5 Cara Membagi PDF menjadi beberapa file (Online, Offline & Gratis)
Diterbitkan: 2022-02-13Ingin membagi satu pdf menjadi beberapa? Kebutuhan umum saat ini adalah Membagi PDF menjadi beberapa file tetapi tidak banyak jalan bebas hambatan yang dapat Anda gunakan, tetapi itu juga tidak berarti bahwa tidak ada cara untuk melakukannya. Berikut adalah 3 cara offline dan online untuk Membagi PDF menjadi beberapa file. Ini mencakup metode gratis dan premium.
Bagi mereka yang ingin bekerja secara teratur dengan file PDF, saya merekomendasikan Adobe Acrobat reader. Jika Anda tidak dapat menghabiskan biaya bulanan dan menginginkan alternatif terbaik untuk Adobe Reader, saya merekomendasikan Wondershare PDFElement. Ini memberikan hampir setiap fitur seperti pengeditan PDF, pemisahan konversi, penggabungan, dll., Anda dapat membaca ulasan lengkap kami tentang Wondershare PDFElement.
- Baca Juga: Cara Melindungi PDF Dari Penyalinan Dengan Alat Gratis
- 2 Cara Gratis untuk Mengonversi kata ke PDF dengan hyperlink
Daftar isi
5 Cara Membagi PDF menjadi Beberapa File
1. Menggunakan Wondershare PDFelement (Offline – Premium)
Seperti yang saya sebutkan sebelumnya Wondershare PDFelement adalah alternatif terbaik untuk Adobe Acrobat Reader. Mari kita lihat bagaimana ia membagi satu file PDF menjadi beberapa file PDF.
Beli atau Unduh versi gratis Wondershare PDFElement. Instal perangkat lunak.
- Buka file PDF Anda dengan PDFElement.
- Pilih opsi "Halaman" di bagian atas. Dan Pilih opsi "Split" . Ia meminta Anda untuk menyimpan file sebelum akan dibagi.
Setelah Anda menyimpan file, Anda akan melihat popup. Cukup pilih jumlah halaman yang akan dipisah di dekat opsi Halaman maksimum. Di sini saya ingin membagi dua halaman dari satu dokumen menjadi dua dokumen masing-masing. Jadi saya memilih 1.
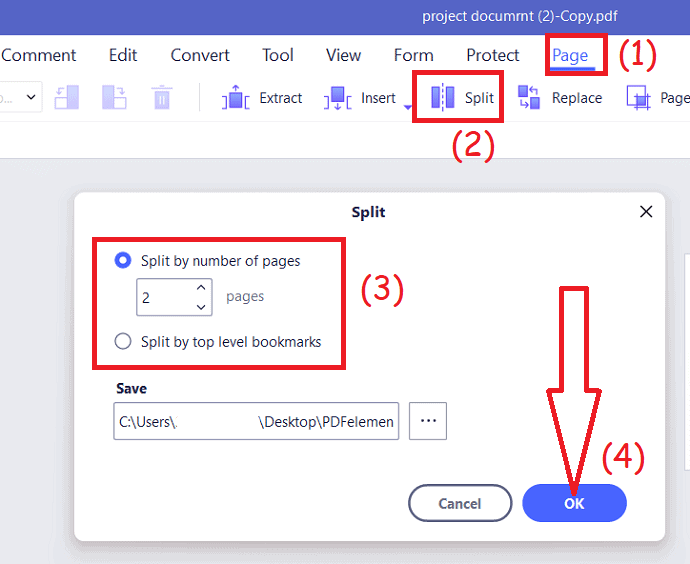
Anda juga dapat menggunakan opsi kedua untuk membagi bookmark tingkat atas.
Penawaran: Pembaca kami mendapatkan diskon khusus untuk semua produk Wondershare. Kunjungi halaman kupon diskon Wondershare kami untuk penawaran terbaru.
2. Bagaimana cara membagi PDF menjadi beberapa file di Windows Menggunakan Acrobat DC?
Di bawah ini adalah langkah-langkah untuk membagi file PDF menjadi beberapa file menggunakan Acrobat Dc di Windows.
- Buka file PDF yang ingin Anda bagi menjadi beberapa file menggunakan aplikasi Acrobat DC.
- Setelah file yang diunggah ditampilkan di layar, pilih opsi "Atur Halaman" dari sudut panel kanan.
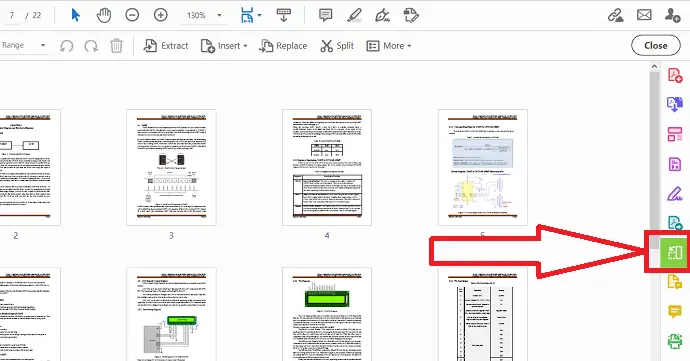
- Klik pada opsi "Pisahkan" . Bilah alat sekunder akan muncul. Dari itu pilih jenis split yang Anda inginkan. Klik di samping opsi split by, Anda akan menemukan tiga opsi pilih yang Anda inginkan.
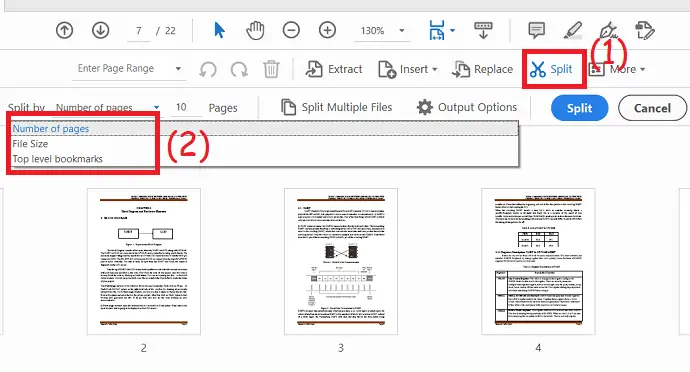
- Jika Anda ingin membagi beberapa file sekaligus, klik “Split Multiple file options” .
- Ketuk opsi "Output" untuk memilih folder Target dan pelabelan file.
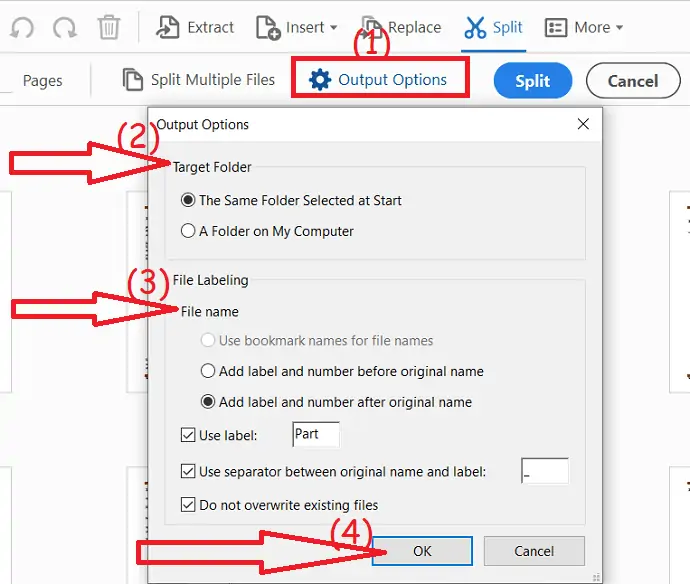
- Terakhir, klik "Split" . Klik "OK" pada jendela Conformation yang menentukan dokumen PDF telah dipecah menjadi N dokumen.
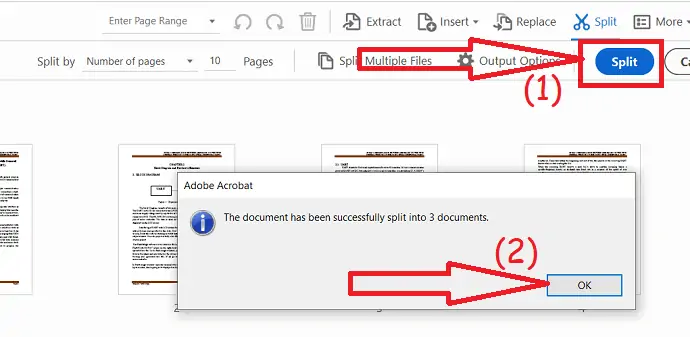
3. Bagaimana cara membagi PDF menjadi beberapa file di Mac menggunakan Acrobat?
Jika Anda seorang profesional dan sering bekerja dengan dokumen atau file PDF, maka Anda disarankan untuk menggunakan Adobe Acrobat DC yang memberi Anda hampir semua fitur pengeditan PDF.
Di bawah ini tercantum langkah-langkah sederhana terbaik untuk membagi PDF menjadi beberapa file di Mac menggunakan Adobe Acrobat Reader.
- Buka Adobe Acrobat Reader, jika belum dibuka.
- Klik pada tab "Alat" di menu utama atas.
- Sekarang pilih dan klik pada alat "Atur Halaman" dari sudut panel kanan atau pilih dari menu Alat atau tengah.
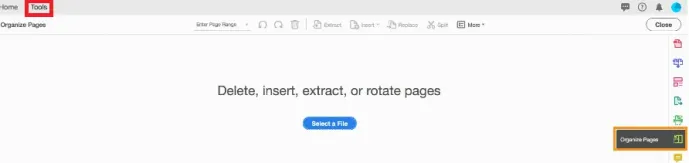
- Setelah selesai, klik tombol "Pilih File" . Anda dapat melihat teks seperti Hapus, sisipkan, ekstrak, atau putar halaman di atas tombol.
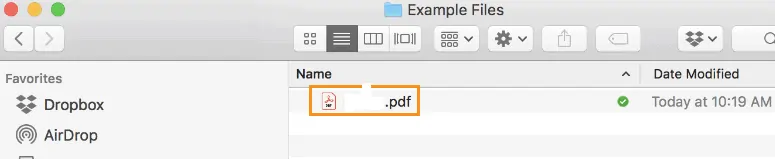
- Sekarang pilih file PDF yang ingin Anda bagi menjadi dua atau lebih dokumen.
- Pilih opsi "Split" dari menu atas, ikon gunting akan ada di samping Split.

- Anda memiliki kriteria yang dapat Anda pilih untuk membagi file.
- Anda dapat melihat di bilah alat sekunder yang terbuka, lalu gunakan menu tarik-turun “Pisahkan menurut” untuk menentukan kriteria.

- Beberapa opsi pemisahan yang dapat Anda pilih adalah membagi file PDF dengan jumlah halaman, ukuran file maksimum, atau bookmark tingkat atas, dll.
- Anda dapat menentukan jumlah halaman yang dapat Anda pisahkan file PDF Anda, atur jumlah halaman menjadi 2 atau lebih.

- Klik pada "Opsi Output" untuk menentukan folder target untuk file PDF terpisah yang telah Anda pisahkan dan Anda bahkan dapat mengatur preferensi pelabelan file.
- Misalkan jika Anda menggunakan opsi default, maka salinan file PDF split baru akan disimpan di folder yang sama dari tempat file asli digunakan
- dan menambahkan label Bagian 1 dan Bagian 2, dll di akhir setiap nama file baru. Anda nantinya dapat mengubah nama file sesuai keinginan.
- Klik tombol "OK" untuk melanjutkan.
- Klik tombol “Split” , lalu klik tombol “OK” di jendela konfirmasi bahwa dokumen PDF telah dipecah menjadi sejumlah 'N' file baru.
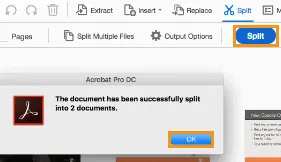
- Jadi di jendela konfirmasi, Acrobat menentukan jumlah file yang telah dipecah.
- Adobe Acrobat Reader secara otomatis menyimpan file split ke folder target yang telah Anda tentukan.
- Anda Mungkin Juga Menyukai: 8 Perangkat lunak editor PDF terbaik untuk Mac dan Windows
- 2 Metode untuk menghapus kata sandi dari PDF
4. Pisahkan PDF menjadi beberapa file Menggunakan SplitPDF (Metode Online Gratis)
Video tutorial:
Tonton tutorial singkat ini untuk memahami prosesnya secara menyeluruh. Namun, jika Anda sedang terburu-buru, lewati video dan ikuti langkah-langkah yang disebutkan di bawah ini

Metode ini berguna untuk orang yang ingin membagi file PDF sesekali dan tidak merasa perlu memiliki seluruh aplikasi yang didedikasikan untuk itu.
- Buka Situs Web SplitPDF dan pilih file PDF yang ingin Anda bagi, Anda dapat memilih file dari komputer Anda, Google Drive atau Dropbox.
- Klik pada halaman yang ingin Anda ekstrak dan klik opsi "Ekstrak file" .
- Kemudian Anda akan diarahkan ke halaman Unduh tempat Anda dapat mengunduh file. Anda juga dapat mengedit dan melihat pratinjau halaman splitter sebelum mengunduh.
- Terkait: ZIP Vs RAR: Perbandingan dan Perbedaan antara RAR & ZIP
- Cara Mengompresi File dengan perangkat lunak ZIP dan UnZip gratis terbaik
5. Menggunakan PDFsam (Metode Offline)
Yang ini untuk orang-orang yang perlu membagi file PDF setiap hari dan ingin memiliki aplikasi terpisah untuk itu sehingga mereka dapat menggunakannya bahkan tanpa koneksi internet aktif.
- Untuk ini, Anda memerlukan perangkat lunak bernama PDFsam atau PDF Split and Merge. ini adalah aplikasi gratis dengan versi premium yang tersedia juga tetapi untuk memisahkan file PDF, versi dasar gratis sudah lebih dari cukup.
- Setelah Anda mengunduh file .msi , Anda harus menginstalnya. Proses instalasi cukup sederhana dan Anda akan dapat dengan mudah melewatinya. Ini mungkin meminta Anda untuk menginstal Versi Java terbaru, lakukan saja jika memang demikian.
- Sekarang setelah Anda memiliki aplikasi, buka saja dan pilih opsi split karena akan menampilkan semua fungsinya.
- Sekarang pilih saja file yang ingin Anda pisahkan dan pilih pengaturan yang Anda inginkan seperti folder output, pisahkan setelah berapa halaman, nama dokumen PDF yang dihasilkan, dll.
- Setelah Anda memilih opsi yang diinginkan, cukup klik "Jalankan" dan itu akan memulai proses dan membawa Anda ke folder output di mana Anda akan menyiapkan file Anda.
- Baca Juga: 7 Cara Menggabungkan File PDF Menjadi Satu Dokumen PDF
Jika Anda menyukai tutorial tentang Cara Membagi PDF menjadi beberapa file ini, silakan bagikan dengan teman-teman Anda. Ingin lebih banyak tips, Silakan ikuti WhatVwant di Facebook, Twitter, dan YouTube.
5 Cara Membagi PDF menjadi Beberapa File (Online & Offline) – FAQ
Bisakah pembuat PDF membagi file?
PDFCreator adalah aplikasi open source yang dapat membuat file PDF dari hampir semua program yang mencetak menggunakan printer Windows.
Bisakah Anda menyimpan halaman tertentu dari PDF di Adobe Reader?
Klik menu "Berkas" . Klik "Simpan sebagai Salinan" untuk menyimpan salinan PDF ke komputer Anda. Meskipun ini tidak memungkinkan Anda untuk menyimpan hanya halaman tertentu dari dokumen, salinan yang disimpan dari file PDF asli akan tersedia untuk Anda gunakan nanti.
Apa yang dimaksud dengan memisahkan PDF?
Saat Anda membagi PDF, itu server file menjadi dua file. Fitur yang diekstraksi menarik halaman individual, halaman tertentu, atau rentang halaman dari tengah file PDF dan menyimpannya sebagai file mereka sendiri.
Bagaimana Anda menggabungkan pdf?
Pilih file PDF yang ingin Anda gabungkan menggunakan alat penggabungan PDF Acrobat. Susun ulang file jika diperlukan. Klik gabungkan file. Masuk untuk mengunduh atau berbagi file yang digabungkan.
