Titik Akses Kode Kesalahan Spotify 22: 7 Cara Memperbaikinya
Diterbitkan: 2023-10-28“Kode kesalahan: titik akses: 22” Spotify sangat membuat frustrasi karena kesalahan ini menghalangi Anda menggunakan banyak fitur aplikasi desktop Spotify. Alasan paling umum Anda mendapatkan kesalahan ini adalah karena versi aplikasi Spotify Anda sudah usang. Ada alasan lain mengapa masalah ini terjadi dan menghalangi Anda mengakses musik favorit Anda. Dalam panduan ini, kami akan menunjukkan cara memperbaiki masalah ini sehingga Anda dapat melanjutkan sesi mendengarkan.
Beberapa alasan lain mengapa aplikasi Spotify untuk Windows atau macOS Anda menampilkan kesalahan di atas adalah karena firewall komputer Anda memblokir akses internet aplikasi, sesi login Anda di aplikasi bermasalah, file aplikasi Anda rusak, dan banyak lagi.
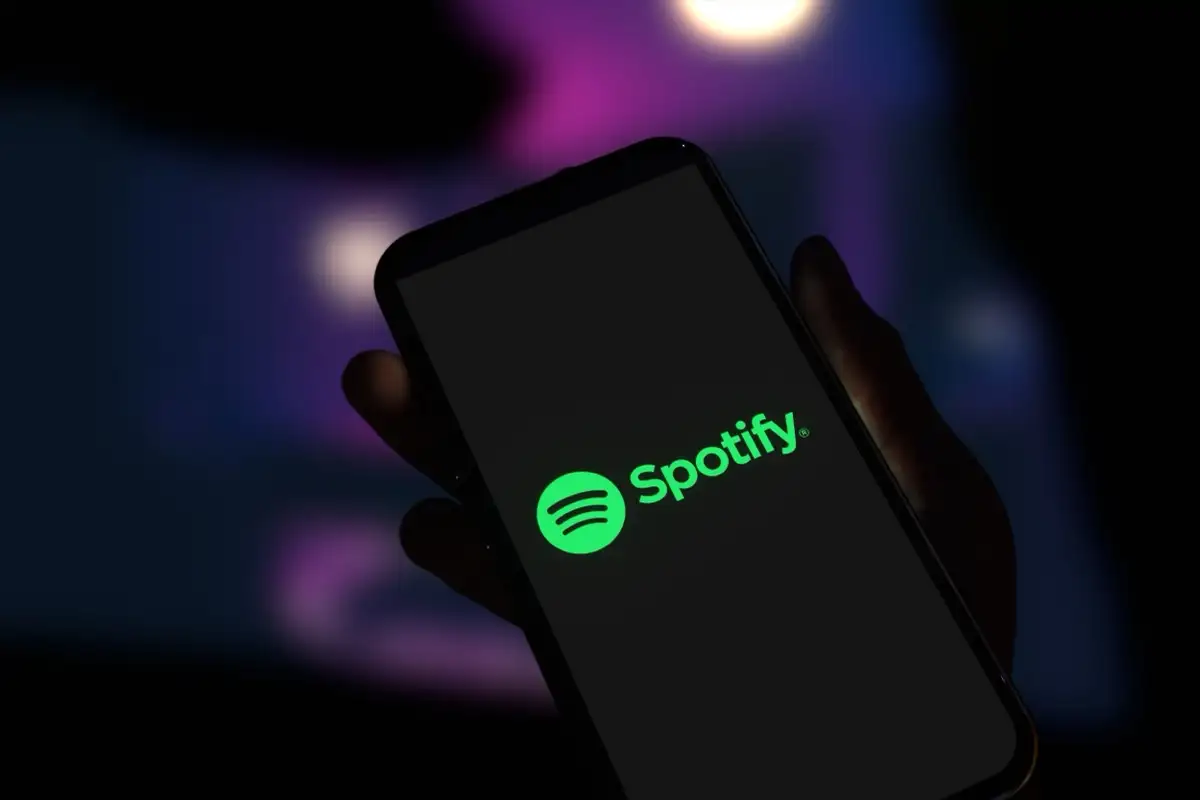
1. Perbarui Aplikasi Spotify di Komputer Windows atau Mac Anda
Saat Anda mengalami kesalahan titik akses 22, hal pertama yang harus dilakukan adalah memperbarui aplikasi Anda ke Spotify versi terbaru. Versi aplikasi yang ketinggalan jaman sering kali menjadi alasan Anda mendapatkan kesalahan di atas, dan memperbarui aplikasi akan memperbaikinya.
Anda dapat memperbarui Spotify di sistem operasi Windows dan Mac dengan mudah, karena opsi pembaruan sudah terpasang langsung di dalam aplikasi. Memperbarui aplikasi akan memperbaiki masalah aplikasi Anda dan mungkin juga menyediakan fitur baru.
Di Windows 11 dan 10
- Luncurkan Spotify di PC Windows Anda.
- Pilih tiga titik di pojok kiri atas.
- Pilih Bantuan > Tentang Spotify di bilah menu.
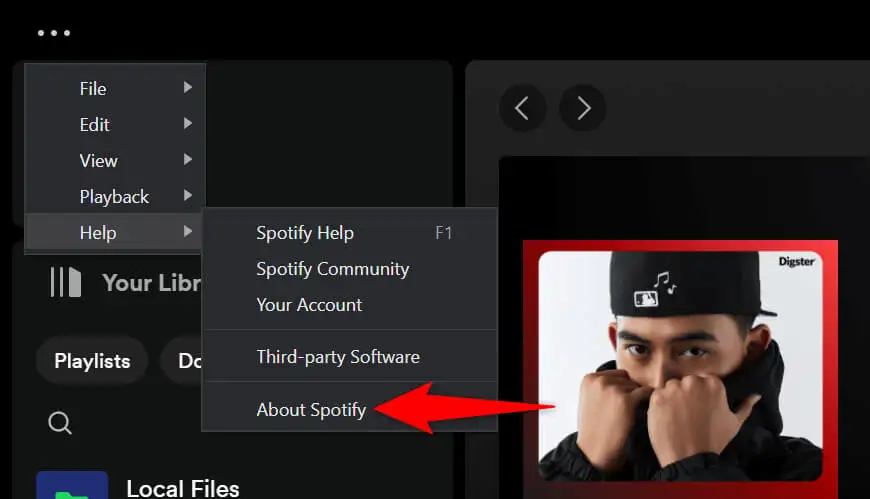
- Pilih Klik di sini untuk mengunduh untuk mengunduh dan menginstal pembaruan aplikasi yang tersedia.
Di macOS
- Buka aplikasi Spotify di Mac Anda.
- Pilih Spotify > Tentang Spotify di bilah menu.
- Pilih Klik di sini untuk mengunduh untuk mengunduh dan menginstal pembaruan aplikasi.
2. Matikan Firewall Anda untuk Memperbaiki Titik Akses Kode Kesalahan Spotify 22
Jika kesalahan Spotify 22 terus berlanjut, dan Anda tidak dapat mengakses musik, firewall mesin Windows atau Mac Anda mungkin telah memblokir akses aplikasi ke internet. Firewall Anda biasanya melakukan ini untuk koneksi yang mencurigakan, namun mungkin kali ini firewall menghasilkan laporan positif palsu.
Dalam hal ini, matikan sementara firewall komputer Anda dan lihat apakah Spotify dapat berfungsi.
Di Windows 11 dan 10
- Akses menu Mulai , temukan Keamanan Windows , dan luncurkan aplikasi.
- Pilih Firewall & perlindungan jaringan di aplikasi.
- Pilih jaringan yang bertuliskan (aktif) .
- Matikan sakelar Microsoft Defender Firewall .
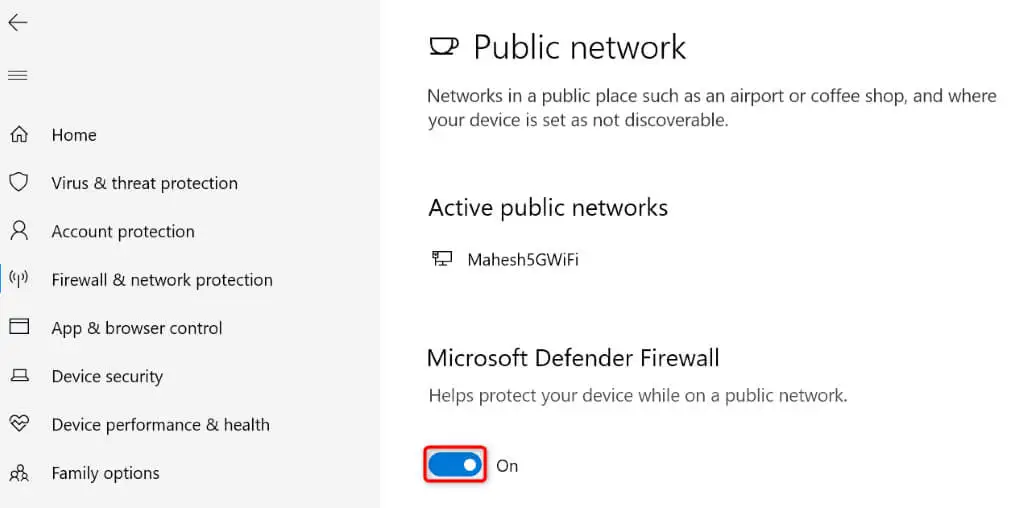
- Pilih Ya di perintah Kontrol Akun Pengguna .
- Luncurkan Spotify dan lihat apakah kesalahan Anda telah teratasi.
Di macOS
- Pilih logo Apple di pojok kiri atas Mac Anda dan pilih Pengaturan Sistem .
- Pilih Jaringan di sidebar kiri.
- Pilih Firewall .
- Matikan sakelar Firewall untuk menonaktifkan fitur tersebut.
- Buka Spotify dan lihat apakah masalah Anda telah teratasi.
3. Hapus Cache Aplikasi Spotify Anda
Spotify membuat dan menyimpan berbagai file sementara di komputer Anda untuk mempercepat pengalaman aplikasi Anda. Terkadang, data yang di-cache ini menjadi rusak, menyebabkan aplikasi tidak berfungsi dalam banyak hal. Kesalahan titik akses Anda 22 mungkin disebabkan oleh cache Spotify yang buruk.
Dalam hal ini, hapus file cache aplikasi Anda untuk mengatasi masalah Anda. Menghapus cache tidak menghapus data akun Anda di aplikasi.
- Buka Spotify di komputer Windows atau Mac Anda.
- Pilih gambar profil Anda di pojok kanan atas dan pilih Pengaturan .
- Gulir ke bawah halaman ke bagian Penyimpanan .
- Pilih Hapus cache di samping Cache untuk menghapus data cache aplikasi.
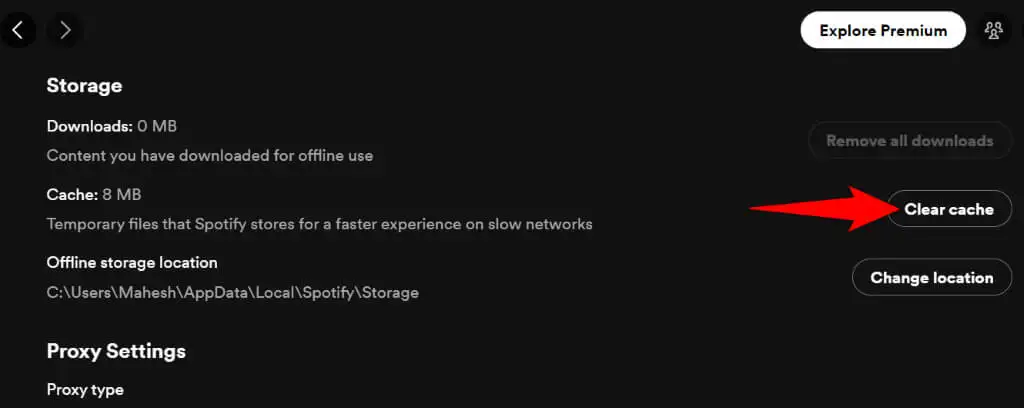
- Tutup Spotify dan luncurkan kembali aplikasi.
4. Keluar dan Kembali ke Akun Anda di Spotify
Jika Spotify masih tidak berfungsi dan menampilkan kesalahan titik akses 22, sesi login Anda di aplikasi mungkin mengalami masalah. Aplikasi mungkin menghadapi masalah dalam mengautentikasi detail akun Anda dengan server platform, yang mengakibatkan pesan kesalahan.

Dalam hal ini, keluar dan kembali ke akun Anda untuk memperbaiki masalah Anda. Anda harus memasukkan nama pengguna dan kata sandi Spotify Anda untuk masuk kembali, jadi simpan detailnya dengan mudah.
- Luncurkan Spotify di komputer Anda.
- Pilih ikon profil Anda di pojok kanan atas dan pilih Keluar .
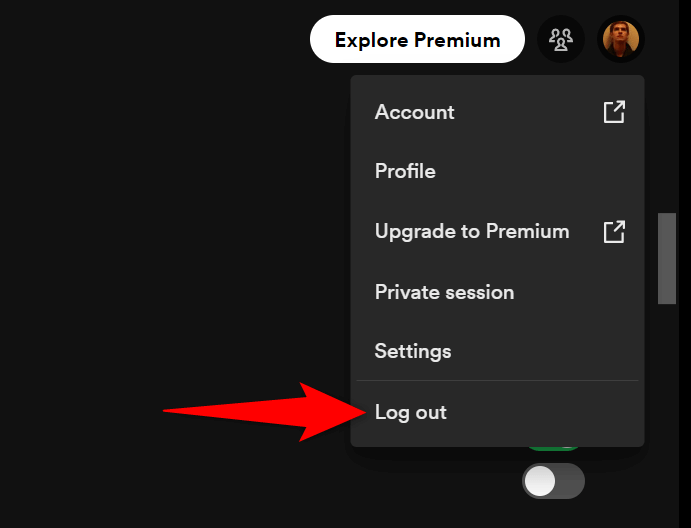
- Tutup dan luncurkan kembali aplikasi Spotify Anda.
- Masuk kembali ke akun Anda di aplikasi.
5. Copot dan Instal Ulang Spotify
Jika Spotify masih tidak berfungsi, file inti aplikasi Anda mungkin rusak. Kerusakan seperti ini membuat banyak fitur aplikasi tidak dapat digunakan, karena fitur tersebut bergantung pada file yang kini rusak.
Jika hal ini terjadi pada aplikasi Anda, hapus dan instal ulang aplikasi Anda di komputer Windows atau Mac untuk mengatasi masalah Anda. Melakukan hal ini akan menghapus file aplikasi yang salah dan menambahkan file yang berfungsi ke komputer Anda, sehingga menyelesaikan masalah Anda.
Di Windows 11
- Buka Pengaturan dengan menekan Windows + I .
- Pilih Aplikasi > Aplikasi terinstal di Pengaturan.
- Pilih tiga titik di sebelah Spotify pada daftar dan pilih Uninstall .
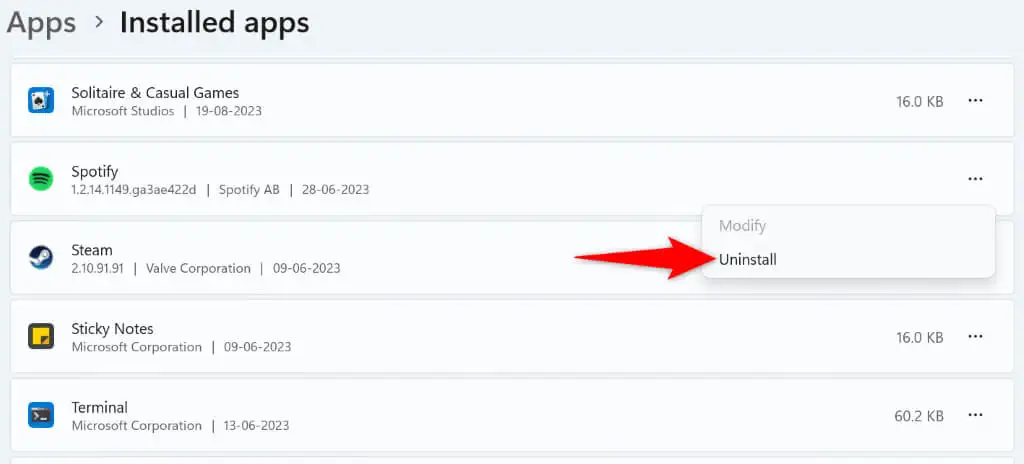
- Pilih Copot pemasangan saat diminta.
- Luncurkan situs web Spotify, unduh aplikasinya, dan instal aplikasinya di komputer Anda.
Di Windows 10
- Luncurkan Pengaturan dengan menekan Windows + I .
- Pilih Aplikasi di Pengaturan.
- Temukan Spotify di daftar aplikasi, pilih aplikasi, dan pilih Copot pemasangan .
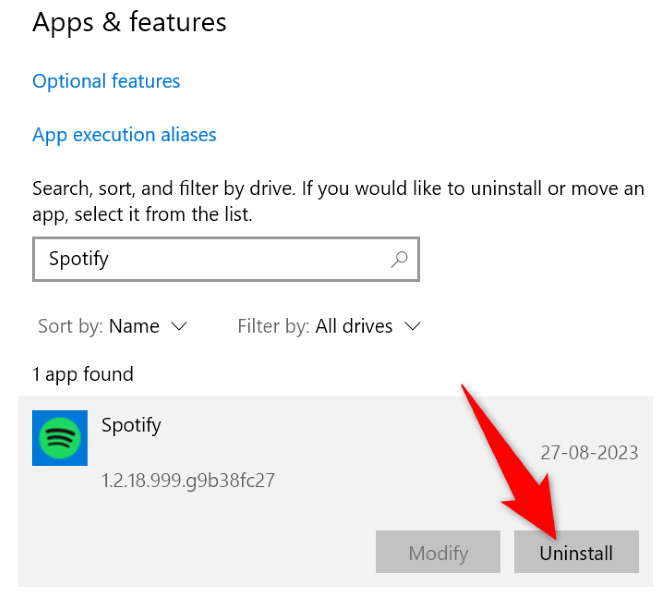
- Pilih Copot pemasangan saat diminta.
- Instal Spotify dengan membuka situs Spotify, mengunduh aplikasi, dan menjalankan file yang diunduh.
Di macOS
- Buka jendela Finder di Mac Anda.
- Pilih Aplikasi di sidebar kiri.
- Temukan Spotify , klik kanan aplikasi, dan pilih Pindahkan ke Sampah .
- Unduh dan instal salinan Spotify baru di Mac Anda.
6. Unduh Spotify Dari Microsoft Store
Jika Anda pengguna Windows dan aplikasi Spotify yang Anda unduh tidak berfungsi, gunakan aplikasi Spotify yang tersedia di Microsoft Store resmi. Ada baiknya mencoba versi aplikasi ini ketika yang diperoleh dari situs resmi platform tidak berfungsi.
- Buka menu Start PC Anda, temukan Microsoft Store , dan pilih item tersebut di hasil pencarian.
- Pilih kotak pencarian di bagian atas, ketik Spotify , dan tekan Enter .
- Pilih Instal di kartu aplikasi Spotify untuk mengunduh dan menginstal aplikasi di PC Anda.
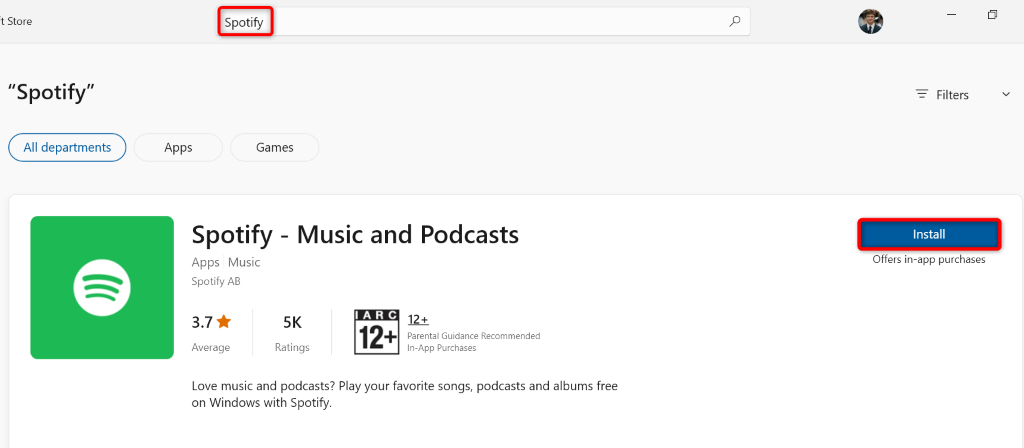
- Luncurkan aplikasi Spotify yang baru diinstal.
7. Gunakan Spotify di Browser Web Desktop Anda
Jika aplikasi Spotify Anda tidak berfungsi, dan Anda ingin mendengarkan musik, gunakan pemutar web platform tersebut di browser web Anda. Spotify memiliki situs web tempat Anda dapat menemukan dan memutar musik, seperti yang Anda lakukan di aplikasi desktop.
- Luncurkan browser web di komputer Anda dan buka Spotify Web Player.
- Pilih Masuk di pojok kanan atas situs dan masuk ke akun Spotify Anda.
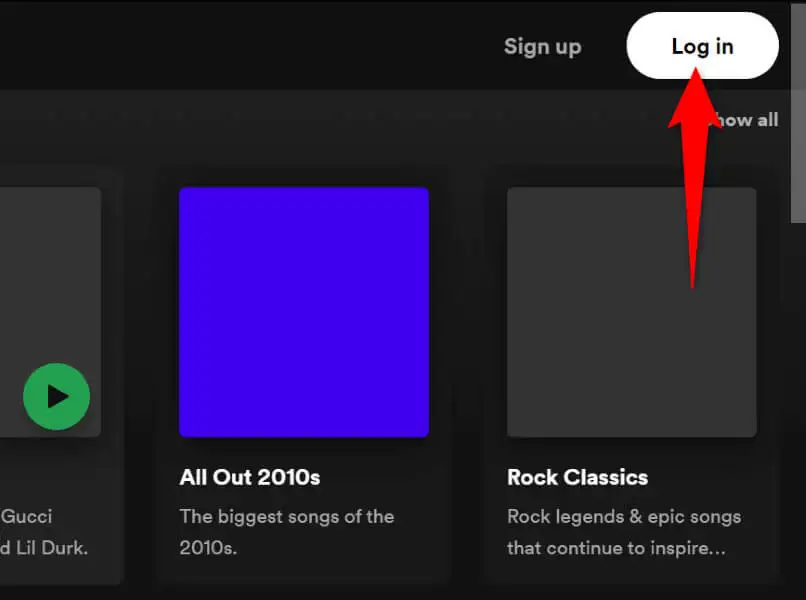
- Temukan dan mainkan musik favorit Anda.
Memecahkan Masalah Kode Kesalahan Spotify 22 di Windows dan Mac
Kesalahan titik akses Spotify 22 biasanya muncul ketika versi aplikasi Anda sudah usang. Anda dapat memperbaiki masalah ini dengan memperbarui aplikasi, menonaktifkan firewall, dan membuat beberapa perubahan lain pada sistem Anda.
Setelah Anda mengatasi masalah ini, Spotify akan mengizinkan Anda mengakses semua daftar putar dan trek musik, sehingga Anda dapat melanjutkan sesi musik Anda. Selamat mendengarkan!
