Ubah 6 Pengaturan Spotify Ini untuk Pengalaman Unggul
Diterbitkan: 2025-01-22Spotify adalah layanan streaming musik dan podcast pilihan bagi banyak orang. Meskipun Anda dapat menggunakan aplikasinya di ponsel atau desktop dengan pengaturan default, layanan ini memungkinkan Anda mengubah beberapa pengaturannya sesuai preferensi Anda. Mari jelajahi enam pengaturan Spotify yang harus Anda pertimbangkan untuk diubah untuk membuka pengalaman superior.
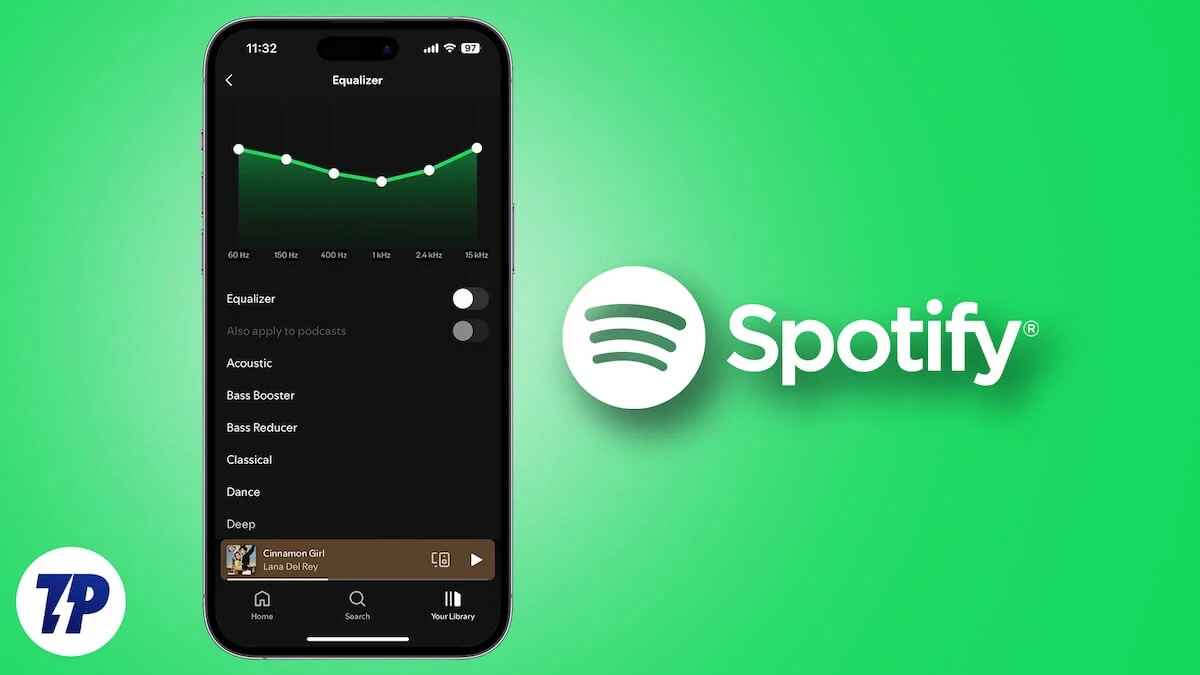
Daftar isi
Kualitas Streaming dan Unduhan
Spotify menawarkan beberapa pilihan kualitas audio untuk streaming dan mengunduh musik. Untuk streaming, diatur ke opsi Otomatis secara default, yang menyesuaikan kualitas berdasarkan bandwidth internet Anda untuk mencegah buffering dan memastikan pemutaran lancar. Demikian pula, ketika Anda mengunduh lagu untuk akses offline, layanan mengunduhnya dalam kualitas Normal (96 kbits/s).
Namun, jika Anda tidak ingin berkompromi dengan pengalaman mendengarkan, Anda dapat membuat Spotify streaming dan mengunduh musik dalam kualitas tertinggi yang tersedia, Sangat Tinggi (320 kbits/s). Anda harus menggunakan paket Premium untuk melakukan streaming dan mengunduh musik berkualitas tinggi.
Untuk mengubah kualitas streaming dan unduhan di Spotify di desktop Anda, buka pengaturan. Dari sini, gulir ke bagian Kualitas Audio , klik tombol tarik-turun di sebelah Kualitas Streaming , dan setel ke Sangat Tinggi . Demikian pula, klik tombol tarik-turun Unduh dan atur kualitas unduhan ke Sangat Tinggi . Nonaktifkan tombol Penyesuaian Kualitas Otomatis jika diaktifkan.
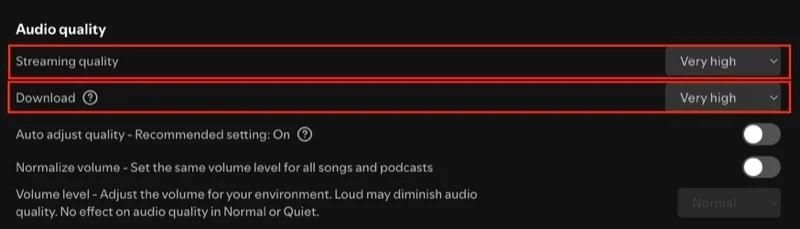
Di perangkat seluler, buka pengaturan Spotify. Jika Anda menggunakan Android, ketuk Kualitas Media dan pilih opsi Sangat Tinggi untuk Kualitas Streaming Wi-Fi dan Kualitas Streaming Seluler . Gulir ke bawah ke bagian Kualitas Unduhan dan atur juga ke Sangat Tinggi .
Jika Anda menggunakan iPhone, pilih Kualitas Audio di bawah Pengaturan . Kemudian, pilih opsi Sangat Tinggi untuk Streaming Wi-Fi , Streaming Seluler , dan Unduh . Pastikan opsi kualitas audio otomatis di bawah Optimalkan Mendengarkan dimatikan untuk mencegah peralihan kualitas, bahkan ketika bandwidth internet Anda buruk.
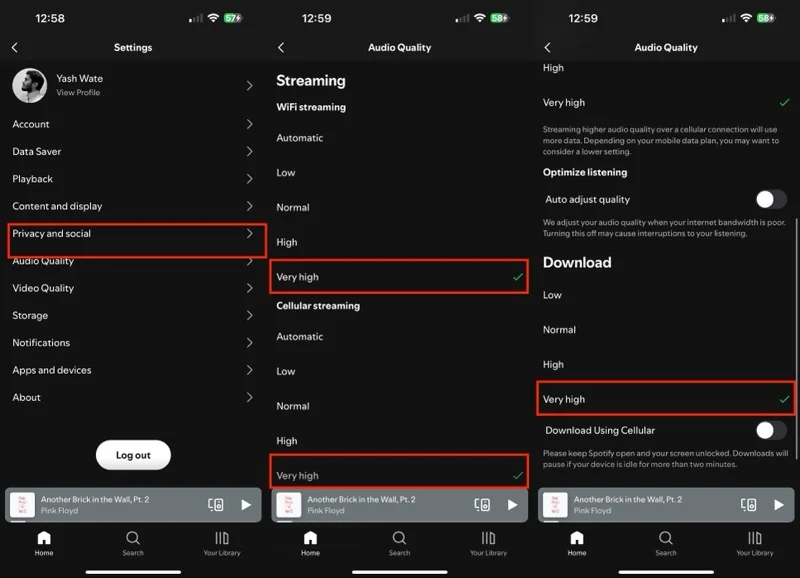
Normalisasi Volume
Pengaturan Spotify lain yang memengaruhi pengalaman mendengarkan Anda adalah normalisasi audio. Ini diaktifkan secara default, dan menyesuaikan level volume untuk semua lagu secara otomatis untuk menghilangkan variasi volume dinamis di antara lagu-lagu tersebut dan menawarkan pengalaman mendengarkan yang konsisten. Dengan demikian, Anda tidak perlu repot mengatur volume di berbagai trek saat Anda merasa terlalu rendah atau terlalu tinggi.
Namun, jika Anda lebih suka mendengarkan lagu sesuai dengan aslinya—dengan karakteristik aslinya serta cara mixing dan masteringnya—Anda harus menonaktifkan fitur normalisasi audio. Normalisasi audio disebut dengan nama berbeda di aplikasi seluler dan desktop Spotify.
Untuk menonaktifkannya di aplikasi desktop Spotify, buka pengaturan, gulir ke bawah ke bagian Kualitas Audio , dan matikan tombol di sebelah opsi Normalisasi Volume .
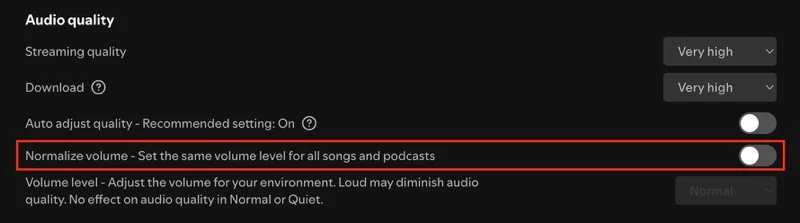
Di Android atau iPhone, pilih Pemutaran di halaman pengaturan Spotify dan matikan opsi Aktifkan Normalisasi Audio (di iOS) atau Normalisasi Volume (di Android).
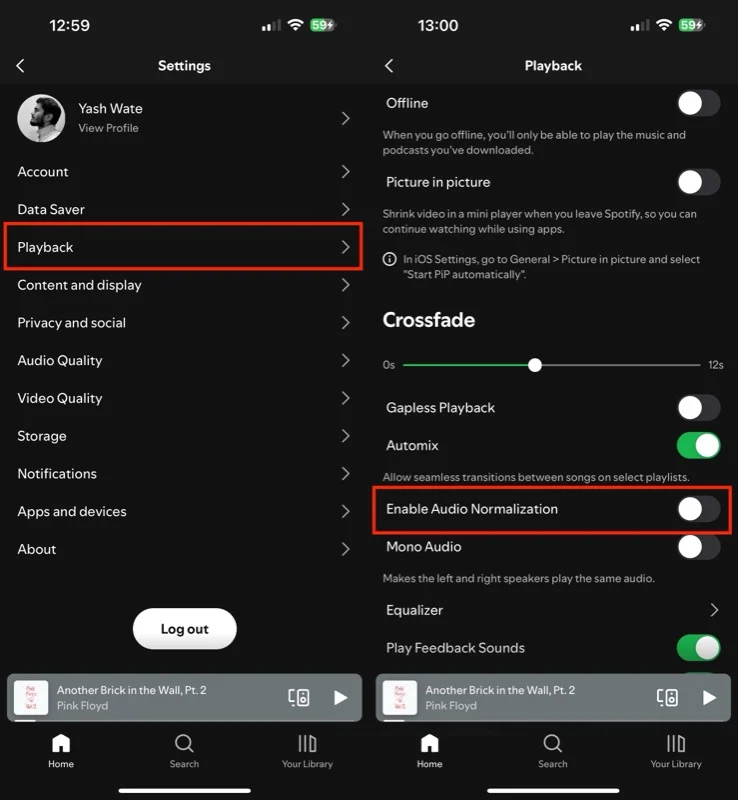
memudar silang
Ada jeda yang nyata di Spotify antara saat satu lagu berakhir dan lagu berikutnya dimulai. Gangguan ini dapat terasa mengganggu dan mengganggu aliran. Fitur Crossfade Spotify membantu mencegah hal ini. Setelah diaktifkan, fitur ini tumpang tindih dengan trek untuk menciptakan transisi yang mulus, menghilangkan keheningan dan menawarkan pengalaman musik yang berkelanjutan.
Untuk mengaktifkan Crossfade di desktop Anda, buka pengaturan Spotify dan aktifkan opsi Crossfade . Kemudian, gunakan penggeser untuk menyesuaikan durasi crossfade, yaitu panjang tumpang tindih.

Di aplikasi seluler Spotify, buka Pemutaran di halaman pengaturan. Dari sini, seret penggeser Crossfade untuk mengatur waktu crossfade.
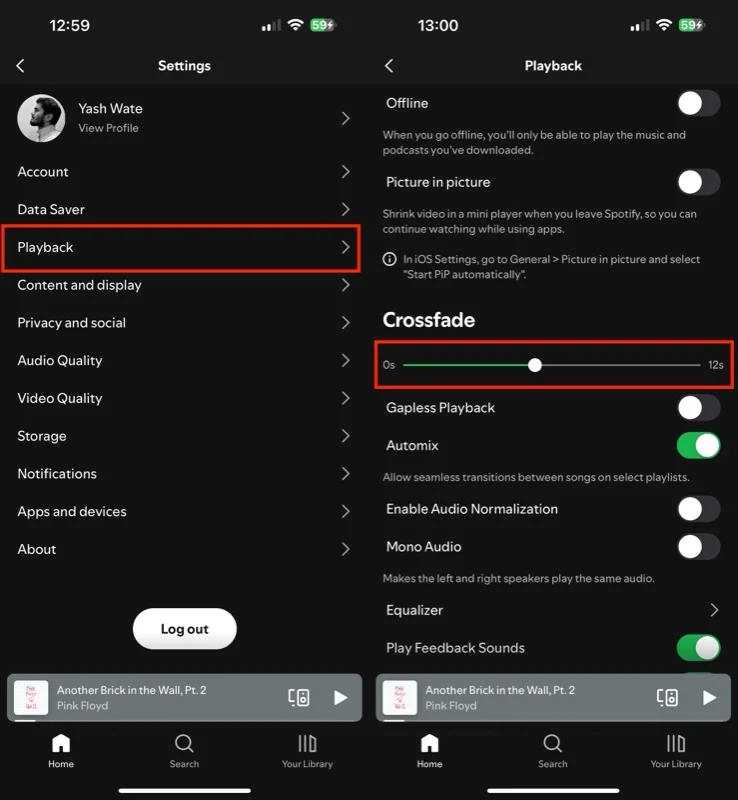
Kanvas
Canvas adalah fitur Spotify yang memutar video vertikal berdurasi 8 detik secara berulang alih-alih menampilkan sampul album tradisional selama pemutaran untuk menawarkan pengalaman mendengarkan yang lebih mendalam. Meskipun menyenangkan untuk dilihat, memutar Spotify Canvas sepanjang waktu akan menghabiskan lebih banyak data, dan hal ini tidak diinginkan saat Anda streaming menggunakan data seluler.

Anda dapat menonaktifkan Canvas untuk menghindari hal ini. Di desktop Anda, cari Display di bawah pengaturan Spotify dan matikan opsi untuk Display Short, Looping Visuals on Tracks (Canvas) .
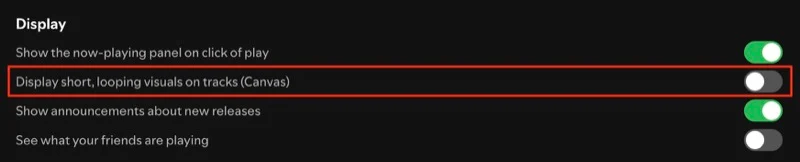
Untuk melakukan ini di Android atau iPhone Anda, buka pengaturan dan buka pengaturan Konten dan Tampilan . Matikan tombol Canvas .
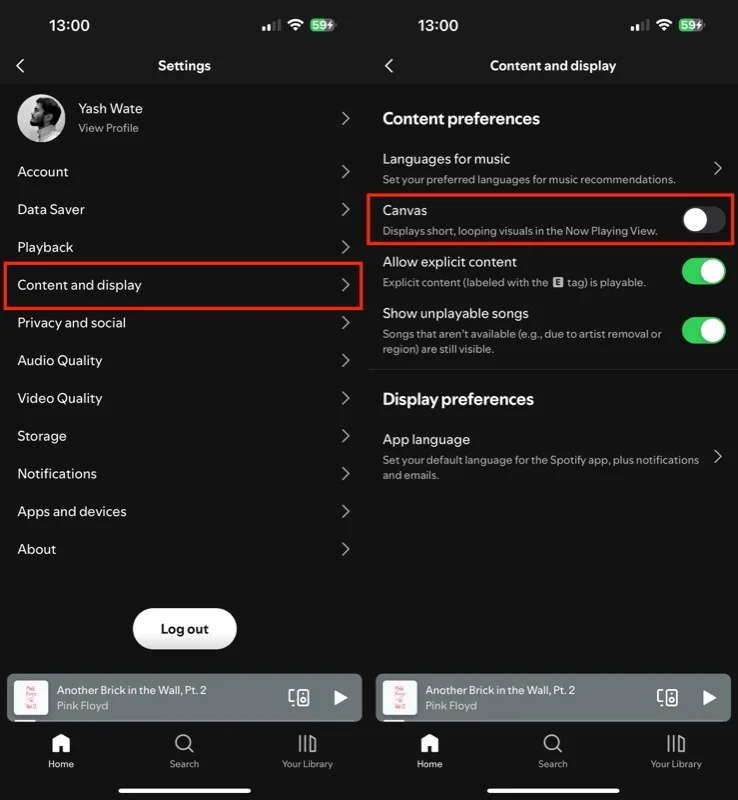
Ekualiser
Spotify menawarkan equalizer bawaan yang memberi Anda beberapa preset yang dapat Anda pilih berdasarkan lagu yang Anda putar dan perangkat yang Anda putar untuk menyesuaikan output suara sesuka Anda. Selain itu, Anda juga mendapatkan opsi untuk membuat preset manual, yang berguna saat Anda ingin kontrol lebih besar atas suara.
Mengaktifkan Equalizer di aplikasi desktop Spotify melibatkan akses pengaturan dan mengaktifkan tombol Equalizer . Setelah selesai, klik tarik-turun di sebelah Preset dan pilih preset yang Anda suka. Untuk membuat preset khusus, sesuaikan sendiri bandnya, dan Spotify akan menyimpannya sebagai preset Manual .
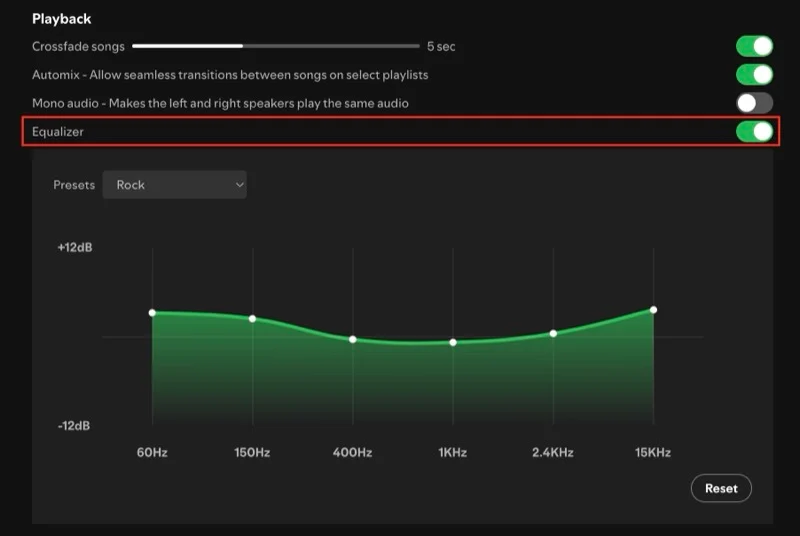
Di aplikasi Spotify Android atau iPhone, navigasikan ke pengaturan dan pilih Putar . Gulir ke bawah, ketuk Equalizer , lalu aktifkan tombol Equalizer . Lalu, jika Anda menggunakan Android, ketuk tombol drop-down dan pilih preset.
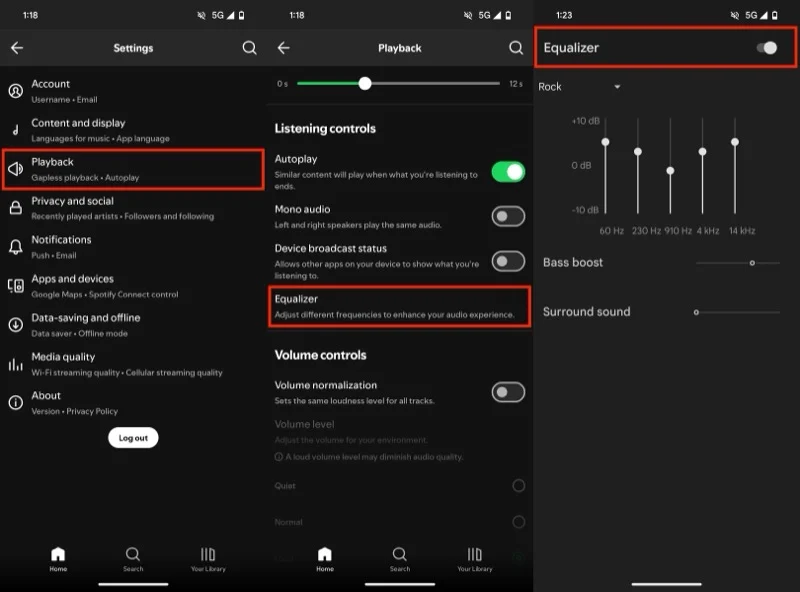
Di iPhone, cukup ketuk preset yang ingin Anda gunakan. Perlu diingat bahwa aplikasi Spotify tidak memiliki equalizer asli; sebaliknya, ini akan membuka equalizer default untuk perangkat Anda.
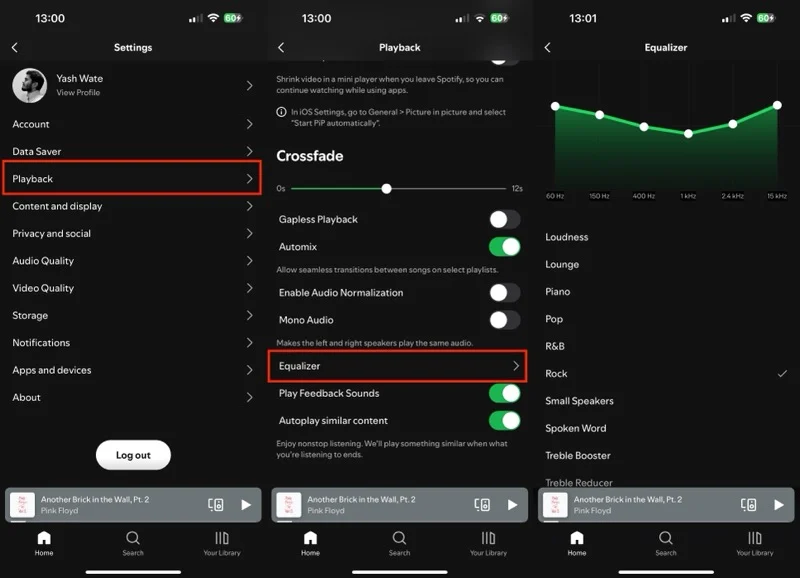
Untuk membuat preset khusus, gunakan penggeser untuk menyesuaikan frekuensi. Di Android, pengaturan Anda disimpan sebagai Preset pengguna . Dengan demikian, Anda dapat dengan mudah beralih ke sana saat ingin menggunakannya. Namun, aplikasi iOS Spotify tidak menyimpan preset manual, jadi Anda harus mengaturnya dari awal setiap saat.
Sesi Pribadi
Spotify mengandalkan perilaku mendengarkan Anda untuk menyesuaikan rekomendasi Anda. Jadi, artis atau lagu baru apa pun yang Anda dengarkan akan memengaruhi saran layanan di masa mendatang.
Namun, perilaku ini mungkin tidak ideal dalam situasi tertentu. Misalnya, ketika Anda harus menyerahkan ponsel Anda kepada seseorang agar mereka memutar lagu atau ketika Anda ingin menjelajahi genre dan artis baru, karena Anda tidak ingin Spotify menggunakan kebiasaan mendengarkan ini untuk merekomendasikan musik baru. Penting juga untuk dicatat bahwa Spotify menunjukkan kepada pengikut Anda apa yang Anda dengarkan jika Anda mengaktifkan fitur Aktivitas Teman, sehingga Anda juga dapat menggunakan Sesi Pribadi untuk menghindari hal itu.
Sesi Pribadi Spotify adalah fitur praktis yang ditujukan khusus untuk skenario seperti itu. Untuk mengaktifkannya di aplikasi desktop Spotify, klik ikon profil di pojok kanan atas dan pilih Sesi Pribadi .
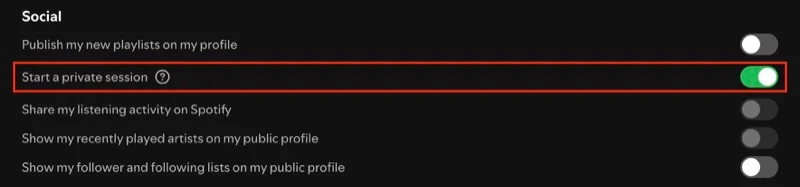
Di Android atau iPhone Anda, buka Privasi dan Sosial di pengaturan Spotify dan aktifkan tombol untuk Sesi Pribadi .
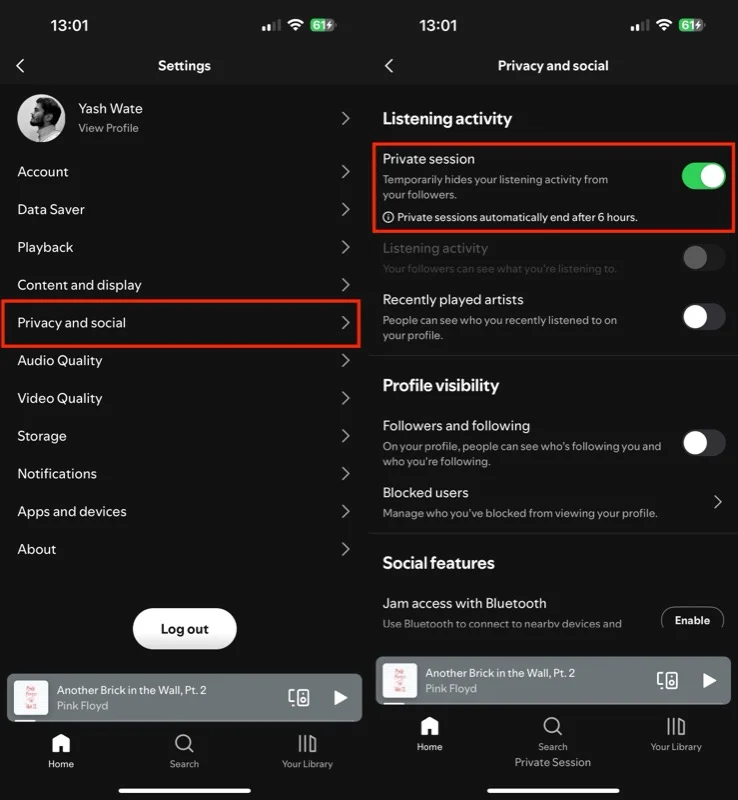
Setelah diaktifkan, Anda akan melihat teks “Sesi Pribadi” di bagian bawah layar, yang menunjukkan bahwa sesi tersebut aktif, jadi Anda tidak perlu khawatir tentang musik apa yang Anda dengarkan. Matikan Sesi Pribadi setelah Anda selesai agar Spotify menggunakan perilaku mendengarkan Anda untuk menghasilkan rekomendasi yang dipersonalisasi. Spotify secara otomatis menghentikan Sesi Pribadi setelah enam jam untuk mencegah mendengarkan secara pribadi tanpa batas waktu.
Hanya Beberapa Menit yang Anda Butuhkan
Baik Anda pengguna lama atau baru memulai, sebaiknya luangkan waktu sejenak untuk menjelajahi berbagai pengaturan yang tersedia di Spotify dan sesuaikan dengan preferensi Anda untuk pengalaman yang lebih disesuaikan. Spotify saya dikonfigurasi dengan pengaturan yang sama di semua perangkat saya.
Namun bukan itu saja; Selain yang disebutkan di sini, Anda mungkin menemukan pengaturan dan fitur lain saat mendalami pengaturan Spotify. Jangan ragu untuk menjelajahi dan menyesuaikannya dengan kebutuhan Anda.
Saat melakukannya, jangan lupa untuk memeriksa beberapa fitur penting Spotify seperti Mode Karaoke, yang memungkinkan Anda ikut bernyanyi, Blend untuk membuat daftar putar bersama dengan orang lain dengan selera yang sesuai, dan File Lokal untuk memutar file audio lokal.
