Spotify Tidak Membiarkan Anda Masuk? 8 Perbaikan untuk Dicoba
Diterbitkan: 2022-11-04Apakah Anda mengalami masalah saat masuk ke akun Anda di aplikasi Spotify? Jika demikian, aplikasi Anda mungkin rusak atau desktop atau perangkat seluler Anda mungkin mengalami masalah teknis. Ada beberapa cara untuk mengatasi masalah ini, dan kami akan menunjukkan caranya.
Beberapa alasan Anda tidak dapat masuk ke akun Anda termasuk tidak memiliki koneksi internet aktif, file cache aplikasi Anda menjadi rusak, atau menggunakan kata sandi akun yang salah. Kami akan menunjukkan cara menangani hal-hal ini.
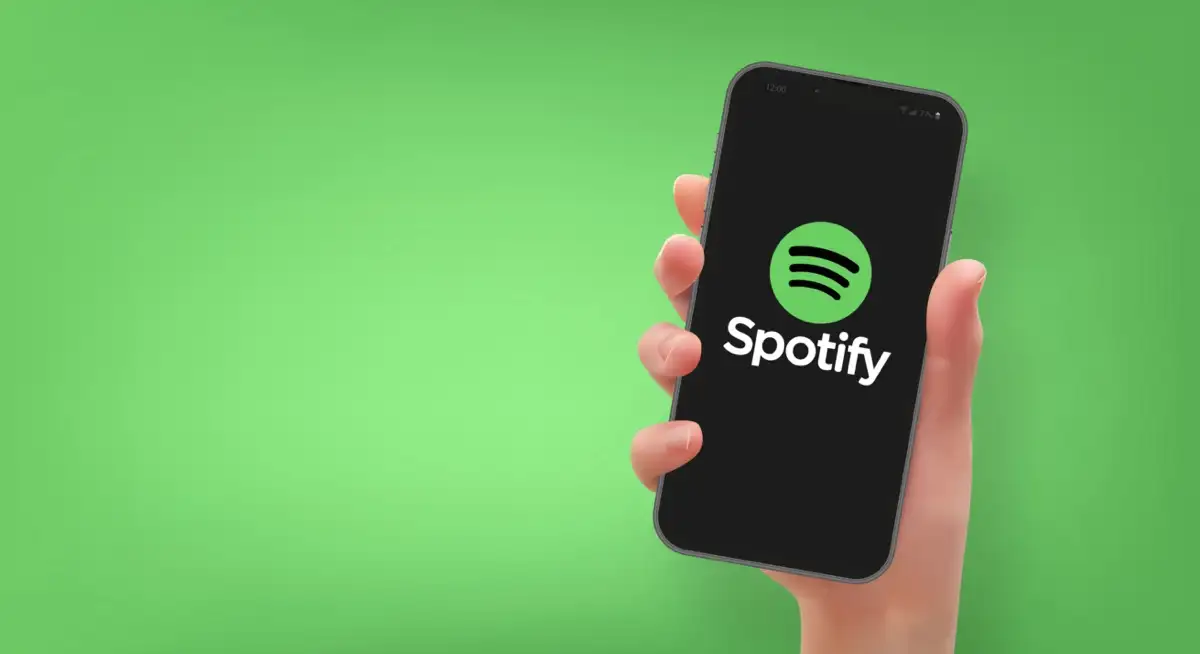
1. Periksa Koneksi Internet Anda
Ketika Anda tidak dapat masuk ke akun Anda di Spotify, hal pertama yang harus diperiksa adalah apakah koneksi internet Anda berfungsi. Spotify memerlukan koneksi aktif untuk memvalidasi detail login Anda, dan itu tidak dapat terjadi jika perangkat Anda tidak terhubung ke internet.
Anda dapat memeriksa status koneksi Anda dengan meluncurkan browser web di perangkat Anda dan membuka situs seperti Google. Jika situs dimuat, koneksi internet Anda berfungsi dengan baik.
Jika situs Anda gagal dimuat, koneksi internet Anda bermasalah. Anda dapat mencoba memperbaiki koneksi Anda atau meminta bantuan penyedia Anda.
2. Periksa apakah Spotify Turun
Seperti semua layanan online lainnya, Spotify dapat turun dari waktu ke waktu. Ketika itu terjadi, Anda tidak dapat mengakses berbagai layanan platform, termasuk masuk ke akun Anda.
Perusahaan sebenarnya memiliki akun Twitter bernama Spotify Status untuk memberi tahu pengguna jika aplikasi mengalami masalah. Anda dapat mengakses akun itu dan memeriksa apakah platform memang sedang down.
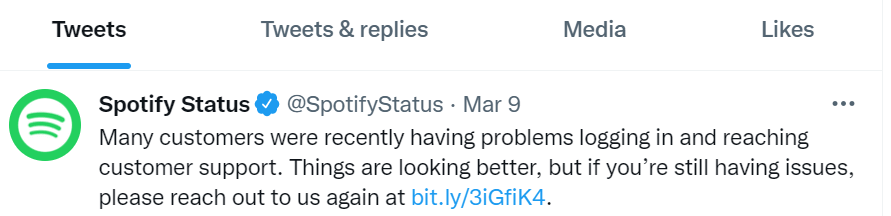
Jika itu masalahnya, Anda harus menunggu sampai perusahaan memperbaiki masalah dan mengembalikan semua layanannya.
3. Mulai Ulang Desktop atau Ponsel Anda
Masalah kecil desktop atau ponsel Anda dapat menyebabkan aplikasi yang Anda instal tidak berfungsi. Masalah login Spotify Anda mungkin disebabkan oleh perilaku perangkat yang salah.
Dalam hal ini, Anda dapat mem-boot ulang perangkat Anda dan melihat apakah itu memperbaiki masalah. Anda dapat menyelesaikan sebagian besar masalah kecil hanya dengan mematikan dan menghidupkan kembali perangkat Anda.
Mulai ulang PC Windows
- Buka Mulai dan pilih ikon Daya .
- Pilih Mulai Ulang di menu.
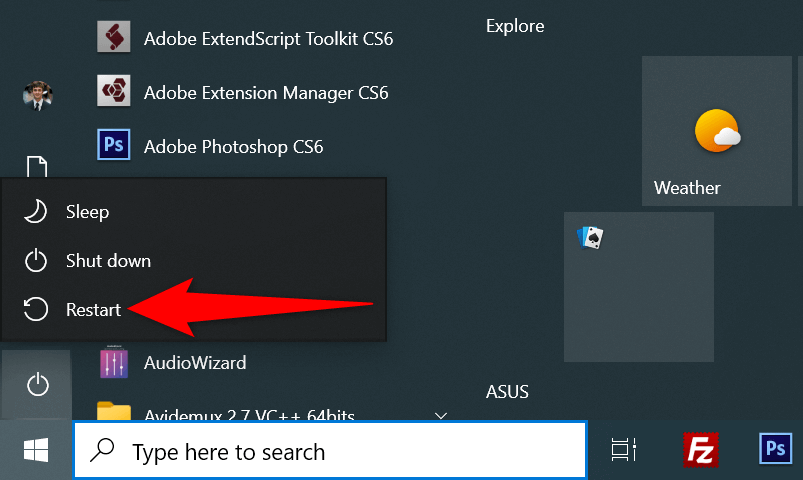
Mulai ulang iPhone
- Tekan dan tahan tombol Volume Naik + Samping atau Volume Turun + Samping di iPhone Anda.
- Seret penggeser untuk mematikan ponsel Anda.
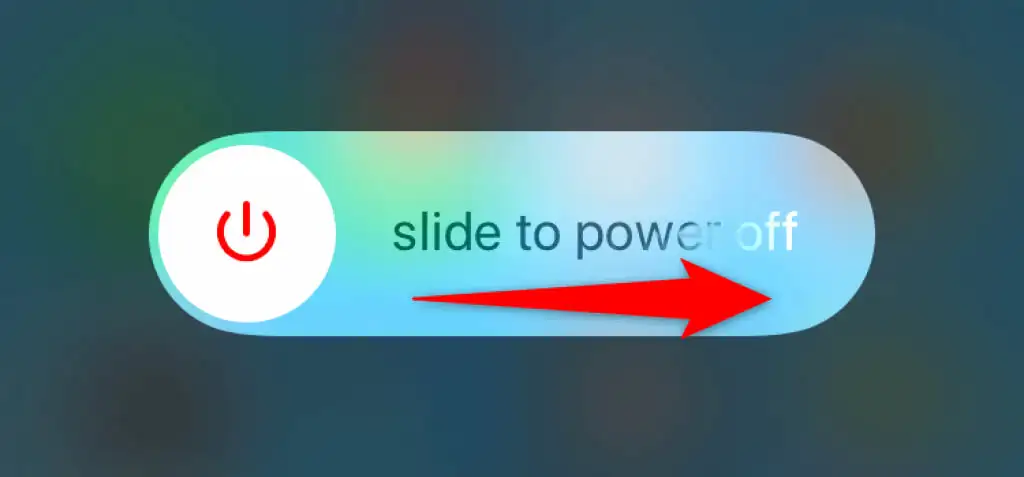
- Hidupkan kembali ponsel Anda dengan menekan dan menahan tombol Samping .
Mulai ulang Ponsel Android
- Tekan dan tahan tombol Daya hingga menu daya terbuka.
- Pilih Mulai Ulang di menu.
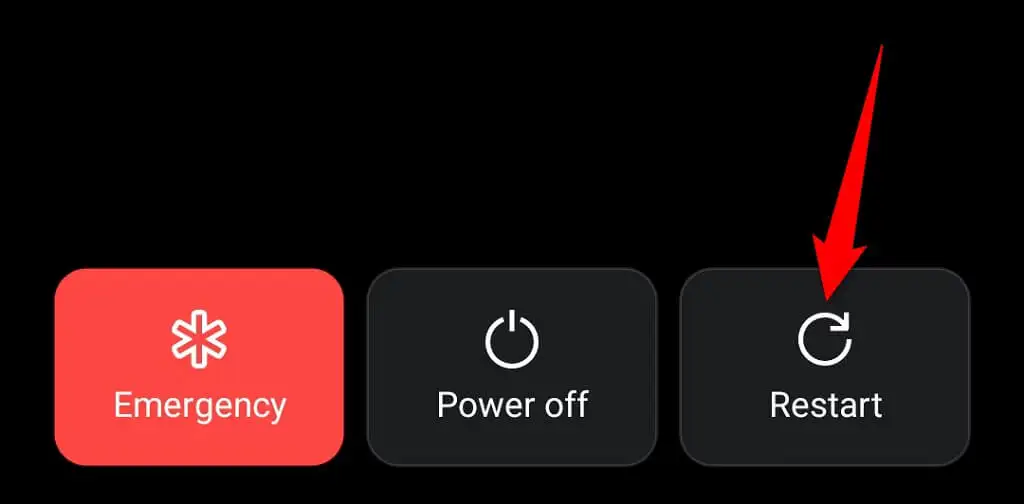
Saat perangkat Anda restart, coba masuk ke aplikasi Spotify .
4. Atur Ulang Kata Sandi Spotify Anda
Salah satu alasan Anda tidak dapat masuk ke akun Spotify Anda adalah karena kata sandi Anda salah. Anda mungkin memiliki kesalahan ketik pada kata sandi Anda, atau Anda mungkin menggunakan kata sandi lama untuk masuk ke akun Anda.
Dalam hal ini, Anda dapat mengatur ulang kata sandi Anda dan kemudian menggunakan kata sandi baru untuk masuk ke akun Anda. Berikut cara melakukannya di web:
- Luncurkan browser web pilihan Anda, buka situs Spotify, dan pilih Masuk di sudut kanan atas.
- Pilih Lupa kata sandi Anda? pada halaman login.
- Pilih bidang Alamat email atau nama pengguna dan ketik alamat email atau nama pengguna Spotify Anda. Kemudian, konfirmasi captcha dan pilih Kirim .
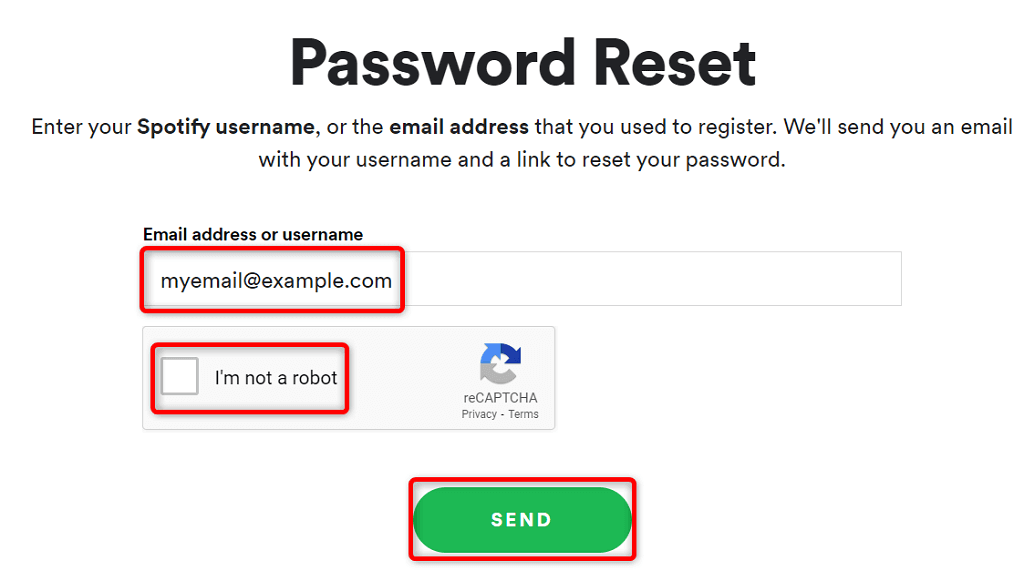
- Buka kotak masuk akun email Anda, akses email terbaru Spotify, dan pilih tautan Atur ulang kata sandi di email.
- Pilih bidang Kata sandi baru dan ketik kata sandi baru untuk digunakan dengan akun Spotify Anda. Masukkan kata sandi yang sama di bidang Ulangi kata sandi baru . Kemudian, konfirmasi captcha dan pilih Kirim .
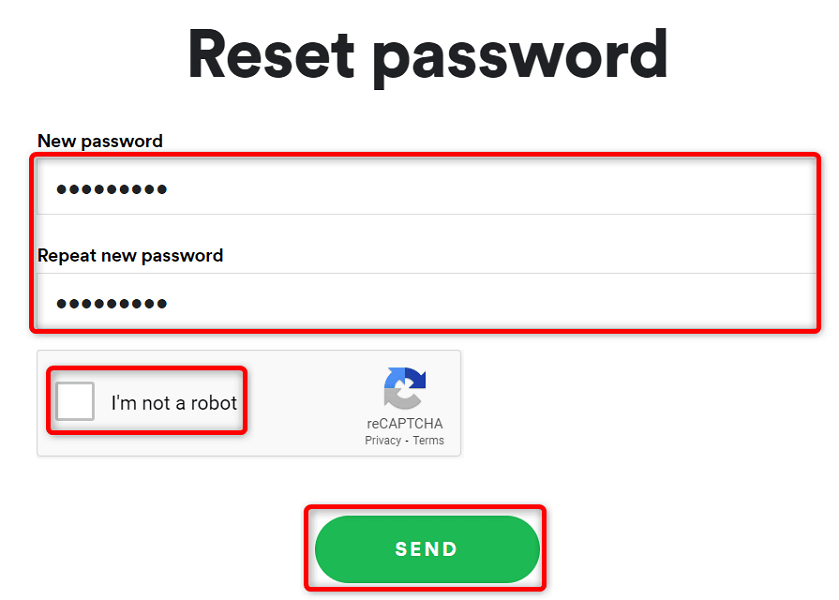
- Buka Spotify di desktop atau ponsel Anda dan masuk ke akun Anda dengan kata sandi yang baru dibuat.
5. Bersihkan Cache Aplikasi Spotify Anda
Spotify menggunakan file cache untuk meningkatkan pengalaman Anda saat menggunakan aplikasi. File-file ini mungkin telah rusak, menyebabkan Anda mengalami masalah saat masuk. Untungnya, Anda dapat memperbaiki masalah ini dengan menghapus cache Spotify Anda.
Melakukan itu tidak menghapus data apa pun yang terkait dengan akun Anda. Daftar putar Anda dan item lainnya di Spotify tetap utuh. Perhatikan bahwa Anda hanya dapat menghapus cache Spotify di ponsel Android. Anda harus menghapus dan menginstal ulang aplikasi di PC Windows atau Apple iPhone Anda untuk menghapus cache aplikasi.

- Luncurkan Pengaturan di ponsel Android Anda.
- Pilih Aplikasi & notifikasi > Spotify di Pengaturan.
- Pilih Penyimpanan & cache .
- Ketuk Hapus cache .
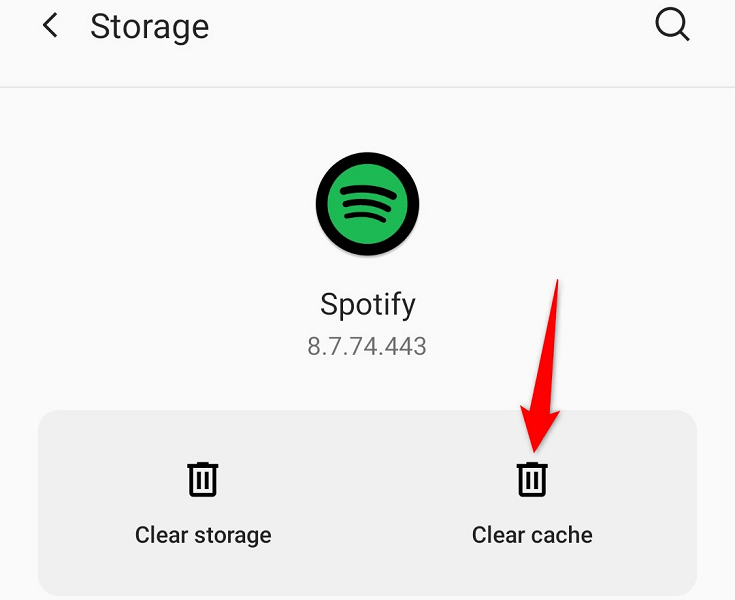
- Luncurkan aplikasi Spotify .
6. Perbarui Aplikasi Spotify di Perangkat Anda
Versi aplikasi Spotify yang kedaluwarsa dapat menyebabkan banyak masalah, termasuk masalah login. Anda dapat mengatasi sebagian besar masalah ini dengan memperbarui aplikasi ke versi terbaru di perangkat Anda.
Anda dapat memperbarui Spotify di ponsel Android atau iPhone Anda dengan mengunjungi toko aplikasi masing-masing. Di Windows, Anda dapat mengunduh dan menginstal versi aplikasi terbaru secara manual untuk memperbarui aplikasi Anda. Lihat metode uninstall dan install ulang Spotify di bawah ini untuk mempelajari cara melakukannya.
Perbarui Spotify di iPhone
- Buka App Store di iPhone Anda.
- Pilih Pembaruan di bagian bawah.
- Pilih Perbarui di sebelah Spotify pada daftar aplikasi.
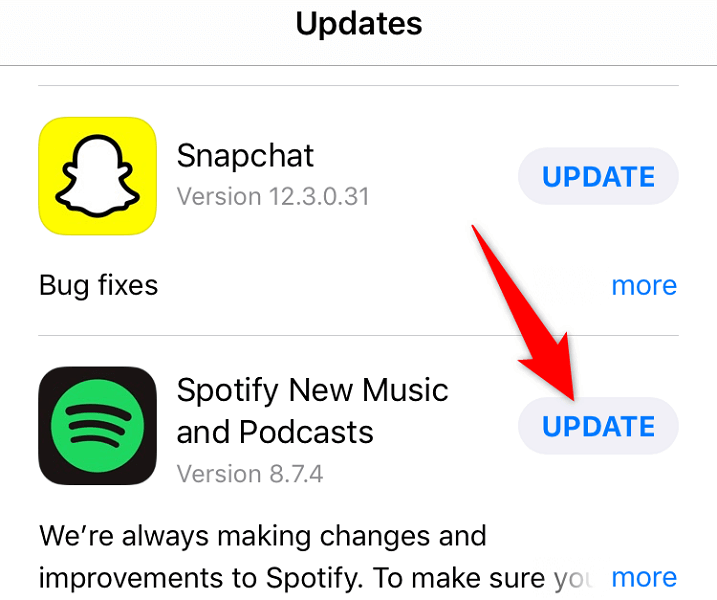
Perbarui Spotify di Android
- Luncurkan Google Play Store di ponsel Anda.
- Cari dan ketuk Spotify .
- Pilih Perbarui untuk memperbarui aplikasi.
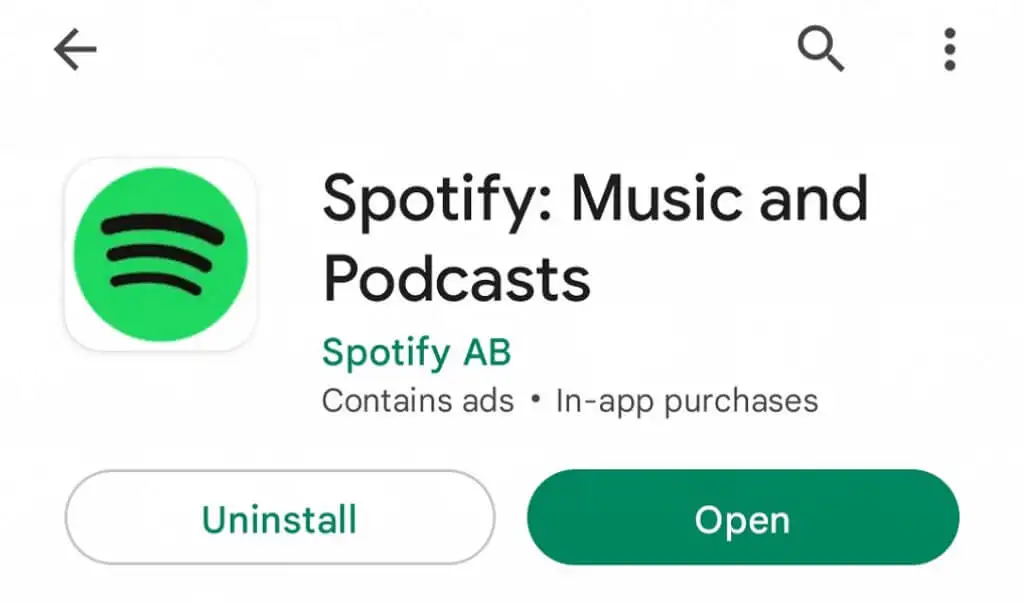
7. Putuskan Sambungan Aplikasi Pihak Ketiga Dari Akun Spotify Anda
Spotify memungkinkan Anda untuk membagikan akses akun Anda dengan aplikasi dan layanan pihak ketiga. Sebaiknya hapus tautan aplikasi tersebut dari akun Anda saat Anda mengalami masalah login. Anda dapat mencabut akses akun Anda untuk layanan tersebut dengan masuk ke situs web Spotify.
- Luncurkan browser web pilihan Anda dan akses halaman Kelola Aplikasi Spotify.
- Pilih Hapus Akses di sebelah semua layanan yang telah Anda tautkan ke akun Anda.
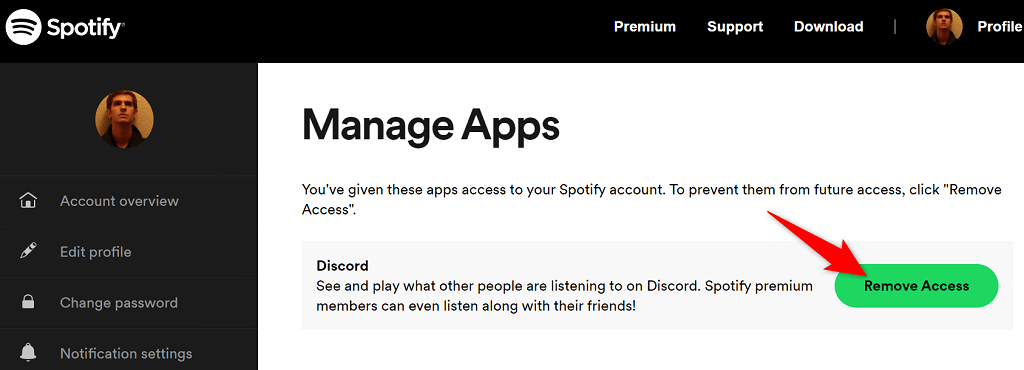
- Buka aplikasi Spotify di perangkat Anda dan coba masuk ke akun Anda.
8. Copot dan Instal Ulang Spotify di Perangkat Anda
Jika Anda terus menghadapi masalah masuk, file aplikasi Spotify mungkin bermasalah. Anda tidak dapat memperbaiki file-file ini sendiri, jadi Anda harus mengandalkan metode uninstall dan install ulang untuk menyelesaikan masalah Anda.
Anda dapat menghapus penginstalan Spotify Anda saat ini dari perangkat Anda, lalu menginstal ulang versi baru aplikasi di perangkat Anda. Ini akan menyelesaikan semua masalah terkait file aplikasi Anda di desktop atau seluler Anda.
Instal ulang Spotify di PC Windows
- Luncurkan Pengaturan Windows dengan menekan Windows + I .
- Pilih Aplikasi di Pengaturan.
- Pilih Spotify pada daftar aplikasi dan pilih Uninstall .
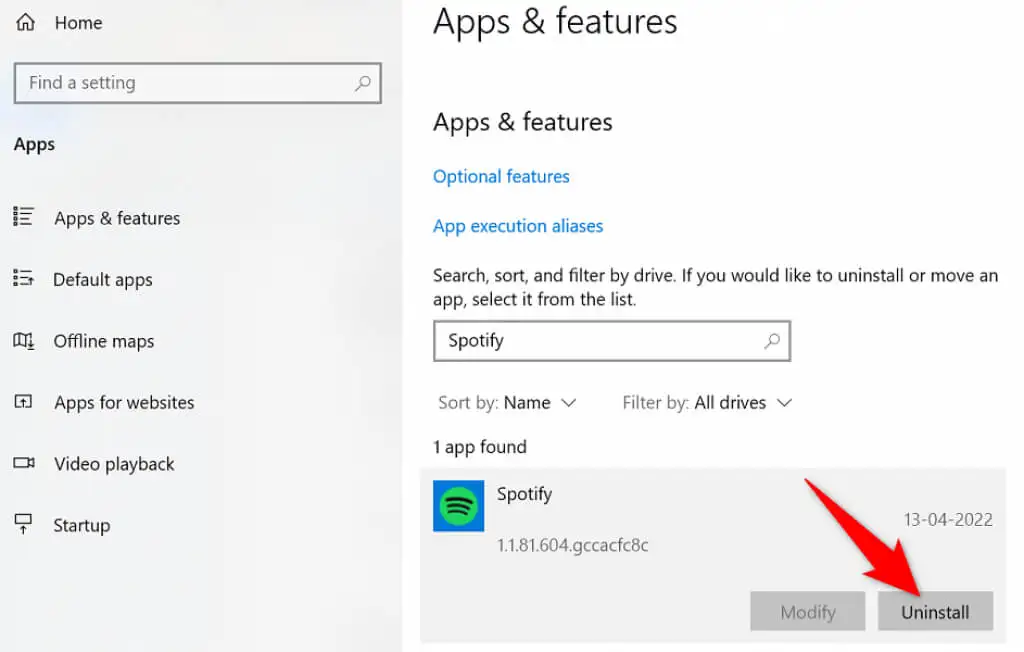
- Pilih Copot pemasangan di prompt.
- Buka situs web Spotify dan unduh serta instal versi aplikasi desktop terbaru di komputer Anda.
Instal ulang Spotify di iPhone
- Ketuk dan tahan aplikasi Spotify di layar beranda iPhone Anda.
- Pilih X di pojok kiri atas aplikasi.
- Pilih Hapus di prompt.
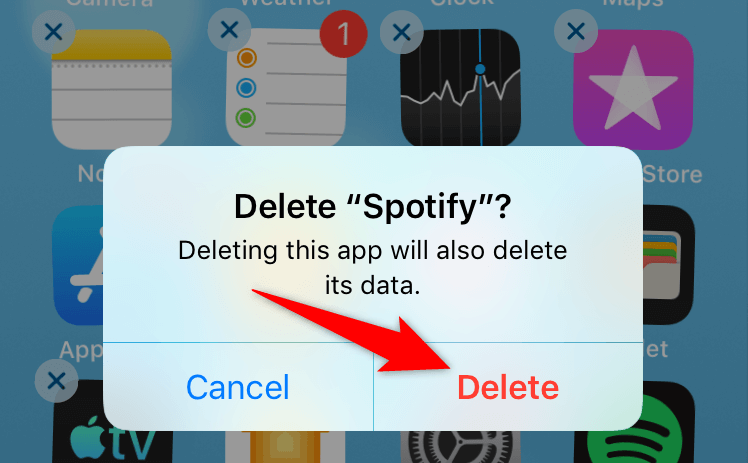
- Buka App Store , cari Spotify , dan pilih aplikasinya.
- Ketuk ikon unduh untuk mengunduh aplikasi ke ponsel Anda.
Instal ulang Spotify di Android
- Ketuk dan tahan Spotify di laci aplikasi Anda dan pilih Copot pemasangan .
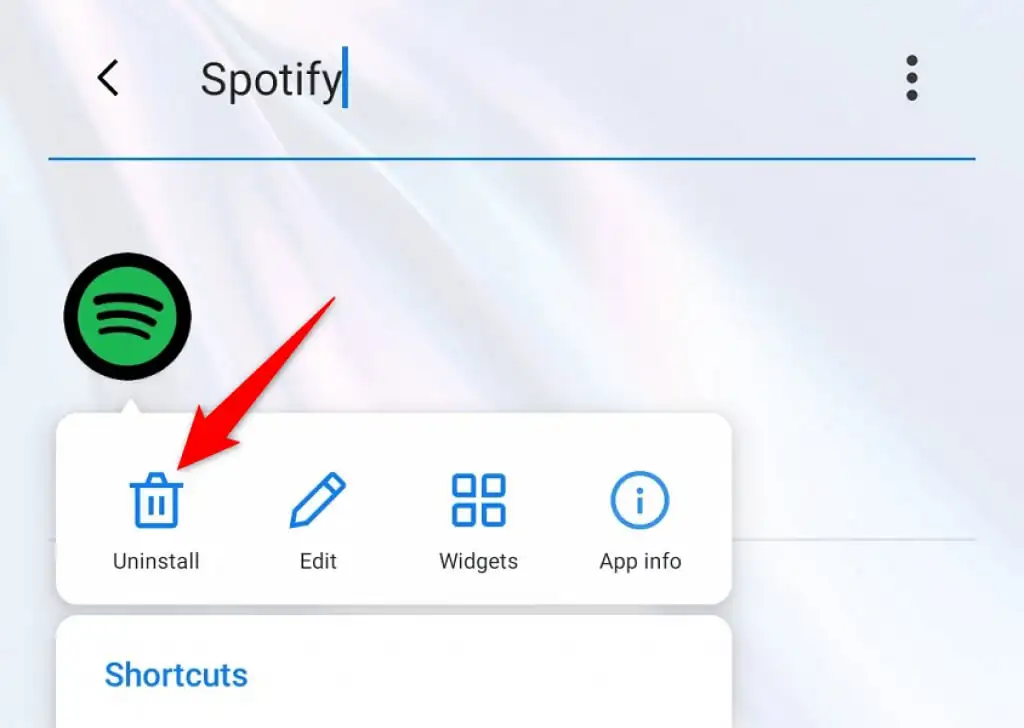
- Pilih OK di prompt.
- Luncurkan Google Play Store di ponsel Anda.
- Cari dan pilih Spotify .
- Ketuk Instal untuk menginstal aplikasi di ponsel Anda.
Perbaiki Masalah Login Spotify di Desktop dan Perangkat Seluler Anda Dengan Mudah
Jika Anda tidak dapat masuk ke akun Spotify, Anda tidak dapat mengakses pengaturan akun, daftar putar, musik favorit, dan item lainnya. Anda pada dasarnya asing dengan layanan streaming ini selama Anda tetap keluar.
Untungnya, Anda tidak harus berada dalam situasi itu terlalu lama. Anda dapat menggunakan satu atau lebih metode yang dijelaskan di atas untuk menyelesaikan masalah login Spotify Anda. Setelah selesai, Anda dapat melanjutkan sesi streaming musik dengan aplikasi di desktop atau ponsel Anda.
