Kegagalan SSD: Peringatan, pemecahan masalah, dan solusi
Diterbitkan: 2016-10-31
Kegagalan hard drive bisa menjadi masalah yang menghancurkan. Ada beberapa cara untuk mencoba dan memulihkannya, tetapi kegagalan SSD sedikit berbeda. Itu karena SSD menggunakan memori flash dan tidak memiliki semua bagian bergerak yang ditemukan di HDD tradisional Anda. Yang mengatakan, tanda-tanda peringatan dan bagaimana SSD mati sebenarnya sangat berbeda. Kami akan menunjukkan cara mengenali peringatan, memecahkan masalah, dan mudah-mudahan menemukan beberapa solusi untuk masalah tersebut. Pastikan untuk mengikuti di bawah ini!
Peringatan
Seperti semua perangkat keras, Anda biasanya akan mulai melihat tanda-tanda bahwa mereka berada di ambang kematian sebelum sesuatu terjadi. Tentu saja ada kasus ekstrim di mana perangkat keras mati seketika, tetapi Anda biasanya akan melihat tanda-tanda peringatan itu sebelumnya. Berikut adalah beberapa hal yang harus diperhatikan:
- Blok buruk: Sama seperti hard drive dapat mengembangkan sektor buruk, SSD dapat mengembangkan sesuatu yang serupa: blok buruk . Beberapa tanda SSD mengembangkan blok buruk adalah file tidak dapat dibaca atau ditulis, sistem file perlu diperbaiki (Windows biasanya akan memperingatkan Anda tentang hal ini), kesalahan dialami saat mengubah lokasi file, dan akhirnya, komputer tiba-tiba berjalan lamban dan sepertinya tidak ada yang memperbaikinya.
- Kesalahan Baca/Tulis: Ini sejalan dengan peringatan blok buruk yang kami sebutkan di atas. Jika Anda membaca atau menulis file ke SSD, dan SSD mencoba operasi, tetapi akhirnya tidak melakukannya dan menghasilkan kesalahan, ini bisa menjadi peringatan lain bahwa ada sesuatu yang salah, biasanya blok buruk seperti yang disebutkan di atas.
- Sering crash: Jika Anda sering mengalami crash selama urutan boot-up, tetapi tampaknya baik-baik saja setelah beberapa kali mencoba, ini bisa menjadi tanda SSD Anda sedang dalam perjalanan keluar.
- SSD menjadi hanya baca: Dalam kasus yang sangat, sangat jarang, SSD akan menjadi hanya baca, seperti, Anda tidak dapat menulis file baru ke drive. Ini adalah skenario kasus terbaik, karena semua file Anda dapat dipulihkan karena berfungsi dalam mode baca-saja.
- Sistem File perlu diperbaiki: Dalam beberapa kasus, Windows atau Mac akan memberi tahu Anda bahwa sistem file Anda perlu diperbaiki. Sekarang, ini tidak selalu disebabkan oleh drive yang buruk. Komputer Anda bisa saja dimatikan dengan tidak semestinya (misalnya karena kabelnya dicabut, Anda kehilangan daya, atau peristiwa kejutan lainnya).
Meskipun ini adalah beberapa hal yang harus diwaspadai untuk menunjukkan bahwa SSD menjadi buruk, ini tidak berarti Anda belum beruntung. Masih ada beberapa hal yang dapat kami lakukan untuk mendiagnosis dan semoga memperbaiki masalah sebelum membuang SSD.
Mendiagnosis masalah

Sekarang kita tahu apa tanda-tanda peringatannya, kita bisa mulai mendiagnosis masalahnya. Umumnya, ketika Anda mengerjakan hampir semua hal, itu hampir selalu merupakan proses eliminasi. Hal yang sama berlaku untuk perbaikan komputer seperti ini. Dalam beberapa hal, proses ini akan mirip dengan mendiagnosis hard drive biasa, tetapi masih sedikit berbeda karena kita berurusan dengan memori flash dan tidak ada bagian yang bergerak seperti pada hard drive.
Hal pertama yang pertama, periksa koneksi pada SSD Anda. Kemungkinannya adalah, koneksi bukanlah masalahnya, tetapi Anda tidak pernah tahu kapan sesuatu ditendang atau terlepas secara tidak sengaja.
Setelah melakukan itu, masuk ke Device Manager. Periksa apakah pengontrol/motherboard Anda tidak mengalami masalah atau kegagalan apa pun. Ini bisa menunjukkan bahwa masalahnya bukan pada SSD itu sendiri, tetapi pada komponen lain.
Buka BIOS komputer Anda. Pabrikan yang berbeda akan memiliki metode yang berbeda untuk membuka BIOS, tetapi pada mesin Dell dan banyak merek lain, ini biasanya F2. Jika Anda melihat bahwa BIOS Anda tidak mengenali SSD Anda, ada beberapa hal yang dapat Anda periksa. Hal pertama yang harus diperiksa adalah memastikan SSD tidak dimatikan di BIOS Anda. Banyak aturan perangkat keras yang ditentukan di BIOS, jadi jika diatur ke OFF, cukup hidupkan kembali menggunakan petunjuk di layar.
Seperti yang kami sebutkan di atas, pastikan kabel data terpasang sepenuhnya. Jika bukan itu masalahnya, periksa dan lihat apakah ada pin yang bengkok atau tidak sejajar pada koneksi SSD dan motherboard. Ada juga kemungkinan kabel putus di dalam insulasi, yang dapat terjadi jika Anda pernah melipat, melipat, mengeritingkan, atau menekuk kabel. Dalam hal ini, itu bisa menjadi perbaikan sederhana dengan mengganti kabel data.
Perlu juga dicatat bahwa sistem operasi seperti Windows tidak akan mengenali drive sama sekali jika belum diformat atau dipartisi. Ini mungkin perbaikan yang mudah di mana Anda hanya perlu memformat dan mempartisi drive.
Jika tidak ada metode tersebut yang berhasil, kemungkinan Anda memiliki SSD yang rusak. Untuk memastikan 100%, Anda disarankan untuk membuangnya ke komputer lain dan melihat apakah Anda mengalami masalah yang sama. Jika Anda baru saja membelinya, garansi Anda harus mencakup penggantian. Jika tidak, Anda harus membeli penggantinya.
Sekarang, jika SSD Anda berjalan, tetapi agak lamban, skenario terburuknya akan segera keluar. Tapi, ada juga beberapa hal lain yang bisa menjadi masalah. Minta drive Anda dipindai dengan beberapa perangkat lunak anti-virus. Dalam banyak kasus, malware dan virus dapat memperlambat komputer Anda hingga merangkak. Jadi, mengkarantina dan menghapus malware atau virus akan mempercepat segalanya. Jika itu tidak berhasil, mungkin juga ada malware jauh di dalam file sistem. Sayangnya, program anti-virus tidak akan dapat memeriksa sesuatu seperti itu di dalam Windows.
Cara terbaik untuk memeriksa bahwa tidak ada masalah dalam file sistem adalah dengan menggunakan disk boot antivirus untuk memindai dan memperbaiki komputer Anda. Anda dapat membakar perangkat lunak antivirus yang dapat di-boot ke CD atau bahkan menginstalnya di drive USB, dan kemudian mem-boot komputer Anda dari salah satu dari itu. Ini memungkinkan Anda memuat lingkungan antivirus khusus untuk memeriksa komputer Anda untuk masalah apa pun di luar lingkungan sistem operasi. Dengan semua jenis malware yang berbeda di luar sana, kemungkinan besar, sesuatu yang menular membuat PC Anda merangkak. Anda dapat menemukan beberapa tips untuk mencegah malware atau virus lain masuk ke komputer Anda di sini.

Terakhir, mungkin ada partisi yang tercampur di suatu tempat. Anda dapat memeriksa partisi drive, jika ada, dengan menggunakan DiskPart, atau bahkan alat utilitas disk pihak ketiga lainnya, jika Anda mau. Jika tidak ada partisi, Anda tahu ada sedikit kerusakan di suatu tempat. Untungnya, ini mudah diselesaikan, karena Anda bisa mempartisi ulang drive. Sayangnya, Anda akan kehilangan semua data Anda dan tidak ada cara untuk memulihkannya.
 Sekarang, jika SSD tidak berfungsi sama sekali, beberapa komponen bisa rusak. Ya, SSD tidak memiliki bagian yang bergerak, tetapi Anda masih memiliki papan sirkuit, kapasitor, dan bagian lain yang semuanya dapat rusak baik secara acak atau seiring waktu. Perlu juga dicatat bahwa, dengan memori flash, itu hanya dapat ditulis dan dihapus beberapa kali. Tapi, kemungkinan Anda mengalami masalah seperti itu cukup tipis, karena Anda akan lebih mungkin untuk mengganti seluruh PC Anda selama bertahun-tahun sebelum mengalami batasan seperti ini dengan SSD.
Sekarang, jika SSD tidak berfungsi sama sekali, beberapa komponen bisa rusak. Ya, SSD tidak memiliki bagian yang bergerak, tetapi Anda masih memiliki papan sirkuit, kapasitor, dan bagian lain yang semuanya dapat rusak baik secara acak atau seiring waktu. Perlu juga dicatat bahwa, dengan memori flash, itu hanya dapat ditulis dan dihapus beberapa kali. Tapi, kemungkinan Anda mengalami masalah seperti itu cukup tipis, karena Anda akan lebih mungkin untuk mengganti seluruh PC Anda selama bertahun-tahun sebelum mengalami batasan seperti ini dengan SSD.
Namun, jika ini masalahnya, Anda dapat memeriksanya menggunakan alat yang rapi dan gratis yang disebut SSDlife. Ini akan memberitahu Anda jika kesehatan drive Anda dalam kondisi baik. Jika tidak, saatnya untuk penggantian. Sebaiknya periksa juga situs web pabrikan dan dokumentasi di SSD Anda. Sebagian besar produsen akan memiliki perangkat lunak mereka sendiri untuk memeriksa masa pakai SSD Anda juga. Misalnya, Samsung menawarkan yang disebut Samsung Magician serta alat migrasi data; namun, utilitas ini hanya akan berfungsi dengan drive Samsung tertentu. Di sisi lain, beberapa produsen akan menawarkan perangkat lunak utilitas disk yang berfungsi terlepas dari produsennya. SeaTools Seagate adalah salah satu bagian dari perangkat lunak tersebut.
Terakhir, jika Anda sering mengalami pemadaman, pemadaman listrik, atau lonjakan daya, SSD Anda juga bisa rusak. Dalam hal ini, Anda benar-benar tidak memiliki pilihan untuk pemulihan, tetapi untuk masa depan, ada baiknya berinvestasi dalam Uninterruptible Power Supply (UPS), yang akan membantu menjaga komponen Anda tetap aman.
Apa sekarang?
Jika tidak ada langkah diagnosis dan pemecahan masalah yang berhasil, kemungkinan besar Anda memiliki SSD yang rusak. Coba dan lihat apakah Anda dapat menggantinya dengan garansi. Jika Anda tidak bisa, sayangnya Anda harus berinvestasi dalam penggantinya. Mendapatkan kembali data Anda juga tidak mudah jika Anda tidak secara teratur membuat cadangan atau menyimpan salinan file penting di cloud, tetapi kami akan membahas beberapa opsi untuk dicoba di bawah ini.
Memulihkan data Anda
Memulihkan data Anda agak sulit, terutama jika drive Anda mati atau rusak. Satu-satunya pilihan Anda dalam skenario ini adalah mengirimkannya ke perusahaan yang berspesialisasi dalam pemulihan data dan menawarkannya sebagai layanan. Perlu dicatat bahwa ini masih merupakan opsi yang berisiko, karena tidak ada jaminan Anda akan mendapatkan data Anda kembali, tetapi Anda masih akan terjebak dengan tagihan. Gillware, pakar pemulihan data di bidangnya, menyusun laporan resmi yang merinci proses mengekstraksi data dari SSD yang mati. Dan sejujurnya, itu sangat mahal, sampai-sampai mungkin tidak layak untuk dipulihkan.
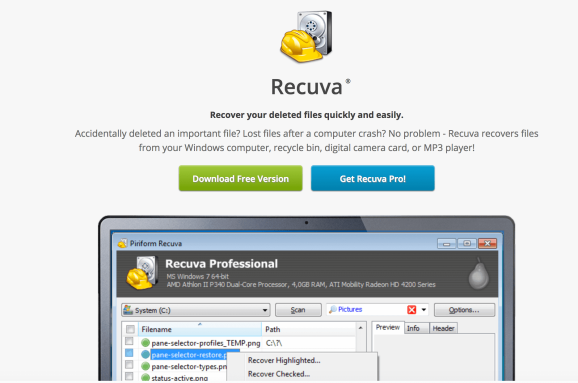
Jika SSD Anda tidak mati, Anda memiliki satu opsi: Recuva, alat gratis dari Piriform. Tidak seperti alat pemulihan data lainnya, Piriform mengklaim Recuva dapat memulihkan data dari drive yang rusak atau yang baru diformat. Ini bukan jaminan bahwa itu akan berfungsi setiap saat, tetapi setidaknya layak untuk dicoba untuk mendapatkan kembali file-file penting.
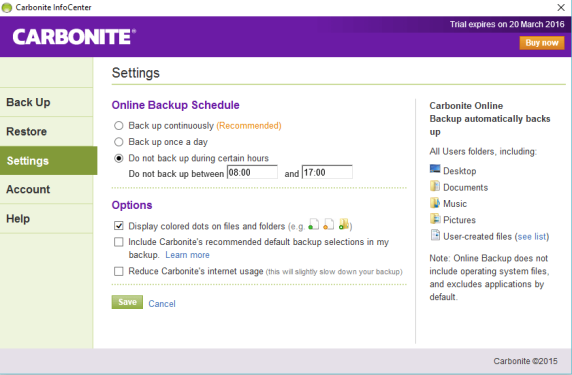
Di luar itu, Anda kurang beruntung, kecuali jika Anda mencadangkan data Anda secara teratur. Jika tidak, saya sarankan mulai sekarang. Ini berpotensi menyelamatkan Anda dari banyak sakit hati di masa depan jika Anda pernah mengalami kegagalan SSD lagi. Sekarang, Anda dapat mencadangkan file secara manual ke, katakanlah, Google Drive atau di drive eksternal. Namun, satu opsi berbasis cloud otomatis dan andal yang hebat adalah Carbonite. Biayanya $60 untuk perangkat lunak dasar, tetapi memberi Anda penyimpanan tak terbatas untuk satu komputer serta pencadangan otomatis. Untuk opsi penyedia cadangan online lainnya, lihat ulasan terbaru kami untuk beberapa kemungkinan lain yang dapat dipilih.
Penutupan
Dan hanya itu yang ada! Ini adalah proses yang melelahkan, mendiagnosis apa yang terjadi pada SSD Anda, tetapi jika Anda berpotensi memperbaiki masalah dan menyimpan data Anda, itu sangat berharga. Sayangnya, kegagalan hard drive atau SSD tidak selalu berakhir dengan skenario kasus terbaik, dan Anda biasanya berakhir dengan drive mati dan tidak berguna.
Perlu dicatat bahwa kegagalan hard drive dan SSD cukup mirip, dalam beberapa hal. Keduanya menyimpan data Anda, begitu banyak masalah yang cukup mirip. Tapi, masih ada beberapa aspek yang sangat berbeda, mengingat yang satu memiliki bagian yang bergerak dan yang lainnya tidak.
Jika Anda ingin mendiagnosis hard drive, pastikan untuk membaca panduan pemecahan masalah kami tentang itu juga.
Masih macet? Pastikan untuk mengunjungi forum PCMech dan memposting masalah Anda untuk mendapatkan bantuan tambahan dari komunitas PCMech!
