Cara Memperbaiki Hak Istimewa File Steam yang Hilang di Windows 10, 11
Diterbitkan: 2024-03-01Artikel ini memandu Anda melalui solusi pasti untuk kesalahan hak file yang hilang di Steam pada Windows 11 dan 10.
Steam adalah salah satu layanan distribusi digital video game terkenal. Namun, kesalahan hak istimewa file hilang Steam yang mengganggu telah menghambat pengalaman pengguna dengan mencegah mereka meluncurkan atau memperbarui game.
Apakah Anda juga mengalami masalah serupa? Jika ya, mohon pusatkan seluruh perhatian Anda pada artikel ini. Di sini, kami akan memberi tahu Anda solusi terbaik untuk masalah ini. Namun, penting untuk mendiskusikan kemungkinan pemicu di balik masalah ini sebelum mencoba memperbaikinya untuk pemecahan masalah yang lebih baik. Oleh karena itu, bagian selanjutnya dari artikel ini mencantumkan hal yang sama.
Penyebab Kesalahan Hak Istimewa File Steam Hilang
Faktor-faktor berikut mungkin menjadi penyebab masalah yang Anda alami.
- Steam tidak memiliki hak administrator
- Proses igfxEM bertentangan dengan fungsionalitas Steam
- Cache unduhan Steam rusak
- Masalah pengaturan pengunduhan Steam
- File game rusak atau hilang
Setelah membahas penyebab masalah Anda, mari kita pelajari cara mengatasinya.
Perbaikan untuk Masalah Hak Istimewa File Steam yang Hilang (Cepat dan Mudah)
Anda dapat menerapkan solusi berikut untuk mengatasi unduhan Steam Windows 10/11 yang hilang hak istimewa file yang Anda alami.
Perbaiki 1: Buka Steam sebagai administrator
Beberapa aplikasi, termasuk Steam, memerlukan hak administratif agar dapat berfungsi dengan benar. Anda mungkin mengalami masalah tanpa hak ini, seperti hak file yang hilang di Windows 11/Windows 10 Steam. Oleh karena itu, Anda dapat meluncurkan Steam sebagai administrator untuk memperbaiki masalah tersebut. Berikut langkah-langkah untuk melakukannya.
- Untuk memulainya, tekantombol logo Windows dan tombol Rpada keyboard Anda secara bersamaan untuk mengakses alat Run.
- Kedua, masukkan%ProgramFiles(x86)% di kotak di layar dan klik tombol OK.
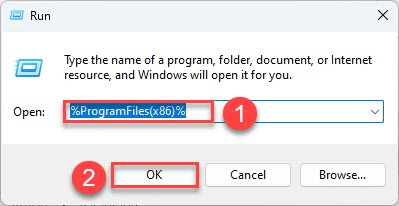
- Anda sekarang dapat mengklik kananSteam dan memilih Propertiesdari menu di layar.
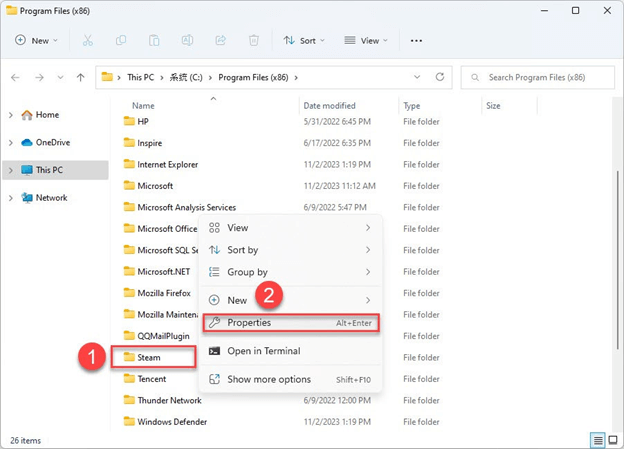
- PilihKeamanan dari menu Steam Properties dan klik tombol Advanced.
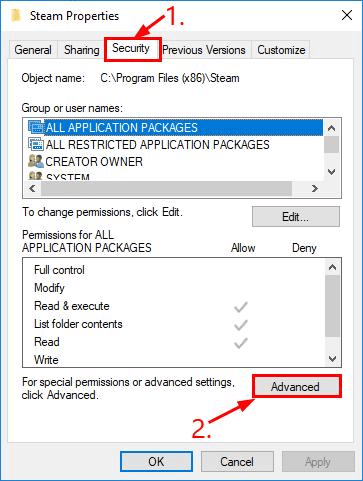
- Pastikandua baris teratas memiliki Kontrol Penuh.PilihEdit jika baris ini tidak memiliki Kontrol Penuh.
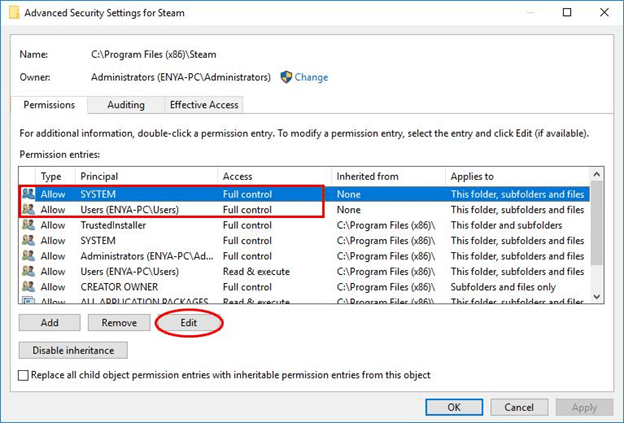
- Terakhir, Anda dapat meluncurkan Steam.
Baca Juga: Cara Memperbaiki Steam tidak bisa membuka Windows 10, 11
Perbaiki 2: Nonaktifkan proses igfxEm
Proses igfxEM yang disertakan dalam Modul Utama Intel Graphic Executable dapat menghalangi fungsionalitas Steam dan mencegahnya meluncurkan atau memperbarui game. Oleh karena itu, Anda dapat mengikuti langkah-langkah di bawah ini untuk menghentikan proses ini guna menyelesaikan masalah.
- Pertama, gunakan perintahCtrl+Shift+Esc untuk membuka Task Manager.
- Kedua, navigasikan ke tab Proses .
- Klik kanan pada Modul igfxEM dan pilih Akhiri tugasdari menu di layar.
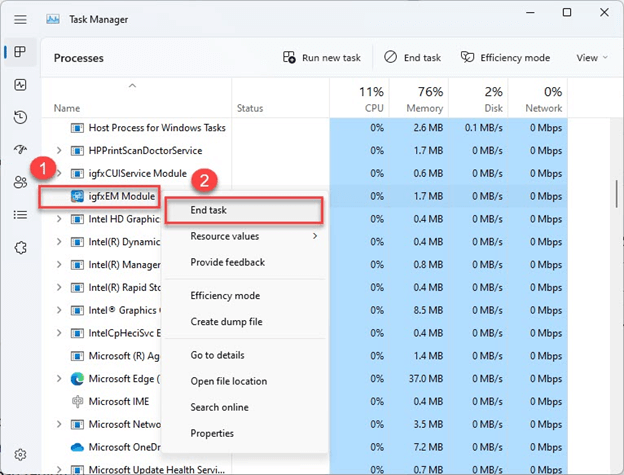
- Terakhir, luncurkan kembali Steam dan coba unduh/perbarui game Anda.
Perbaiki 3: Ubah wilayah unduhan Anda
Steam membagi konten ke dalam berbagai wilayah dan secara otomatis mendeteksi wilayah Anda. Namun, dalam beberapa kasus, Steam mungkin gagal mengenali wilayah Anda dengan benar, sehingga menyebabkan masalah seperti yang Anda hadapi. Oleh karena itu, Anda dapat mengubah wilayah Anda dengan mengikuti petunjuk di bawah ini.
- Pertama, luncurkan aplikasiSteam .
- Kedua, klik pada tab Steam dan pilih Pengaturandari menu di layar.
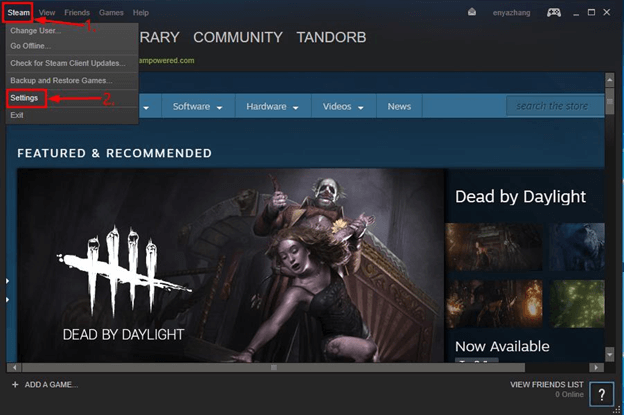
- PilihUnduhan dari panel kiri jendela pengaturan.
- Sekarang, pilih wilayah Anda dari menu Unduh Wilayah.
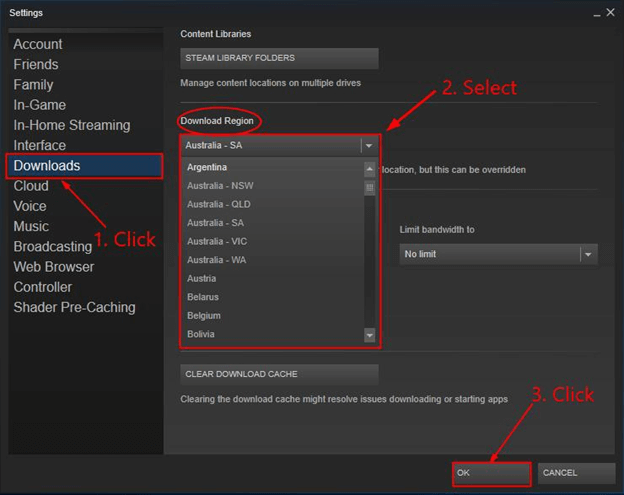
- Klik pada tombolOK .
- Terakhir, Anda dapat memperbarui atau mengunduh ulang game tersebut.
Baca Juga: [DIPERBAIKI] Unduhan Steam Lambat untuk Windows 10, 11

Perbaiki 4: Verifikasi integritas file game
Jika kesalahan hak file yang hilang di Steam muncul saat Anda meluncurkan game tertentu, file game tersebut mungkin rusak atau hilang. Oleh karena itu, Anda dapat mengikuti petunjuk ini untuk memverifikasi integritas file game untuk memperbaiki masalah.
- Pertama, buka aplikasi Steam di komputer Anda.
- Kedua, navigasikan ke Steam Library.
- Sekarang, klik kanan pada game yang bermasalah dan pilih Properties dari menu di layar.
- Pilih File Lokal dari panel kiri jendela di layar.
- Anda sekarang dapat memilih opsi untuk Verifikasi integritas file game.
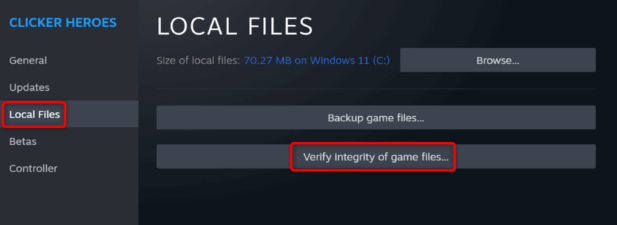
Perbaiki 5: Coba perbaiki Steam Library
Steam Library adalah lokasi penyimpanan data semua game Anda. Jika Perpustakaan rusak, Anda dapat mengalami berbagai masalah seperti hilangnya hak file di Steam. Oleh karena itu, berikut petunjuk untuk memperbaiki Perpustakaan.
- Pertama, restart PC Anda dan buka Steam.
- Kedua, pilihSteam dari bilah menu dan pilih Pengaturandari opsi di layar.
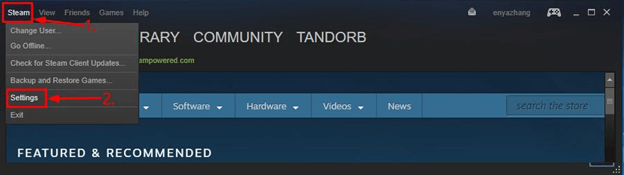
- PilihUnduhan dari opsi yang tersedia.
- Pilih FOLDER PERPUSTAKAAN STEAM dari Perpustakaan Konten.
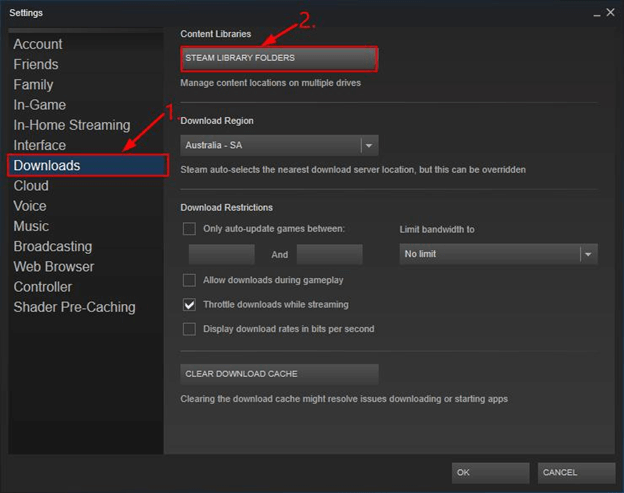
- Klik kanan jendela di layar dan pilihPerbaiki Folder Perpustakaan dari menu yang tersedia.
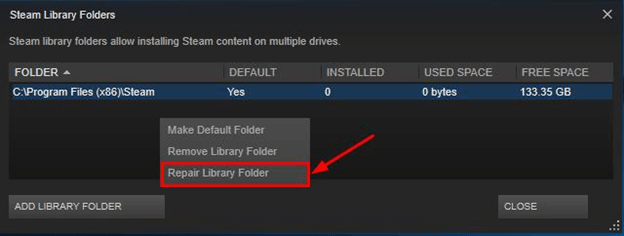
- Setelah menyelesaikan langkah-langkah di atas, Anda dapat menginstal atau memperbarui game yang diinginkan.
Baca Juga: Steam: Transaksi Anda Tidak Dapat Diselesaikan [FIXED]
Perbaiki 6: Bersihkan cache Steam
Cache unduhan Steam yang rusak adalah alasan lain Anda mengalami masalah. Oleh karena itu, Anda dapat melakukan langkah-langkah berikut untuk menghapus cache.
- Untuk memulainya, luncurkan aplikasi Steam Anda.
- PilihSteam dari sudut kiri atas dan pilih Pengaturan.
- Anda sekarang dapat memilih Unduhan dari panel kiri pengaturan Steam.
- Klik pada opsi untuk Hapus Cache yang Diunduh.
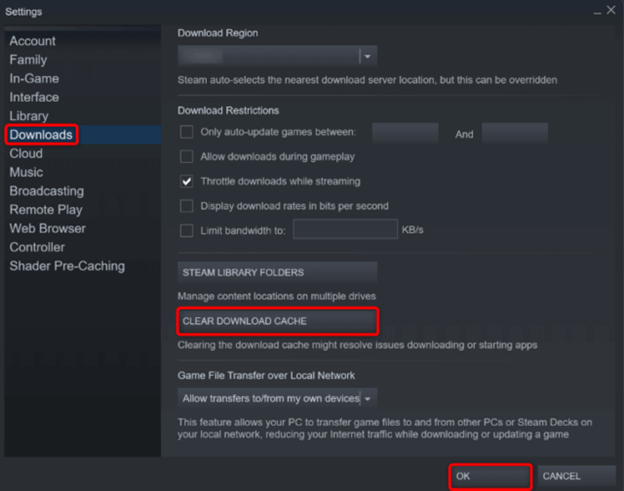
- Terakhir, konfirmasikan niat Anda untuk menghapus cache.
Perbaiki 7: Matikan perlindungan antivirus
Antivirus Anda mungkin salah menandai game Steam Anda sebagai ancaman, sehingga menyebabkan masalah yang ingin Anda selesaikan. Oleh karena itu, menonaktifkan perlindungan antivirus dapat membantu memperbaiki masalah ini. Inilah cara melakukannya.
Catatan: Langkah-langkah di bawah ini menjelaskan proses untuk mematikan antivirus Microsoft Defender bawaan.Jika Anda menggunakan antivirus pihak ketiga, Anda dapat memeriksa manualnya untuk mempelajari cara menonaktifkannya.
- Pertama, cari dan bukaKeamanan Windows di komputer Anda.
- Kedua, pilih Perlindungan Virus & Ancaman dari menu Keamanan Windows.
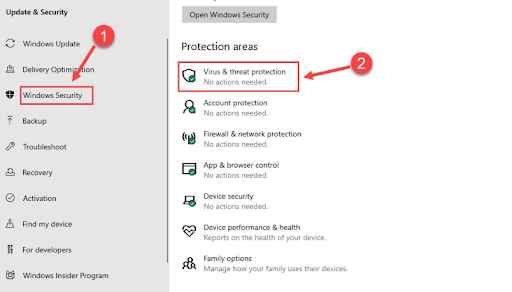
- Anda sekarang dapat memilih opsiKelola pengaturan dari pengaturan Perlindungan Virus & Ancaman.
- Matikan perlindungan Real-time.
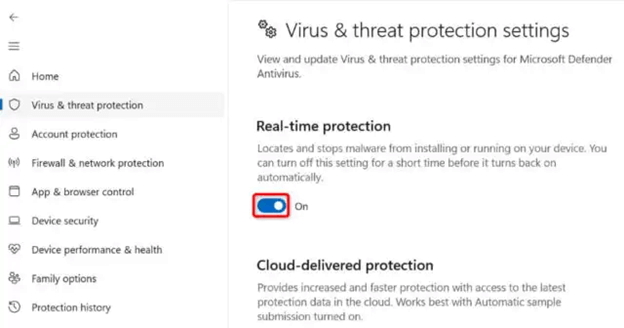
- KlikYa untuk melanjutkan ke langkah berikutnya.
- Terakhir, luncurkan Steam dan buka game Anda.
Baca Juga: [Memperbaiki] Tidak Dapat Terhubung Ke Kesalahan Jaringan Steam
Perbaiki 8: Copot pemasangan dan instal ulang Steam
Jika tidak ada perbaikan di atas yang menyelesaikan masalah Anda, Anda dapat menghapus instalan dan menginstal ulang Steam sebagai upaya terakhir. Berikut adalah petunjuk langkah demi langkah untuk melakukannya.
- Pertama, gunakan pintasan keyboard Windows+I untuk meluncurkan Pengaturan.
- Kedua, pilih Aplikasi dari opsi yang tersedia.
- Anda sekarang dapat memilih Aplikasi & fitur dari panel kanan.
- Klik Steam dan pilih opsi Uninstall.
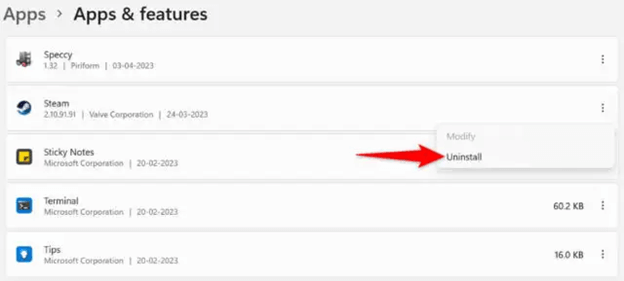
- Pilih Uninstall lagi untuk mengonfirmasi penghapusan instalasi.
- Terakhir, restart komputer Anda.
Hak Istimewa File Hilang Kesalahan Steam Diperbaiki
Artikel ini memandu Anda melalui berbagai solusi untuk kesalahan Steam yang mencegah Anda memainkan atau memperbarui game favorit Anda. Anda dapat mulai memecahkan masalah dengan perbaikan pertama dan terus menelusuri daftar solusi hingga masalah teratasi.
Baca Juga: Memperbaiki Kesalahan Penulisan Disk Steam dengan Cepat di Windows 10
Namun jika Anda masih mengalami kendala, memiliki pertanyaan, atau ingin berbagi sesuatu tentang artikel ini, silakan tulis komentar kepada kami. Kami akan dengan senang hati menghubungi Anda.
