Steam Terjebak di Menghubungkan Akun? 9 Cara Memperbaikinya
Diterbitkan: 2023-04-15Jika klien Steam Anda macet di halaman "Menghubungkan akun Steam", Anda akan menemukan bahwa Anda tidak dapat melewati layar ini apa pun yang Anda lakukan. Steam menampilkan kesalahan ini karena berbagai alasan, termasuk file buruk aplikasi itu sendiri. Kami akan menunjukkan kepada Anda beberapa cara untuk menyelesaikan masalah di komputer Windows atau Mac Anda.
Beberapa alasan Anda mendapatkan kesalahan di atas adalah server Steam sedang down, firewall Anda telah memblokir akses aplikasi ke internet, mesin Anda memiliki kesalahan kecil, dan banyak lagi.

1. Periksa Koneksi Internet Anda
Satu item untuk diperiksa ketika Anda mendapatkan kesalahan terkait koneksi di aplikasi apa pun adalah koneksi internet Anda. Dalam kasus Steam, aplikasi menggunakan koneksi internet Anda untuk memverifikasi detail login Anda. Koneksi yang tidak aktif atau tidak stabil menyebabkan verifikasi ini gagal, menghasilkan kesalahan di atas pada aplikasi.
Anda dapat memeriksa status koneksi Anda dengan membuka browser web di komputer Anda dan membuka situs. Jika Anda dapat membuka situs tersebut, internet Anda berfungsi. Jika situs Anda tidak dimuat, koneksi internet Anda bermasalah.
Anda dapat menghubungkan kembali ke jaringan Wi-Fi Anda, mem-boot ulang router Anda, dan menerapkan perbaikan lain untuk menyelesaikan masalah koneksi internet Anda.
2. Periksa apakah Uap Turun
Mungkin server Steam sedang down, menyebabkan berbagai kesalahan pada aplikasi klien. Dalam hal ini, Anda dapat memeriksa status server Steam menggunakan situs pihak ketiga.
Buka browser web di komputer Anda dan buka halaman Steam di situs Downdetector. Jika Steam mengalami masalah apa pun, Anda akan melihat masalah tersebut tercantum di halaman.
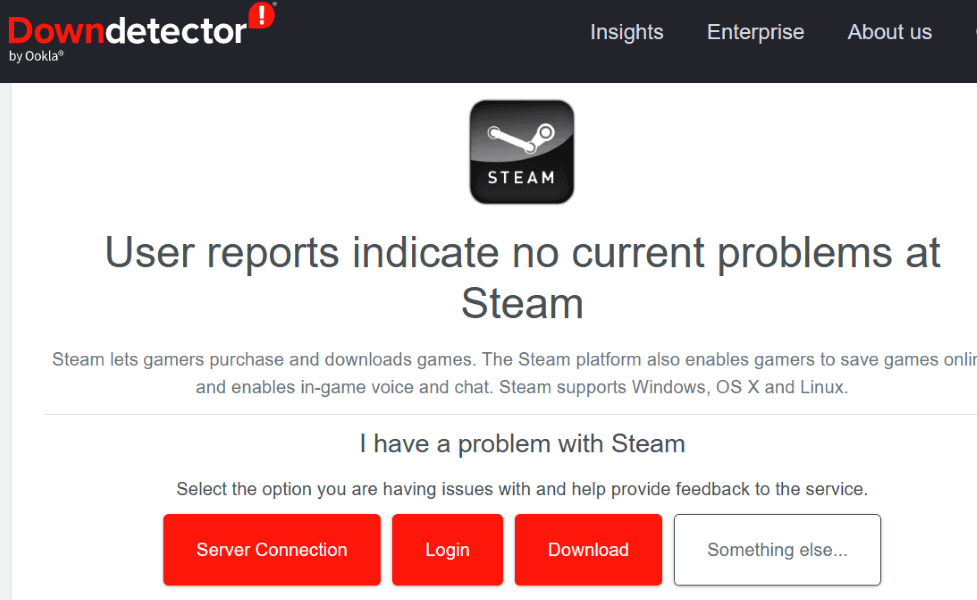
Jika platform benar-benar down, Anda harus menunggu sampai perusahaan memperbaiki masalahnya.
3. Jalankan Steam Dengan Keistimewaan Admin
Salah satu alasan Steam gagal terhubung ke akun Anda adalah karena aplikasi tidak memerlukan izin untuk berfungsi. Dalam hal ini, jalankan aplikasi sebagai admin di PC Windows Anda, dan masalah Anda akan teratasi.
- Buka menu Mulai dan temukan Steam .
- Klik kanan aplikasi dan pilih Jalankan sebagai administrator .
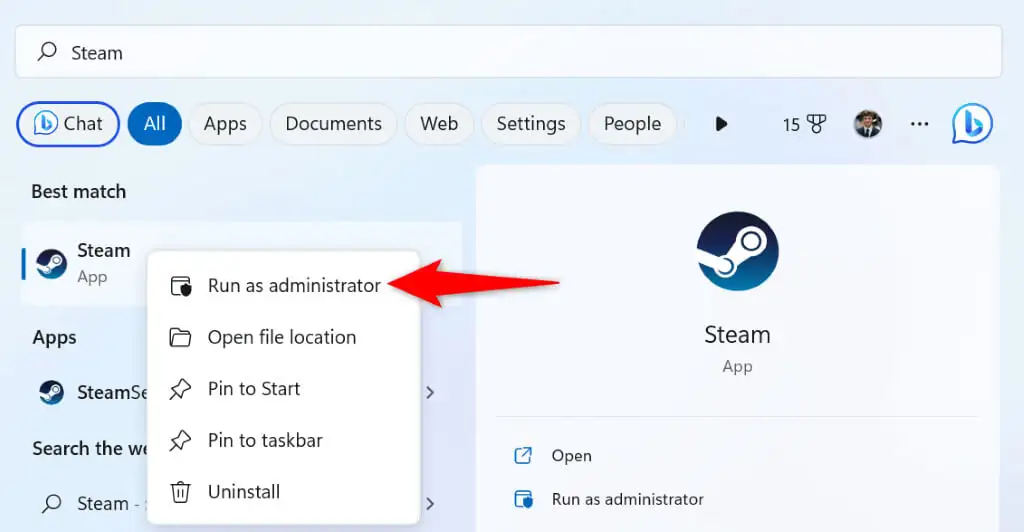
- Pilih Ya di prompt Kontrol Akun Pengguna .
4. Restart Komputer Windows atau Mac Anda
Gangguan sistem Windows atau macOS Anda dapat menyebabkan aplikasi Anda tidak berfungsi. Ini mungkin mengapa Steam menampilkan pesan kesalahan "Menghubungkan akun Steam". Dalam hal ini, Anda dapat mem-boot ulang komputer untuk menyelesaikan banyak masalah kecil.
Pastikan untuk menyimpan pekerjaan Anda yang belum disimpan sebelum mematikan komputer Anda.
Di Windows
- Buka menu Mulai dengan menekan tombol Windows atau memilih ikon menu Mulai .
- Pilih ikon Power dan pilih Restart .
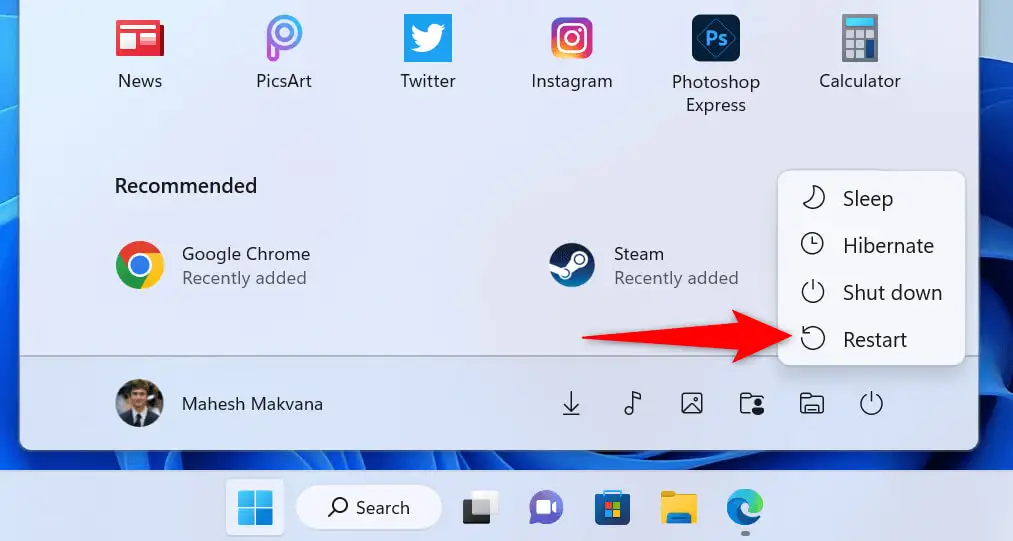
Di macOS
- Pilih logo Apple di pojok kiri atas Mac Anda.
- Pilih Mulai Ulang di menu.
Luncurkan Steam dan coba masuk ke akun Anda saat Anda menyalakan ulang komputer.
5. Ubah Mode Koneksi Steam ke TCP
Steam menggunakan UDP sebagai mode koneksi default. Saat Anda mengalami kesalahan terkait jaringan, sebaiknya ubah mode ini ke TCP untuk memperbaiki masalah Anda.
Anda dapat melakukannya dengan menambahkan argumen ke jalur Steam di Windows dan menjalankan perintah di Terminal di Mac.
Di Windows
- Klik kanan pintasan Steam di desktop Anda dan pilih Properties .
- Buka tab Pintasan , pilih bidang Target , tekan Spacebar , dan tambahkan teks berikut:
-tcp - Teks yang dihasilkan akan terlihat seperti berikut:
“C:\Program Files (x86)\Steam\steam.exe” -tcp
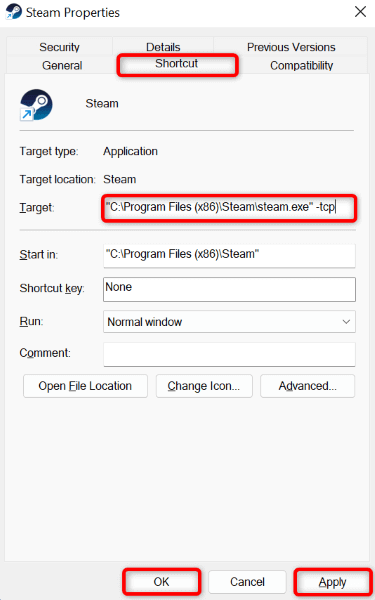
- Pilih Terapkan diikuti oleh OK untuk menyimpan pengaturan Anda.
- Luncurkan Steam menggunakan pintasan aplikasi di desktop Anda.
Di macOS
- Buka jendela Terminal dan arahkan ke folder Aplikasi Anda.
- Ketik perintah berikut dan tekan Enter :
buka steam.app –args -tcp - Steam akan diluncurkan dalam mode koneksi TCP.
6. Gunakan Steam di Jaringan Lain
Jika masalah Steam Anda berlanjut, jaringan Anda saat ini mungkin mengalami masalah. Masalah ini mungkin menyebabkan Steam tidak dapat terhubung ke server, menyebabkan pesan kesalahan di atas.

Dalam hal ini, sambungkan mesin Windows atau Mac Anda ke jaringan Wi-Fi lain dan lihat apakah Steam berfungsi. Anda dapat menggunakan hotspot iPhone atau ponsel Android jika tidak memiliki akses ke jaringan nirkabel tambahan.
7. Matikan Firewall Komputer Anda
Firewall komputer Anda mungkin telah memblokir akses Steam ke internet, menyebabkan aplikasi menampilkan kesalahan "Menghubungkan akun Steam". Anda dapat memeriksa apakah ini masalahnya dengan mematikan sementara firewall di komputer Mac atau Windows Anda.
Di Windows
- Buka menu Start , temukan Windows Security , dan luncurkan aplikasi.
- Pilih Firewall & perlindungan jaringan di halaman utama aplikasi.
- Pilih jaringan yang bertuliskan (aktif) .
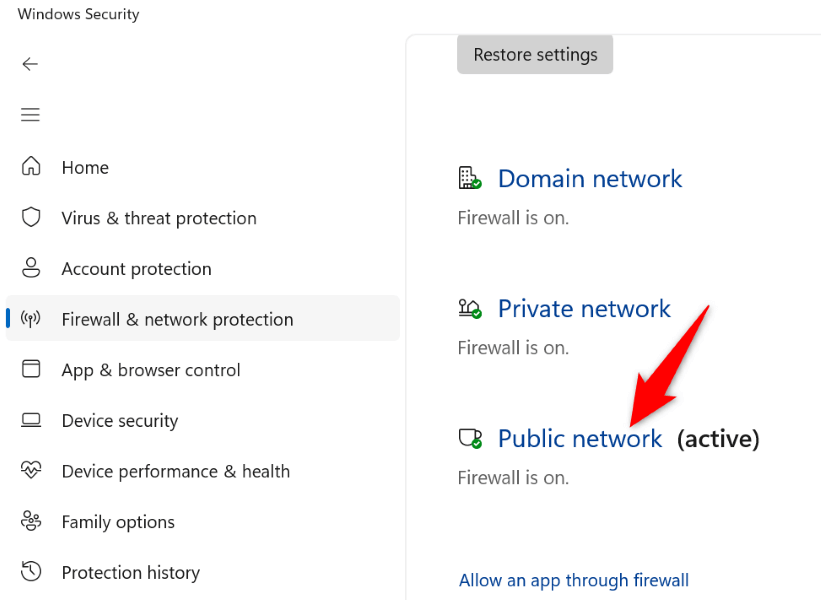
- Matikan sakelar Microsoft Defender Firewall .
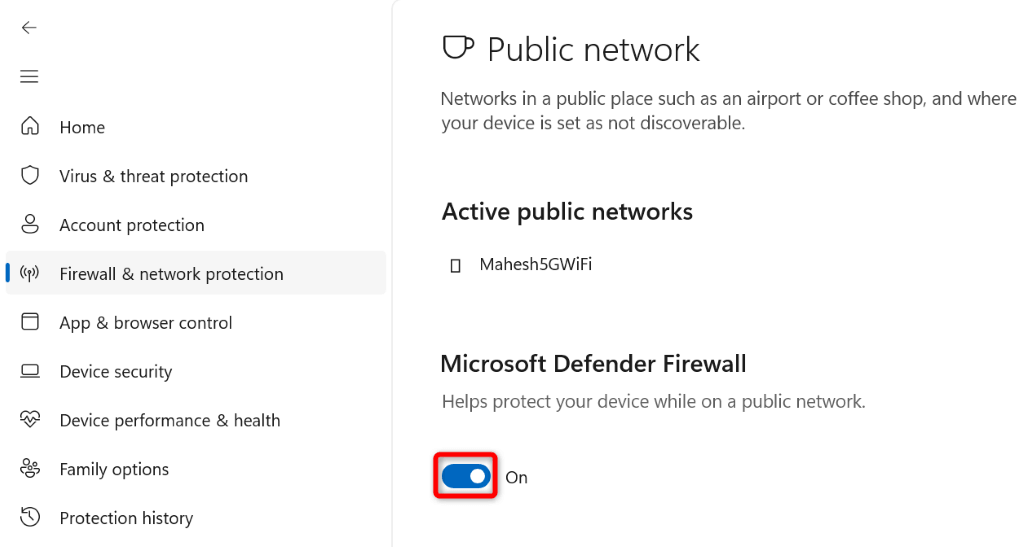
- Pilih Ya di prompt Kontrol Akun Pengguna .
- Tutup dan buka kembali aplikasi Steam .
Di macOS
- Buka jendela Terminal di Mac Anda.
- Ketik perintah berikut di Terminal dan tekan Enter :
sudo default menulis /Library/Preferences/com.apple.alf globalstate -int 0 - Ketik kata sandi Mac Anda dan tekan Enter . Anda tidak akan melihat kata sandi yang sedang diketik, tetapi tetap ketikkan.
- Buka Uap .
8. Hapus File Steam
Ada kemungkinan file tertentu Steam rusak, menyebabkan masalah dengan berbagai fungsi aplikasi. Anda dapat memperbaiki masalah ini dengan menghapus file tersebut di PC Windows Anda. Anda harus menghapus dan menginstal ulang aplikasi jika Anda menggunakan Mac.
- Luncurkan menu Mulai dan temukan Steam .
- Klik kanan aplikasi dan pilih Buka lokasi file .
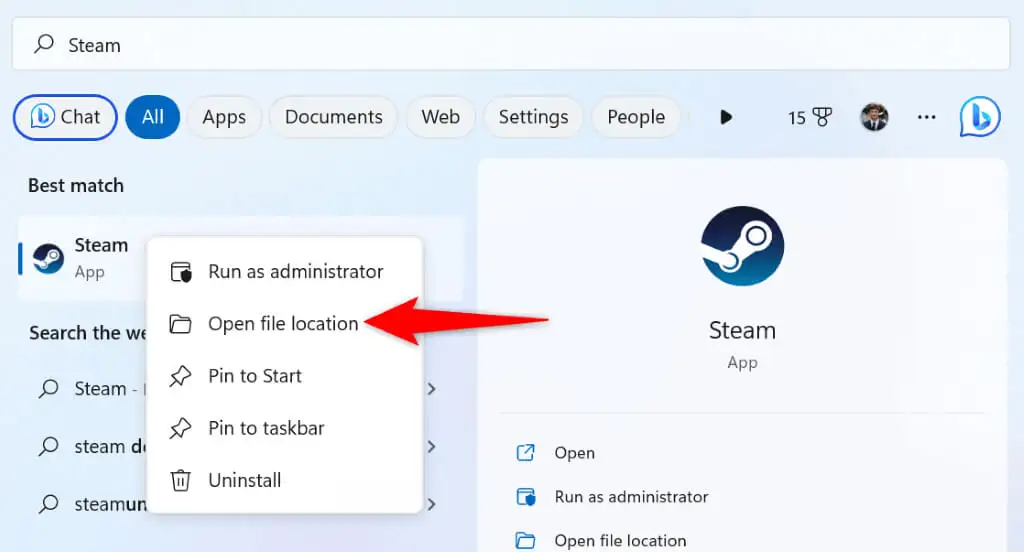
- Klik kanan Steam lagi dan pilih Open file location .
- Hapus semua file dan folder kecuali steam.exe , steamapps , dan userdata di direktori saat ini.
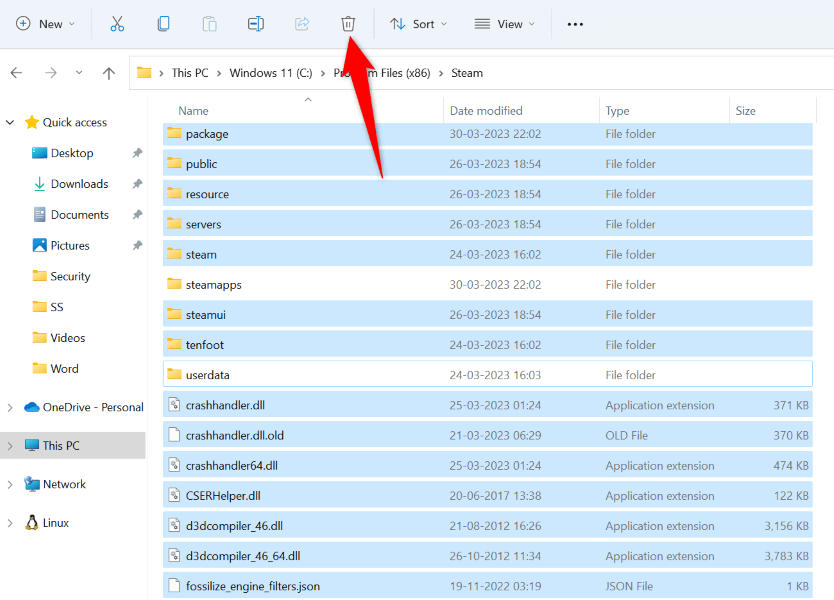
- Jalankan aplikasi Steam .
9. Hapus dan Instal Ulang Steam
Jika kesalahan "Menghubungkan akun Steam" Anda belum hilang, pilihan terakhir Anda adalah mencopot pemasangan dan memasang ulang aplikasi di komputer Anda. Ini akan memperbaiki semua file aplikasi yang salah yang mungkin menyebabkan Steam menampilkan kesalahan di atas.
Di Windows
- Buka Pengaturan dengan menekan Windows + I .
- Pilih Aplikasi di sebelah kiri dan Aplikasi & fitur di sebelah kanan.
- Temukan Steam , pilih tiga titik di sebelah aplikasi, dan pilih Uninstall .
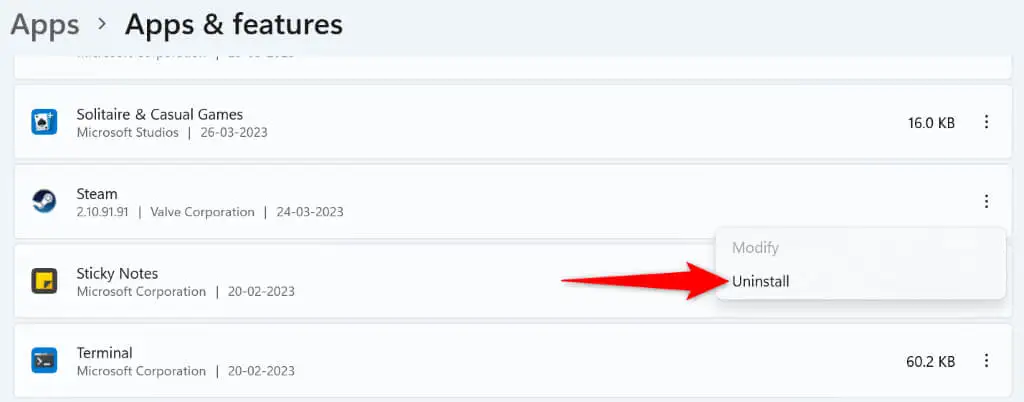
- Pilih Uninstall di prompt untuk menghapus aplikasi.
- Unduh dan instal Steam di PC Anda.
Di macOS
- Buka Finder dan pilih Aplikasi di sidebar kiri.
- Klik kanan Steam di sebelah kanan dan pilih Pindahkan ke Sampah .
- Instal ulang Steam di Mac Anda.
Dapatkan Kesalahan "Menghubungkan akun Steam" Steam di Windows dan Mac
Kesalahan koneksi Steam mencegah Anda masuk ke akun Anda dan mengakses item yang dipersonalisasi. Jika Anda frustrasi dengan masalah ini, gunakan metode yang diuraikan di atas, dan masalah Anda akan teratasi dalam waktu singkat.
Setelah masalah teratasi, luncurkan Steam, dan nikmati semua game favorit Anda di klien ini. Selamat bermain!
