5 Cara Menghentikan Pembukaan Google Chrome Saat Startup di Windows
Diterbitkan: 2023-11-14Jika browser Chrome Anda juga diluncurkan saat startup maka panduan ini menunjukkan kepada Anda bagaimana Anda dapat menghentikan pembukaan Google Chrome saat startup di Windows 10/11 dengan mudah.
Karena ini adalah salah satu browser terhebat yang kini tersedia untuk diunduh, Chrome dengan cepat muncul sebagai platform pilihan bagi sebagian besar pengguna internet di seluruh dunia. Tidak perlu dikatakan lagi bahwa fakta bahwa Chrome digunakan secara luas tidak menunjukkan bahwa Chrome sempurna.
Meskipun sering kali cepat dan dapat diandalkan, ada beberapa masalah yang mungkin muncul saat Anda menggunakan Chrome setiap hari. Salah satu masalah yang diketahui adalah Chrome akan terbuka saat startup bahkan setelah Anda menghapusnya dari daftar aplikasi yang dijalankan secara otomatis saat komputer Anda dinyalakan.
Anda tidak perlu berpindah ke browser lain, jadi jangan khawatir jika ini mengganggu Anda. Ada beberapa pendekatan berbeda untuk menyelesaikan masalah yang terus-menerus ini dan untuk Menghentikan Pembukaan Google Chrome, yang salah satunya tidak hanya akan mengurangi jumlah waktu yang diperlukan Chrome untuk memuat tetapi juga akan meningkatkan kinerja komputer Anda secara keseluruhan.
Cara Menghentikan Pembukaan Chrome saat Startup Windows 11/10
Berikut daftar beberapa metode paling efektif dan tepercaya untuk Menghentikan Pembukaan Google Chrome menggunakan beberapa solusi mudah. Jalankan saja semua solusi secara kronologis hingga masalah teratasi.
Perbaiki 1: Hapus Seluruh Riwayat Browser Chrome
Jika Chrome diluncurkan berulang kali dan Anda ingin Menghentikan Pembukaan Google Chrome, Anda dapat mencoba mengosongkan cache. Karena cache yang rusak dapat memperlambat kecepatan browser, membersihkannya terkadang dapat mencegah Chrome melakukan booting selama proses startup. Menghapus cache di Chrome dapat dilakukan sebagai berikut:
- Tekan tombolCtrl+Shift+Del pada keyboard setelah membuka tab baru di Chrome.
- Tandai semua kotak kecuali kotak yang berisi kata sandi dan kredensial masuk lainnya .
- Pilih Hapus data dari menu.
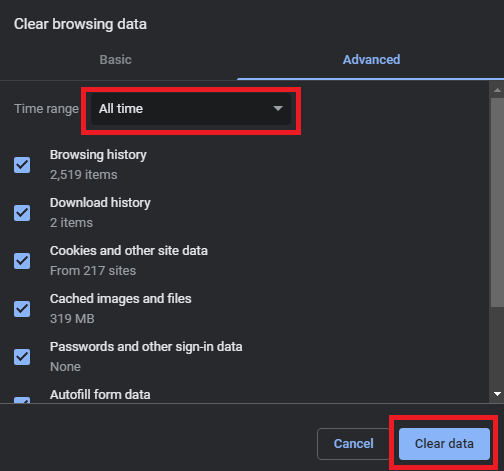
Baca Juga: Cara Memperbaiki Google Chrome Tidak Dapat Dibuka di Windows 10, 11
Perbaiki 2: Hapus atau Matikan Ekstensi Hangout
Solusi selanjutnya untuk Menghentikan Pembukaan Google Chrome adalah dengan menghilangkan ekstensi Hangouts.
Ekstensi Google Hangout banyak digunakan untuk berbagai tujuan, termasuk pertukaran foto, pembuatan obrolan audio dan video, dan transmisi pesan.
Jika Anda menggunakannya di browser Anda, ada kemungkinan kecil hal itu dapat menyebabkan Chrome diluncurkan secara otomatis setiap kali Anda menyalakan komputer. Anda dapat memeriksa apakah ada perubahan dengan menonaktifkan atau mencopot pemasangan add-on Google Hangout dan melihat apakah itu membantu.
Perbaiki 3: Manfaatkan Taskkill
Masih bertanya-tanya bagaimana cara menghentikan pembukaan Chrome saat startup Windows 11? Menambahkan file batch ke folder awal secara manual adalah pendekatan sederhana lainnya untuk menghindari peluncuran Chrome secara otomatis saat komputer dihidupkan.
File batch adalah skrip yang terdiri dari serangkaian instruksi yang harus dijalankan oleh penerjemah baris perintah untuk menyelesaikan tugas tertentu. Di bagian ini, kami akan menggunakan instruksi teks biasa untuk menghentikan pemrosesan Chrome saat pertama kali diluncurkan. Untuk menghasilkan file batch, ikuti prosedur yang diuraikan di bawah ini dan Hentikan Pembukaan Google Chrome:

- Cukup tekan tombolWin dan tombol Runtuk membuka perintahRun.
- Setelah mengetikNotepad , klik tombol OK.
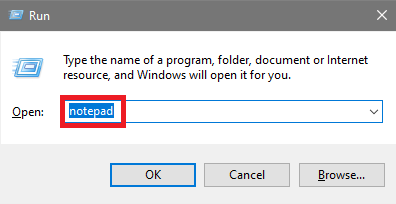
- Masukkan perintah yang ditunjukkan di bawah ini.
chrome.exe /F taskkill /IM chrome.exe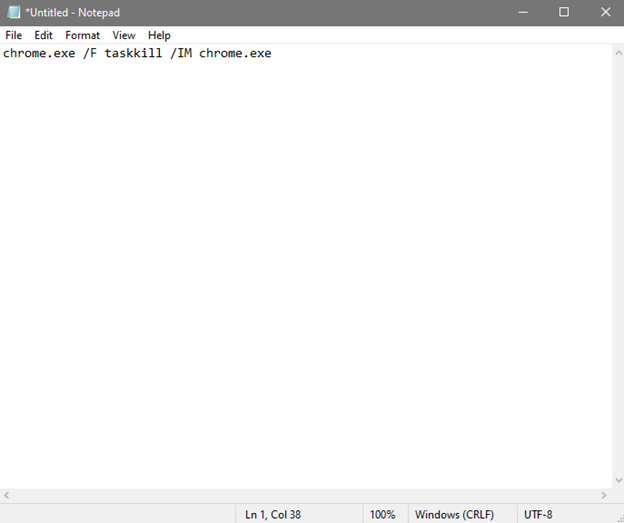
Hal berikutnya yang perlu Anda lakukan adalah meletakkan file batch di dalam folder berlabel “ startup .” Anda harus menggunakan ekstensi .bat saat menyimpan file Notepad. Luncurkan perintah Run dan masukkanshell:startupsaat diminta. Menggunakan perintah ini akan membawa Anda ke folder startup, tempat Anda dapat menyimpan file batch yang telah Anda hasilkan. Ini akan memungkinkan Anda menghentikan pembukaan Chrome saat startup Windows 11/10.
Jika Anda melakukan ini, masalahnya seharusnya tidak ada lagi; namun demikian, file tersebut dapat mulai mengganggu pengoperasian browser, jadi Anda harus menghapusnya jika diperlukan. Jika Anda suka, Anda bebas melewati langkah ini.
Baca Juga: Tips dan Trik Terbaik untuk Pengalaman Google Chrome yang Lebih Baik
Perbaiki 4: Matikan Aplikasi yang Berjalan di Latar Belakang di Chrome
Bukan hal yang aneh jika program latar belakang Chrome tetap berjalan lama setelah browser itu sendiri ditutup. Sebagai akibat langsung dari hal ini, Chrome menghabiskan banyak sumber daya sistem setiap kali dimulai. Sistem Anda akan bermasalah jika Anda menyia-nyiakan sumber daya tanpa menyadarinya.
Selain itu, penggunaan program ini di latar belakang dapat menyebabkan browser web tercepat Anda terbuka secara otomatis setiap kali komputer dinyalakan. Menonaktifkan aplikasi latar belakang dengan cara berikut akan mencegah atau Menghentikan Pembukaan Google Chrome saat startup dan akan menghemat sumber daya. Ikuti langkah-langkah di bawah ini untuk mempelajari cara melakukan hal yang sama:
- Luncurkan Chrome dan pilih tiga titikyang muncul secara vertikal di sudut kanan atas jendela.
- Lanjutkan ke menuPengaturan di Chrome.
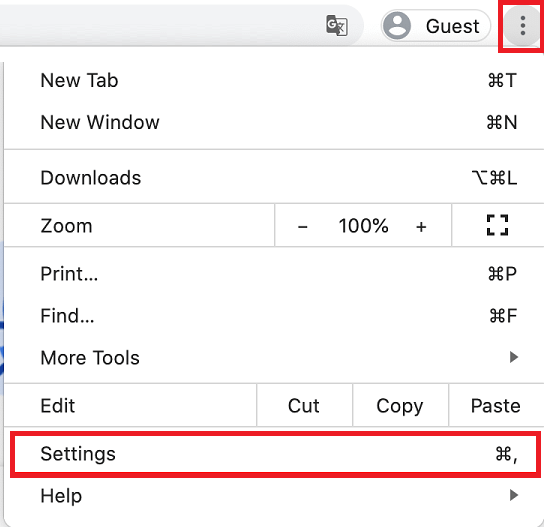
- PilihLanjutan dari menu di sidebar kiri, lalu buka opsi Sistem.
- Untuk mencegah Google Chrome terusmenjalankan program di latar belakang bahkan setelah browser dihentikan, matikan sakelar.
Perbaiki 5: Nonaktifkan Startup Chrome di Pengelola Tugas
Inilah solusi terakhir untuk Menghentikan Pembukaan Google Chrome. Menggunakan pengelola tugas adalah metode cepat dan sederhana untuk melihat semua aplikasi yang berjalan saat sistem dinyalakan. Dimungkinkan untuk menonaktifkan aplikasi langsung dari pengelola tugas, sehingga tidak perlu membuka folder awal Windows dalam prosesnya. Untuk melakukan ini, silakan lakukan sebagai berikut:
- Cukup pilih Task Manager dari menu drop-down yang muncul setelah menekan tombol Win dan Xsecara bersamaan.
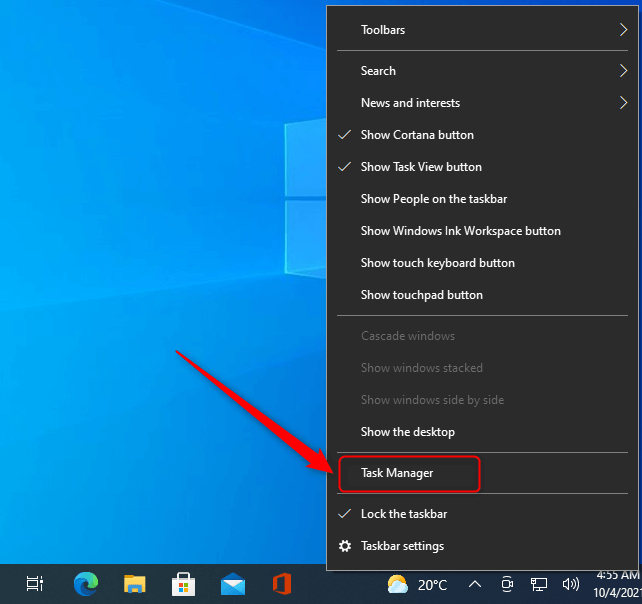
- Setelah itu, di bawah Task Manager, buka tab berlabel “ Startup .”
- Temukan Google Chrome di daftar aplikasi yang tersedia.
- Setelah Anda mengklik kirinya, ketuk tombol Nonaktifkan .
Coba mulai ulang komputer Anda dan lihat apakah Chrome akan diluncurkan setelah permulaan baru. Anda harus memeriksa untuk memastikan bahwa hal ini tidak terjadi di sini karena ada situasi di mana satu tab Chrome dikonfigurasi untuk terbuka ketika menu mulai ditampilkan.
Anda harus mencari file Chrome tambahan di tab awal Task Manager selain program Chrome utama yang Anda nonaktifkan sebelumnya.
Baca Juga: Cara Memperbaiki Masalah Google Chrome Berjalan Lambat
Hentikan Google Chrome dari Pembukaan saat Startup: Diperbaiki
Jadi, ini adalah panduan sederhana yang pasti membantu Anda menemukan solusi sempurna untuk Cara menghentikan pembukaan Chrome saat startup Windows 11. Jika Anda memiliki pertanyaan atau menginginkan bantuan kami, tulis kepada kami di komentar di bawah. Kita semua adalah telinga. Juga, berlangganan buletin kami untuk pembaruan harian dan rutin.
