4 Cara Menghentikan Aplikasi Startup Mac saat Masuk
Diterbitkan: 2022-10-26Program startup adalah aplikasi atau utilitas yang diluncurkan secara otomatis segera setelah sistem operasi melakukan booting. Di macOS, program startup disebut item login, dan mereka menghemat waktu dan upaya yang seharusnya Anda lakukan untuk menemukan dan meluncurkan program secara manual setelah Anda masuk ke Mac.
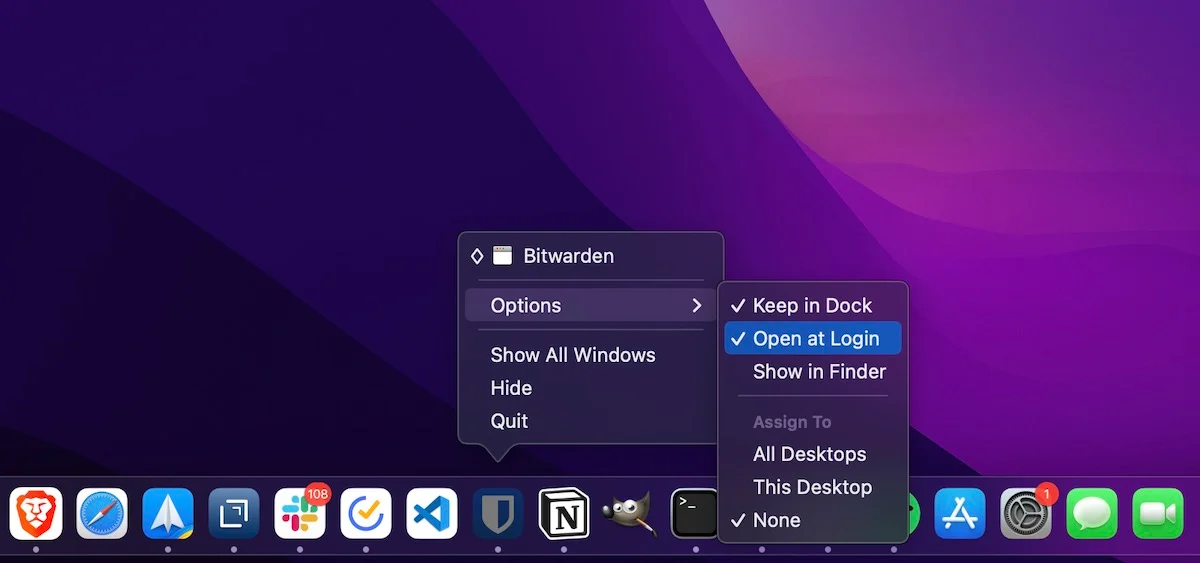
Meskipun ini berguna dalam berbagai skenario, ada kalanya bahkan jika Anda tidak ingin mereka memulai secara otomatis, aplikasi Mac tertentu tetap dapat berjalan saat startup. Ini tidak hanya meningkatkan waktu boot-up, tetapi juga memperlambat Mac Anda dan memengaruhi kinerjanya.
Untungnya, Apple memungkinkan Anda untuk mengelola program startup di Mac berdasarkan preferensi Anda. Berikut adalah panduan cepat yang menunjukkan kepada Anda semua cara berbeda untuk menghentikan aplikasi startup Mac saat masuk.
Daftar isi
Metode 1: Hentikan Aplikasi Mac dari Berjalan saat Startup Dari Dock
Jika aplikasi yang ingin Anda cegah agar tidak berjalan saat startup sedang berjalan di Mac Anda atau disematkan ke Dock, Anda dapat menonaktifkannya dengan mudah dengan beberapa langkah sederhana:
- Klik kanan ikon aplikasi.
- Pilih Opsi dan hapus centang pada opsi Buka saat Masuk .
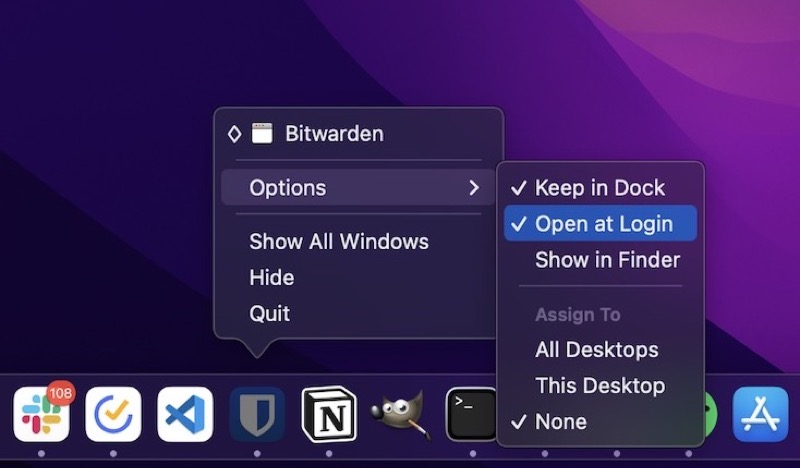
Metode 2: Nonaktifkan Program Startup Mac Melalui System Preferences
Meskipun Apple memungkinkan Anda untuk menonaktifkan aplikasi Mac agar tidak berjalan saat startup dari Dock, itu bukan pendekatan praktis ketika Anda memiliki terlalu banyak item login di Mac Anda.
Untuk skenario seperti itu, Anda dapat menonaktifkan item login dari Preferensi Sistem Mac seperti ini:
- Buka Preferensi Sistem di Mac Anda.
- Klik Pengguna & Grup .
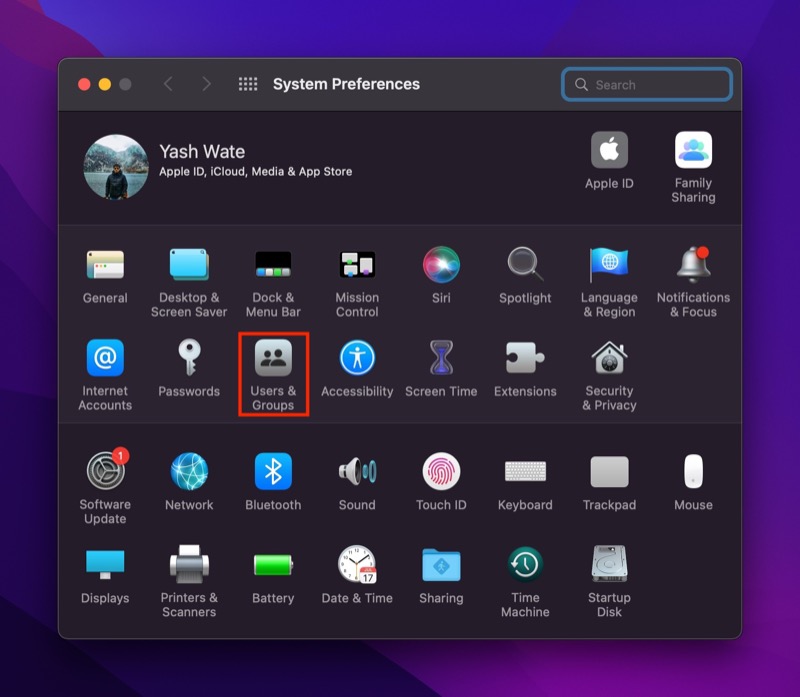
- Tekan ikon gembok dan masukkan kata sandi admin Anda untuk mengotentikasi akses.
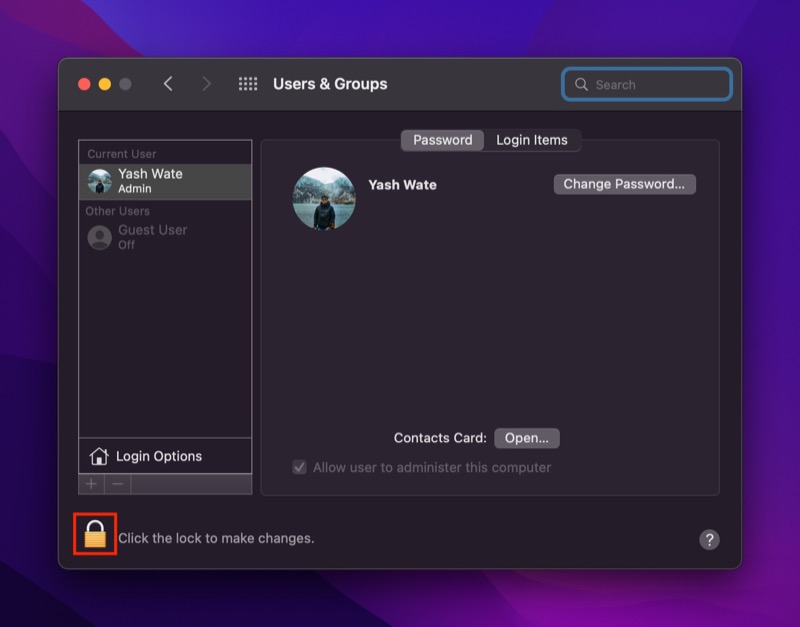
- Klik pada tab Item Masuk .
- Klik program Mac yang ingin Anda cegah berjalan saat startup dan tekan tombol minus ( – ) di bagian bawah untuk menghapusnya dari daftar item login.
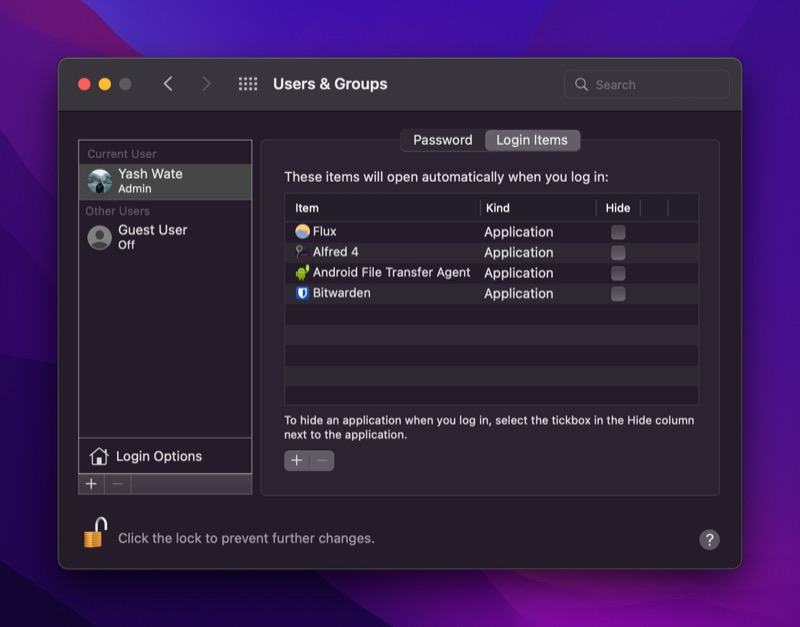
Metode 3: Hentikan Aplikasi Mac dari Peluncuran saat Memulai Menggunakan Finder
Menggunakan System Preferences, Anda dapat dengan mudah melihat daftar semua item login di Mac Anda dan menonaktifkannya agar tidak diluncurkan saat startup. Namun, item startup tidak selalu merupakan aplikasi; ada layanan dan proses Mac tertentu yang berjalan saat startup tetapi tidak muncul di System Preferences.
Proses ini disebut LaunchDaemons dan LaunchAgents , dan keduanya termasuk dalam proses launchd , yang menangani proses lain di Mac. Dibandingkan dengan item login, proses ini tidak memiliki aplikasi GUI. Sebagai gantinya, mereka menautkan dengan aplikasi yang diinstal dan melakukan operasi yang dimaksudkan di latar belakang.
Jadi, untuk menonaktifkan proses Mac tersebut, Anda harus menghapus file PLIST (.plist) terkait yang terdiri dari berbagai properti dan konfigurasi terkait aplikasi. Berikut cara melakukannya:

- Buka Pencari .
- Klik Finder di bilah menu dan pilih Go > Go to Folder . Atau, buka Finder dan tekan pintasan keyboard Command + Shift + G.
- Bergantung pada proses yang ingin Anda nonaktifkan, masukkan jalur di jendela teks yang sesuai:
- LaunchAgents: /Library/LaunchAgents dan ~/Library/LaunchAgents
- LaunchDaemons: /Library/LaunchDaemons dan ~/Library/LaunchDaemons
- Di dalam folder ini, Anda akan melihat banyak item yang diakhiri dengan ekstensi .plist . Klik kanan pada item startup—dengan nama yang sama dengan program yang terus berjalan saat startup di Mac Anda—dan pilih Move to Bin untuk menghapusnya dari folder dan mencegahnya berjalan saat boot sistem.
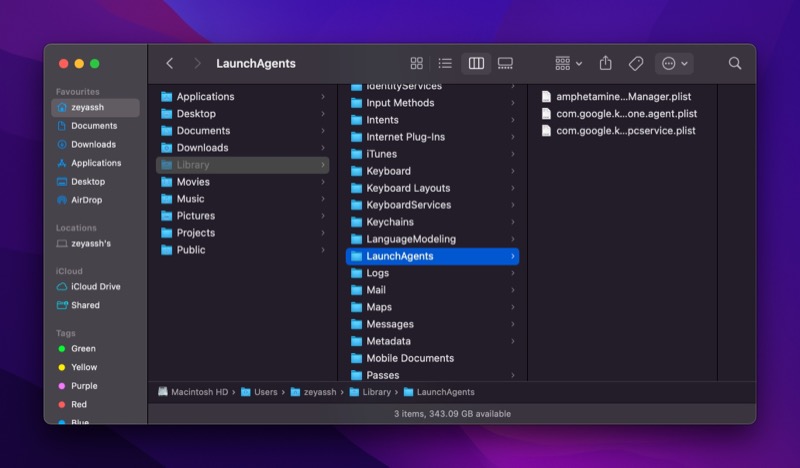
Metode 4: Nonaktifkan Aplikasi Startup Mac Menggunakan Perangkat Lunak Utilitas Mac
Jika metode yang tercantum sejauh ini terdengar rumit bagi Anda, Anda dapat menggunakan perangkat lunak utilitas Mac untuk mengelola program startup di Mac Anda. Dua dari utilitas populer ini termasuk MacKeeper dan CleanMyMac X, keduanya memberi Anda kemampuan untuk menemukan dan menghapus daemon dan agen juga.
Periksa Item Masuk Mac Anda
Jika Anda menginstal banyak aplikasi di Mac Anda—terutama yang membantu Anda dengan operasi dan manajemen sistem—pada akhirnya Anda akan berakhir dengan daftar panjang item startup yang mungkin menghabiskan sumber daya Mac Anda dan membuatnya merangkak. Untuk menghindari hal ini, Anda dapat menggunakan salah satu metode yang tercantum di atas untuk terus memeriksa daftar program startup Mac Anda dan memastikannya tidak berisi program apa pun yang tidak Anda izinkan untuk dijalankan saat login.
FAQ Tentang Menghentikan Aplikasi Startup Mac saat Masuk
Bagaimana cara menghentikan Spotify dari pembukaan saat startup di MacBook?
Seperti aplikasi Mac lainnya, Anda dapat menghentikan Spotify dari pembukaan saat startup di MacBook menggunakan salah satu metode yang tercantum dalam panduan di atas. Selain itu, Spotify juga menyertakan pengaturan untuk perilaku startup, yang dapat Anda ubah berdasarkan preferensi Anda untuk mencegahnya diluncurkan setelah Anda masuk, seperti ini:
- Luncurkan Spotify
- Pilih Spotify dari bilah menu dan pilih Preferensi .
- Gulir ke bagian bawah halaman.
- Klik tombol tarik-turun di sebelah Buka Spotify secara otomatis setelah Anda masuk ke komputer dan pilih Tidak dari opsi yang tersedia.
Bagaimana cara menemukan program startup tersembunyi di Mac?
Program startup tersembunyi di Mac dapat ditemukan di bawah direktori berikut:
- ~/Library/LaunchAgents
- /Perpustakaan/Agen Peluncur
- ~/Library/LaunchDaemons
- /Library/LaunchDaemons
Buka Finder, tekan pintasan keyboard Command + Shift + G , dan rekatkan jalur direktori ini untuk mengaksesnya. Setelah masuk, klik kanan pada file PLIST untuk program yang ingin Anda hapus dari daftar item startup dan pilih Pindahkan ke Bin .
Mengapa beberapa app terbuka secara otomatis saat saya memulai Mac?
Beberapa app Mac dilengkapi dengan pengaturan yang memungkinkan Anda meluncurkannya secara otomatis saat Mac Anda boot. Ini menghilangkan kebutuhan Anda untuk secara manual menemukan dan meluncurkan program yang sering Anda gunakan atau perlu dijalankan setelah sistem boot. Anda mungkin ingin melakukan ini jika Anda memiliki banyak aplikasi yang Anda perlukan segera setelah Anda masuk ke sistem Anda. Atau, jika Anda memiliki banyak skrip otomatisasi yang perlu dijalankan di latar belakang agar Anda dapat melakukan tugas yang bergantung padanya.
