Cara Menghentikan Windows dari Restart Otomatis Setelah Pembaruan
Diterbitkan: 2024-12-16Salah satu masalah utama Windows adalah siklus pembaruan yang tidak konsisten. Anda tidak akan pernah tahu kapan perangkat Anda restart setelah pembaruan. Hal ini bisa terjadi saat bekerja sambil bermain game favorit atau menonton film favorit di Minggu malam. Lebih buruk lagi, pembaruan Windows sering kali membutuhkan waktu lama untuk diinstal, membuat Anda menatap layar restart berwarna biru hingga pembaruan selesai.

Untungnya, meskipun kami tidak dapat memperbaiki siklus pembaruan Windows, kami dapat mengontrol kapan pembaruan dan mulai ulang terjadi. Anda dapat menerapkan lebih dari sepuluh metode tergantung pada seberapa besar kontrol yang Anda perlukan atas siklus pembaruan. Dalam panduan ini, Anda akan mempelajari metode-metode tersebut dan memperbaiki siklus pembaruan Windows Anda untuk menghentikan restart pembaruan Windows yang tidak diinginkan selama pekerjaan penting Anda.
Daftar isi
Cara Menghentikan Windows Dari Restart Otomatis Setelah Pembaruan
Tidak. | Metode | Cara Menggunakannya |
|---|---|---|
1. | Perbarui Pengaturan Windows | Buka Pengaturan → Pembaruan Windows → Atur Jam Aktif dan aktifkan Restart Notifikasi. |
2. | Sunting Kebijakan Grup | Aktifkan Kebijakan grup di perangkat Anda, Tekan Win + R, ketik gpedit.msc → Konfigurasi Komputer → Templat Administratif → Komponen Windows → Pembaruan Windows → Kelola pengalaman pengguna akhir → Aktifkan Tidak ada mulai ulang otomatis dengan pengguna yang masuk. |
3. | Nonaktifkan Layanan Pembaruan | Tekan Win + R, ketik services.msc → Temukan Pembaruan Windows → Klik kanan → Berhenti → Atur Jenis Startup ke Disabled. |
4. | Ubah Registri | Tekan Win + R, ketik regedit → Navigasikan ke jalur pembaruan Windows dan atur nilai NoAutoRebootWithLoggedOnUsers ke 1. |
5. | Gunakan Penjadwal Tugas | Buka Penjadwal Tugas → Buka Microsoft → Windows → UpdateOrchestrator → Klik kanan tugas Reboot → Pilih Nonaktifkan. |
6. | Jeda Pembaruan Sementara | Buka Pengaturan → Pembaruan Windows → Klik Jeda Pembaruan hingga 4 minggu, |
7. | Atur Koneksi Terukur | Buka Pengaturan → Jaringan & Internet → Properti → Aktifkan Tetapkan sebagai Koneksi Terukur. |
8. | Gunakan Alat Pihak Ketiga | Unduh dan jalankan alat seperti StopUpdates10 atau Windows Update Blocker untuk mengelola pembaruan. |
Ubah Jam Aktif Pembaruan Windows
Windows 10 dan 11 menawarkan kontrol pembaruan dasar dalam pengaturan untuk memberi tahu Anda sebelum pembaruan dan mengontrol kapan Anda ingin memulai ulang perangkat Anda setelah pembaruan. Metode sederhana ini berhasil bagi kebanyakan orang yang merasa terganggu dengan restart otomatis setelah pembaruan.
Untuk mengubah pengaturan pembaruan Windows:
- Buka Pengaturan di laptop Windows Anda dan buka tab Pembaruan Windows .
- Aktifkan ' Beri tahu saya bila diperlukan restart untuk menyelesaikan pembaruan' . Windows akan memberi tahu Anda ketika perangkat Anda memerlukan restart untuk menyelesaikan pembaruan.
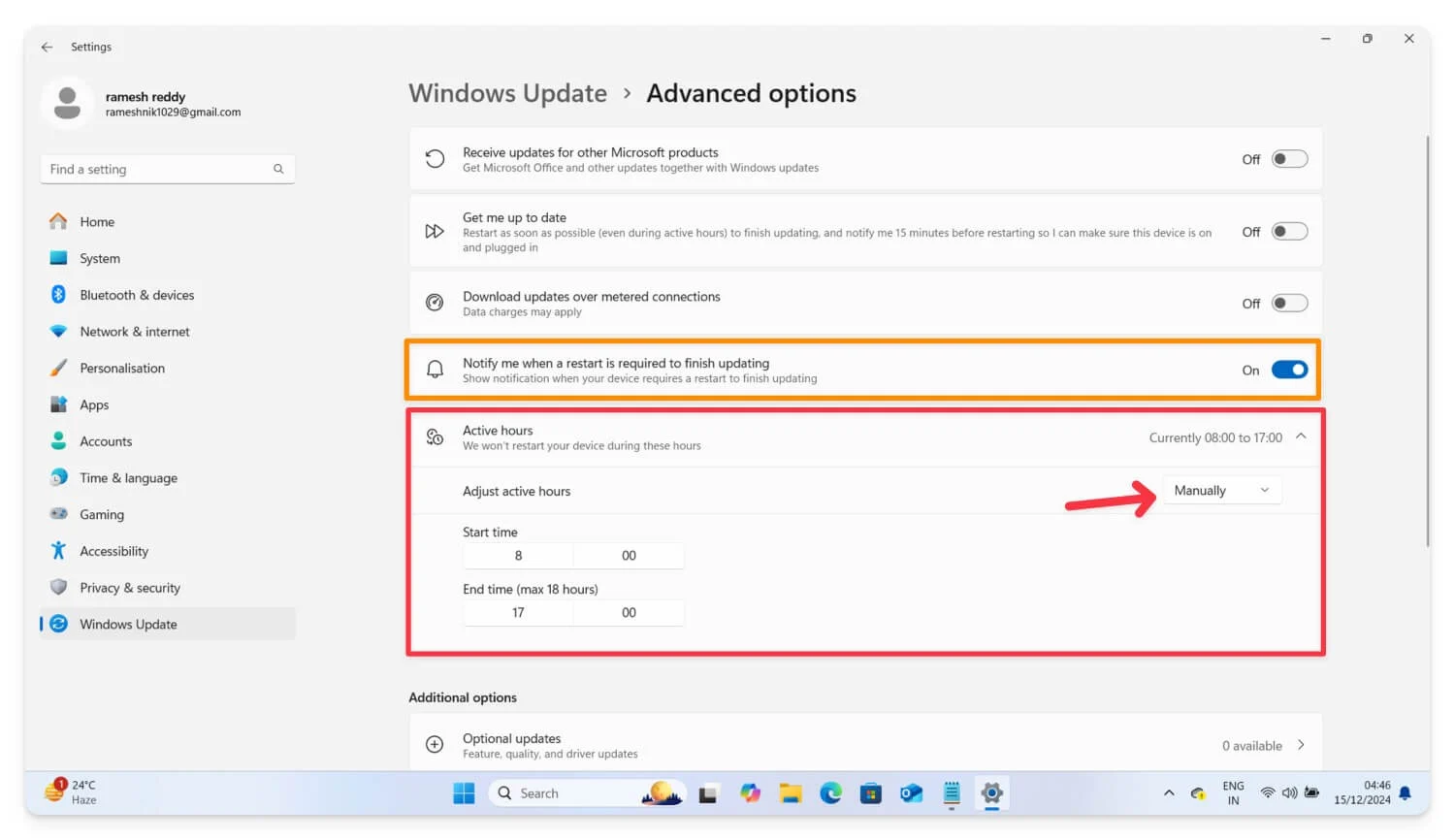
- Selanjutnya, klik Jam aktif , pilih Secara Manual dari menu tarik-turun, dan atur waktu mulai dan berakhir untuk memastikan perangkat Anda dimulai ulang selama jam aktif ini.
Windows tidak memiliki opsi langsung untuk menonaktifkan restart setelah pembaruan selesai. Anda hanya dapat menyesuaikan jam aktif dan mendapatkan pemberitahuan sebelum perangkat Anda dimulai ulang. Anda dapat mengikuti metode lain untuk menonaktifkan restart otomatis setelah pembaruan.
Edit Pengaturan Kebijakan Grup
Anda dapat menggunakan Editor Kebijakan Grup untuk mendapatkan kontrol penuh atas pembaruan Windows Anda. Untuk edisi Windows Pro dan Enterprise, Microsoft menawarkan pengaturan Kebijakan Grup, pengaturan Windows tingkat lanjut yang digunakan terutama oleh admin dan administrator TI untuk mengontrol berbagai aspek perangkat.
Antarmuka yang ramah pengguna memungkinkan siapa saja, termasuk pengguna non-teknis, untuk menyesuaikan dan mengedit pengaturan pembaruan Windows dan mendapatkan kontrol terperinci atas pembaruan Windows. Namun, Pengaturan Kebijakan Grup sudah ada di dalamnya untuk edisi Pro dan Enterprise Windows 10 dan 11. Pengguna Windows Home dapat melakukan side-load pengaturan kebijakan grup dan mengontrol pembaruan Windows atau menggunakan metode alternatif, seperti menonaktifkan pembaruan otomatis melalui layanan sistem, untuk menonaktifkan pembaruan Windows secara permanen.
Untuk pengguna Windows Pro dan Enterprise, ikuti langkah-langkah di bawah ini. Untuk pengguna Windows Home, ikuti metode untuk mengaktifkan Kebijakan Grup di PC Anda.
Cara Mengontrol Pengaturan Windows di Editor Kebijakan Grup
- Tekan Win+R untuk membuka dialog Jalankan.
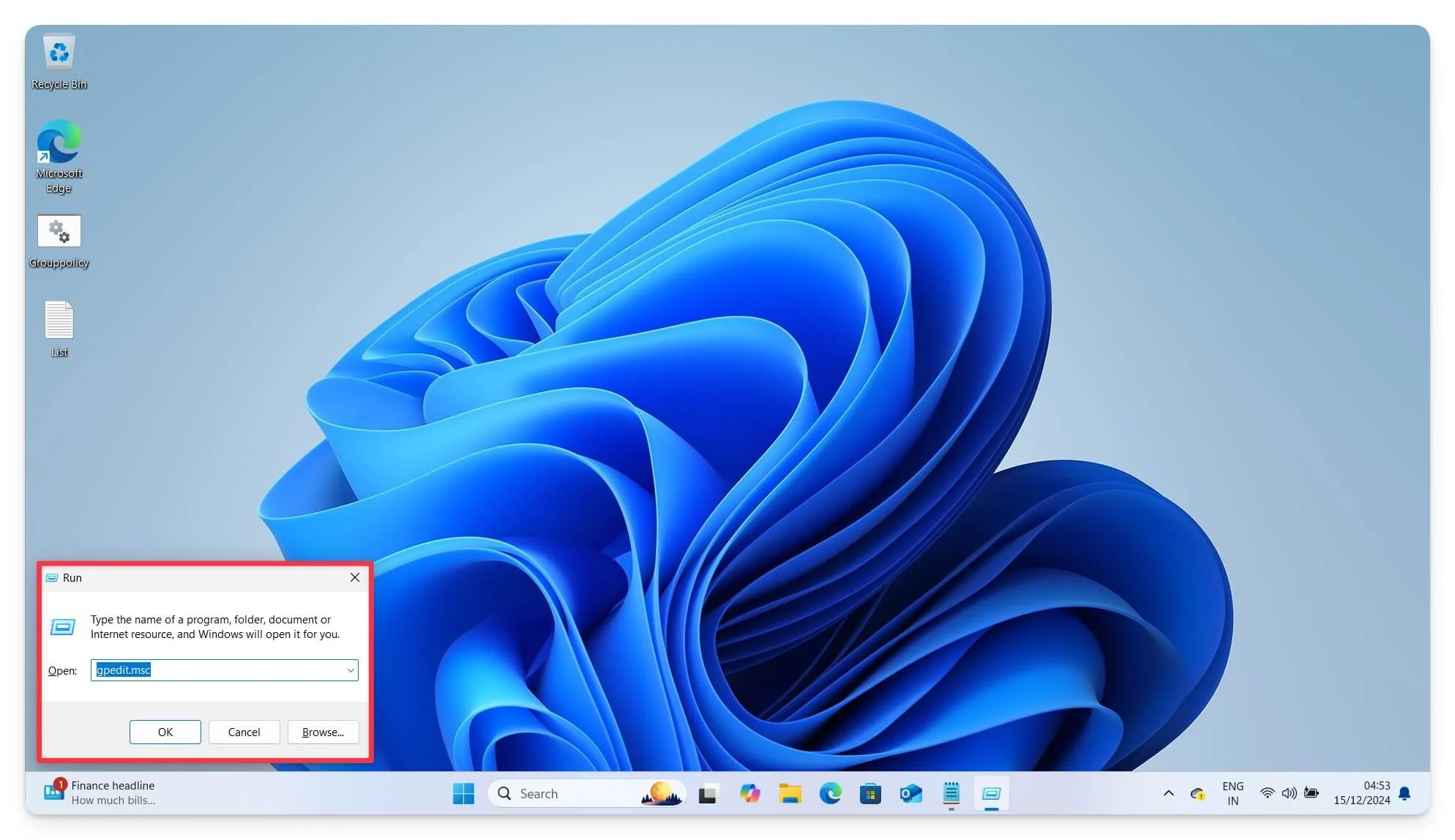
- Ketik gpedit.msc dan tekan Enter .
- Ini akan membuka Editor Kebijakan Grup Windows di perangkat Anda. Jika tidak, Anda dapat menambahkannya secara manual ke perangkat Anda. Ikuti langkah-langkah di bawah ini.
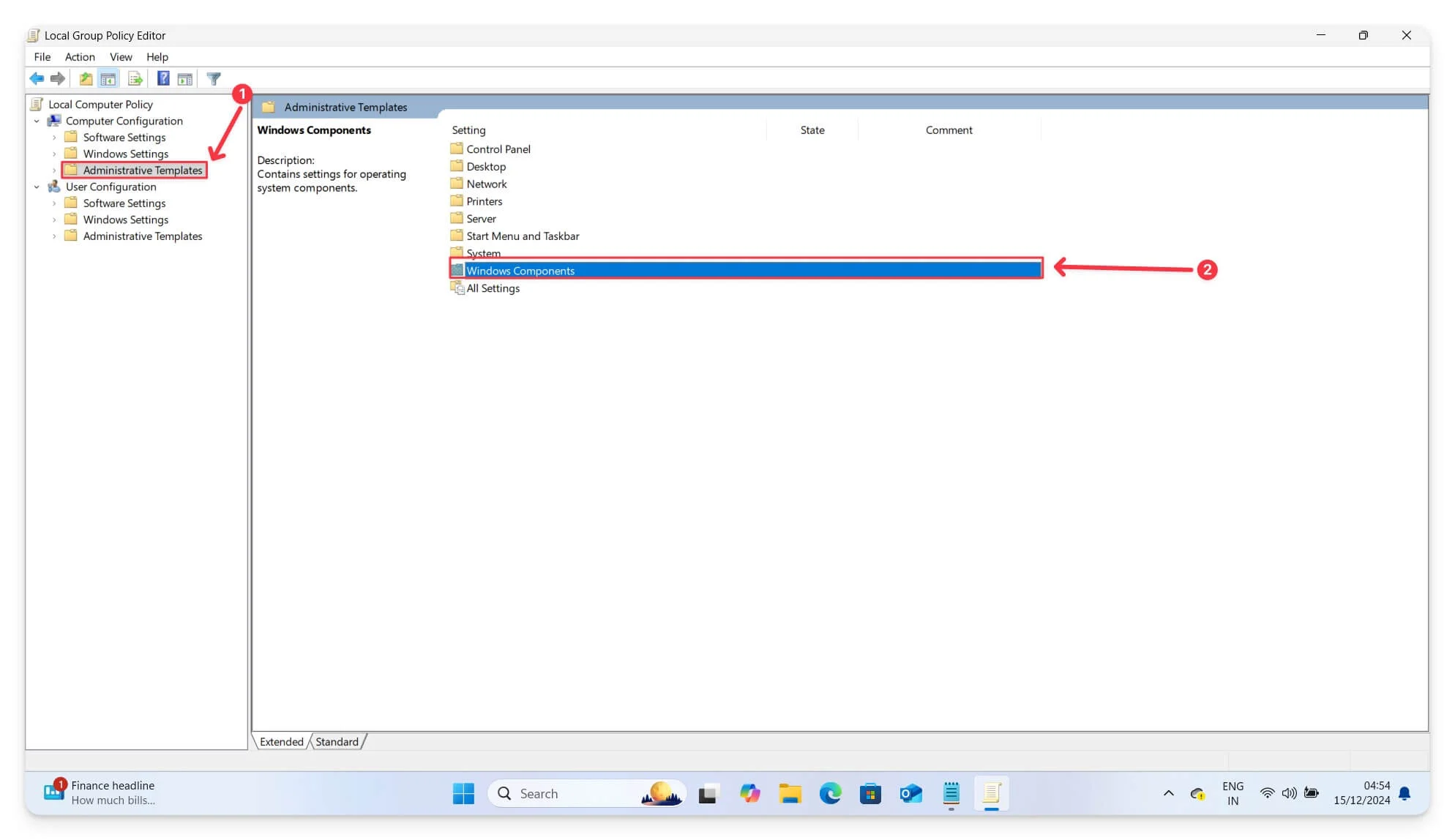
- Selanjutnya, navigasikan ke Konfigurasi Komputer lalu ketuk Templat Administratif . Buka Komponen Windows.
- Gulir ke bawah, klik Pembaruan Windows, dan Kelola pengalaman pengguna akhir.
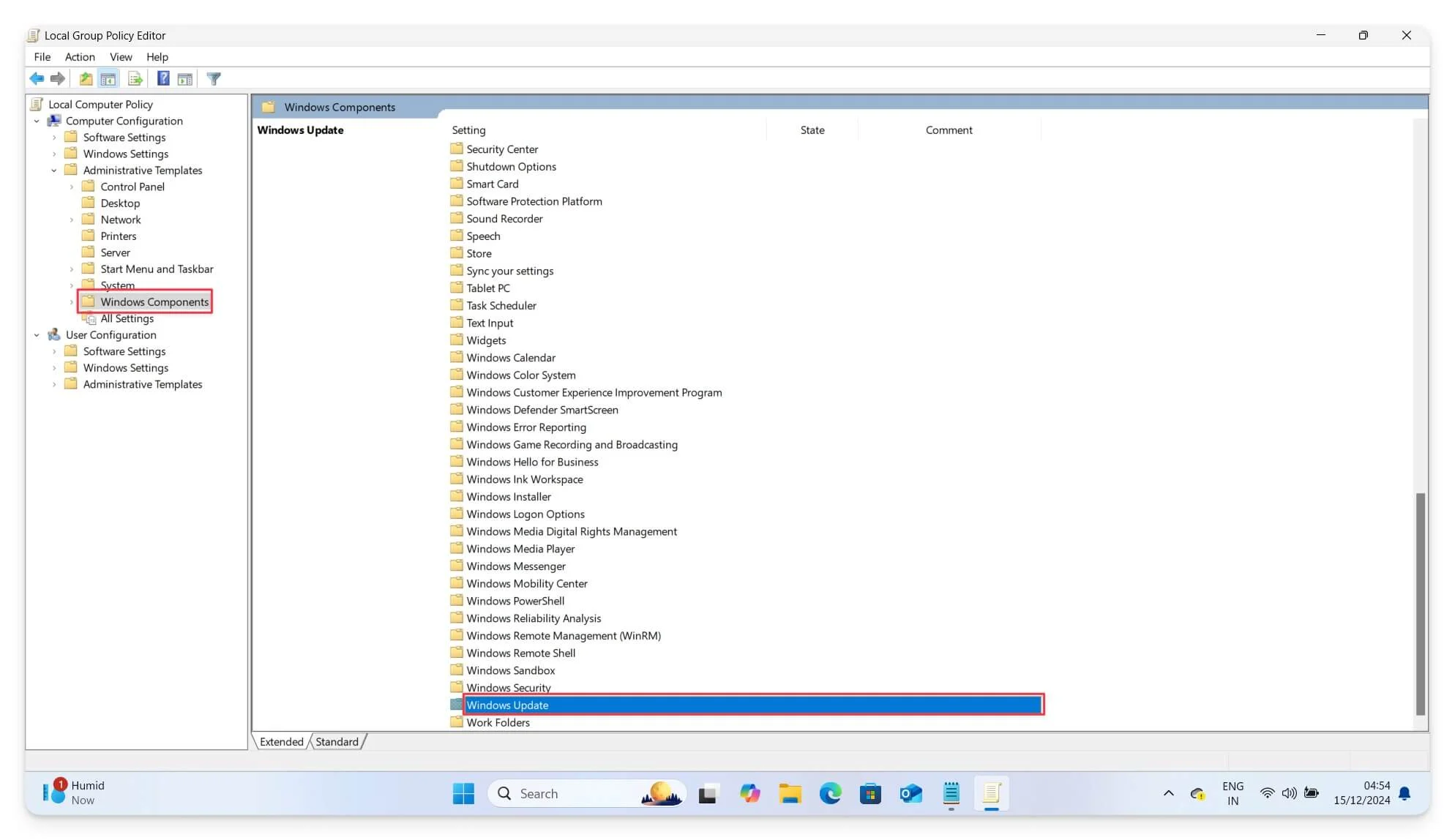
- Di sini, Anda mengaktifkan opsi yang mengatakan Tidak ada restart otomatis dengan pengguna yang masuk untuk instalasi pembaruan terjadwal.
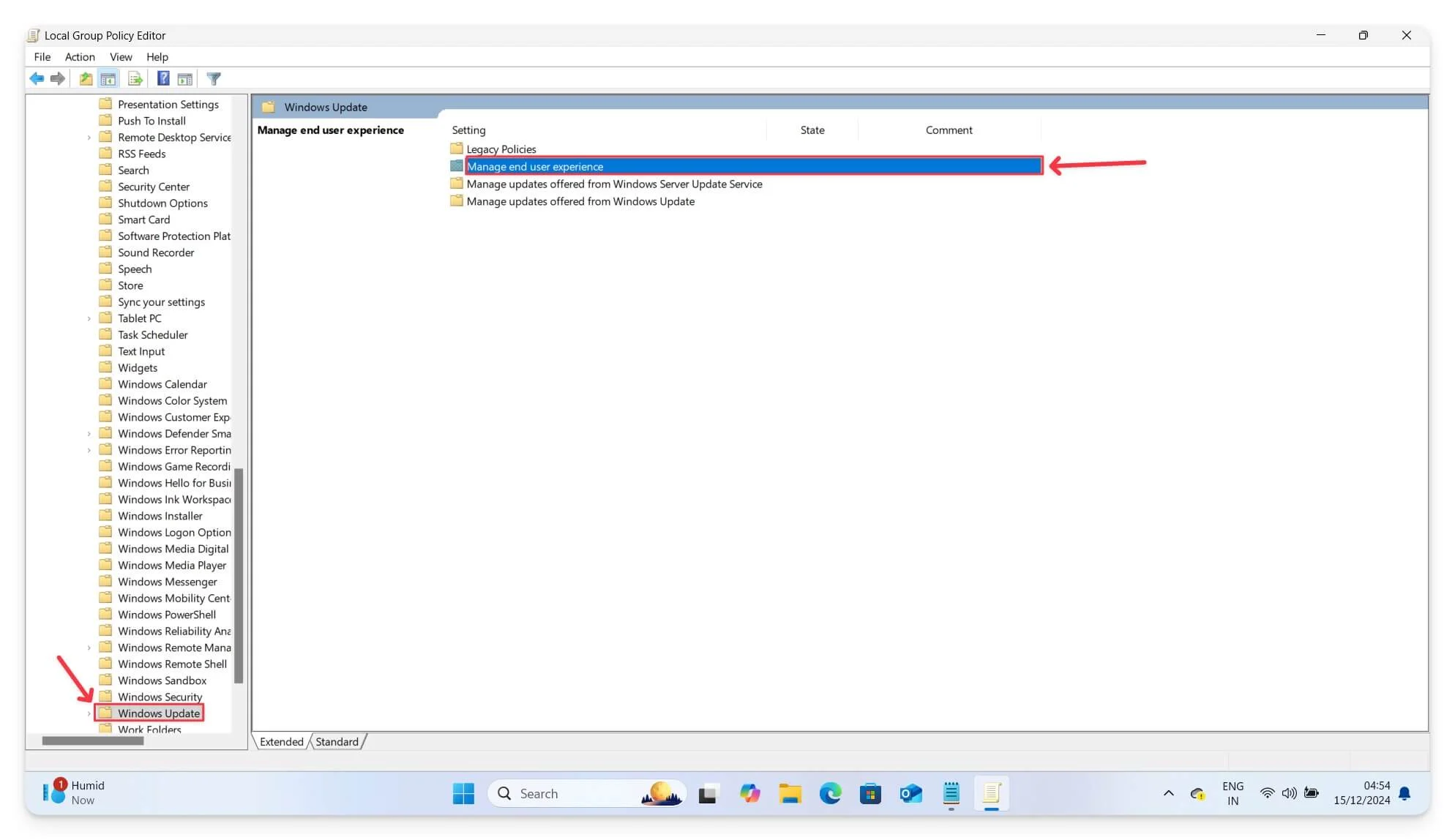
- Klik dua kali pada opsi ini dan pilih Nonaktifkan.
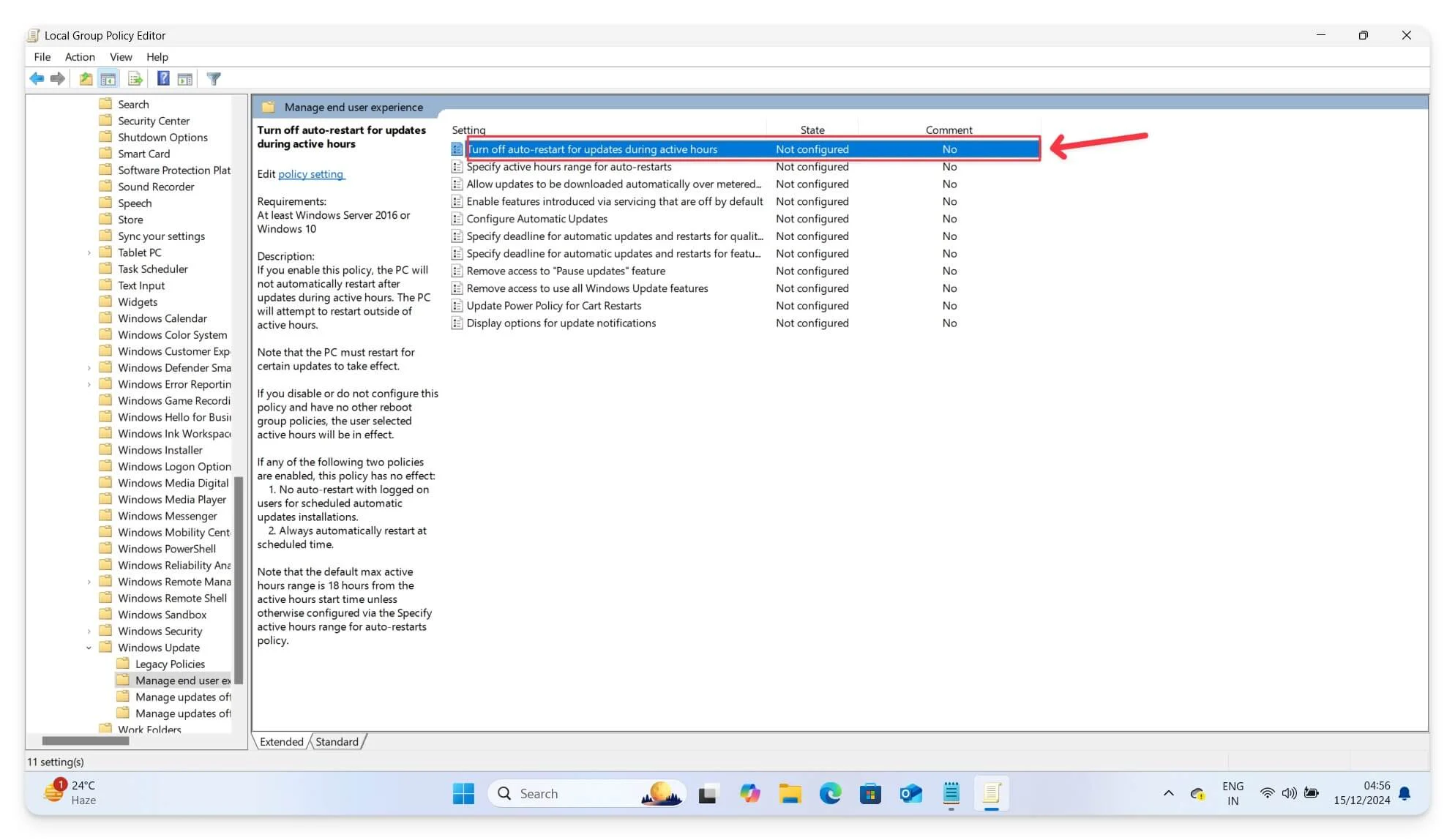
Dengan menggunakan pengaturan lanjutan Kebijakan Grup ini, Anda dapat mengontrol pembaruan Windows terperinci dan mencegahnya memulai ulang perangkat Anda setelah pembaruan. Namun, Editor Kebijakan Grup hanya tersedia untuk edisi Windows Pro, Enterprise, dan Pendidikan. Namun, Anda masih dapat mencobanya di perangkat Windows 10 atau 11 Home Anda.
Cara Mendapatkan Editor Kebijakan Grup di Versi Windows Home:
Anda dapat menambahkan pengaturan Kebijakan Grup Windows secara manual ke perangkat Windows Anda. Ikuti langkah-langkah di bawah ini.
- Buka Notepad dan tempel kode di bawah ini.
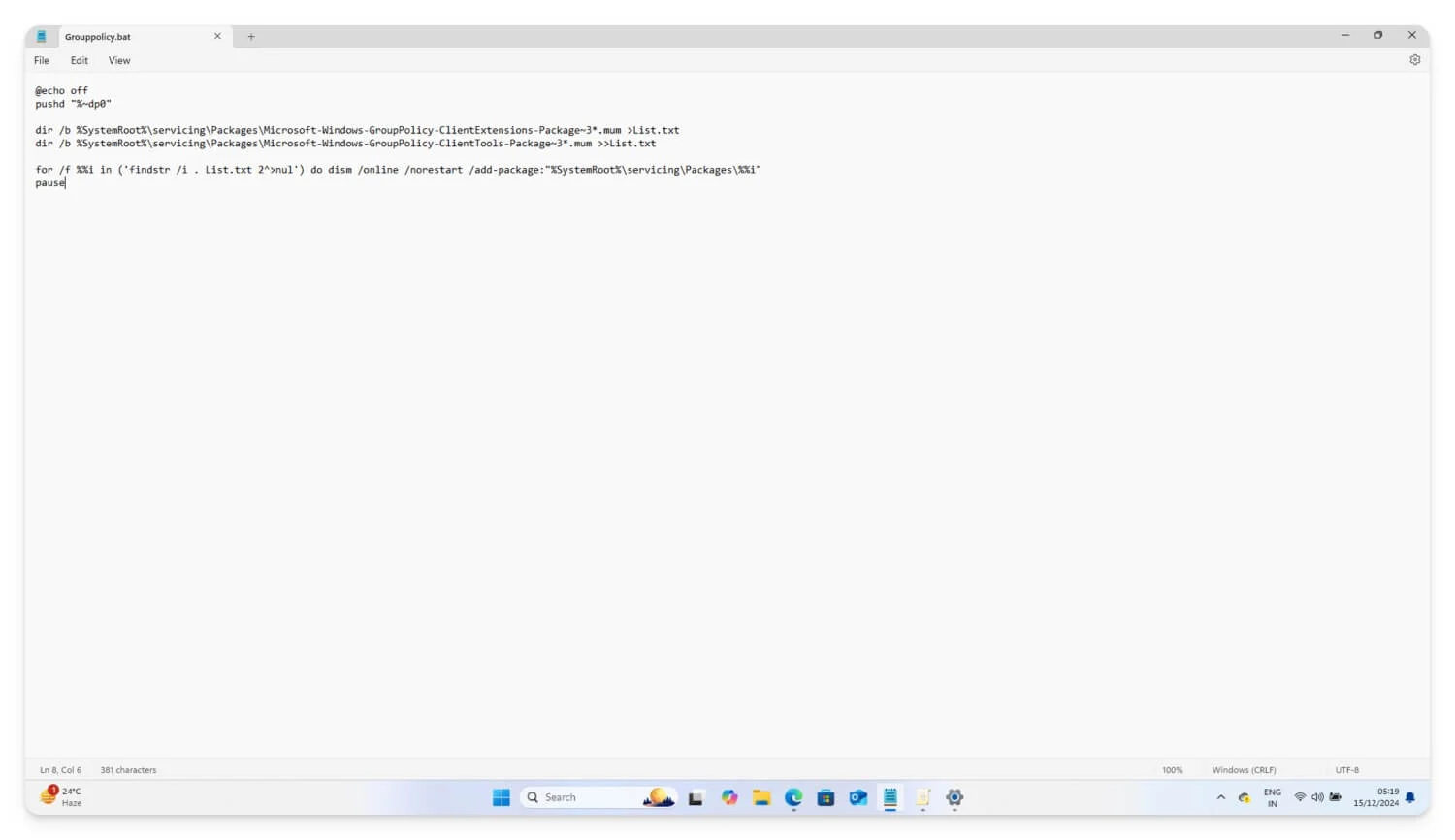
@echo off
pushd "%~dp0"
dir /b %SystemRoot%\servicing\Packages\Microsoft-Windows-GroupPolicy-ClientExtensions-Package~3*. ibu >Daftar. txt
dir /b %SystemRoot%\servicing\Packages\Microsoft-Windows-GroupPolicy-ClientTools-Package~3. ibu >>Daftar. txt
untuk /f %%i di ('findstr /i .List.txt 2^>nul') lakukan dism /online /norestart /add-package: "%SystemRoot%\servicing\Packages\%%i"
berhenti sebentar
- Klik menu File di bagian atas, pilih Save As , dan simpan file dengan nama apa pun menggunakan ekstensi file .bat . Simpan file di desktop Anda untuk memudahkan akses.
- Sekarang buka file tersebut, klik kanan, dan jalankan sebagai administrator . Ini akan membuka Command Prompt dan mengunduh semua file yang diperlukan untuk memuat Editor Kebijakan Grup di perangkat Anda. Setelah Anda melihat Tekan tombol apa saja untuk melanjutkan, klik tombol apa saja, dan selesai.
- Editor Kebijakan Grup Windows berhasil diinstal pada perangkat Anda. Ikuti pendekatan yang sama di atas dan nonaktifkan restart Windows setelah pembaruan.
Ubah Nilai Registri Windows
Antarmuka pengguna Kebijakan Grup yang sederhana memudahkan pengguna Pro dan Perusahaan untuk menonaktifkan pembaruan Windows dan memulai ulang. Untungnya, pengguna Windows Home juga dapat menonaktifkan restart setelah pembaruan dengan memodifikasi Windows Registry.
Windows Registry adalah database hierarki. Ini menyimpan pengaturan sistem tingkat rendah yang dapat Anda modifikasi untuk mengontrol perilaku sistem Anda. Dalam hal ini, Anda dapat mengubah pembaruan Windows untuk mencegah perangkat Windows Anda memulai ulang secara otomatis.
Namun, satu-satunya kelemahan metode ini dibandingkan dengan Kebijakan Grup adalah memerlukan pengetahuan teknis, dan sebagian besar pengaturan berada dalam urutan hierarki dengan kunci dan nilai. Di bawah ini saya telah mencantumkan panduan untuk pemula dan pengguna teknis yang ingin menggunakannya untuk menonaktifkan pembaruan Windows.
Pastikan Anda tidak mengubah nilai lain apa pun saat mengikuti langkah-langkah ini, karena perubahan yang salah dapat menyebabkan kesalahan sistem kritis pada laptop Windows Anda. Jadi, ikuti langkah-langkahnya dengan cermat sebelum menerapkan modifikasi registri apa pun.

- Untuk mengubah registri, gunakan keyboard Anda: tekan Windows + R , ketik perintah REGEDIT , lalu tekan Enter.
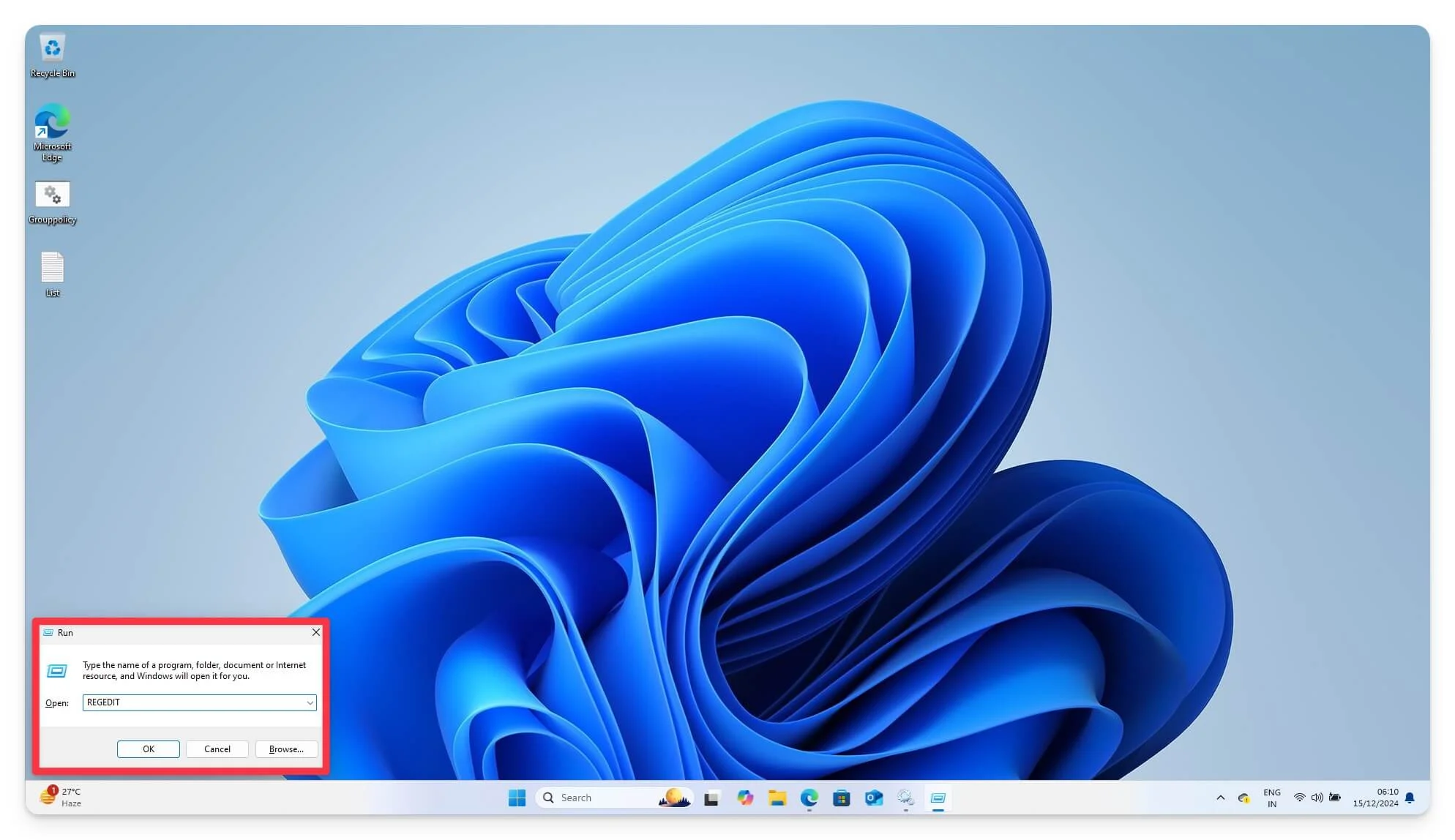
- Menggunakan URL jalur, Sekarang, navigasikan ke jalur berikut. HKEY_LOCAL_MACHINE\SOFTWARE\Policies\Microsoft\Windows\WindowsUpdate\AU . Di sini, Anda dapat membuat atau mengubah nilai yang ada. Cari opsi yang bertuliskan kunci AU.
- Jika tidak ada, buka tab Windows , klik kanan padanya, pilih New Key , dan beri nama AU .
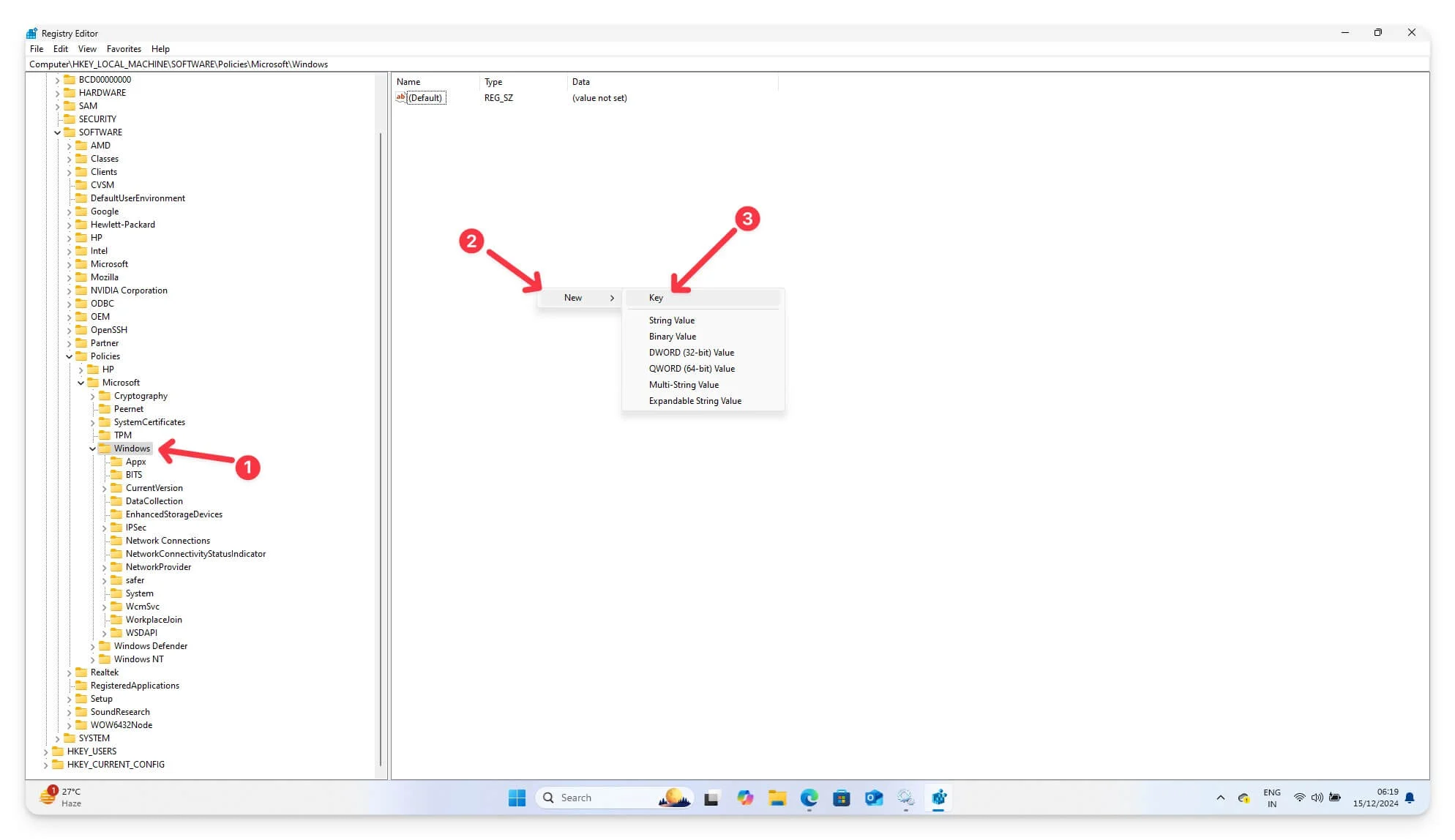
- Sekarang, di dalam kunci AU , pilih Select New , pilih DWORD (32-bit) Value , dan beri nama NoAutoRebootWithLoggedOnUsers
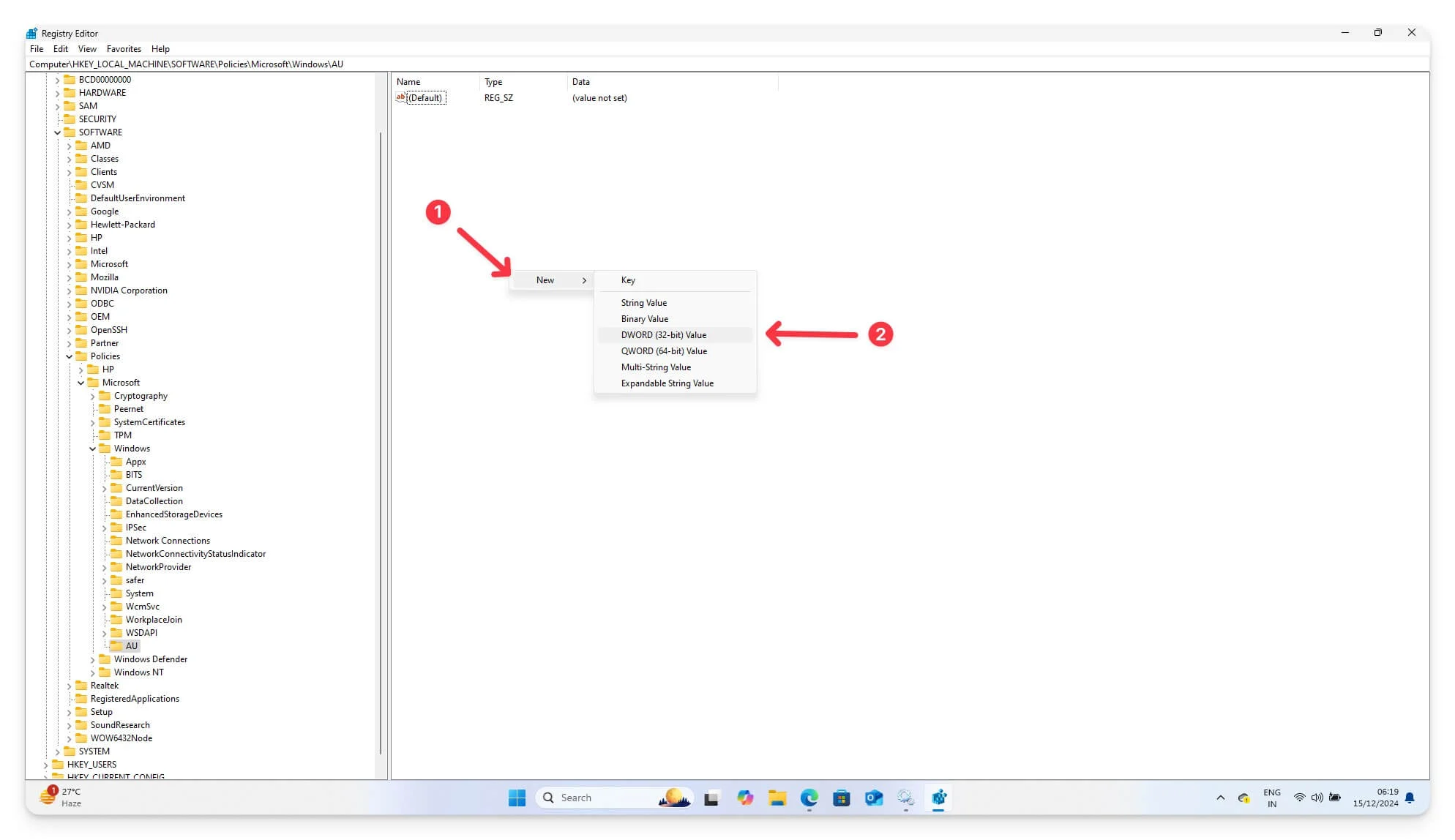
- Sekarang, klik dua kali pada nilai NoAutoRebootWithLoggedOnUsers dan setel ke 1 . Mulai ulang perangkat Anda untuk menerapkan semua perubahan. Anda dapat menyetel basis ke 1 dan 0x1 jika heksadesimal.
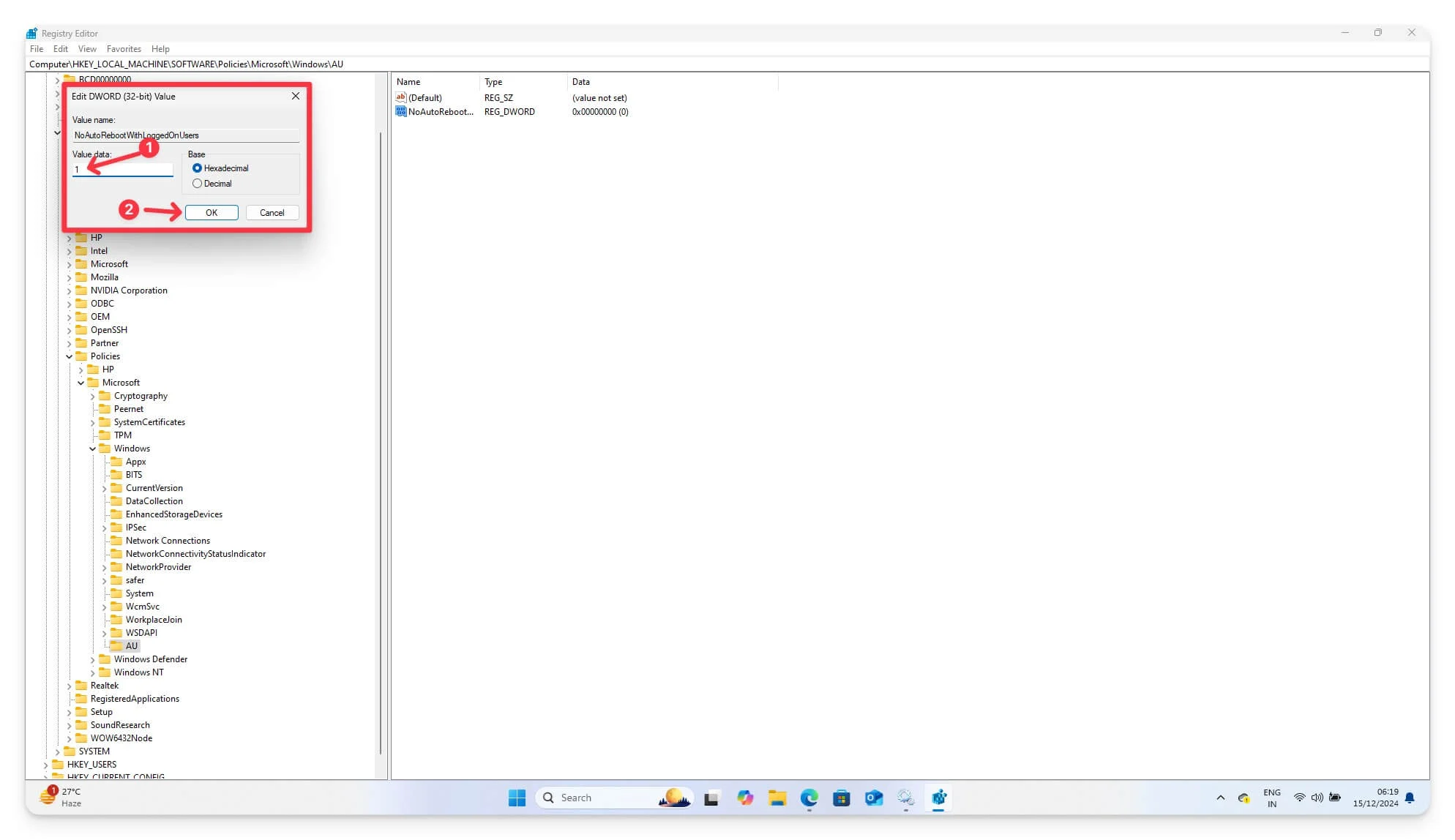
Setelah mengubah pengaturan Registri Windows, Anda telah mengatur sistem Anda untuk memastikan sistem tidak melakukan boot ulang setelah pembaruan. Untuk memastikan ini berhasil, ikuti langkah yang sama dan pastikan bahwa NoAutoRebootWithLoggedOnUsers diatur ke 1. Periksa dengan memperbarui pembaruan Windows Anda dan pastikan sistem tidak memulai ulang secara otomatis.
Nonaktifkan Pembaruan Windows Otomatis
Karena Pembaruan Windows adalah alasan utama perangkat Anda restart, Anda dapat menonaktifkan pembaruan Windows sepenuhnya untuk mencegah Windows memulai secara otomatis. Anda dapat menonaktifkan pembaruan Windows di semua perangkat, termasuk edisi Enterprise Education dan Home.
Namun, menonaktifkan pembaruan Windows sepenuhnya akan mengakibatkan sistem tidak ditambal, dan Anda mungkin tidak mendapatkan fitur Windows terbaru. Untuk memperbarui, Anda harus mengaktifkan layanan dan memperbarui perangkat Anda secara manual.
Ada banyak cara untuk menonaktifkan pembaruan Windows. Pilih metode di bawah ini yang sesuai untuk Anda dan nonaktifkan pembaruan sepenuhnya pada perangkat Anda.
1. Jeda Pembaruan Sementara
Meskipun Windows tidak menawarkan untuk sepenuhnya menonaktifkan pembaruan Windows otomatis, Windows menawarkan fleksibilitas untuk menjeda Pembaruan Windows hingga 4 minggu. Saya sangat menyarankan untuk menggunakan pengaturan ini jika Anda menginginkan solusi sementara untuk menjeda restart otomatis.
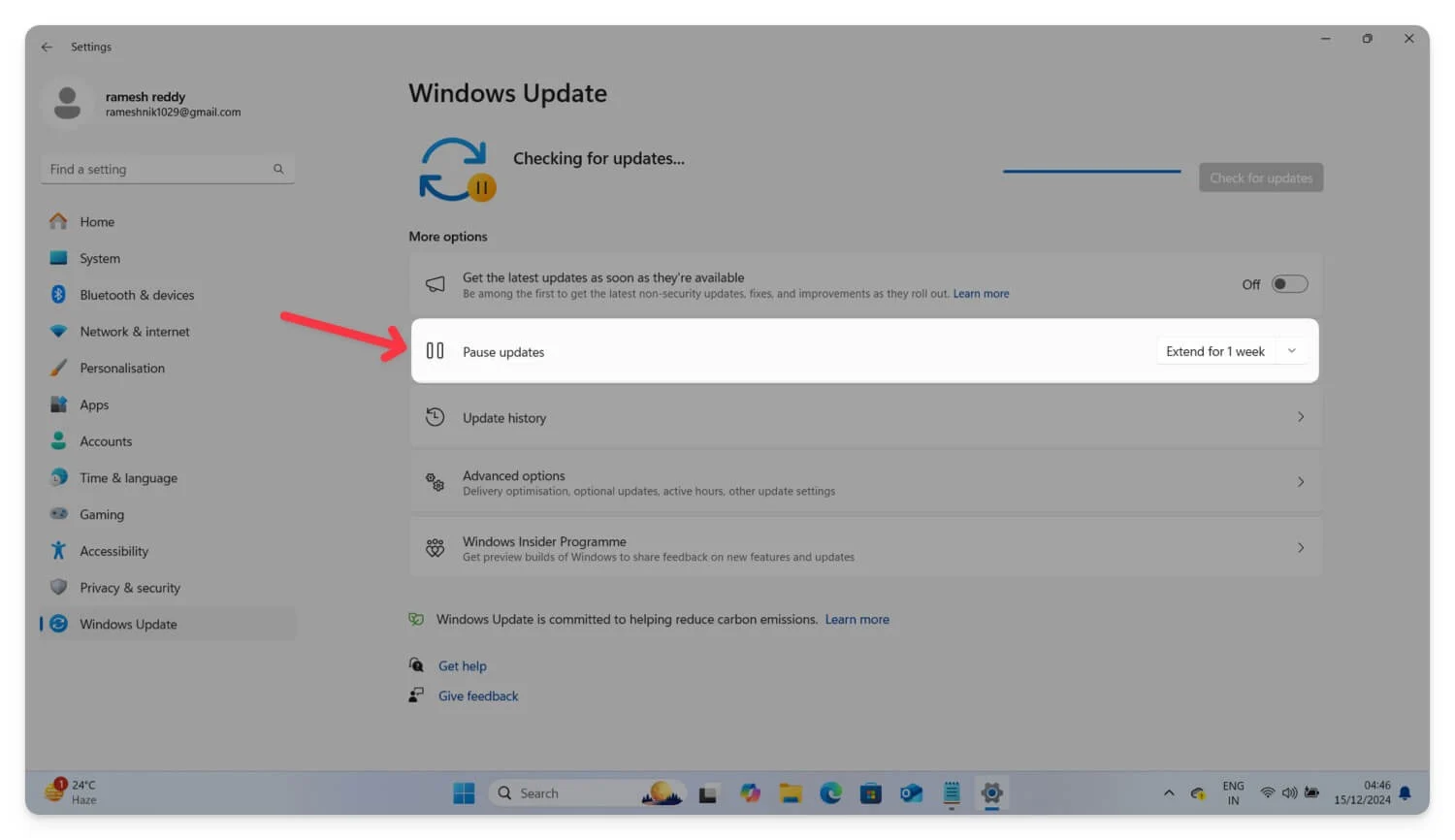
Menonaktifkan pembaruan Windows sepenuhnya dapat memengaruhi kinerja Anda dan mencegah perangkat Anda mendapatkan patch keamanan terbaru. Saya sangat merekomendasikan solusi jika Anda mencari perbaikan sementara. Untuk menjeda pembaruan, Buka Pengaturan Pembaruan Windows di perangkat Anda dan cari opsi untuk menjeda pembaruan. Pilih menu drop-down di sebelahnya dan pilih kapan Anda ingin melakukan pembaruan Windows teratas . Anda dapat menjeda Windows hingga empat minggu.
2. Nonaktifkan Pembaruan Menggunakan Windows Service Manager
Aplikasi Windows Service Manager, tersedia untuk Windows 10 dan 11, memungkinkan Anda mengontrol semua layanan yang berjalan di OS Anda, termasuk layanan Pembaruan Windows, yang penting untuk mengunduh, menginstal, dan memperbarui Windows Anda. Anda dapat menghentikan layanan Pembaruan Windows agar tidak mengunduh dan memperbarui perangkat Anda secara otomatis menggunakan layanan ini.
Untuk menonaktifkan pembaruan otomatis Windows menggunakan Manajer Layanan:
- Dari keyboard Anda, tekan Windows + R untuk menjalankan kotak dialog.
- Sekarang ketik services.msc dan tekan Enter. Alternatifnya, klik bilah pencarian, ketik Layanan , dan tekan Enter.
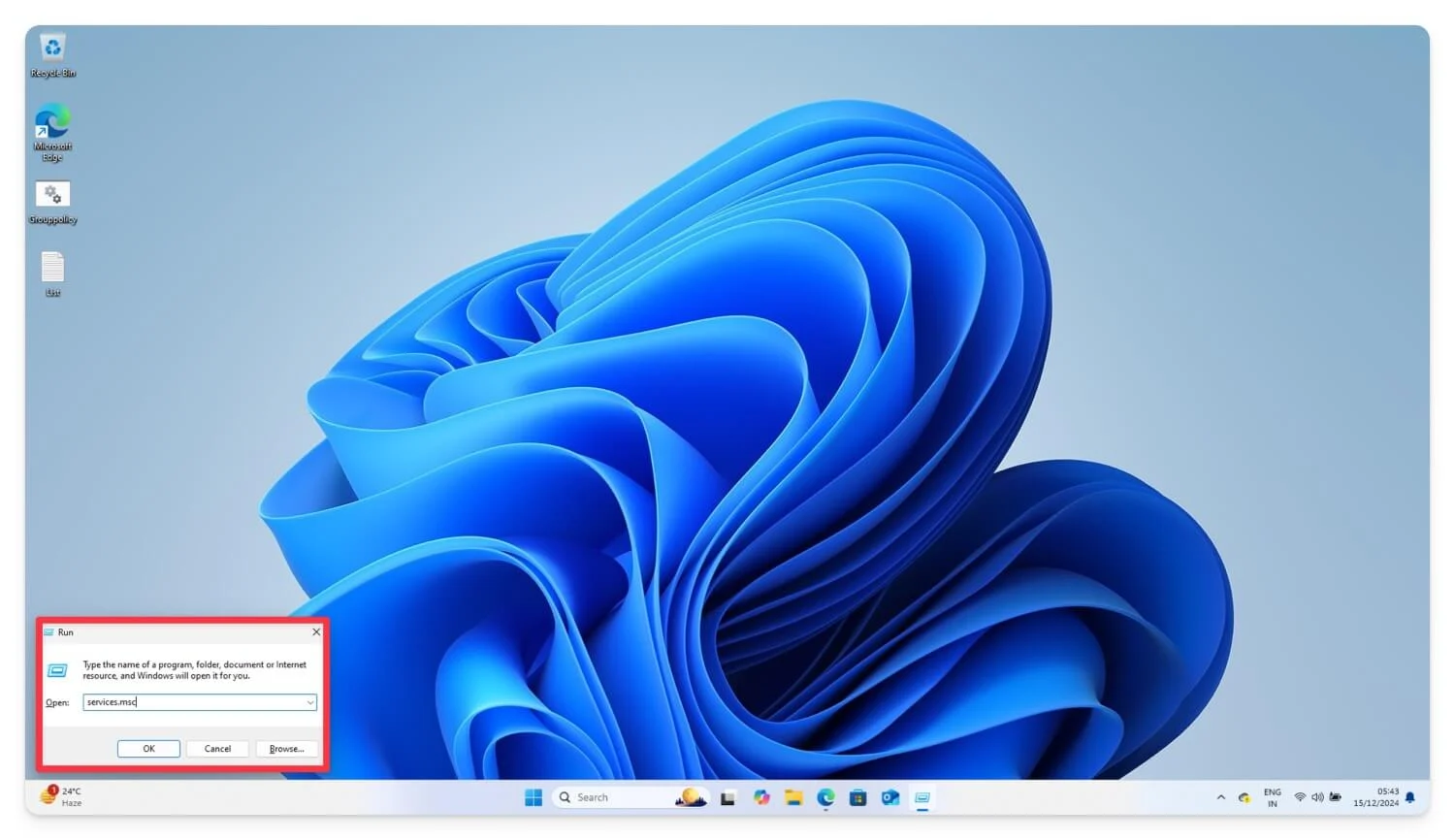
- Di jendela Manajer Layanan , gulir ke bawah dan temukan Pembaruan Windows dalam daftar layanan.
- Sekarang, klik dua kali pada Pembaruan Windows .
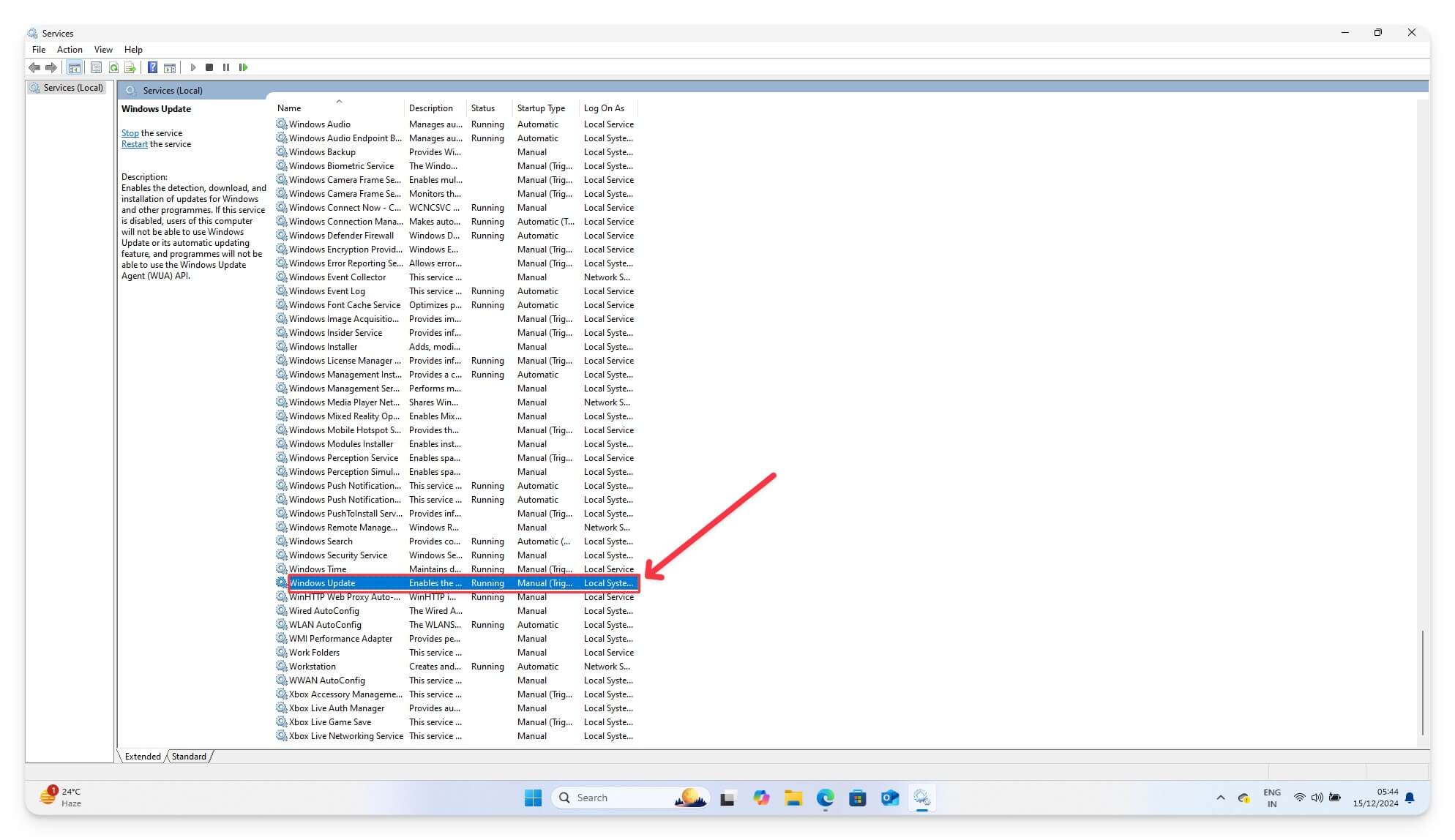
- Di bagian Status Layanan , klik Berhenti.
- Di bawah bagian Startup Type , pilih Disabled dari menu dropdown.
- Klik Terapkan lalu tekan OK untuk menyimpan perubahan.
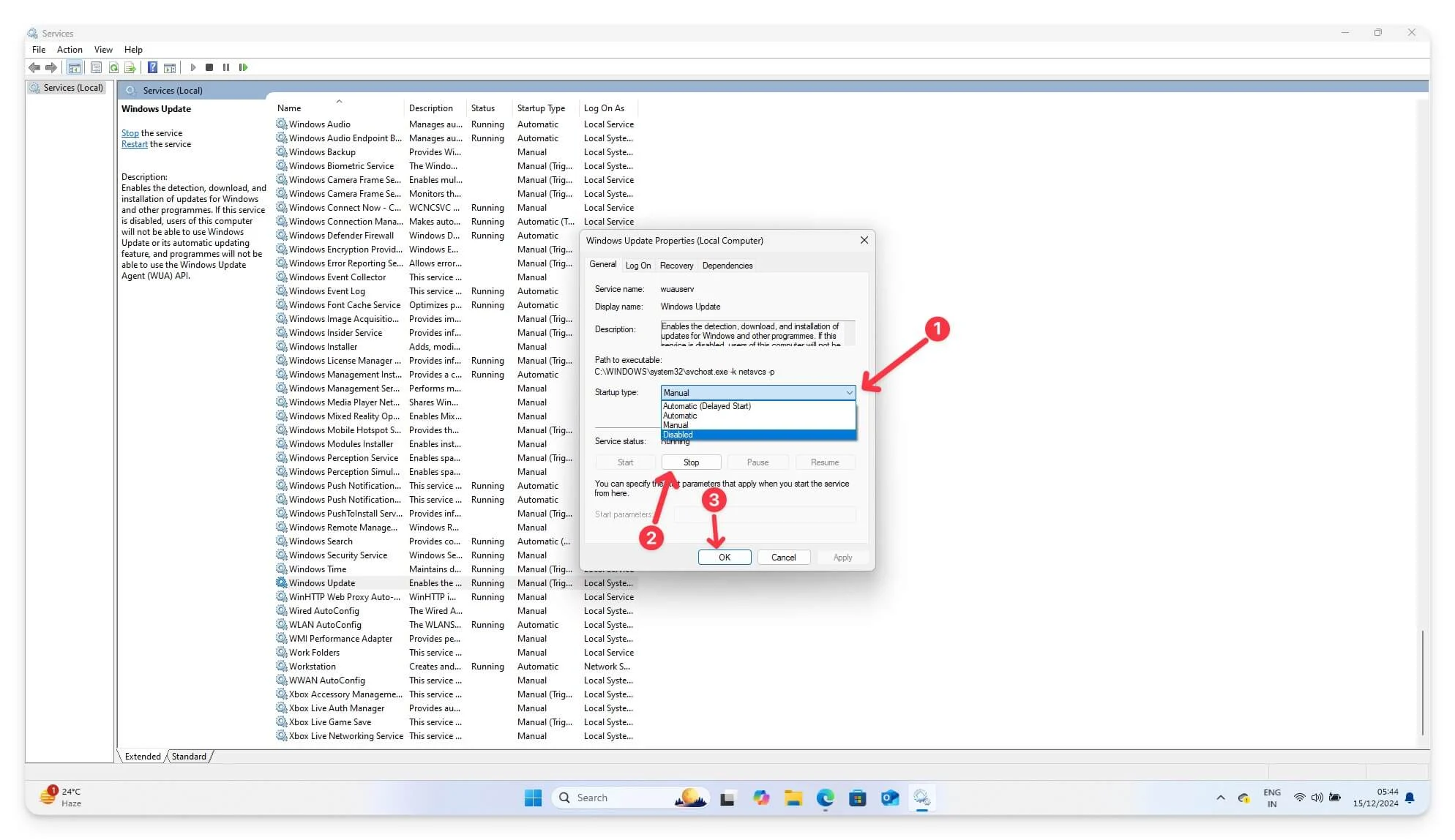
- Anda sekarang perlu me-restart PC Anda agar perubahan diterapkan.
Menonaktifkan layanan Pembaruan Windows akan menghentikan sistem Anda memeriksa dan menginstal pembaruan secara otomatis. Ini juga menonaktifkan restart otomatis setelah pembaruan Windows. Dengan cara ini, Anda dapat mencegah gangguan yang disebabkan oleh pembaruan dan menghemat sumber daya sistem dan bandwidth dengan menghentikan pembaruan agar tidak berjalan di latar belakang.
3. Menggunakan Penjadwal Tugas Untuk Menonaktifkan Pembaruan Windows Otomatis
Anda juga dapat mencegah perangkat Anda memperbarui secara otomatis setelah pembaruan Windows menggunakan Penjadwal Tugas.
Windows menggunakan tugas Update Orchestrator di Penjadwal Tugas untuk menjadwalkan dan memulai ulang setelah menginstal pembaruan. Dengan menggunakan Penjadwal Tugas, Anda dapat menonaktifkan tugas tertentu dan mencegah Windows memulai ulang secara otomatis. Ini berfungsi untuk Windows 11 dan Windows 10 dan mencakup edisi Windows, termasuk versi Home dan Enterprise.
Namun, metode ini tidak menghentikan semua pembaruan Windows. Jika pembaruan Windows baru tersedia, pembaruan tersebut masih dapat diunduh dan diinstal di latar belakang. Untuk beberapa pembaruan penting dengan prioritas tinggi, Windows mungkin mengesampingkan pengaturan Penjadwal Tugas, yang mungkin mengakibatkan perangkat Anda dimulai ulang.
Pengaturan Penjadwal Tugas mungkin diatur ulang setelah pembaruan Windows atau jika pembaruan lain diinstal. Namun, metode ini menawarkan fleksibilitas untuk mengontrol pembaruan tertentu dan berfungsi untuk semua edisi Windows.
Untuk mencegah pembaruan otomatis menggunakan Penjadwal Tugas, ikuti langkah-langkah berikut:
- Menggunakan keyboard Anda, tekan Windows + S (atau buka bilah pencarian) dan cari Penjadwal Tugas . Buka di perangkat Anda.
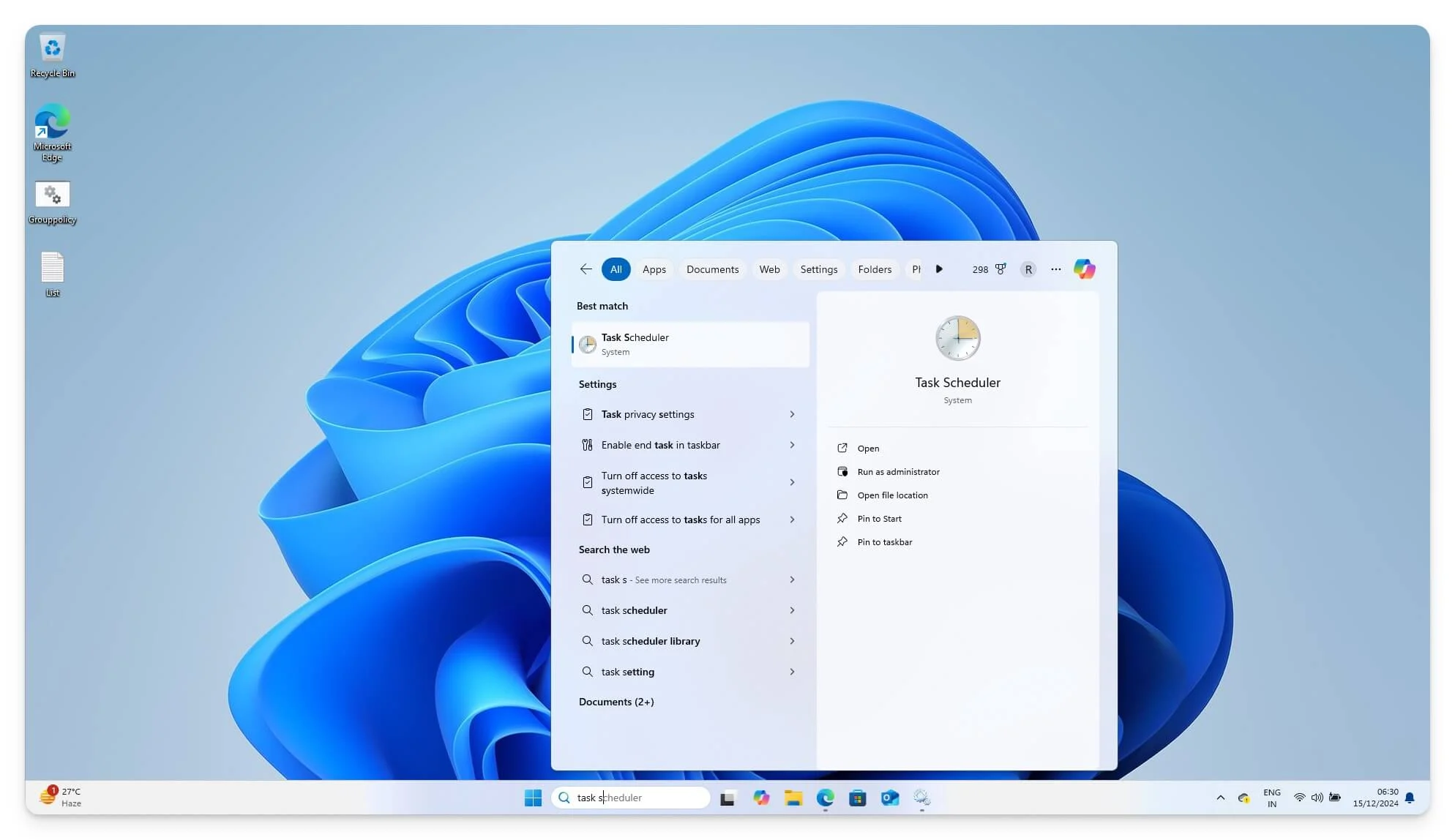
- Di panel sebelah kiri, perluas Task Scheduler Library , lalu navigasikan ke Microsoft > Windows > UpdateOrchestrator .
- Di folder UpdateOrchestrator , cari tugas bernama Reboot.
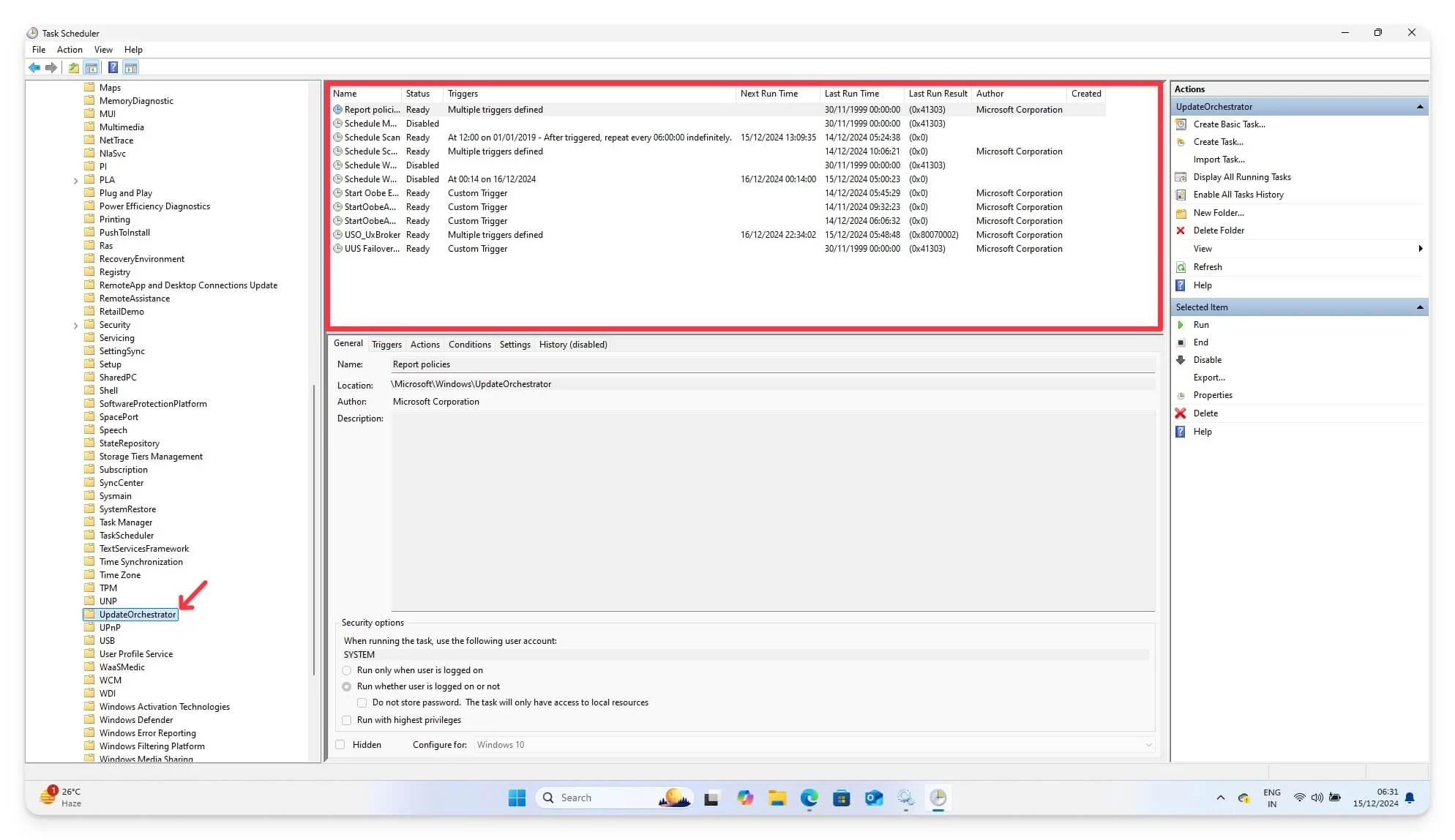
- Klik kanan pada tugas Reboot dan pilih Disable . Jika Anda tidak menemukan Reboot, cari opsi dengan Reboot atau jadwal.
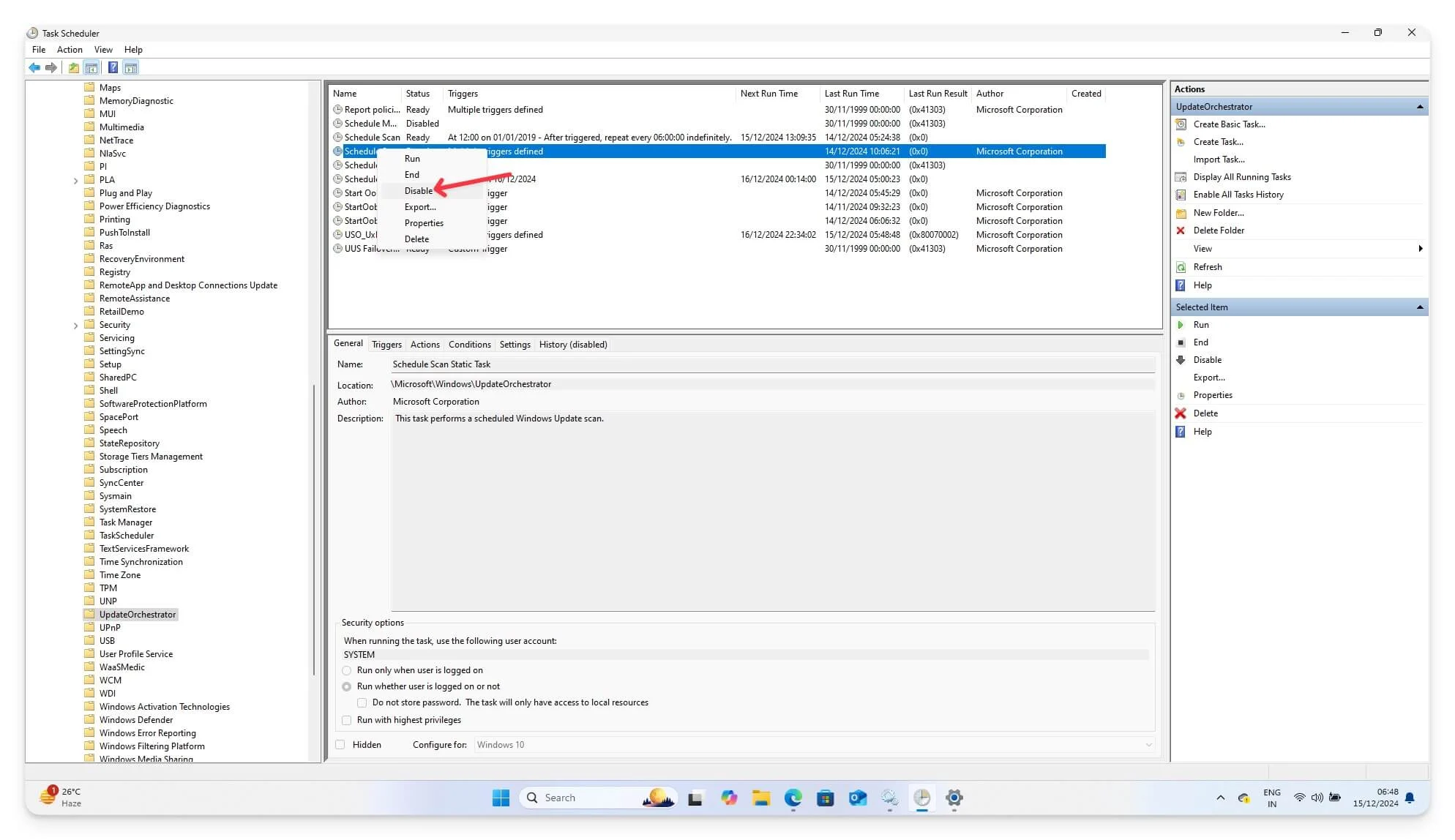
- Sekali lagi, klik kanan pada tugas Reboot dan pilih Properties.
- Buka tab Pemicu dan hapus atau ubah pemicunya (misalnya, atur ke manual atau berbasis login).
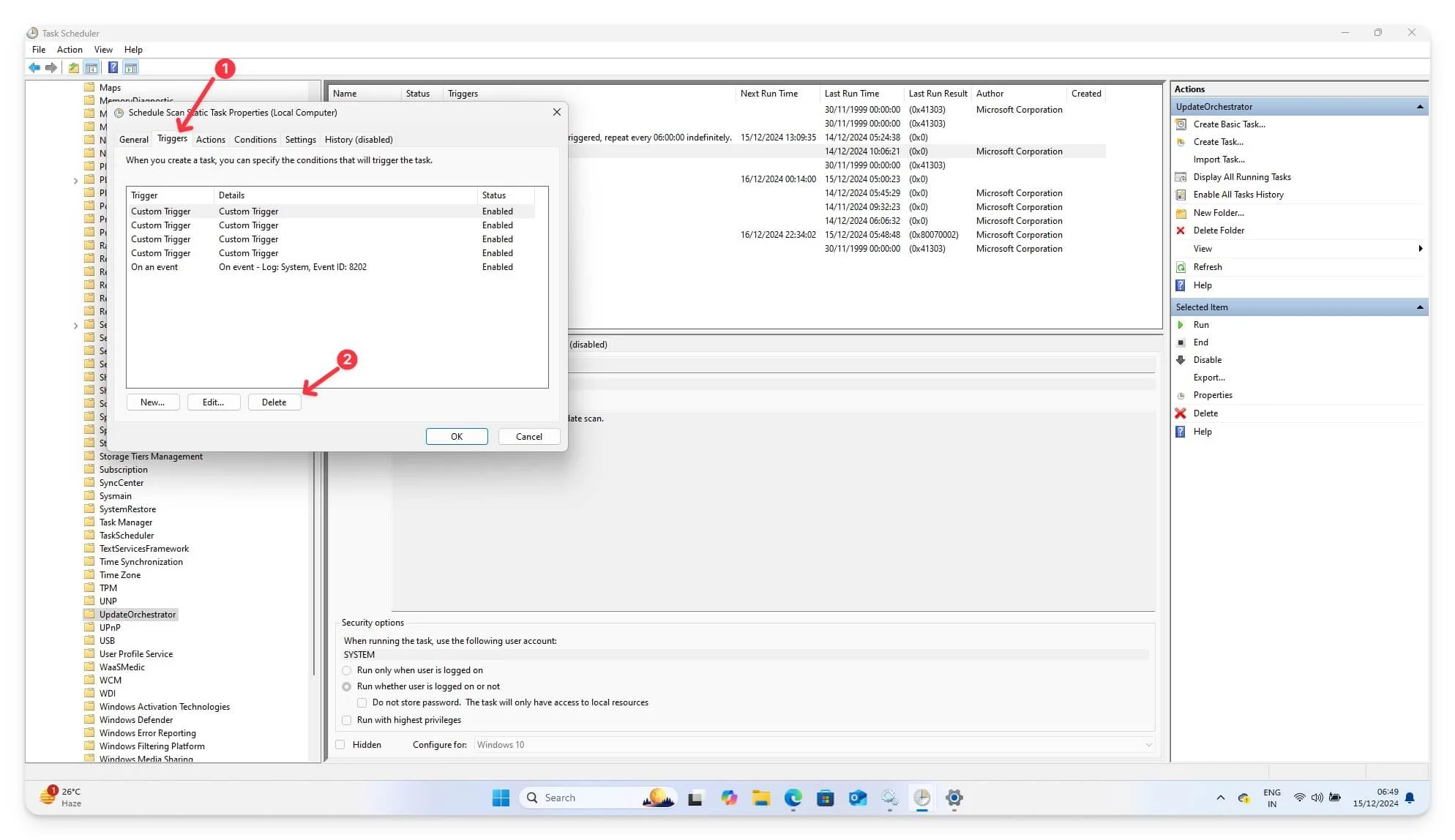
- Klik OK untuk menyimpan perubahan.
Dengan menonaktifkan tugas tersebut, periksa untuk memastikan bahwa tugas Reboot dinonaktifkan. Ini akan mencegah sistem memulai ulang secara otomatis setelah pembaruan. Namun, selalu konfirmasikan apakah sistem meminta restart daripada menjalankannya secara otomatis.
4. Gunakan Perintah Terminal Untuk Menonaktifkan Pembaruan
Menggunakan Command Prompt atau PowerShell di laptop Windows Anda, Anda dapat langsung mengkonfigurasi layanan Pembaruan Windows dengan menggunakan perintah. Kedua metode ini bersifat langsung, sederhana, dan sangat mudah diterapkan.
Untuk PowerShell, gunakan kode berikut:
Set-ItemProperty -Path “HKLM: \SOFTWARE\Policies\Microsoft\Windows\WindowsUpdate\AU” -Nama “NoAutoRebootWithLoggedOnUsers” -Ketik DWord -Nilai 1
Dapatkan-ItemProperty -Jalur “HKLM: \SOFTWARE\Policies\Microsoft\Windows\WindowsUpdate\AU”
Untuk Command Prompt, gunakan kode berikut:
reg tambahkan “HKEY_LOCAL_MACHINE\SOFTWARE\Policies\Microsoft\Windows\WindowsUpdate\AU” /v NoAutoRebootWithLoggedOnUsers /t REG_DWORD /d 1 /f
Hindari Pengulangan Ulang yang Tidak Diinginkan
Itulah tujuh cara mudah menonaktifkan restart otomatis setelah update Windows. Meskipun sebagian besar metode ini memungkinkan Anda menonaktifkan restart, masing-masing metode memiliki keterbatasan.
Alternatifnya, Anda dapat menonaktifkan pembaruan Windows secara otomatis untuk mencegah restart. Pilihan lainnya adalah mengatur koneksi terukur untuk mencegah Windows mengunduh pembaruan dan memulai ulang perangkat Anda. Untuk melakukan ini, buka Pengaturan > Jaringan & Internet dan pilih opsi yang bertuliskan Koneksi Terukur.
Selain itu, Anda dapat menggunakan aplikasi pihak ketiga seperti StopUpdates10 atau Windows Update Blocker (Pindai file-file ini menggunakan alat pemindai virus online gratis sebelum menginstalnya di perangkat Anda) untuk menonaktifkan pembaruan Windows otomatis dan mengonfigurasi restart. Jika Anda punya saran, silakan beri komentar di bawah. Lihat juga bagian FAQ kami untuk informasi lebih lanjut dan mengatasi keraguan apa pun.
FAQ tentang Menghentikan Restart Otomatis Windows
Jika saya menonaktifkan pembaruan selama beberapa minggu, apakah saya akan melewatkan fitur atau peningkatan penting?
Ya, Windows dikenal sering mendorong pembaruan perangkat lunak. Jika Anda menonaktifkan pembaruan sepenuhnya selama beberapa minggu, ada kemungkinan Anda melewatkan fitur penting atau perbaikan keamanan di pembaruan terkini. Untuk menghindari hal ini, Anda hanya dapat menonaktifkan restart otomatis atau memperbarui Windows secara manual setiap minggu agar tetap mendapatkan informasi terbaru tentang fitur-fitur terbaru dan perbaikan keamanan.
Bagaimana cara menjadwalkan pembaruan dan memulai ulang alih-alih menghentikannya?
Anda dapat menggunakan fitur jam aktif yang ada di dalam pengaturan Windows untuk Windows 10 dan 11 untuk menjadwalkan pembaruan di luar jam kerja Anda. Untuk melakukan ini, buka Pengaturan di Windows Anda, lalu Pembaruan Windows , dan di bagian bawah, atur jam aktif untuk memperbarui Windows Anda kapan pun Anda mau. Jika ada pembaruan yang tersedia, Windows akan secara otomatis memperbarui dan menjadwalkan restart untuk meningkatkan sistem Anda ke versi terbaru. Anda harus memperbarui sistem Anda sebelum malam dan memastikan bahwa pembaruan otomatis tidak memengaruhi proses yang sedang berlangsung.
Bisakah saya mencegah pembaruan Windows Defender sambil tetap mengaktifkan pembaruan lainnya?
Windows Defender adalah bagian dari sistem Pembaruan Windows, jadi tidak ada opsi untuk memperbarui Windows Defender secara manual. Anda dapat menggunakan Kebijakan Grup jika Anda menggunakan versi Pro atau pengaturan registri Windows untuk menonaktifkan pembaruan Windows Defender. Anda juga dapat menonaktifkan Windows Defender sepenuhnya di perangkat Windows Anda untuk mencegah pembaruan; namun, Anda perlu menggunakan perangkat lunak antivirus alternatif untuk mengamankan perangkat Anda dan melindunginya dari virus.
Mengapa pengaturan pembaruan saya diatur ulang setelah pembaruan besar Windows?
Pembaruan Windows dapat mengatur ulang pengaturan ke default untuk memastikan keamanan pada perangkat Anda. Setelah pembaruan, Anda dapat meninjau pengaturan dan memastikan semua pengaturan Anda dikonfigurasi sesuai dengan preferensi Anda.
