Pena Permukaan tidak berfungsi? 7 Cara Cepat untuk memperbaikinya
Diterbitkan: 2022-02-13Apakah Anda khawatir tentang cara memperbaiki pena permukaan tidak berfungsi ? Jangan khawatir Anda telah mencapai tempat yang tepat. Microsoft Surface adalah perangkat yang brilian, dan selalu dilengkapi dengan pena yang menambahkan fungsionalitas ekstra ke perangkat Anda. Banyak pengguna melaporkan bahwa pena permukaan tidak berfungsi dengan baik dalam beberapa situasi. Terkadang, pena tidak menulis saat tombol berfungsi. Jika Anda menghadapi salah satu masalah di atas, maka tutorialnya adalah untuk Anda. Tutorial ini terdiri dari solusi terbaik untuk memperbaiki pena permukaan yang tidak berfungsi.
Daftar isi
Apa itu Pena Permukaan?
Pena permukaan tidak lain adalah pena digital yang dirancang oleh perusahaan Microsoft terutama untuk seri laptop permukaan, buku, pro, dan Go. Kami menggunakannya untuk menulis, menggambar, dan membuat 3D atau struktur normal pada perangkat permukaan. Ini sederhana dan lebih cepat untuk menulis dan menggambar daripada menggunakan keyboard dan mouse. Ini tersedia di toko Microsoft dan di Amazon dengan nuansa berbeda.
Terkadang juga berhenti bekerja karena berbagai alasan. Kami mencantumkan beberapa alasan dan solusinya di bawah ini. Jika Anda menghadapi masalah apa pun dengan Surface Pen Anda, selesaikan saja dan singkirkan masalah konyol itu.
Bagaimana cara memperbaiki pena permukaan yang tidak berfungsi?
Video tutorial:
Kami menyediakan artikel ini dalam bentuk video tutorial untuk kenyamanan pembaca kami. Jika Anda lebih tertarik membaca, maka tontonlah setelah selesai membaca.
1. Periksa pembaruan
Masalah pena permukaan tidak berfungsi juga terjadi karena tidak memperbarui versi terbaru Windows 10. Pembaruan Windows 10 dapat menginstal versi terbaru membantu memperbaiki masalah pena Permukaan tidak berfungsi.
- Buka pengaturan menggunakan bilah pencarian.
- Pilih "perbarui & keamanan" dari pengaturan.
- Ketuk "Pembaruan Windows" dari panel kiri dan klik "Periksa Pembaruan". Pembaruan ditampilkan di layar. Berdasarkan pengaturan Anda, pembaruan dapat diinstal secara otomatis atau meminta Anda untuk menginstal atau menunda pembaruan.
Kemudian, perangkat Anda akan mengunduh dan menginstal semua pembaruan dalam beberapa menit. Anda perlu me-restart perangkat untuk menjalankan semua perubahan.
2. Perbarui driver Pena Permukaan
Jika pena Surface Anda tidak berfungsi bahkan setelah memperbarui perangkat karena menggunakan driver permukaan lama. Seiring dengan Windows 10, Anda juga perlu memperbarui driver permukaan. Jika salah satu driver kedaluwarsa, ini dapat memengaruhi beberapa tugas. Sekarang Anda dapat dengan mudah memperbarui driver dari toko Microsoft atau Anda juga dapat menggunakan aplikasi pihak ketiga seperti IObit driver booster untuk secara otomatis memperbarui driver untuk Windows 10.
Sebaiknya perbarui semua penyelam dan sistem Anda agar berfungsi tanpa masalah. Anda juga dapat mengunduh driver terbaru secara manual dengan bantuan Device Manager.
Penawaran: Pembaca kami mendapatkan diskon 25% khusus untuk semua produk IObit. Kunjungi halaman kupon diskon IObit kami untuk kode kupon.
3. hubungkan pena dengan permukaan Anda
Terkadang koneksi pasangan Pena dengan permukaan Anda mungkin terputus. Ini juga salah satu alasan utama pena permukaan tidak berfungsi. Jadi, putuskan sambungan dan pasangkan kembali Pena dengan perangkat permukaan Anda. Di bawah ini adalah langkah-langkah untuk mengetahui cara memasangkan pena ke perangkat permukaan.
Langkah 1: Buka Pengaturan di perangkat Anda menggunakan bilah pencarian. Jika tidak, klik pada menu mulai, Anda akan menemukan ikon pengaturan. Klik itu untuk membuka pengaturan.
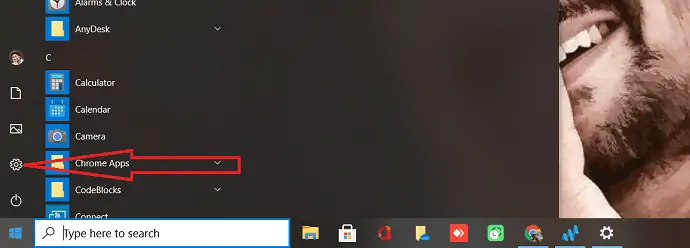
Langkah 2: Jendela pengaturan akan muncul di layar. Anda dapat mengamati beberapa opsi di layar. Pilih "Perangkat". Anda akan dialihkan ke halaman lain.
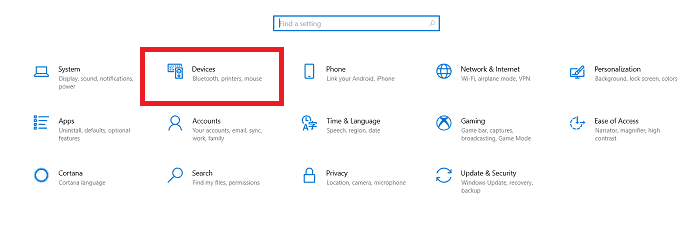
Langkah 3: Pilih "Bluetooth dan perangkat lain" dari kiri layar. Jika Anda menemukan pena permukaan dalam daftar perangkat yang dipasangkan, ketuk dan pilih opsi hapus. Melepas pena permukaan dan memasangkannya lagi dapat memperbaiki beberapa kesalahan sambungan.

Jika Anda tidak menemukan pena permukaan dalam daftar, mulailah proses pemasangan. Klik Plus (+) di bagian atas di samping opsi "Tambah Bluetooth atau perangkat lain". Tambahkan perangkat akan muncul di layar. Ketuk Bluetooth. Anda akan menemukan daftar perangkat Bluetooth. Jika Anda menemukan pena permukaan Anda dalam daftar, klik untuk memasangkannya.
4. Periksa baterai pena permukaan
Namun, Anda menghadapi masalah yang sama kemudian periksa baterai Surface Pen. Semua Pena Permukaan ditenagai oleh baterai AAAA. Baterai Kosong juga merupakan salah satu alasan pena permukaan tidak berfungsi.
Periksa baterai sebelum akan menggantinya dengan yang baru. Tekan dan tahan tombol penghapus di ujung pena permukaan selama 5 hingga 7 detik untuk memeriksa status baterai. Sebuah LED kecil akan menyala. Jika menyala hijau, itu berarti baterai tidak kosong. Lampu merah menunjukkan bahwa baterai hampir kosong. Jika tidak ada lampu berarti baterai sudah mati. Anda perlu menggantinya dengan yang baru dan memeriksa pena berfungsi atau tidak. Ini akan bekerja secara efisien setelah mengganti adonan. Jika masalah Anda belum teratasi, lanjutkan dengan solusi berikutnya.
5. Nyalakan ulang pena
Jika pena permukaan Anda tidak berfungsi bahkan lampu LED-nya berfungsi, Anda perlu memperbaiki masalah dengan mem-boot ulang pena permukaan. Ini adalah tugas yang sangat sederhana, Cukup tekan dan tahan ujung pena selama sepuluh detik. Dalam beberapa detik pena akan reboot dan masalahnya harus diselesaikan.
Sekarang Anda dapat menggunakan pena Surface untuk menulis, menggambar, dan lebih efektif.
- Baca Juga: 7 Cara Mengurangi Efek Cahaya Biru
- 3 laptop windows 10 murah dan terbaik
6. Gunakan aplikasi yang benar
Sebagian besar Anda mungkin percaya bahwa pena permukaan dapat menggambar pada aplikasi apa pun di permukaan pro, buku, laptop. Tetapi itu tidak akan berfungsi pada semua aplikasi atau program karena jangkauannya yang terbatas. Saat tidak berfungsi pada aplikasi atau program tertentu, Anda mungkin berpikir bahwa pena permukaan rusak. Tetapi menggunakan aplikasi yang salah juga menjadi penyebab masalahnya.
Cara termudah untuk menguji pena permukaan menggunakan Windows Ink Workspace. Klik ikon Pena di taskbar windows 10 untuk membuka Windows Ink Workspace atau cukup dengan menggunakan bilah pencarian. Setelah jendela Workspace terbuka, pilih sketsa layar dan gambar di layar dengan pena permukaan.
Mungkin salah satu dari langkah di atas mungkin berhasil untuk Anda. Jika tidak ada yang berhasil, Anda harus mengikuti metode ke- 7 yang diberikan di bawah ini.
Tombol pena permukaan berfungsi tetapi tidak menulis – Cara Memperbaiki
Terkadang tombol pena permukaan Anda berfungsi tetapi ujung pena tidak berfungsi. Pada saat itu kursor tidak akan muncul dan sentuhan tidak akan berfungsi untuk menulis. Bahkan dalam kasus itu, Anda harus mengikuti semua metode di atas. Salah satu metode mungkin berhasil.
Jika tidak ada yang berhasil, ikuti metode di bawah ini.
7. Hard Reset perangkat Surface Anda
Terkadang masalah juga muncul karena perangkat. Jadi, lebih baik hard reset perangkat permukaan Anda. ikuti di bawah 3 langkah untuk hard reset Surface .
- Tekan dan tahan tombol daya di permukaan pro, buku, atau laptop Anda selama 20-30 detik. Sistem Anda akan mati dan akan mem-flash logo Microsoft beberapa kali. Masih tidak melepaskan tombol power. Pastikan untuk menahannya setidaknya 20 detik. Lepaskan tombol ketika sistem Anda benar-benar mati. Pastikan untuk tidak melepaskan tombol saat logo Microsoft muncul.
- Sekarang tekan dan tahan Volume naik dan tombol daya bersamaan selama 15 detik. Layar Anda akan menampilkan pengaturan UEFI dan mematikan beberapa kali. Jangan lepaskan tombol saat Anda melihat pengaturan UEFI. Lepaskan tombol setelah 15 detik dan ketika sistem Anda selesai dimatikan.
- Sekarang tekan tombol daya untuk menyalakan perangkat permukaan seperti biasa. Ini akan menghidupkan perangkat Anda.
Mungkin proses ini dapat menyelesaikan masalah Anda.
- Baca Juga: 12 Alternatif AutoCAD Terbaik
- Bagaimana saya bisa menemukan kata sandi Wi-Fi saya?
Intinya
Ada beberapa alasan mengapa pena Surface tidak berfungsi. Kami mencantumkan beberapa alasan dan solusinya dalam artikel di atas. Coba metode tersebut dan perbaiki masalah pena permukaan Anda. Jika Anda menyelesaikan masalah pena Surface, Anda dapat mengatasinya secara efektif. jika pena permukaan Anda masih tidak berfungsi, maka pena benar-benar rusak atau patah. Beli saja Surface Pen baru.
Saya harap tutorial ini, Surface Pen tidak berfungsi? Metode untuk memperbaiki , membantu Anda memperbaiki pena permukaan Anda. Jika Anda memiliki saran lain, beri tahu kami melalui bagian komentar. Jika Anda menyukai artikel ini, silakan bagikan dan ikuti WhatVwant di Facebook, Twitter, dan YouTube untuk kiat teknis lainnya.
Pena Permukaan tidak berfungsi – FAQ
Mengapa Pena Permukaan saya tidak berfungsi?
Ada banyak alasan mengapa Surface Pen tidak berfungsi. Ini mungkin tidak berfungsi karena baterai kosong, tidak menginstal pembaruan, menggunakan aplikasi yang salah, dan banyak lagi.
Bagaimana cara memperbaiki pena Permukaan tidak berfungsi?
DENGAN selalu memperbarui perangkat, memeriksa koneksi pasangan, dan banyak lagi. Buka artikel untuk detailnya.
Bagaimana cara memeriksa baterai pena Surface berfungsi atau tidak?
Tekan dan tahan tombol penghapus di ujung pena permukaan selama 5 hingga 7 detik untuk memeriksa status baterai. Sebuah LED kecil akan menyala. Jika menyala hijau, itu berarti baterai tidak kosong. Lampu merah menunjukkan bahwa baterai hampir kosong. Jika tidak ada lampu berarti baterai sudah mati.
Bagaimana cara memasangkan Pena dengan perangkat permukaan?
Pergi ke pengaturan. Klik pada Perangkat. Ketuk simbol plus di bawah Bluetooth & perangkat. Sebuah pop-up akan muncul di layar, klik pada Bluetooth. Daftar perangkat Bluetooth akan muncul di layar, ketuk pena permukaan Anda.
