Synaptics Pointing Device Driver Unduh dan Perbarui Windows 11, 10, 8, 7
Diterbitkan: 2022-04-07Posting ini berfokus pada beberapa metode yang tidak rumit untuk mengunduh dan memperbarui driver perangkat penunjuk Synaptics untuk Windows 10, 11, 8, dan 7.
Tidak dapat mengoperasikan laptop Anda melalui trackpad? Jangan khawatir, Anda tidak sendirian. Kami baru-baru ini melihat banyak pengguna mengeluh tentang ketidaknyamanan yang sama. Selain itu, ini bisa menjadi situasi seperti neraka terutama ketika Anda tidak memiliki mouse untuk laptop. Karena menjadi sulit untuk bekerja pada perangkat hanya melalui keyboard. Mungkin ada banyak alasan untuk ini, tetapi terutama itu terjadi ketika driver touchpad Synaptics hilang atau menjadi usang.
Driver perangkat penunjuk Synaptics adalah driver default untuk touchpad atau trackpad di sebagian besar laptop. Driver ini sangat penting untuk penyesuaian pengaturan touchpad yang lebih baik. Secara sederhana, ini pada dasarnya adalah perangkat lunak yang memungkinkan Anda mengakses touchpad untuk memindahkan kursor. Oleh karena itu, menjaga mereka tetap up-to-date dan dalam urutan kerja yang baik diperlukan.
Di blog ini, kami akan menjelaskan kepada Anda dua cara terbaik untuk menginstal pembaruan driver perangkat penunjuk Synaptics terbaru pada sistem operasi Windows.
Cara Mengunduh, Menginstal & Memperbarui Driver Perangkat Penunjuk Synaptics
Menggunakan salah satu metode yang dibahas di bawah ini, Anda dapat melakukan pembaruan driver perangkat penunjuk Synaptics pada PC Windows tanpa gangguan.
Metode 1: Secara Otomatis Perbarui Synaptics Pointing Device Driver melalui Bit Driver Updater (Disarankan)
Cara termudah untuk mengunduh driver versi terbaru di PC Windows Anda adalah menggunakan program pembaruan driver tepercaya. Perangkat lunak tersebut menyederhanakan seluruh proses menemukan dan menginstal driver terbaru dengan mengotomatisasi setiap operasi yang diperlukan. Dari semua, favorit kami adalah Bit Driver Updater dan kami menyarankan Anda untuk menggunakannya untuk melakukan pengunduhan dan pembaruan driver perangkat penunjuk Synaptics tanpa kerumitan pada Windows 10, 11, atau versi yang lebih lama.
Bit Driver Updater secara otomatis mengenali perangkat Anda dan menemukan driver yang paling cocok untuk itu. Ini memiliki database driver yang lebih besar dan hanya menyediakan driver tepercaya WHQL. Tidak seperti yang lain, alat pembaruan driver memungkinkan Anda untuk memindai jadwal driver sesuai keinginan Anda. Tidak hanya itu, secara otomatis mengambil cadangan driver lama yang diinstal pada PC Anda sehingga dapat dengan mudah dipulihkan jika diperlukan. Berikut adalah langkah-langkah untuk memperbarui driver perangkat penunjuk Synaptics melalui Bit Driver Updater:
- Dari tombol di bawah ini, unduh Bit Driver Updater secara Gratis.
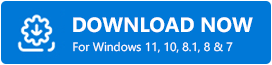
- Selanjutnya, buka file yang diunduh dan ikuti wizard penginstalan untuk menyelesaikan prosesnya.
- Jalankan program pembaruan driver dan klik Pindai.
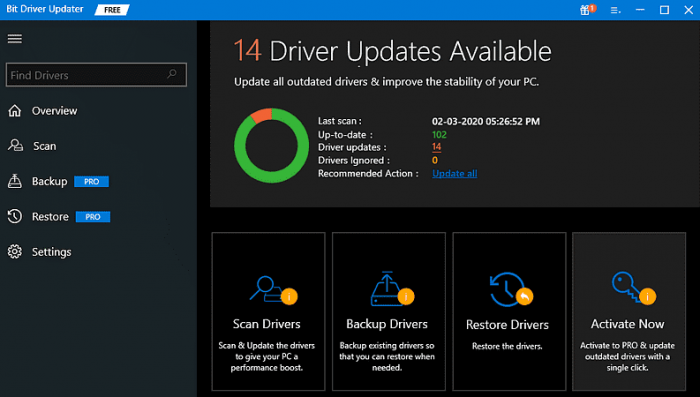
- Setelah pemindaian selesai, periksa hasil pemindaian dan klik tombol Perbarui Sekarang yang ditampilkan di sebelah driver perangkat penunjuk Synaptics. Selain itu, Anda juga dapat mengklik tombol Perbarui Semua. Dengan melakukannya, Anda dapat memperbarui semua driver perangkat lama Anda sekaligus.
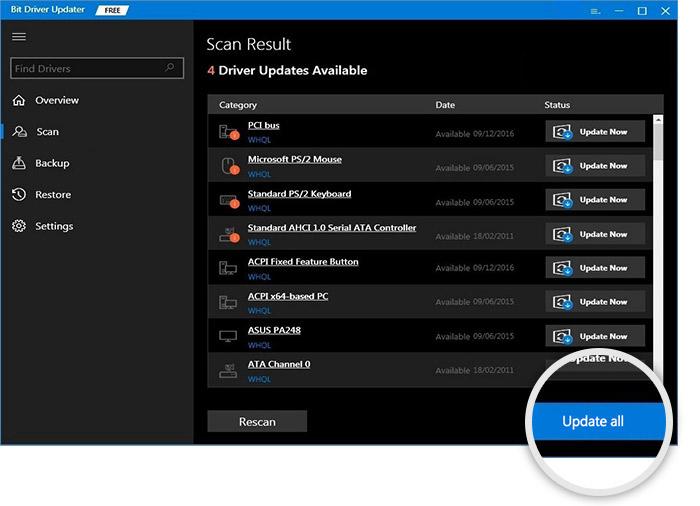
Namun, untuk ini, Anda perlu meningkatkan ke versi Bit Driver Updater berbayar. Karena versi gratisnya sebagian manual dan hanya dilengkapi dengan fitur dasar. Selain itu, versi berbayar Bit Driver Updater memberi Anda dukungan teknis 24/7 dan jaminan uang kembali lengkap selama 60 hari.
Baca Juga: Cara Update dan Instal Ulang Driver Touchpad di Windows
Metode 2: Unduh & Instal Secara Manual Synaptics Pointing Device Driver dari Situs Web Resmi
Jika Anda memiliki banyak waktu, kesabaran, dan pengetahuan teknis, maka Anda dapat dengan mudah mengadopsi pendekatan ini. Pabrikan seperti Lenovo, HP, dan lainnya terus memperbarui driver terbaru di situs web resmi mereka, hanya untuk membuat perangkat lebih bermanfaat. Jadi, Anda dapat pergi ke situs web resmi pabrikan dan mencari model Anda.
- Kunjungi situs web resmi pabrikan PC untuk menemukan driver perangkat penunjuk Synaptics terbaru.
- Setelah itu, Anda harus terlebih dahulu memeriksa nama perangkat Anda. Kemudian, periksa apakah versi Windows yang dipilih sudah benar di bawah kategori sistem operasi.
- Selanjutnya, klik tombol Unduh untuk mendapatkan penginstal driver yang benar di perangkat Anda.
- Jalankan file driver yang diunduh dengan mengklik dua kali padanya dan kemudian ikuti instruksi yang muncul di layar komputer Anda untuk menyelesaikan instalasi driver perangkat penunjuk Synaptics.
Setelah semuanya selesai, restart komputer Anda untuk menerapkan perubahan yang baru saja dibuat.
Cara Memperbarui Driver Perangkat Penunjuk Synaptics Untuk Versi Windows yang Berbeda
Namun, untuk sistem operasi yang berbeda, sebagian metode manual dapat berbeda tergantung pada versi sistem operasi. Anda dapat menemukan metode untuk memperbarui driver touchpad untuk versi sistem operasi yang berbeda.

Perbarui Synaptics Pointing Device Driver Windows 7
Kami telah menyebutkan langkah-langkah di bawah ini untuk menginstal driver perangkat penunjuk Synaptics terbaru pada Windows 7 dengan melakukan Pembaruan Windows.
- Buka menu Start dan klik Control Panel.
- Pilih Sistem & Keamanan dan klik Pembaruan Windows untuk melanjutkan.
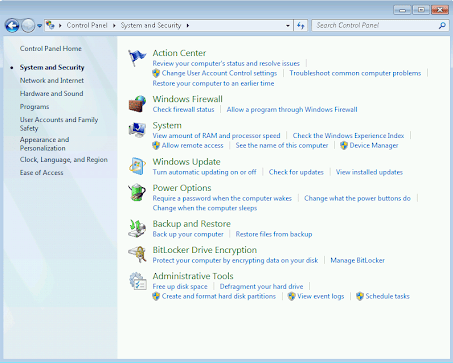
- Temukan opsi Periksa Pembaruan dan klik di atasnya.
- Tunggu perangkat untuk memeriksa pembaruan yang tersedia. Setelah itu, klik Instal dan reboot sistem Anda setelah pembaruan Windows terbaru diinstal.
Itu saja! Prosedur di atas akan memperbarui driver perangkat penunjuk Synaptics di sistem Windows 7.
Baca Juga : Cara Update Driver di Windows
Perbarui Synaptics Pointing Device Driver Windows 8
Ikuti langkah-langkah di bawah ini untuk memperbarui driver touchpad Synaptics untuk Windows 8 melalui Device Manager.
- Tekan tombol keyboard Windows dan R secara bersamaan untuk meluncurkan terminal Run.
- Masukkan devmgmt.msc dan klik OK.
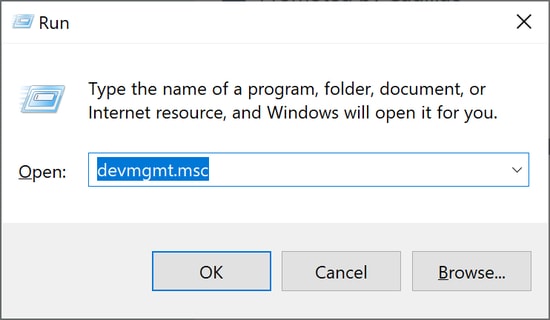
- Di Pengelola Perangkat, temukan dan klik Tikus dan perangkat penunjuk lainnya.
- Klik kanan pada driver touchpad Synaptics Anda dan klik Update Driver.
- Pilih Cari Secara Otomatis untuk opsi Perangkat Lunak Driver yang Diperbarui.
Setelah itu, instal driver dengan mengikuti petunjuk di layar. Setelah selesai, restart komputer Anda.
Perbarui Synaptics Pointing Device Driver Windows 10
Anda dapat menggunakan Pembaruan Windows di Windows 10 untuk menemukan dan mengunduh driver yang diperlukan serta pembaruan sistem lainnya di PC Anda. Berikut adalah cara melakukannya:
- Luncurkan Pengaturan Windows dengan cepat dengan menekan tombol Win + I secara bersamaan.
- Klik Perbarui & Keamanan .
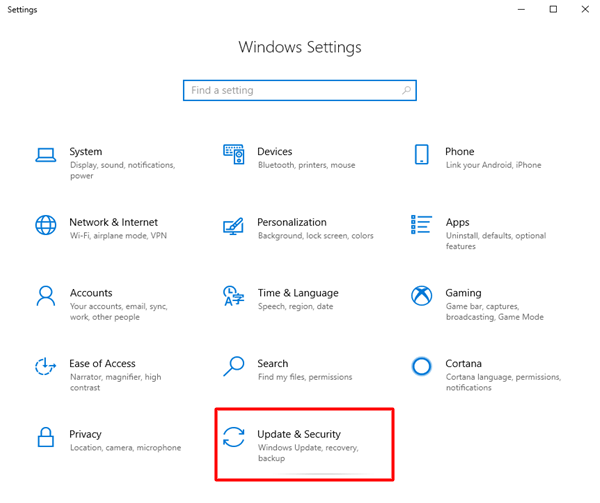
- Pastikan Pembaruan Windows dipilih dari panel menu kiri. Kemudian, klik Periksa Pembaruan.
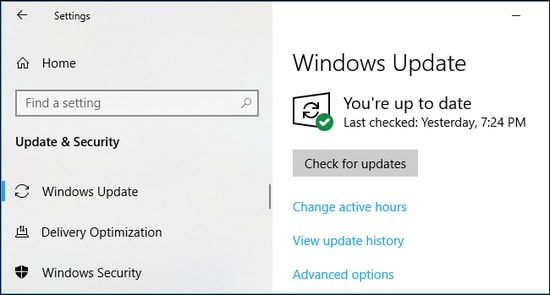
Sekarang, Windows akan mencari pembaruan yang tersedia, nanti juga menginstal pembaruan driver yang diperlukan pada perangkat Windows Anda. Pembaruan Windows menghadirkan pembaruan sistem terbaru, peningkatan kinerja, fitur tambahan, dan perbaikan bug. Untuk lebih spesifik, menjaga agar versi OS Windows tetap up-to-date juga membantu Anda menikmati kinerja PC yang lebih baik.
Perbarui Synaptics Pointing Device Driver Windows 11
Untuk melakukan pembaruan driver perangkat penunjuk Synaptics di Windows 11 melalui Pengelola Perangkat, Anda harus mengikuti langkah-langkah yang dibagikan di bawah ini:
- Buka bilah pencarian dan ketik Device Manager. Kemudian, luncurkan programnya.
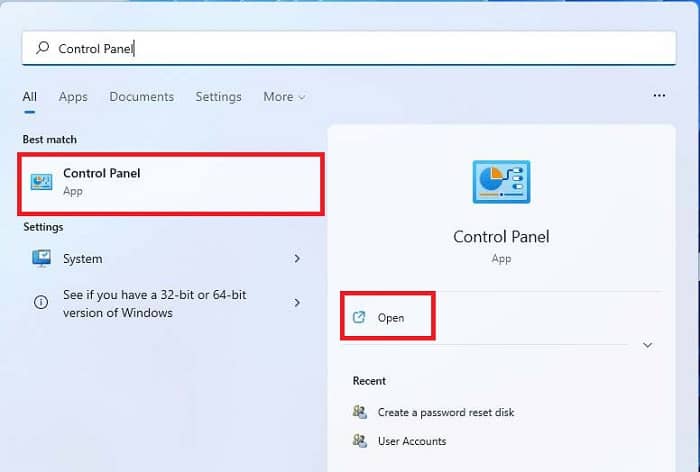
- Arahkan ke Tikus dan perangkat penunjuk lainnya dan perluas kategorinya dengan mengklik dua kali pada yang sama.
- Klik kanan driver touchpad Anda dan pilih opsi Update Driver Software.
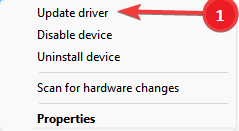
- Pada prompt berikutnya, pilih opsi Cari Secara Otomatis.
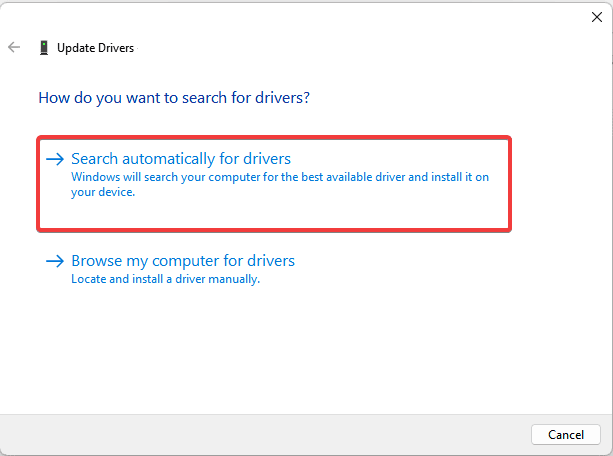
Tunggu hingga unduhan selesai dan kemudian instal driver dengan mengikuti petunjuk sederhana di layar. Setelah selesai, mulai ulang perangkat Windows 11 Anda untuk menerapkan pembaruan.
Baca Juga: Cara Memperbarui dan Menginstal Ulang Driver Keyboard di Windows
Pertanyaan yang Sering Diajukan Terkait Unduhan Synaptics Pointing Device Driver di PC Windows
Berikut adalah beberapa pertanyaan umum tentang pembaruan driver perangkat penunjuk Synaptics.
Apakah Saya Membutuhkan Driver Perangkat Penunjuk Synaptics?
Ya, driver perangkat penunjuk Synaptics sangat penting untuk menyesuaikan pengaturan touchpad. Tidak hanya itu, tetapi menjaga driver yang sesuai up-to-date juga penting.
Apakah Driver Synaptics TouchPad Aman?
Ini benar-benar aman dan juga merupakan bagian penting dari perangkat lunak yang mengontrol touchpad laptop Anda untuk memastikan operasi yang tepat.
Bagaimana Saya Menginstal Driver Perangkat Penunjuk Synaptics?
Anda dapat mengunduh dan menginstal driver perangkat penunjuk Synaptics dari situs web resmi pabrikan. Karena mereka terus merilis versi terbaru driver di situs resmi mereka. Cukup buka situs web resmi dan cari file driver yang relevan sesuai dengan versi OS Windows Anda.
Bagaimana Saya Menghapus Pengandar Perangkat Penunjuk Synaptics?
Untuk melakukannya, Anda dapat menggunakan Pengelola Perangkat komponen bawaan Windows. Ikuti petunjuk yang diuraikan di bawah ini:
- Pertama, Anda perlu memanggil terminal Run. Anda dapat melakukannya dengan cepat dengan menekan tombol keyboard Windows dan R sekaligus.
- Kemudian, masukkan devmgmt.msc di kotak Run dan tekan tombol Enter dari keyboard Anda.
- Sekarang, jendela Device Manager akan muncul di layar Anda. Di sini Anda perlu menemukan dan mengklik dua kali pada Tikus dan perangkat penunjuk lainnya untuk memperluas kategorinya.
- Klik kanan pada driver perangkat penunjuk Synaptics dan pilih Uninstall Device untuk melanjutkan.
- Jika sebuah kotak meminta konfirmasi Anda, klik YA untuk melanjutkan.
Sekarang, duduk dan tunggu prosesnya selesai dengan sukses. Setelah selesai, reboot PC Anda.
Unduh dan Perbarui Synaptics Pointing Device Driver di Windows 11, 10, 8, 7: SELESAI
Setelah memperbarui driver perangkat penunjuk Synaptics, touchpad atau trackpad akan mulai berfungsi dengan baik seperti yang diharapkan. Kami harap panduan instalasi ini membantu Anda menemukan driver Synaptics yang benar di laptop Anda. Jika Anda memiliki saran yang lebih baik mengenai hal yang sama, beri tahu kami di bagian komentar di bawah.
Jika Anda menyukai artikel terperinci ini, bagikan dengan teman-teman Anda. Sebelum Anda pergi, berlangganan Newsletter kami untuk informasi terkait teknologi lainnya. Selain itu, ikuti kami di Facebook, Twitter, Instagram, dan Pinterest.
