Sinkronkan Kontak Dari iPhone ke Mac [Panduan Langkah demi Langkah]
Diterbitkan: 2022-08-27Jika Anda ingin menyimpan kontak Anda selamanya, lihat panduan menyeluruh dan sederhana ini yang memungkinkan Anda untuk menyinkronkan kontak dari iPhone ke Mac dalam beberapa menit.
Kontak adalah salah satu file paling berharga di ponsel cerdas Anda. Ini adalah sumber utama yang memungkinkan satu pengguna untuk terhubung dengan orang lain menggunakan panggilan audio/video atau pesan. Oleh karena itu, Anda tidak tahan kehilangan kontak karena alasan apa pun dan selalu berhati-hati untuk menjaga agar kontak tetap aman. Kehati-hatian ini memaksa Anda untuk mencari semua cara untuk mengamankan kontak. Salah satu caranya adalah dengan menyinkronkan kontak dari iPhone ke Mac.
Semua perangkat Apple Universe (jam tangan, smartphone, laptop, atau lainnya) dapat diintegrasikan dengan sangat mudah. Fitur ini sangat berguna untuk mengamankan kontak yang ada di ponsel cerdas Anda. iOS dan macOS memungkinkan semua pengguna untuk menyinkronkan kontak dari iPhone ke Mac dengan sangat mudah. Ini berarti bahwa bahkan jika kontak hilang atau dihapus dari iPhone karena alasan apa pun, Anda dapat dengan mudah mendapatkan kembali semua ini dari Mac Anda.
Ini adalah sesuatu yang akan kita bahas menggunakan panduan sederhana ini.
Di bagian artikel yang akan datang, kita akan melihat berbagai solusi untuk cara mentransfer kontak dari iPhone ke Mac dengan mudah. Dengan menggunakan solusi yang dijelaskan nanti, Anda dapat memastikan bahwa Anda tidak pernah kehilangan kontak karena satu atau beberapa alasan. Jadi, mari kita lihat metode dan mengamankan semua kontak iPhone dengan mudah.
Bagaimana Menyinkronkan Kontak dari iPhone ke Mac?
Anda perlu melihat metode di bawah ini untuk mengetahui bagaimana beberapa langkah dan metode mudah dapat membantu Anda menyinkronkan kontak dari iPhone ke Mac. Gunakan salah satu solusi yang disediakan dan amankan semua kontak sesuai kebutuhan dengan mudah.
Metode 1: Sinkronkan Kontak dari iPhone ke Mac dengan iCloud
Solusi pertama dan terbaik untuk cara menyinkronkan kontak iPhone ke MacBook adalah penggunaan akun iCloud. iCloud adalah layanan penyimpanan cloud dari Apple yang menyediakan Anda untuk menyimpan semua jenis data di platform dengan mudah. Anda juga dapat menyimpan kontak Anda di penyimpanan cloud dan menggunakannya di Mac atau perangkat lain dengan mudah.
Ikuti langkah-langkah di bawah ini untuk cara melakukannya:
- Buka Pengaturan iPhone di perangkat Anda dan ketuk di bagian atas atas halaman pengaturan yang menunjukkan Nama dan Gambar Anda .
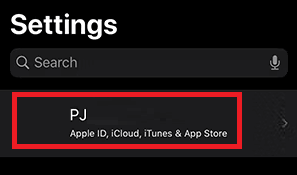
- Ketuk iCloud untuk membuka pengaturan dan preferensi penyimpanan online.
- Ketuk sakelar di depan Kontak .
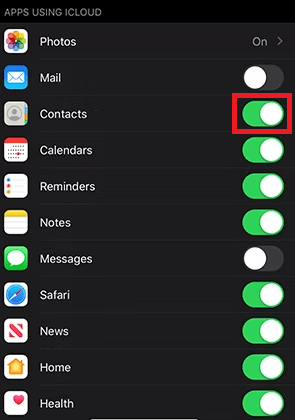
- Selanjutnya, ketuk opsi bernama Merge untuk melanjutkan.
- Sekarang, Anda harus membuat beberapa perubahan pada Mac. Jadi, nyalakan Mac, dan klik Logo Apple yang ada di sudut kiri atas perangkat.
- Dari menu, klik Preferensi Sistem .
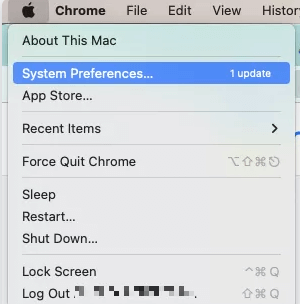
- Selanjutnya, Anda harus mencari opsi bernama Apple ID.
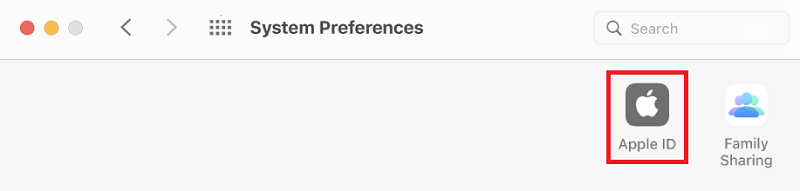
- Klik pada iCloud untuk melanjutkan.
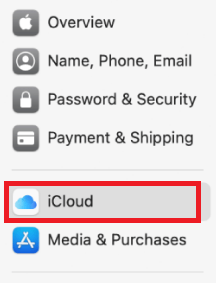
- Sama seperti yang Anda lakukan di iPhone, aktifkan juga tab Kontak di Mac.
Sekarang, di mana pun iPhone dan Mac terhubung ke internet, kedua perangkat akan mulai menyinkronkan kontak ke penyimpanan iCloud. Dengan cara ini, Anda tidak perlu khawatir kehilangan kontak bahkan setelah terjadi kerusakan pada iPhone karena kontak aman di iCloud. Jika karena alasan apa pun kontak tidak disinkronkan di penyimpanan iCloud, maka Anda dapat memaksa mengunggahnya. Periksa bagian di bawah ini untuk mengetahui cara melakukannya.
Apa yang Harus Dilakukan Jika Menyinkronkan Kontak iPhone ke iCloud Tidak Bekerja?
Jika entah bagaimana kontak tidak dapat diunggah, Anda juga dapat menggunakan prosedur unggah paksa. Ikuti langkah-langkah di bawah ini untuk presisi:
- Buka aplikasi Kontak Anda dan tarik layar ke bawah untuk menyegarkan kontak.
- Jika kontak masih belum mengunggah atau menyinkronkan, keluar dari ID Apple dari Pengaturan .
- Nyalakan ulang iPhone Anda dan masuk ke akun lagi.
Setelah mengikuti prosedur di atas, kontak akan disinkronkan dari iPhone ke Mac. Jika Anda tidak dapat memastikan penyimpanan yang diperlukan di iCloud atau ingin menyimpan kontak secara offline, periksa solusi berikutnya.

Baca Juga: Cara Berbagi Layar di MacBook
Metode 2: Gunakan Kabel untuk Mentransfer Kontak
Jika Anda menginginkan solusi tentang cara mentransfer kontak dari iPhone ke Mac, maka kabel USB adalah cara terbaik. Prosedur untuk mentransfer kontak cukup mudah dan aman juga. Dengan cara ini jika iPhone mengalami kerusakan, kontak akan tetap aman di Mac. Ikuti langkah-langkah yang disediakan di bawah ini untuk mengetahui cara mentransfer kontak:
- Hubungkan iPhone ke Mac dengan kabel USB.
- Jalankan aplikasi iTunes di Mac.
- Pilih ikon iPhone yang ada di aplikasi.
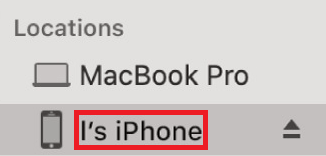
- Tekan tombol Info yang ada di sisi kiri layar.
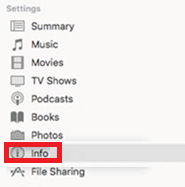
- Pilih kotak di sebelah Sinkronkan Kontak . Pilih opsi bernama Semua grup untuk menyinkronkan daftar kontak lengkap.
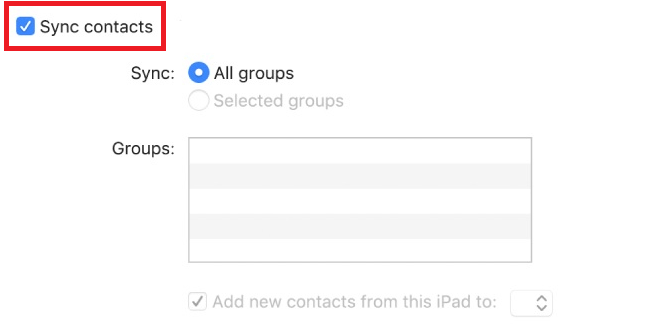
- Tekan tombol Terapkan yang ada di akhir halaman untuk melanjutkan.
Sistem akan mulai mentransfer semua kontak yang ada di iPhone. Dengan cara ini, Anda dapat dengan mudah mendapatkan solusi sempurna untuk cara menyinkronkan kontak iPhone ke MacBook. Ini juga tanpa menggunakan penyimpanan cloud online atau koneksi internet. Namun, jika Anda tidak memiliki atau memiliki kabel USB, Anda dapat dengan mudah membagikan atau mentransfer kontak. Bagaimana? Kejutannya ada di bawah.
Metode 3: Gunakan Apple AirDrop untuk Mentransfer atau Menyinkronkan Kontak iPhone ke Mac
Terakhir, untuk menyinkronkan kontak dari iPhone ke Mac, Anda juga dapat mengambil bantuan fitur Apple AirDrop. Anda pasti sudah familiar dengan fitur tersebut. Jika tidak, Apple AirDrop adalah fungsi yang didukung di beberapa perangkat Apple Universe yang memungkinkan Anda mentransfer atau menerima data dengan mudah ke dan dari perangkat Apple Universe lainnya.
Karenanya, Anda dapat dengan mudah menggunakan Apple AirDrop untuk membagikan kontak Anda juga. Yang harus Anda lakukan adalah mengikuti langkah-langkah yang disediakan di bawah ini:
Catatan: Anda tidak dapat menggunakan seluruh daftar Kontak menggunakan AirDrop tetapi hanya satu kontak dalam satu waktu. Selain itu, Anda harus menjaga Mac Anda tetap aktif dan berjalan untuk menggunakan metode ini.
- Buka aplikasi Kontak yang ada di iPhone Anda.
- Ketuk kontak yang ingin Anda kirim dan dari bagian bawah layar, ketuk Bagikan Kontak .
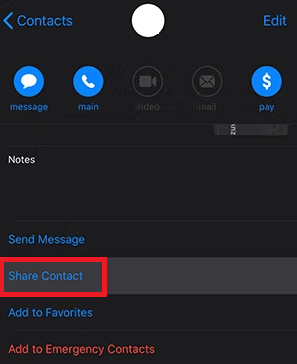
- Anda akan melihat berbagai opsi berbagi sekarang, ketuk AirDrop untuk melanjutkan.
- Dari daftar perangkat AirDrop terdekat, ketuk perangkat yang menamai Mac Anda .
- Di Mac Anda, Anda akan melihat pemberitahuan atau pop-up yang menyatakan penerimaan kontak. Terima sama.
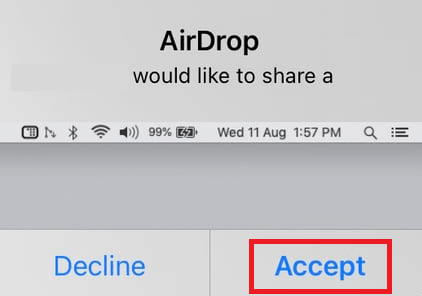
Jadi, dengan menggunakan prosedur di atas, Anda dapat dengan mudah menyinkronkan kontak dari iPhone ke Mac yang Anda inginkan menggunakan fungsi AirDrop. Metode ini cukup sederhana untuk diikuti dan aman tetapi memiliki satu kelemahan. Anda tidak dapat membagikan banyak kontak, apalagi seluruh daftar kontak, menggunakan AirDrop.
Tetapi apa yang harus dilakukan ketika Anda ingin membagikan seluruh daftar kontak tetapi tidak ingin mengikuti salah satu metode yang tercantum di atas? Kemudian juga ada solusi yang dapat dengan mudah membantu Anda. Periksa hal yang sama di bawah ini.
Baca Juga: Cara Memutuskan Sambungan iPhone dari Mac
Kiat Pro: Sinkronkan Kontak dari iPhone ke Mac Menggunakan Alat Pihak Ketiga
Pada akhirnya, jika Anda tidak puas dengan metode yang tercantum dan dijelaskan di atas untuk menyinkronkan kontak dari iPhone ke Mac, maka itu bukan akhir dari dunia. Internet dimuat dengan beberapa alat gratis dan berbayar yang memungkinkan Anda mentransfer kontak dari iPhone ke Mac. Selain itu, Anda bahkan dapat membuat cadangan kontak dan menyimpan cadangan di Mac. Anda dapat memulihkan cadangan ini jika diperlukan.
Beberapa alat pihak ketiga paling populer dan teraman yang dapat Anda gunakan untuk mengetahui cara menyinkronkan kontak iPhone dengan MacBook adalah:
- Wondershare MobileTrans
- SetelAplikasi
- iMobie AnyTrans
- Ekspor Kontak
- Kontak Cisdem
Terlepas dari aplikasi yang tercantum di atas, Anda juga akan menemukan aplikasi lain yang menyediakan fitur serupa untuk Anda. Anda dapat menggunakan salah satu aplikasi ini selama dapat diandalkan dan ditawarkan oleh merek atau pengembang terkenal.
Sinkronkan Kontak dari iPhone ke Mac: Dijelaskan
Jadi, kami berharap satu atau lebih metode yang dijelaskan di atas membantu Anda menyinkronkan kontak dari iPhone ke Mac. Semua metode yang disediakan cukup mudah diikuti dan juga aman untuk digunakan. Metode ini tidak menimbulkan ancaman apa pun terhadap kontak, data perangkat, atau integritas sistem Anda dengan cara apa pun. Namun, Anda harus melanjutkan dengan hati-hati dan mengikuti langkah-langkah yang ditunjukkan dengan cara yang tepat saja.
Jadi, ini adalah segalanya dari akhir kami.
Tetapi jika Anda memiliki pertanyaan, kami tidak akan membiarkan Anda terdampar. Anda dapat mengajukan pertanyaan Anda kapan saja menggunakan komentar di bawah. Tulis pertanyaan Anda kepada kami dan kami akan memberikan solusi terbaik untuk kemudahan Anda. Anda juga dapat memberikan saran terkait dengan panduan ini tentang cara menyelaraskan kontak dari iPhone ke Mac. Kami senang bisa membantu Anda.
