Cara Menyinkronkan Kalender Google dengan Outlook
Diterbitkan: 2023-08-23Google Apps gratis untuk konsumen, meskipun versi bisnisnya, yang disebut G Suite, dilengkapi dengan hosting email dan fitur lain yang dibutuhkan organisasi. G Suite memiliki biaya bulanan dan beberapa tingkatan layanan. Google Kalender disertakan dengan Google Apps dan merupakan aplikasi kalender sederhana namun efektif yang otomatis Anda miliki jika Anda menggunakan Gmail. Jika Anda ingin memadupadankan aplikasi atau bekerja di suatu tempat yang menggunakan G Suite atau Microsoft Office, Anda mungkin ingin menyinkronkan Google Kalender dengan Outlook atau sebaliknya.
Outlook juga memiliki kalender bawaan yang merupakan aplikasi kalender yang sedikit lebih rumit. Untungnya, Google Kalender dan Kalender Outlook dapat digunakan bersama dengan cukup baik, dan Anda dapat menyinkronkan satu kalender dengan kalender lainnya, sehingga Anda tidak akan melewatkan rapat lagi. Demikian pula, kedua kalender memungkinkan Anda melihat kalender lain dan menampilkan pengingat, yang sangat baik untuk pekerjaan dan rumah serta memiliki banyak potensi untuk membantu Anda tetap teratur.
Dalam tutorial ini, kami akan menunjukkan cara menyinkronkan Google Kalender dan Outlook untuk memastikan Anda selalu mengetahui apa yang harus dilakukan saat mengatur jadwal sibuk Anda.
Cara Menyinkronkan Kalender Google dengan Outlook
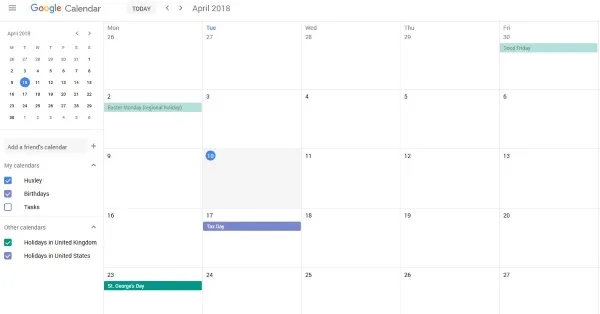
Untuk menyinkronkan kalender bersama-sama, Anda memerlukan alat pihak ketiga lainnya. Meskipun Anda dapat menambahkan Google Kalender ke Outlook dan sebaliknya, Anda tidak dapat mengedit keduanya di satu platform.
Ada berbagai macam alat berharga yang tersedia di web. Beberapa memiliki opsi gratis, namun untuk mendapatkan pengalaman yang optimal, Anda mungkin harus membayar biaya bulanan atau tahunan untuk menggunakan layanan seperti sinkronisasi otomatis.
SyncGene – Layanan ini menawarkan versi gratis yang memungkinkan Anda menyinkronkan kalender, namun sayangnya, keduanya tidak diperbarui secara otomatis. Mungkin sepadan dengan biayanya jika Anda sangat tertarik untuk memiliki semuanya di satu tempat sekaligus menjaga Anda tetap teratur.
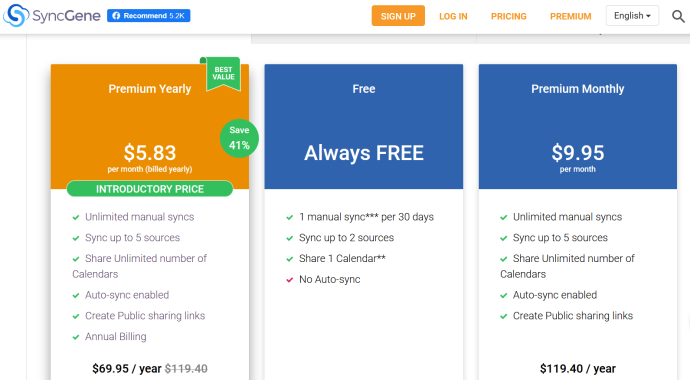
CalendarBridge – CalendarBridge menawarkan fungsionalitas yang sama seperti SyncGene tetapi tidak memiliki opsi gratis. Untungnya, opsi berbayar sedikit lebih terjangkau dan mencakup sinkronisasi otomatis. 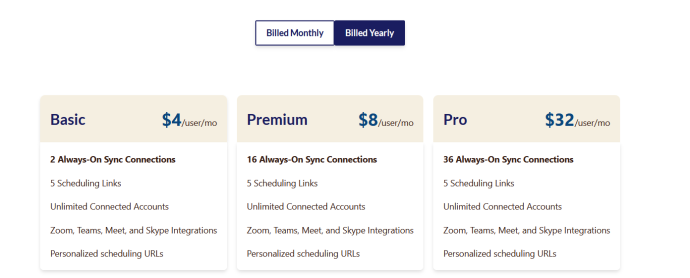
Jika Anda berpikir ini mulai terdengar lebih rumit dari yang seharusnya, jangan khawatir. Anda tidak sendirian. Untungnya, kami memiliki beberapa opsi untuk menghubungkan kalender Anda di bawah ini tanpa layanan eksternal. Namun, ini tidak mencakup fungsionalitas mulus seperti opsi yang kami cantumkan di atas, namun ada beberapa langkah sederhana untuk membantu Anda melanjutkan.
Cara Membuat Kalender Google Muncul di Outlook
Sesuai judulnya, kata di sini adalah “muncul”, bukan sinkron. Sangat mudah untuk menghubungkan Google Kalender Anda dengan Outlook dan hanya membutuhkan waktu satu atau dua menit:
- Buka “Google Kalender” Anda. Arahkan kursor ke kalender yang ingin Anda lihat dan ketuk “tiga titik vertikal” di sisi kiri bawah.
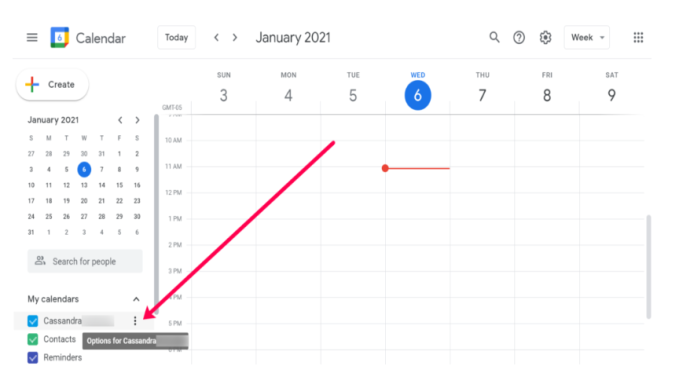
- Selanjutnya, klik opsi “Pengaturan dan berbagi.”
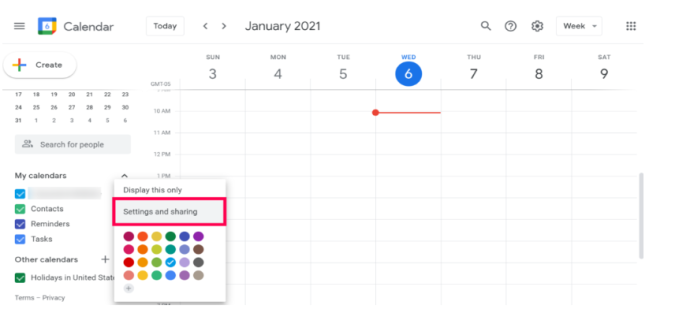
- Halaman baru akan terbuka. Gulir ke bawah ke “Integrasikan Kalender” dan salin “tautan” yang ditemukan di bawah “Alamat rahasia dalam format iCal.” Kami menyukai tautan ini karena Google Kalender Anda akan tetap bersifat pribadi.
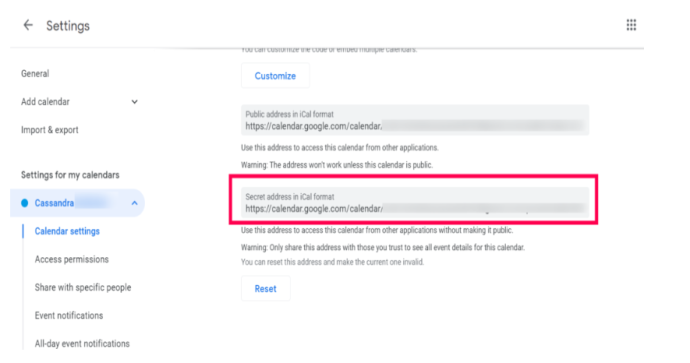
- Sekarang, mari menuju ke “Outlook.” Ingatlah bahwa ini berfungsi paling baik dengan klien desktop. Kami mengalami beberapa masalah dengan versi web. Di Outlook, klik “File.”

- Klik pada “Pengaturan Akun > Pengaturan Akun.”
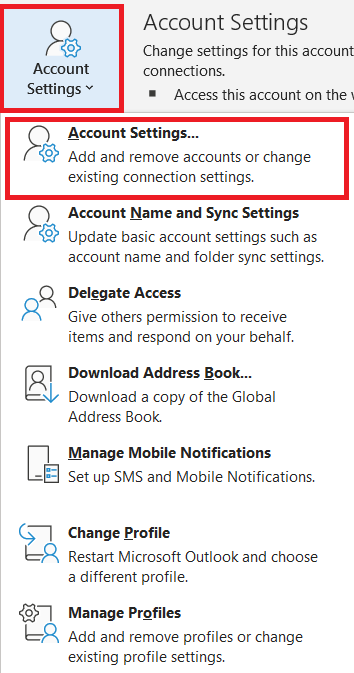
- Di jendela baru, klik “Kalender Internet > Baru”, tempelkan “tautan” dari Google ke dalam kotak URL, lalu klik “Tambah.”
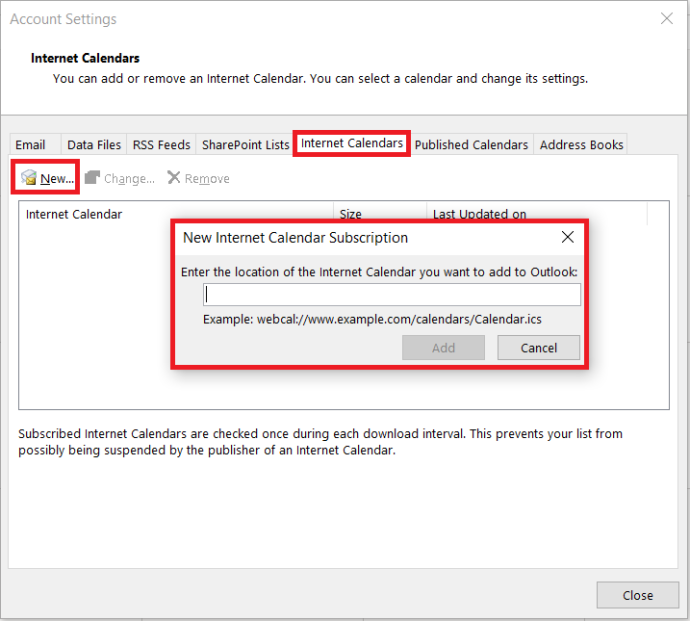
- Sekarang, ikuti langkah-langkah untuk menyelesaikan prosesnya. Buka tab “Kalender” di Microsoft Outlook untuk melihat semua pengingat kalender Gmail Anda ditambahkan secara sempurna dengan Microsoft Outlook.

Kalender Outlook Anda sekarang harus diisi dengan entri Google Kalender Anda. Outlook menggunakan mekanisme penyegaran yang tepat untuk mengunduh email baru dan pembaruan kalender, sehingga kalender Anda harus selalu diperbarui. Anda mungkin tidak dapat mengedit entri Google Kalender di Outlook, namun entri tersebut tetap menyinkronkan setiap perubahan yang Anda buat di platform lain. Jika Anda perlu menambahkan beberapa kalender, ulangi proses ini untuk masing-masing kalender.

Jika Anda mengalami masalah dan ingin menghapus Google Kalender dan memulai kembali, sebaiknya hapus semua acara dari Google Kalender Anda.
Sinkronkan Outlook dengan Google Kalender
Jika Anda ingin selalu memperbarui kedua kalender daripada hanya menyinkronkan satu kalender dengan kalender lainnya, Anda juga dapat melakukannya. Sama seperti Anda dapat menyinkronkan perubahan Google Kalender dengan Outlook, Anda dapat melakukannya sebaliknya, dan menyinkronkan perubahan Outlook dengan Google Kalender. Satu-satunya kelemahan adalah Google menambahkan kalender ke kategori “Kalender Lainnya”, yang hanya diperbarui setiap 24 jam atau lebih.
Kami akan mulai dengan langkah-langkah untuk Outlook yang diinstal di komputer Anda dari dalam rangkaian Office sebagai contoh, lalu kami akan membahas cara melakukannya untuk Office 365 setelahnya.
- Buka "Outlook" dan pilih "kalender" Anda.
- Pilih “ Publikasikan Kalender ini ” dari alat pita.
- Outlook Web Access akan terbuka di browser Anda, lalu masuk.
- Pilih “kalender” dari halaman OWA yang terbuka. Jadikan kalender “Publik” sehingga Anda dapat membagikannya.
- Pilih "Simpan" untuk menyimpan pengaturan Anda.
- Salin tautan di jendela berikutnya. Anda akan melihat dua, satu HTML dan satu ICS. Salin “tautan ICS.”
- Masuk ke "Google Kalender" melalui browser Anda.

- Pilih “Kalender Saya” dari kiri dan pilih ikon “+” di samping “Tambahkan kalender teman.”

- Pilih “Dari URL” dan tempelkan URL yang Anda salin ke “URL kalender.”
- Pilih “Tambahkan kalender.”
Kalender Google Anda sekarang akan terisi dengan entri kalender Outlook Anda. Jika Anda selalu menginginkan perubahan terkini, hapus URL Outlook dan tambahkan lagi. Karena Anda telah berlangganan kalender, kalender tersebut harus disurvei secara rutin untuk mengetahui perubahannya, namun tidak untuk 48 jam atau lebih.
Untuk Outlook dalam Office 365, prosesnya hampir sama untuk bagian Google namun berbeda untuk bagian Outlook:
- Pilih "Ikon roda gigi" (Pengaturan) dari dasbor Office 365 Anda.
- Pilih “Bagikan.”
- Masukkan alamat Gmail Anda di “Bagikan dengan” dan pilih “Kirim.”
- Buka email dan salin URL yang diakhiri dengan “ reachcalendar.ics .”
- Masuk ke "Google Kalender" Anda melalui browser Anda.

- Pilih “Kalender Saya” dari kiri dan pilih ikon “+” di samping “Tambahkan kalender teman.”

- Pilih “Dari URL” dan tempelkan URL yang bertuliskan “URL kalender”.
- Pilih “Tambahkan kalender.”
Seperti Outlook, Google Kalender harus melakukan polling pada kalender Office 365 Anda secara teratur, namun melakukannya lebih jarang. Bergantung pada cara penginstalan Office 365 disiapkan, Anda mungkin perlu mengubah izin Google Kalender agar dapat membaca kalender Office Anda.
Untuk melakukan itu, pilih “Kalender Saya” di dalam Office dan kemudian “Izin.” Pilih opsi berbagi yang Anda pilih, lalu “Simpan.”
Jika Anda pengguna rumahan, Anda seharusnya dapat melakukan ini tanpa masalah. Anda mungkin tidak memiliki izin untuk mengubah berbagi atau pengaturan Office apa pun jika Anda sedang bekerja. Jika demikian, Anda harus menindaklanjutinya dengan tim TI Anda.
Menyinkronkan Google Kalender dengan Outlook dan sebaliknya adalah cara sederhana untuk menggunakan beberapa aplikasi untuk mengelola keseimbangan kehidupan kerja dan tetap teratur.
FAQ Outlook ke Google Kalender
Apakah Outlook memiliki aplikasi kalender?
Tidak tepat. Baik Anda memiliki aplikasi Outlook di perangkat seluler di komputer, Anda dapat mengakses kalender dari sana.
1. Buka aplikasi Outlook di perangkat Anda dan pilih ikon kalender kecil di pojok kanan bawah.
2. Dari sini, kalender akan memenuhi seluruh antarmuka aplikasi (bertindak seperti aplikasinya sendiri). Anda dapat menjadwalkan rapat, membuat pemberitahuan, dan mengundang orang dari aplikasi Outlook.
Bagaimana cara menjadikan akun saya pribadi lagi?
Setelah mengikuti beberapa langkah di atas, Anda mungkin khawatir tentang privasi akun.
1. Untuk mengubah akun Anda menjadi pribadi, ikuti langkah di atas dan hapus centang pada opsi Publik .
Bisakah saya menambahkan akun email lain untuk menyinkronkan semua kalender saya?
Ya, Anda dapat menambahkan server email apa pun ke Outlook. Dengan asumsi penyedia layanan menawarkan opsi kalender, mereka harus melakukan sinkronisasi secara otomatis. Anda mungkin memerlukan nomor Port atau informasi lain untuk menyelesaikan penggabungan, tergantung pada klien email Anda.
Khusus untuk klien email ISP, Anda dapat mengunjungi halaman bantuan email untuk mendapatkan informasi dan instruksi untuk menambahkan alamat email ke aplikasi Outlook Anda.
Kalender Disinkronkan
Seperti yang Anda lihat, menyinkronkan Google Kalender Anda dengan Outlook cukup sederhana, memerlukan beberapa klik dan menyalin dan menempel.
Jika Anda memiliki cara lain untuk melakukan ini, beri tahu kami di komentar di bawah!
