Cara Menggunakan Pemulihan Sistem untuk Memperbaiki Masalah Windows 10
Diterbitkan: 2021-05-26Jika Anda telah menggunakan sistem operasi Windows untuk sementara waktu, Anda mungkin sesekali mengalami masalah pada PC Anda dari waktu ke waktu. Sebagian besar masalah ini, meskipun tidak berkaitan langsung dengan masalah sistem, terkadang menimbulkan risiko kehilangan data , dan dalam beberapa kasus, mengharuskan Anda untuk menginstal ulang sistem operasi di komputer Anda.
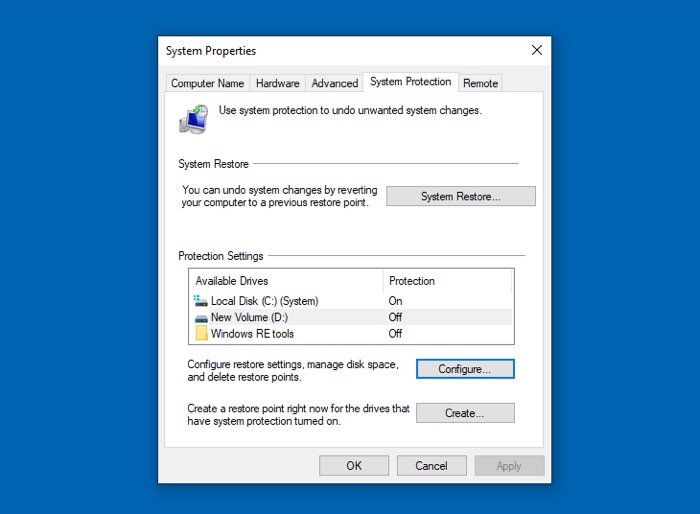
Untungnya, Microsoft memiliki alat bawaan pada sistem operasi Windows (Windows 7, 8, dan 10) yang disebut Pemulihan Sistem yang menyediakan titik pemulihan untuk membantu Anda mengembalikan PC ke status sistem fungsional sebelumnya dan memperbaiki sebagian besar masalah yang mungkin terjadi. timbul karena berbagai masalah sistem.
Berikut ini adalah panduan yang merinci apa itu Pemulihan Sistem , bagaimana fungsinya, dan cara menggunakannya untuk memperbaiki masalah komputer Anda.
Daftar isi
Apa itu Pemulihan Sistem?
System Restore adalah alat bawaan pada sistem operasi Microsoft Windows yang memungkinkan Anda memulihkan komputer ke status fungsional terakhirnya sehingga bebas dari masalah onboard atau malfungsi sistem yang ada.
Ini berguna pada saat, katakanlah, ada masalah di komputer Anda — terkait sistem atau lainnya — yang mengganggu fungsi normalnya. Seperti dalam kasus ini, Pemulihan Sistem sudah memiliki titik pemulihan status fungsional terakhir sistem Anda, di mana tidak ada masalah seperti itu, yang dapat Anda pulihkan di komputer Anda untuk memperbaiki masalahnya.
Titik pemulihan, untuk yang belum tahu, pada dasarnya adalah snapshot dari berbagai komponen sistem seperti Windows Registry , file sistem, dan driver perangkat keras , yang Pemulihan Sistem dilakukan secara berkala, atau ketika salah satu pemicu berikut terjadi:
- Instalasi perangkat lunak (termasuk pembaruan Windows )
- Pembaruan driver perangkat keras
- Instalasi driver baru
Namun, jika mau, Anda juga dapat membuat titik pemulihan manual pada sistem Anda sebelum menjalankan operasi sistem utama apa pun pada PC Anda sehingga Anda memiliki titik pemulihan untuk dikembalikan jika terjadi kesalahan pada sistem.
Yang Perlu Anda Ketahui Tentang Pemulihan Sistem
Terlepas dari gagasan umum tentang tujuannya, ada beberapa poin tentang Pemulihan Sistem yang perlu Anda ketahui untuk menggunakannya secara efektif.
- System Restore bertanggung jawab untuk mengambil snapshot dari semua komponen sistem yang belum sempurna. Jangan bingung dengan pencadangan, yang mengikuti gagasan untuk membuat salinan segala sesuatu (termasuk file pribadi) di drive Anda dan menyimpannya sehingga Anda dapat memulihkannya di lain waktu.
- Jika ada aplikasi/program di komputer Anda yang Anda hapus setelah titik pemulihan dibuat, kemungkinannya sangat kecil bahwa aplikasi/program tersebut akan berfungsi setelah Anda memulihkan sistem ke titik pemulihan tersebut. Ini karena Pemulihan Sistem hanya dapat mengambil snapshot dari beberapa jenis file dan program yang dipilih, dan file konfigurasi/pemasang bukan salah satunya.
- Pemulihan Sistem tidak memungkinkan Anda untuk membuat titik pemulihan permanen pada sistem Anda karena semua titik pemulihan akan dihapus secara otomatis setelah jangka waktu tertentu. Waktu ini ditentukan dalam file Registry Windows dan dapat diubah. Namun, kami tidak menyarankan melakukannya kecuali Anda yakin dengan tindakan Anda.
- Untuk melindungi integritas data titik pemulihan Anda, Pemulihan Sistem tidak mengizinkan aplikasi dan pengguna lain di sistem Anda untuk mengubah atau menghapus file di direktori yang menyimpan titik pemulihan Anda.
- Pemulihan Sistem terkadang dapat mengarsipkan malware sebagai bagian dari titik pemulihannya. Akibatnya, itu dapat berakhir dengan merusak sistem Anda (dan tidak memperbaiki masalah sistem Anda seperti yang Anda inginkan) dan sebaliknya mengharuskan Anda untuk menghapus titik pemulihan dan memulihkan komputer Anda ke titik pemulihan lain yang tidak memiliki malware.
Cara Menggunakan Pemulihan Sistem di Windows 10
Menggunakan Pemulihan Sistem melibatkan beberapa langkah berbeda: Anda harus mengaktifkan Pemulihan Sistem terlebih dahulu, setelah itu Anda dapat mengaturnya untuk membuat titik pemulihan secara otomatis atau menyelam dan membuat titik pemulihan secara manual.
Dalam panduan ini, kami akan mencantumkan langkah-langkah untuk Windows 10 , tetapi langkah-langkah ini kurang lebih akan sama untuk Windows 8 dan Windows 7 juga.
1. Mengaktifkan Pemulihan Sistem
Pemulihan Sistem telah diaktifkan sebelumnya untuk drive Sistem (C:) di sebagian besar sistem Windows 10 . Namun, jika itu tidak diaktifkan untuk Anda, ikuti langkah-langkah di bawah ini untuk mengaktifkannya:
- Tekan tombol Start dan cari “restore point”.
- Klik Buat titik pemulihan dari hasil pencarian yang dikembalikan.
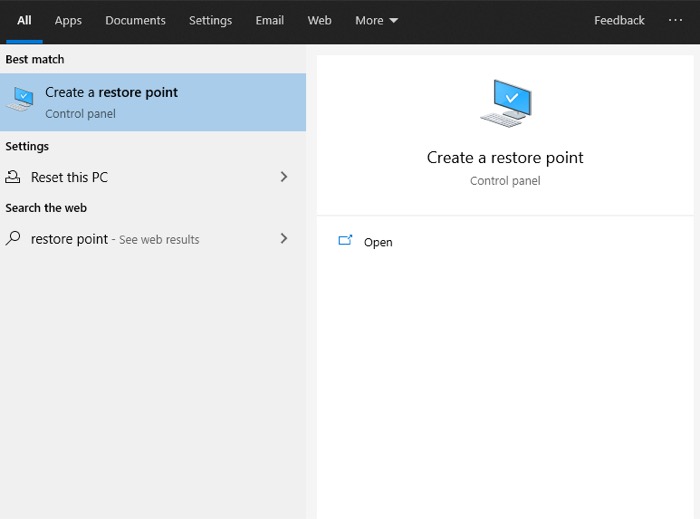
- Di tab System Protection , di bawah Protection Settings , pilih drive System (C:) komputer Anda dan klik Configure .
- Pada layar berikutnya, pilih tombol radio Turn on system protection .
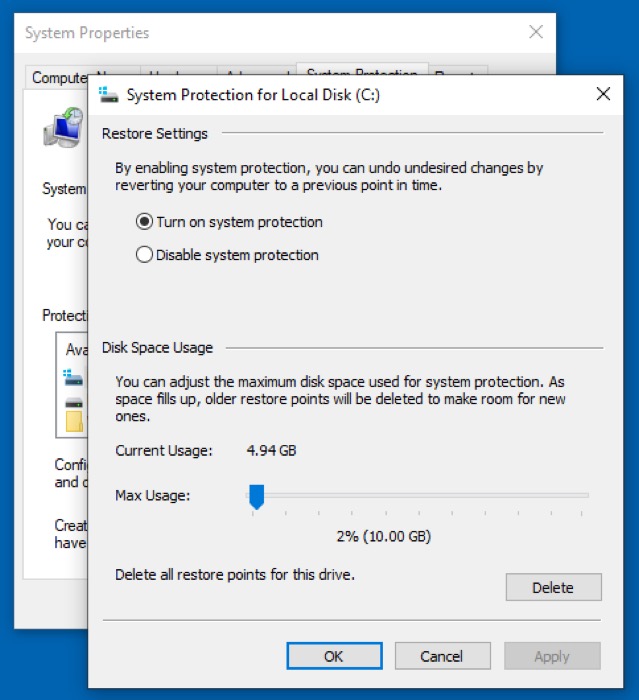
- Gunakan penggeser Penggunaan Maks untuk menyesuaikan ruang disk maksimum yang ingin Anda gunakan untuk perlindungan sistem.
- Tekan Terapkan untuk menerapkan perubahan Anda dan klik OK untuk keluar dari Perlindungan Sistem .
Setelah Anda mengaktifkan Pemulihan Sistem , Windows akan secara otomatis membuat titik pemulihan untuk drive yang dipilih sekali seminggu atau ketika salah satu kondisinya — yang disebutkan sebelumnya — terpenuhi.

Perhatikan bahwa karena Anda telah memilih drive Sistem untuk mengaktifkan Pemulihan Sistem pada langkah-langkah di atas, itu hanya akan melindungi Anda ketika terjadi kesalahan pada drive tertentu. Meskipun ini akan melindungi sistem Anda dari hampir semua masalah utama, jika, karena alasan tertentu, Anda juga ingin melindungi drive lain, Anda dapat mengikuti langkah yang sama untuk mengaktifkan Pemulihan Sistem pada drive tersebut.
2. Membuat Titik Pemulihan Secara Manual
Meskipun Pemulihan Sistem membuat titik pemulihan setiap minggu atau ketika ada peristiwa besar yang terjadi pada sistem, Anda juga memiliki opsi untuk membuat titik pemulihan sistem secara manual. Ini dapat berguna ketika Anda ingin mengambil snapshot terbaru dari sistem kerja Anda sebelum melakukan operasi besar apa pun di dalamnya.
Misalnya, jika Anda memperbarui sistem operasi atau menginstal program/ driver perangkat keras yang menurut Anda dapat menyebabkan masalah ketidakcocokan atau menghambat fungsi komponen sistem lainnya, Anda dapat membuat titik pemulihan manual sebelum melakukan tindakan tersebut.
Ikuti langkah-langkah di bawah ini untuk membuat titik pemulihan sistem secara manual di Windows 10 :
- Buka System Properties di komputer Anda (ikuti langkah 1-2 di atas).
- Buka tab Perlindungan Sistem di kotak dialog Properti Sistem .
- Klik tombol Buat . Perhatikan bahwa, secara default, sistem akan membuat titik pemulihan manual untuk drive yang mengaktifkan Perlindungan Sistem . Jadi, jika diaktifkan di beberapa drive, pilih salah satu, lalu klik tombol Buat .
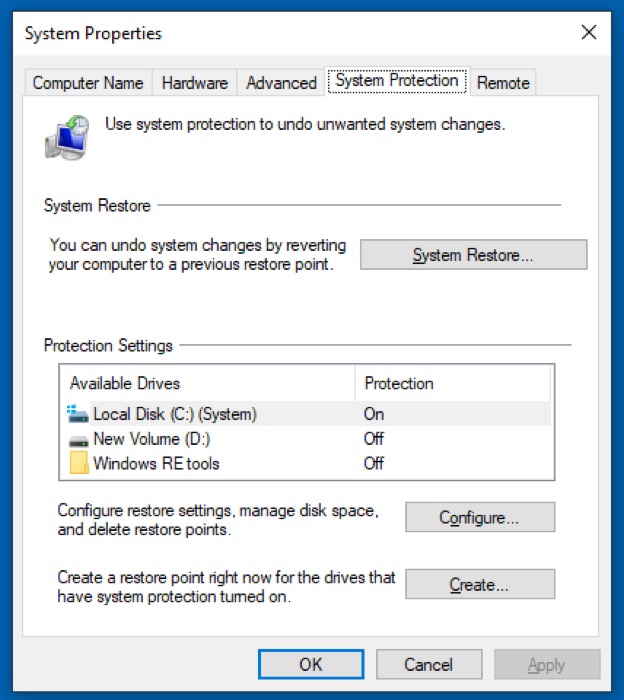
- Berikan deskripsi untuk restore point Anda sehingga lebih mudah diingat pada saat memilih restore point untuk memulihkan PC Anda.
- Klik Buat .
Pemulihan Sistem sekarang akan membuat titik pemulihan manual untuk drive yang Anda pilih. Diperlukan waktu mulai dari 30 detik hingga 1 menit untuk menyelesaikan proses ini. Setelah selesai, klik Tutup .
3. Memulihkan Sistem Anda ke Titik Pemulihan
Sekarang Anda telah mengaktifkan Pemulihan Sistem pada sistem Anda dan memiliki titik pemulihan — dibuat secara otomatis atau manual — jika sistem Anda pernah mengalami masalah, Anda dapat memulihkannya ke titik pemulihan terbaru di mana ia berada dalam keadaan sehat.
Berikut ini adalah langkah-langkah yang perlu Anda ikuti untuk memulihkan sistem Anda ke titik pemulihan.
- Buka System Properties di komputer Anda (ikuti langkah 1-2 dari Mengaktifkan System Restore ).
- Pastikan Anda berada di tab System Protection dan klik tombol System Restore .
- Pada kotak dialog Pemulihan Sistem yang muncul, klik Berikutnya .
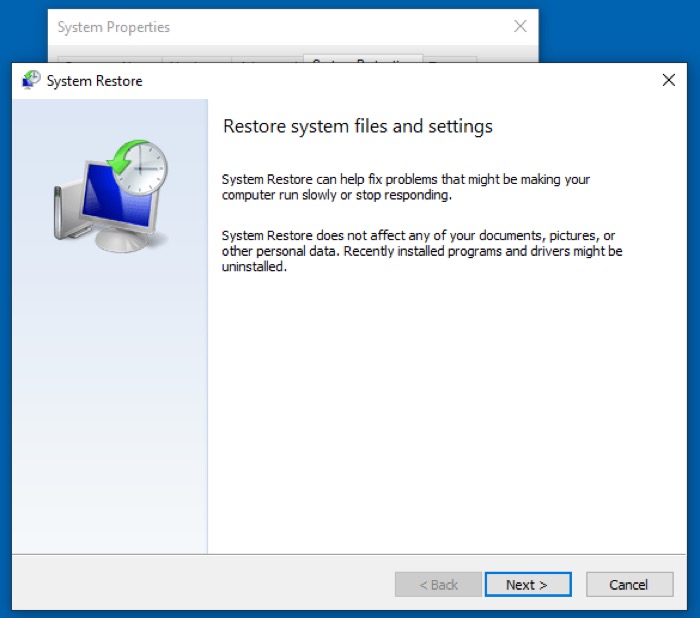
- Pilih titik pemulihan yang ingin Anda pulihkan pada PC Anda dan tekan Berikutnya . Anda juga memiliki opsi untuk mengidentifikasi program di sistem Anda yang akan dihapus instalasinya selama pemulihan. Untuk melakukan ini, klik tombol Pindai program yang terpengaruh .
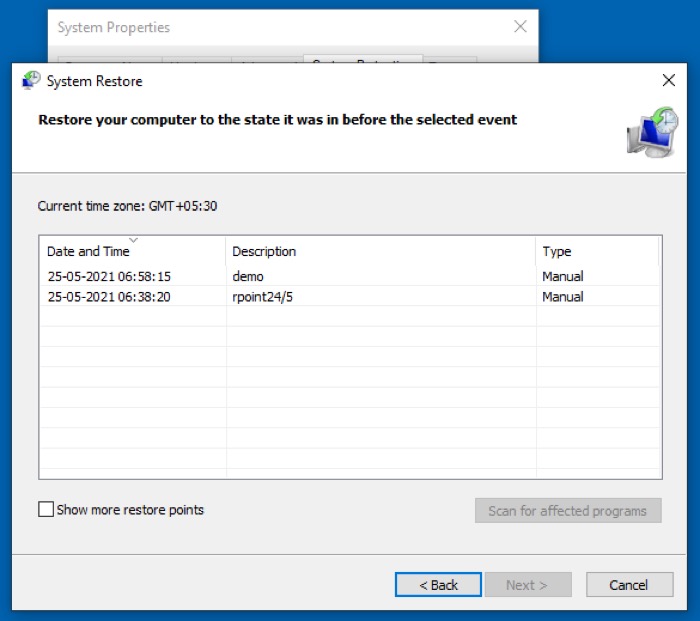
- Dengan asumsi Anda memilih untuk mengidentifikasi program yang terpengaruh, Anda akan melihat dua bagian: Program dan driver yang akan dihapus dan Program dan driver yang mungkin dipulihkan . Nama untuk kedua kategori di sini cukup jelas: program yang terdaftar di bawah yang pertama akan dihapus sementara yang di bawah yang terakhir akan dipulihkan pada sistem setelah kembali ke titik pemulihan.
- Klik Tutup untuk kembali ke halaman pemilihan titik pemulihan dan pilih titik pemulihan yang akan dipulihkan di komputer Anda.
- Tekan Berikutnya dan konfirmasikan titik pemulihan Anda dengan menekan Selesai di layar berikutnya.
- Pada kotak dialog terakhir, klik Ya .
Jika Anda mengikuti semua langkah dengan benar hingga saat ini, Windows sekarang harus memulai proses pemulihan di komputer Anda. Bergantung pada berapa banyak data yang ada di titik pemulihan Anda, sistem akan membutuhkan waktu untuk mengembalikannya.
Memperbaiki Windows 10 dengan Pemulihan Sistem
Dengan bantuan Pemulihan Sistem , Anda seharusnya dapat memperbaiki sebagian besar masalah sistem Anda pada Windows 10 di mana sistem tidak responsif, tidak berfungsi, atau menghadapi masalah lain yang menghambat kinerjanya secara keseluruhan. Dengan asumsi Anda telah mengaktifkan Pemulihan Sistem untuk drive Sistem pada PC Anda, seluruh proses pembuatan titik pemulihan akan berjalan mulus, tanpa mengharuskan Anda membuat titik pemulihan secara manual pada titik waktu yang berbeda.
Meskipun demikian, Anda harus mencatat tentang Pemulihan Sistem bahwa titik pemulihan yang dibuatnya tidak membantu memulihkan program atau file yang dihapus di sistem Anda: mereka hanya memulihkan fungsionalitas sistem dengan mengatur ulang komponen sistem ke status fungsional terakhirnya.
Jika Anda mencari solusi untuk memulihkan item yang terhapus di komputer Anda, Anda harus memeriksa Microsoft 's Windows File Recovery atau beberapa perangkat lunak pemulihan data pihak ketiga.
