Cara Menyisipkan dan Menghapus Tabel di Google Docs
Diterbitkan: 2023-02-08Ingin menghapus tabel di Google Docs? Pada artikel ini, Kami akan mendemonstrasikan cara menyisipkan dan menghapus tabel di Google Docs di PC dan Seluler.
Google Docs adalah alat yang luar biasa untuk melacak dan mengatur pekerjaan Anda. Google Documents adalah program berbasis cloud, Anda dapat mengaksesnya dari komputer atau perangkat seluler apa pun dengan koneksi internet. Tetapi kadang-kadang Anda mungkin perlu menyingkirkan meja.
Daftar isi
Tabel dan kegunaannya di Google docs
Sel pada grid disusun menjadi baris dan kolom untuk membentuk tabel. Tabel dapat disesuaikan dan berguna untuk berbagai aktivitas, termasuk menampilkan teks dan data numerik. Mari kita mengenal tentang penggunaan tabel di Google Docs.
- Tabel digunakan untuk mengatur data dalam pola terstruktur.
- Ini memungkinkan pembaca untuk mengakses data dengan cepat.
- Itu membuat data sederhana dan mudah digunakan.
- Tabel dapat digunakan untuk menyoroti tren atau pola dalam data.
- Tabel akan membantu membuat manuskrip lebih mudah dibaca dengan menghapus informasi numerik dari teks.
Mari kita sekarang mengerti, cara Menghapus tabel di Google Docs baik di versi Desktop maupun seluler.
Cara Menyisipkan Tabel Di Google docs di PC
Sebelum memahami Prosedur untuk menghapus Tabel di Google docs, mari kita telusuri proses penyisipan Google docs secara singkat.
- Buka akun Gmail Anda di browser apa pun dan klik ikon "Aplikasi" di kanan atas yang dilambangkan dengan "ikon titik-titik 9 Persegi".
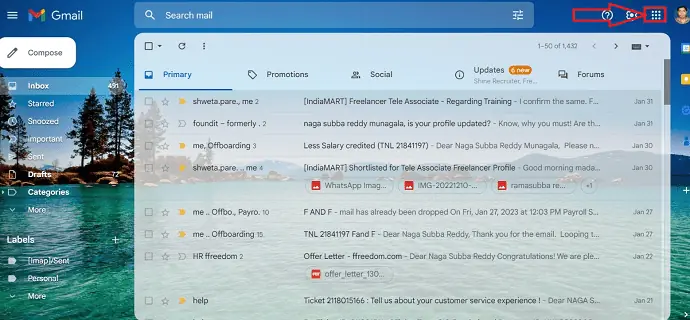
- Pilih aplikasi "Google Docs" di aplikasi yang tersedia dan tersimpan dari akun Gmail Anda.
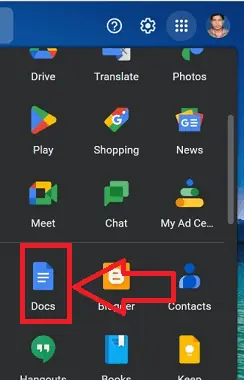
- Daftar dokumen yang disimpan akan ditampilkan, pilih dokumen yang tabelnya perlu dimasukkan dan buka dokumen tersebut.
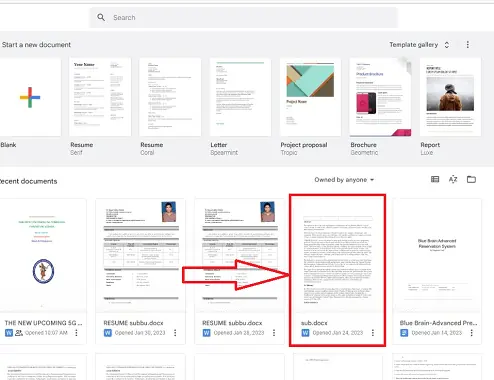
- Pilih ikon "Sisipkan" di dokumen yang diperlukan, menu pintasan akan muncul dengan beberapa opsi.
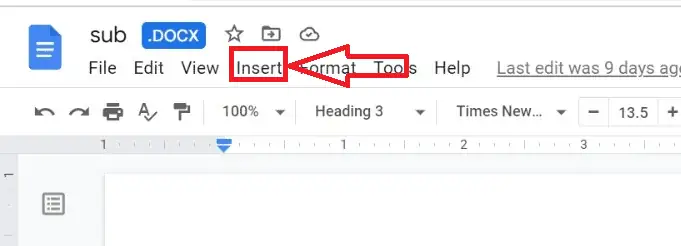
- Pilih ikon “Tabel” menu pop-up lain akan muncul, dengan opsi untuk memilih jenis, versi, dan format tabel dengan memilih opsi yang diperlukan.
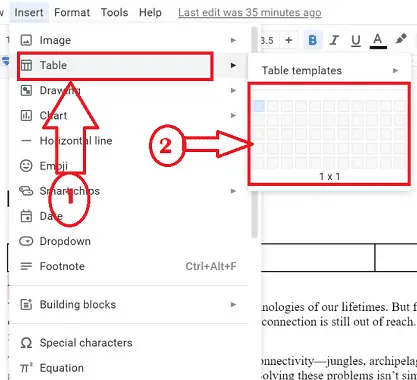
- Itu dia! tabel akan berhasil dimasukkan ke dalam dokumen.
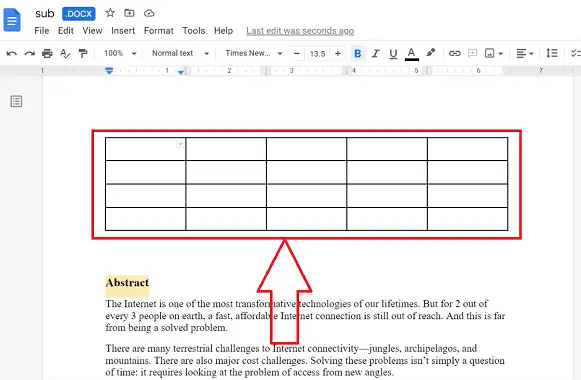
Bagaimana cara menghapus Tabel di Google docs di PC?
Google Docs adalah pengolah kata online yang memungkinkan Anda membuat dan memformat dokumen serta bekerja dengan orang lain. Bekerja dengan Google Docs lebih bermanfaat di kantor untuk keperluan Dokumentasi. Mari kita pahami prosedur langkah demi langkah untuk menghapus tabel di Google docs versi desktop.
Di Bagian ini, kami akan menunjukkan kepada Anda prosedur langkah demi langkah untuk menghapus tabel dari Google docs.
Total Waktu: 4 menit
LANGKAH-1: Akses Google Documents
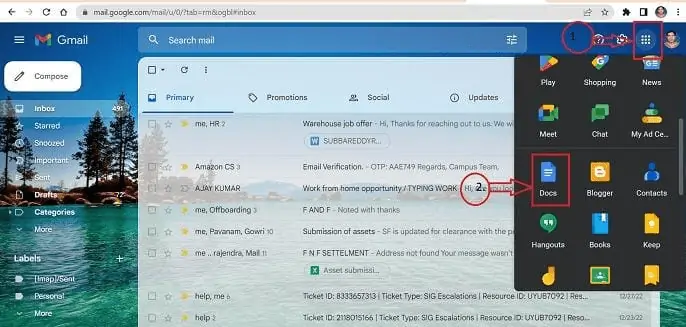
Masuk ke akun Gmail Anda di browser apa pun yang Anda pilih untuk digunakan di komputer Anda. Daftar muncul saat Anda mengeklik ikon semua aplikasi di pojok kanan atas. Dari opsi, pilih aplikasi Google Documents.
LANGKAH-2: Temukan tabelnya
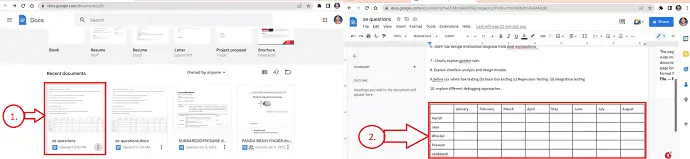
Di Google Docs, Anda dapat melihat setiap dokumen yang telah disimpan. Buka dokumen yang diperlukan yang berisi tabel yang harus dihapus.
LANGKAH-3: Proses Penghapusan
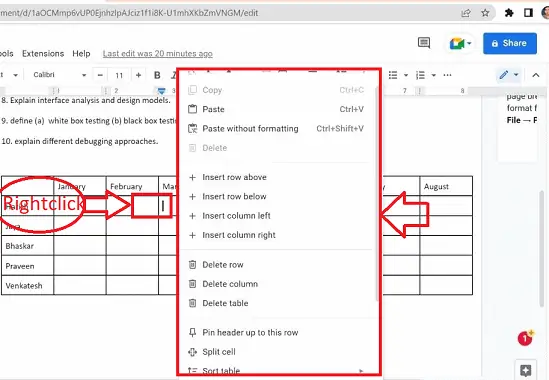
Pilih tabel yang perlu dihapus dan klik kanan pada sel mana saja di dalam tabel.
LANGKAH-4: Munculan
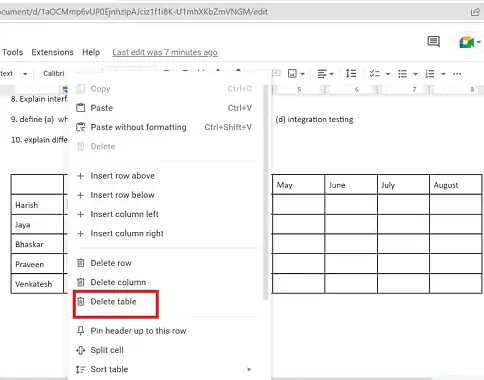
Munculan akan muncul dengan beberapa ikon di dalamnya. Pilih ikon Hapus tabel.
LANGKAH-5: Penghapusan
Itu dia! Penghapusan tabel berhasil diselesaikan.
Memasok:
- Dokumen
- Komputer
- Google Dokumen
Peralatan:
- Google Dokumen
Bahan: Perangkat Lunak
Cara menyisipkan Tabel di Google docs di ponsel
Sebelum menghapus tabel Di Google docs, mari kita melalui proses memasukkan tabel di Google docs di ponsel
- Buka aplikasi Google Docs dari ponsel Android atau iOS Anda setelah mengunduhnya masing-masing dari Play Store/app store.
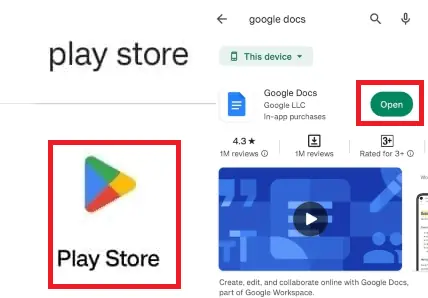
- Pilih dokumen yang akan ditambahkan tabel dari daftar dokumen yang disimpan, lalu buka dokumen itu.
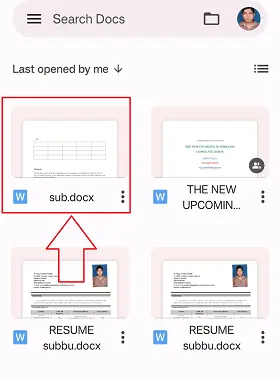
- Pilih opsi "Edit" dalam dokumen yang diwakili secara simbolis dengan simbol pensil yang ada di sisi "Kiri bawah" dokumen.
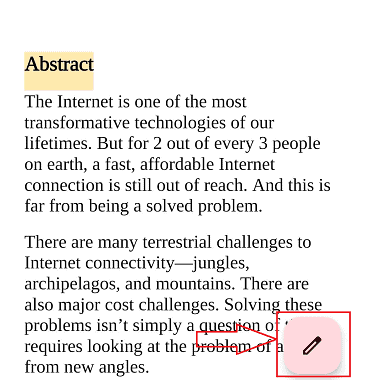
- Klik ikon sisipkan di dokumen yang diwakili dengan simbol "+" di kiri atas dokumen.
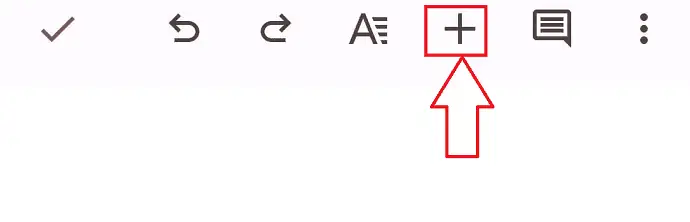
- Seperangkat ikon ditampilkan di menu pintasan, pilih opsi "Tabel" yang mengarahkan Anda ke jendela baru, pilih spesifikasi yang diperlukan, dan klik tombol "Sisipkan tabel".
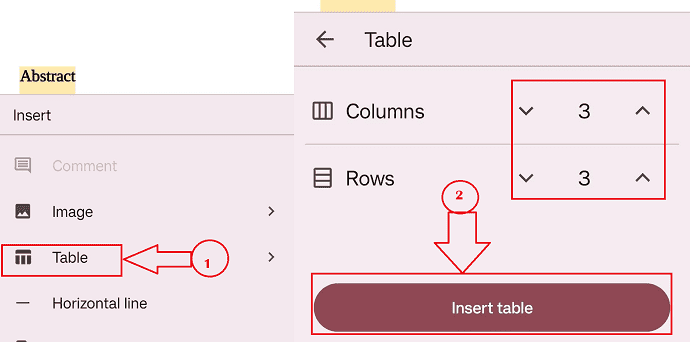
- Itu saja dengan mengikuti prosedur di atas penyisipan tabel akan berhasil dilakukan dalam dokumen di ponsel.
Bagaimana cara menghapus Tabel dari dokumen Google di ponsel?
Berikut ini memberikan langkah-langkah langkah demi langkah untuk menghapus tabel dokumen dari Google Docs di perangkat seluler:

- LANGKAH-1 : Instal aplikasi Google docs dari play store ponsel Anda dan buka aplikasi Google Docs dari ponsel Android/iOS Anda.
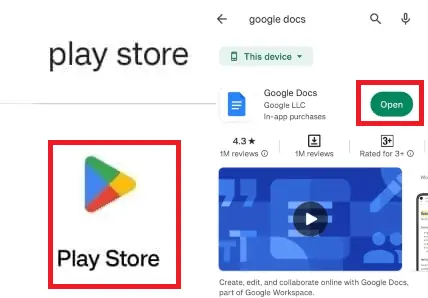
- LANGKAH-2 : Pilih tabel yang perlu dihapus dalam dokumen dengan mengetuk sel mana pun di dalamnya.
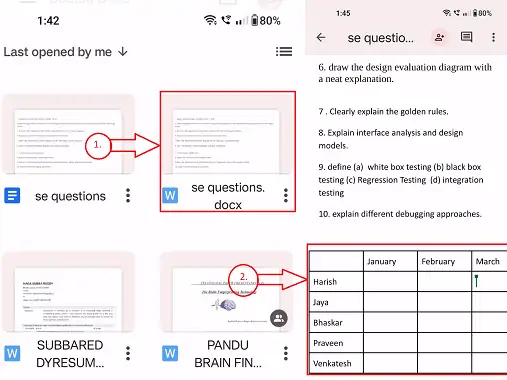
- LANGKAH-3 : “Menu Pintasan” akan muncul dengan beberapa ikon.
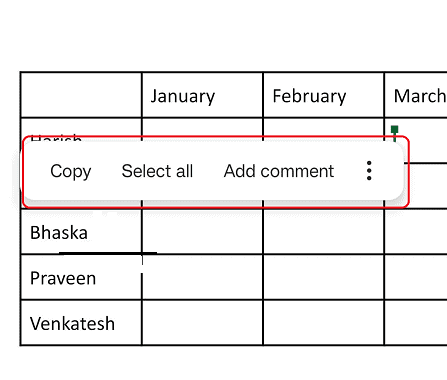
- LANGKAH-4 : Klik pada opsi "Lainnya" yang secara simbolis direpresentasikan sebagai "3 titik vertikal" pada "Menu pintasan".
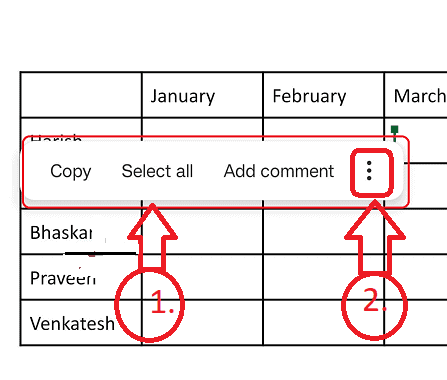
- LANGKAH-5 : Pop-up baru akan muncul dengan kumpulan ikon yang berbeda, klik ikon “DELETE TABLE”.
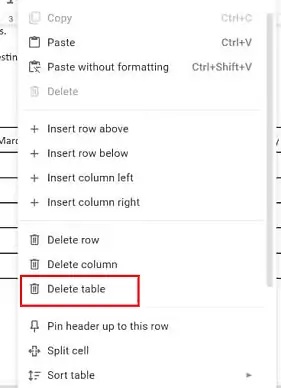
Itu dia dengan mengikuti langkah-langkah sederhana di atas Anda dapat menghapus tabel dari Google Docs di ponsel.
Menghapus sel dan kolom di Tabel:
Dengan mengikuti prosedur di atas, Anda dapat menghapus seluruh tabel dari dokumen di Google Docs. Anda juga memiliki opsi untuk menghapus hanya satu baris atau kolom daripada seluruh tabel jika Anda mau. Mari kita melalui prosedur Menghapus sel dan kolom secara singkat.
- Pilih tabel yang akan dihapus baris dan kolomnya dengan memberikan "Klik Kanan" di dalam sel.
- Menu pintasan akan muncul dengan beberapa opsi.
- Klik opsi "Hapus Kolom" atau "Hapus Baris" di menu.
- Baris atau kolom yang diperlukan akan berhasil dihapus.
Menghapus Beberapa sel dan kolom dalam Tabel:
Anda juga dapat menghapus beberapa sel dan kolom sekaligus dari Tabel di Google Dokumen. Mari kita pergi melalui prosedur yang sama di bawah ini:
- Pilih tabel di mana rentang baris dan kolom yang diperlukan akan dihapus dengan memberikan "Klik Kanan" di dalam sel.
- Anda akan mendapatkan menu shortcut akan muncul dengan beberapa pilihan.
- Pilih opsi "Hapus Kolom" atau "Hapus Baris" di menu.
- Rentang beberapa baris atau kolom yang diperlukan akan berhasil dihapus
Kesimpulan:
Dengan mengikuti posting di atas, Anda dapat dengan mudah menghapus tabel di Google Docs tanpa rintangan apa pun di perangkat apa pun seperti PC atau seluler dan Prosedur penghapusan hampir tidak memakan waktu.
Saya harap tutorial ini membantu Anda Cara Menghapus Tabel Di Google Docs . Beri tahu kami melalui bagian komentar jika Anda ingin mengatakan sesuatu. Jika Anda menyukai artikel ini, silakan bagikan dan ikuti WhatVwant di Facebook, Twitter, dan YouTube untuk tips Teknis lainnya.
- TERKAIT : 2 Cara Menghapus Halaman Di Google Docs
- Cara Menyisipkan Tanda Air di Google Doc
- Cara Mengirim File Besar Melalui Gmail Menggunakan Google Drive.
- 19 Software Pengolah Kata Gratis Terbaik.
Cara Menghapus Tabel di Google Docs -FAQs
Bagaimana saya bisa menghapus tabel Google Documents?
Klik tombol kanan mouse pada sel tabel mana saja untuk menghapusnya. Pilih opsi "Hapus tabel" dari menu tarik-turun. Tabel akan hilang dari dokumen saat Anda melakukannya.
Bagaimana cara menghapus tabel tanpa menghilangkan teks?
Pilih meja.
Arahkan ke tab Alat Tabel / Tata Letak Pita.
Untuk mengonversi ke teks, klik.
Bagaimana cara membuat tabel normal kembali?
Cara tercepat untuk mengonversi tabel menjadi rentang tipikal adalah dengan mengklik kanan sel mana pun dalam tabel, pilih Tabel, lalu konversi ke Rentang, lalu klik OK. Pita juga dapat digunakan untuk melakukan tindakan yang sama: Untuk membuka tab Desain Tabel, pilih sel mana pun dalam tabel.
Bagaimana saya bisa menghapus tabel sambil mempertahankan pemformatan?
Buka grup Alat tab Desain dan pilih Konversi ke Rentang untuk menghapus tabel sambil mempertahankan data dan pemformatan. Alternatifnya, Anda dapat memilih Tabel lalu Konversikan ke Rentang dengan mengklik kanan di mana saja dalam tabel.
Bagaimana cara mengubah pengaturan di meja saya?
Klik kanan tabel dan pilih Properti tabel dari menu konteks untuk mengonfigurasi atau mengubah parameter tabel di Word atau Outlook. Catatan: Sebelum membuat perubahan pada kotak dialog Properti Tabel, klik baris, kolom, atau sel yang ingin Anda atur propertinya.
