Cara Mengambil Screenshot di Smartphone Pixel
Diterbitkan: 2022-11-01Screenshotting adalah salah satu fitur yang paling berguna pada smartphone. Hal ini memungkinkan Anda untuk menangkap isi layar ponsel Anda untuk referensi nanti atau berbagi dengan orang lain.

Mengetahui cara mengambil tangkapan layar di ponsel Anda, oleh karena itu, sangat penting karena ini. Meskipun sebagian besar ponsel cerdas Android menggunakan kombinasi perangkat keras untuk menangkap tangkapan layar, kombinasi tombol bervariasi dari satu perangkat ke perangkat lainnya. Demikian pula, tergantung pada kulit yang berjalan di perangkat Anda, Anda mungkin juga memiliki beberapa cara lain untuk mengambil tangkapan layar.
Jika Anda baru saja membeli Pixel 7 atau Pixel 7 Pro yang semuanya baru, atau salah satu penawaran ekonomis, Pixel 6a, dan ini adalah pertama kalinya Anda menggunakan ponsel Google, berikut adalah panduan yang menjelaskan semua cara untuk mengambil tangkapan layar pada ponsel cerdas Pixel.
Daftar isi
4 Cara Mengambil Screenshot di Ponsel Pixel
Metode 1: Ambil Tangkapan Layar di Ponsel Pixel Menggunakan Tombol Perangkat Keras
Dimulai dengan pendekatan paling umum untuk mengambil tangkapan layar di ponsel cerdas mana pun—kombinasi tombol perangkat keras—Google menggunakan kombinasi tombol Daya + Volume Turun untuk mengambil tangkapan layar di perangkat Pixel.
Berikut cara menggunakannya untuk mengambil tangkapan layar:
- Buka aplikasi atau layar yang ingin Anda screenshot.
- Tekan dan tahan tombol Daya dan tombol Volume Turun di sisi kanan ponsel hingga layar berkedip.
- Lepaskan tombol, dan itu akan mengambil tangkapan layar.
Pratinjau tangkapan layar yang diambil akan muncul di sudut kiri bawah layar segera setelah tangkapan layar diambil. Anda dapat mengetuknya untuk melihat dan mengedit/membuat anotasi. Atau, klik tombol Bagikan untuk membagikan tangkapan layar dengan orang lain secara langsung.
Metode 2: Ambil Tangkapan Layar di Ponsel Pixel Melalui Menu Multitasking
Jika Anda tidak ingin menggunakan tombol perangkat keras untuk mengambil tangkapan layar, mungkin karena Anda telah merusak salah satunya, atau Anda ingin cara yang lebih mudah untuk menangkap layar, Anda dapat menggunakan fungsi tangkapan layar di menu multitugas untuk mengambil tangkapan layar. layar sebagai gantinya.
Bergantung pada apakah Anda menggunakan navigasi berbasis gerakan atau navigasi berbasis tombol, Anda dapat menggunakan metode ini untuk menangkap layar seperti ini:
- Pastikan aplikasi (dan layar yang ingin Anda tangkap) terbuka dan dapat diakses di menu multitasking.
- Memunculkan menu multitasking.
Pada navigasi berbasis gerakan: Gesek ke atas dari bagian bawah layar dan tahan.
Pada navigasi berbasis tombol: Ketuk tombol Ikhtisar —tombol dengan ikon jendela. - Gulir melalui aplikasi yang terbuka dan bawa yang ingin Anda tangkap dalam fokus, yaitu ke depan.
- Klik tombol Screenshot yang terletak di bagian bawah halaman, dan itu akan mengambil tangkapan layar layar.
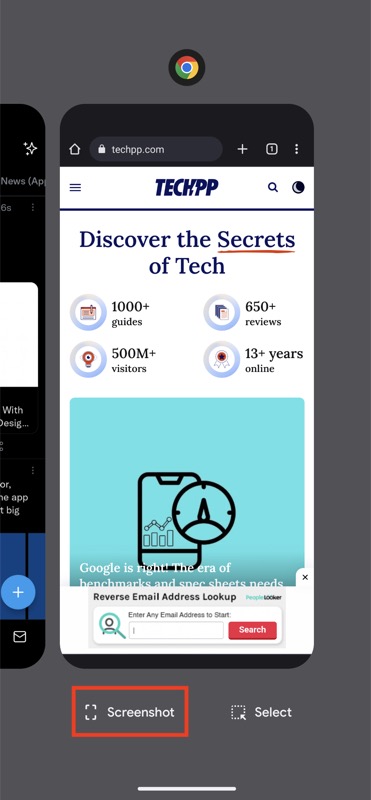
Mirip dengan metode sebelumnya, yang satu ini juga akan menampilkan jendela pratinjau dari tangkapan layar yang diambil sehingga Anda dapat dengan cepat melihat pratinjau dan membaginya dengan orang lain.
Metode 3: Ambil Tangkapan Layar di Ponsel Pixel Menggunakan Ketuk Cepat
Quick Tap adalah fitur yang relatif baru di Android. Seperti namanya, fitur ini memungkinkan Anda mengetuk bagian belakang ponsel untuk melakukan operasi tertentu. Ini bahkan berfungsi jika Anda meletakkan kasing di perangkat Anda.
Ikuti langkah-langkah ini untuk menyiapkan Ketuk Cepat dan gunakan untuk mengambil tangkapan layar di perangkat Pixel Anda:

- Buka Pengaturan di ponsel Pixel Anda.
- Gulir ke bawah, pilih Sistem , dan buka Gerakan > Ketuk Cepat untuk memulai tindakan.
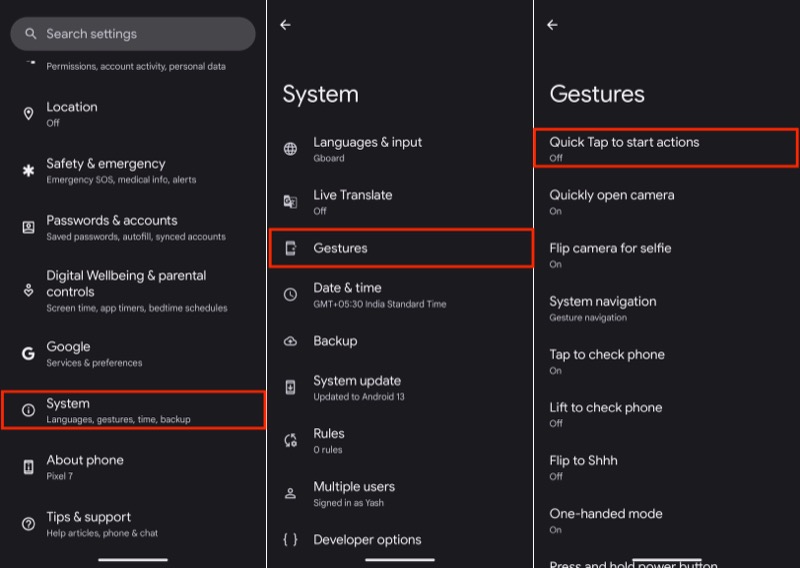
- Aktifkan tombol untuk Gunakan Ketuk Cepat jika belum.
- Di bawah Ketuk bagian belakang ponsel dua kali untuk , pilih tombol radio Ambil tangkapan layar .
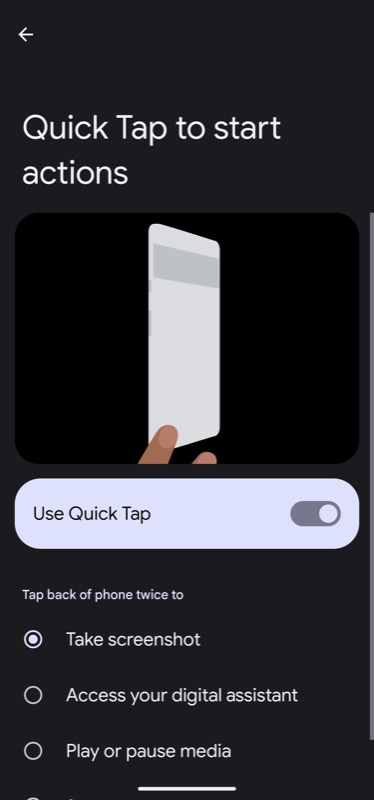
Sekarang, kapan pun Anda perlu mengambil tangkapan layar di ponsel Pixel, Anda dapat mengambil tangkapan layar dengan membuka layar/aplikasi yang ingin Anda ambil dan mengetuk dua kali bagian belakang ponsel Anda.
Segera setelah Anda melakukan ini, itu akan mengambil tangkapan layar dari tangkapan layar Anda, dan Anda akan melihat pratinjau yang sama di jendela mengambang di sudut kiri bawah layar.
Metode 4: Ambil Tangkapan Layar di Ponsel Pixel Menggunakan Asisten Google
Asisten Google menyederhanakan melakukan banyak operasi di perangkat Google, termasuk ponsel cerdas Pixel. Mengambil tangkapan layar adalah salah satu operasi yang memungkinkan Anda menangkap layar ponsel menggunakan suara, sehingga Anda dapat mengambil tangkapan layar tanpa menyentuh ponsel.
Untuk ini, Anda perlu mengaktifkan Hey Google di perangkat Anda. Jika tidak, berikut cara mengaktifkannya:
- Buka aplikasi Google.
- Klik ikon profil di sudut kanan atas dan pilih Pengaturan .
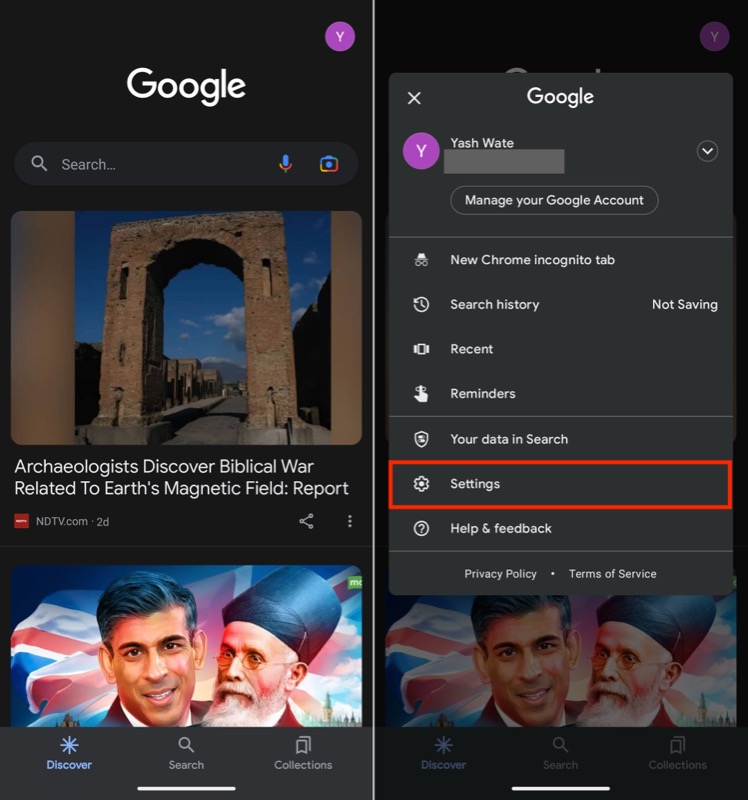
- Pilih Asisten Google .
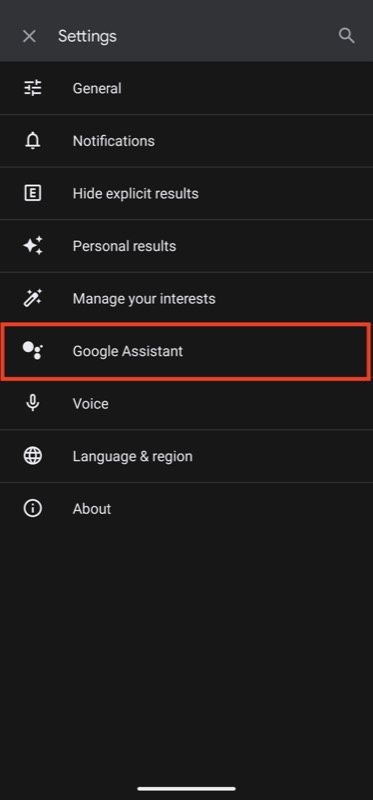
- Klik Hey Google & Voice Match dan aktifkan opsi Hey Google .
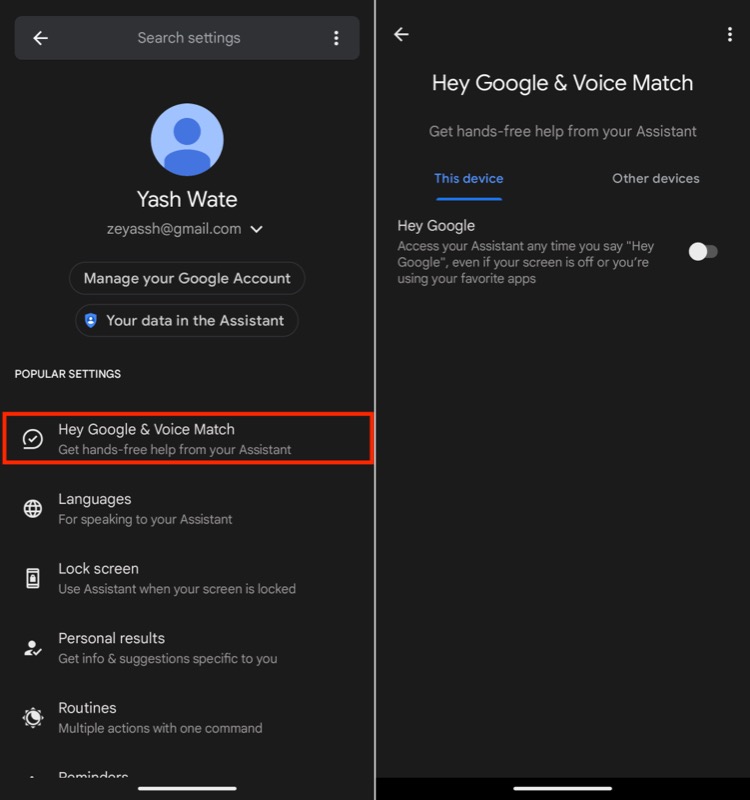
Setelah selesai, berikut cara mengambil screenshot di smartphone Pixel menggunakan Google Assistant:
- Buka layar yang tangkapan layarnya ingin Anda tangkap.
- Ucapkan Hai Google ke mikrofon perangkat Anda untuk membuka Asisten, dan ucapkan Ambil tangkapan layar .
Asisten Google akan mengambil tangkapan layar layar dan menyimpannya ke galeri di ponsel Anda.
Cara Mengambil Screenshot Bergulir di Perangkat Pixel
Dimulai dengan Android 12, Google memperkenalkan kemampuan untuk mengambil tangkapan layar bergulir di ponsel Pixel pada aplikasi yang mendukungnya. Tangkapan layar bergulir sangat berguna saat Anda ingin menangkap konten yang direntangkan secara vertikal yang ditampilkan di layar ponsel Anda.
Inilah cara Anda dapat mengambil tangkapan layar bergulir di ponsel Pixel:
- Buka aplikasi/layar yang ingin Anda tangkap.
- Tekan dan tahan tombol Daya dan Volume Turun bersamaan, dan lepaskan segera setelah tangkapan layar diambil.
- Klik tombol Tangkap lebih banyak di samping pratinjau tangkapan layar.
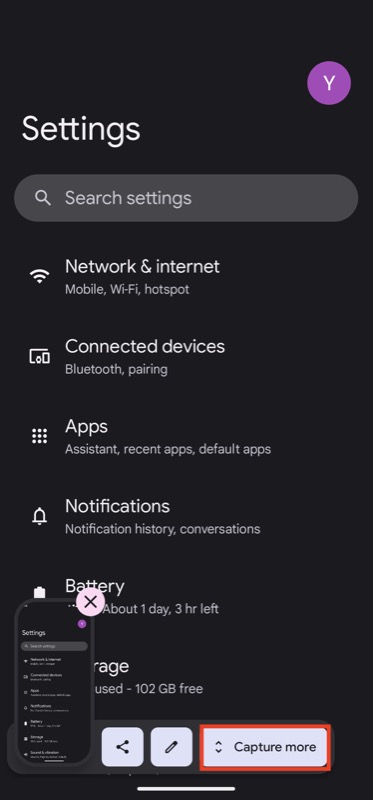
- Gunakan ujung beraksen vertikal dan horizontal pada pedoman pemotongan untuk memilih area pengambilan secara vertikal dan horizontal, masing-masing.
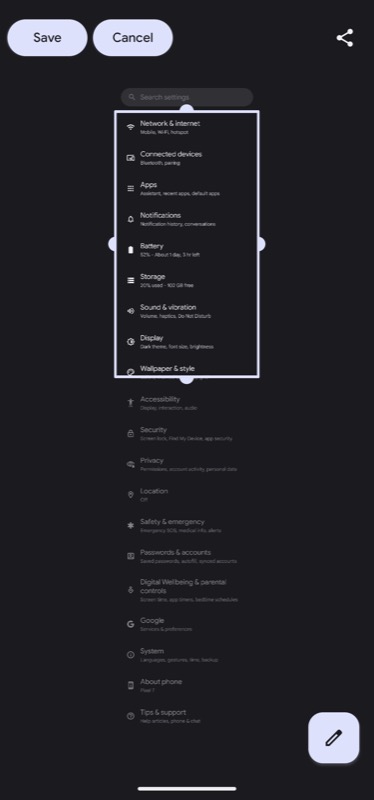
- Setelah Anda memilih area untuk tangkapan layar, tekan tombol Simpan untuk mengambil dan menyimpan tangkapan layarnya.
Tangkapan layar yang diambil akan muncul di perpustakaan foto Anda. Anda dapat mengaksesnya menggunakan aplikasi Google Foto atau aplikasi galeri pihak ketiga pilihan Anda.
Jangan Pernah Lewatkan Kesempatan untuk Menangkap Sesuatu yang Penting Lagi
Menangkap konten yang ditampilkan di layar ponsel Anda adalah fungsi berguna yang dapat berguna dalam banyak kesempatan. Untungnya, seperti yang Anda lihat di atas, Google menawarkan beberapa cara untuk mengambil tangkapan layar pada ponsel cerdas Pixel sehingga Anda dapat menangkap konten layar Anda, baik itu dari aplikasi, situs web, atau klip video.
Setelah Anda mengambil tangkapan layar, Anda dapat membuat anotasi atau mengeditnya. Anda mungkin ingin melakukan ini untuk menyorot hal-hal penting, menyingkirkan hal-hal yang tidak penting, atau menyertakan teks untuk menjelaskan apa yang terjadi pada gambar untuk konteks yang lebih baik.
