Cara Mengambil Screenshot Halaman Penuh di Chrome
Diterbitkan: 2023-03-24Jika Anda ingin mengambil screenshot halaman web secara keseluruhan di Chrome, biasanya Anda perlu mengambil beberapa screenshot dan menggabungkannya untuk mendapatkan keluaran yang diinginkan. Tapi seperti yang bisa Anda bayangkan, ini tidak terlalu efisien, dan ada cara yang lebih baik untuk melakukannya.
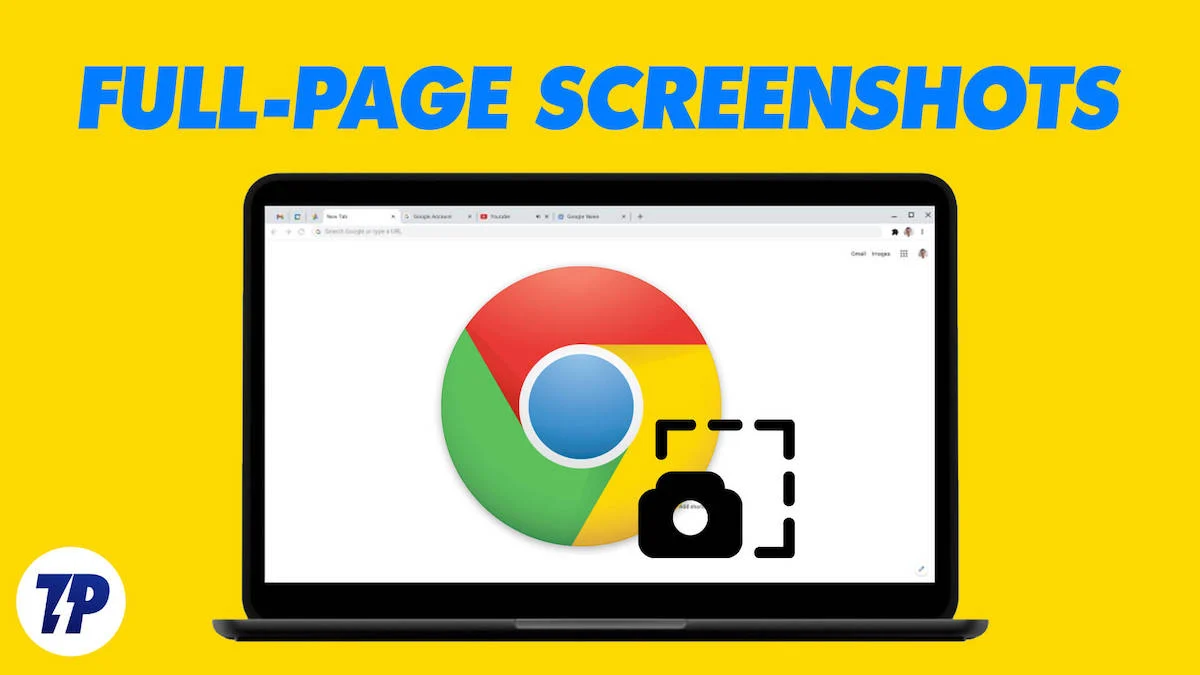
Satu, Anda dapat menggunakan alat tangkapan layar tersembunyi Chrome di Alat Pengembang untuk mengambil tangkapan layar satu halaman penuh dari halaman web. Dan, dua, Anda dapat menggunakan ekstensi Chrome jika Anda menginginkan lebih banyak fungsi.
Mari kita lihat cara menggunakan metode ini untuk mengambil tangkapan layar satu halaman penuh di Chrome.
Daftar isi
2 Cara Mengambil Screenshot Halaman Penuh di Chrome
Ada dua cara sederhana untuk mengambil tangkapan layar satu halaman penuh di Chrome:
- Metode 1. Ambil Screenshot Halaman Penuh di Chrome Menggunakan Alat Screenshot Chrome
- Metode 2. Ambil Screenshot Halaman Penuh di Chrome Menggunakan Ekstensi
Ambil Screenshot Halaman Penuh di Chrome Menggunakan Alat Screenshot Chrome
Alat tangkapan layar bawaan Chrome disembunyikan di bawah Menu Perintah di Alat Pengembang. Menu Perintah memfasilitasi cara cepat untuk menavigasi dan menggunakan berbagai alat pengembang.
Berikut cara mengaksesnya dan menggunakan alat tangkapan layar untuk mengambil tangkapan layar satu halaman penuh dari sebuah situs web:
- Luncurkan Chrome di Mac atau PC Windows Anda.
- Buka halaman web yang ingin Anda tangkap secara keseluruhan.
- Klik tombol elipsis vertikal di pojok kanan atas dan pilih More Tools > Developer Tools . Atau tekan pintasan keyboard Option+Shift+I (di Mac) atau Ctrl+Shift+I (di Windows).
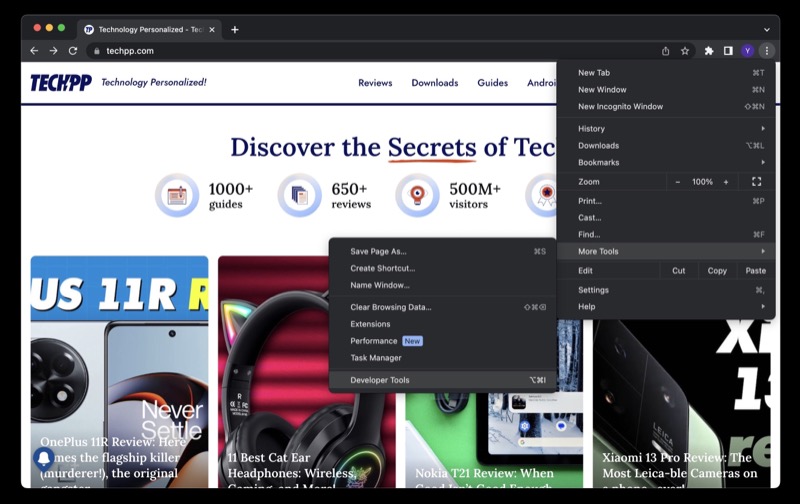
- Tekan tombol elipsis di jendela Developer Tools dan pilih Run command . Atau, tekan kombinasi keyboard Command+Shift+P (di Mac) atau Ctrl+Shift+P (di Windows).
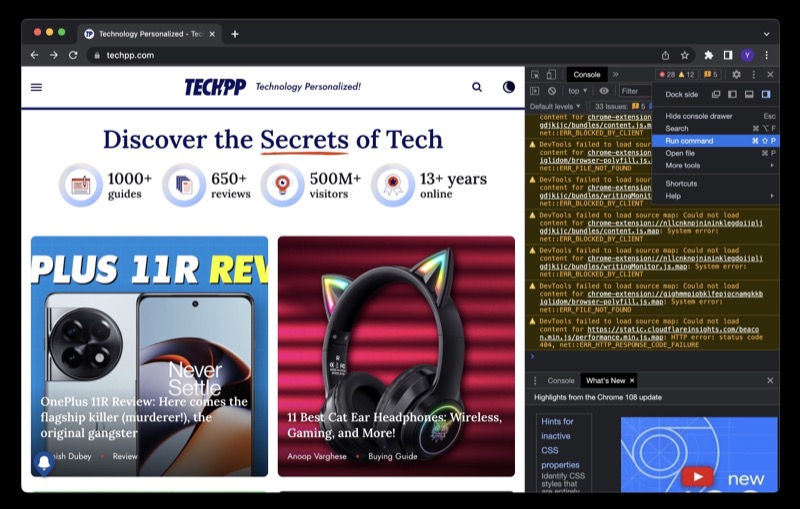
- Di bidang Jalankan> , ketik tangkapan layar dan pilih Tangkap tangkapan layar layar penuh dari opsi.
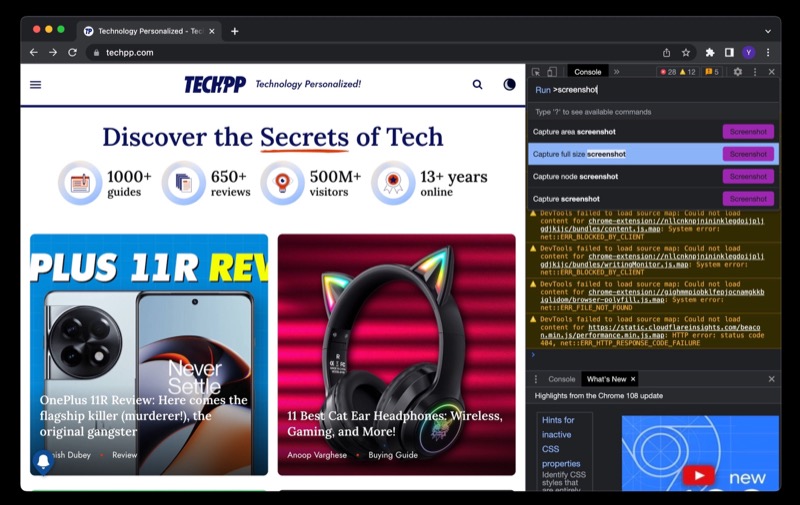
Chrome akan mengambil tangkapan layar dari seluruh halaman web dan mengunduhnya sebagai file PNG. Anda dapat menemukannya di bawah folder Unduhan di komputer Anda. Jika perlu, Anda juga dapat memotong atau membuat anotasi tangkapan layar. Atau ubah ke format lain, seperti JPG, jika situasinya menuntut.
Kelemahan dari metode ini adalah tidak dapat menangkap konten seluruh halaman web dalam tangkapan layar jika situs web tersebut menggunakan pemuatan lambat. Ini karena, dengan situs web yang menggunakan pemuatan lambat, konten halaman web tidak dimuat sampai diperlukan, yaitu Anda mengaksesnya.
Akibatnya, tangkapan layar hanya berhasil menangkap konten hanya sampai Anda menggulir ke bawah. Solusi untuk melakukannya dengan benar adalah menggulir ke bawah seluruh halaman web dan kemudian menggunakan alat tangkapan layar untuk menangkap halaman web.
Ambil Screenshot Halaman Penuh di Chrome Menggunakan Ekstensi
Alat tangkapan layar halaman penuh bawaan Chrome memungkinkan Anda menangkap tangkapan layar dengan cepat. Namun, itu terbatas dalam hal fungsionalitas dan tidak berfungsi dengan baik dengan situs web yang menggunakan pemuatan lambat.

Sebagai alternatif, Anda dapat menggunakan ekstensi Chrome. Toko Web Chrome memiliki beberapa opsi dalam hal ini, tetapi kami merekomendasikan Tangkapan Layar. Tidak hanya memungkinkan Anda menangkap tangkapan layar ukuran penuh, tetapi juga menawarkan beberapa opsi tangkapan layar dan fitur berguna lainnya, seperti riwayat, markup, dan kemampuan untuk menangkap bagian tertentu dari halaman web.
Unduh Tangkapan Layar – Alat Tangkapan Layar
Setelah Anda mengunduh dan memasang ekstensi Tangkapan Layar di Chrome, sematkan ke bilah alat. Klik tombol ekstensi (dengan ikon teka-teki) dan tekan ikon pin di sebelah ekstensi Tangkapan Layar.
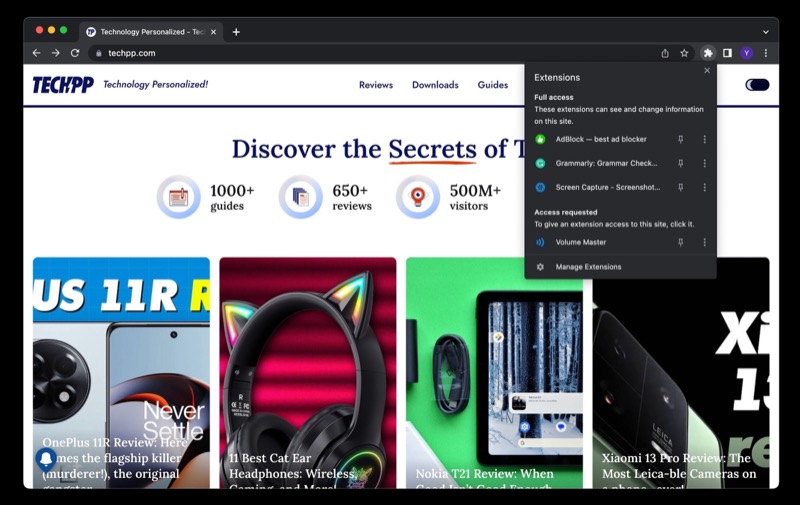
Setelah ini, ikuti langkah-langkah berikut untuk menggunakan ekstensi:
- Buka situs web dan buka halaman yang ingin Anda tangkap.
- Klik ekstensi Tangkapan Layar di bilah alat dan pilih Tangkapan layar seluruh halaman dari opsi.

Tunggu hingga menangkap seluruh halaman web. Setelah selesai, itu akan membuka tangkapan layar yang diambil di tab browser baru. Di sini Anda akan menemukan banyak alat pengeditan dan anotasi seperti sorotan, bentuk, teks, potong, putar, dan lainnya.
Gunakan sesuai kebutuhan. Atau simpan tangkapan layar apa adanya. Tangkapan Layar memungkinkan Anda menyimpan tangkapan layar dalam dua format: PDF dan PNG. Selain itu, Anda bahkan dapat menyalinnya langsung ke clipboard, sehingga Anda dapat menyimpannya dalam catatan atau membaginya dengan seseorang.

Fitur rapi dari ekstensi Tangkapan Layar adalah sejarah. Jadi jika Anda ingin melihat semua tangkapan layar yang telah Anda ambil sejauh ini, Anda cukup mengeklik ekstensi dan memilih Riwayat untuk melihat semuanya di satu tempat.
Menangkap Screenshot Halaman Penuh di Google Chrome Menjadi Mudah
Jika Anda sering perlu mengambil tangkapan layar ukuran penuh dari situs web, mengetahui cara melakukannya secara efisien dapat menjadi penyelamat. Ini dapat menghemat tenaga Anda—jika tidak, Anda harus menggabungkan beberapa tangkapan layar—dan membantu Anda menyelesaikan pekerjaan dengan lebih cepat.
Karena itu, sama pentingnya untuk memilih metode tangkapan layar yang tepat. Jika Anda perlu mengambil screenshot cepat dari halaman web, alat screenshot ukuran penuh bawaan Chrome dapat melakukan pekerjaan dengan baik. Tetapi jika Anda perlu melakukan ini secara teratur dan ingin membubuhi keterangan/mengedit tangkapan layar sebelum menyimpan/berbagi, metode ekstensi browser adalah cara yang tepat.
FAQ tentang Mengambil Screenshot Halaman Penuh di Chrome
Apa ekstensi tangkapan layar lengkap di Google Chrome?
Ada banyak ekstensi Chrome untuk mengambil tangkapan layar penuh, tetapi kami menyarankan Tangkapan Layar oleh Donald Provan. Ini telah diunduh oleh lebih dari 400.000 pengguna dan memiliki peringkat 4,4 dari 5 yang menunjukkan keandalan dan kegunaannya.
Bacaan lebih lanjut:
- Cara Mengambil Screenshot Halaman Penuh di iPhone
- Cara Mengambil Screenshot di Ponsel Pixel
- Cara Mengambil Screenshot di Smartphone OnePlus
