3 Cara Mengambil Screenshot di iPad Anda
Diterbitkan: 2022-02-20Jika Anda menggunakan iPad untuk bekerja atau hiburan secara teratur atau berencana melakukannya dengan iPad baru Anda, akan ada saatnya Anda akan menemukan sesuatu yang menarik di layarnya. Sesuatu yang Anda mungkin ingin kembali lagi nanti atau berbagi dengan seseorang.
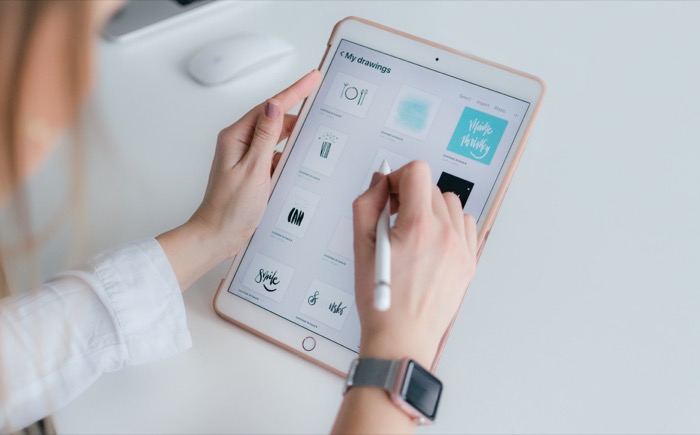
Ketika ini terjadi, selalu bijaksana untuk mengambil tangkapan layar layar untuk menangkap kontennya dan menyimpannya di perangkat Anda. Namun, tergantung pada model iPad yang Anda miliki, ada beberapa cara berbeda untuk mengambil tangkapan layar di iPad.
Mari kita bicara tentang semua metode berbeda yang dapat Anda gunakan untuk mengambil tangkapan layar di iPad Anda.
Daftar isi
Metode 1. Tangkap Tangkapan Layar Menggunakan Tombol Perangkat Keras
Menggunakan tombol perangkat keras adalah cara paling jelas untuk menangkap tangkapan layar di iPad. Namun, berdasarkan model iPad yang Anda miliki, kombinasi tombol untuk tangkapan layar dapat bervariasi.
1. Cara Mengambil Screenshot di iPad Tanpa Tombol Home
Jika Anda memiliki salah satu model iPad terbaru yang hadir tanpa tombol Beranda, berikut cara menangkap layarnya:
Tekan tombol atas/daya dan tombol volume atas atau tombol volume bawah secara bersamaan. Dan kemudian, lepaskan kedua tombol dengan cepat.
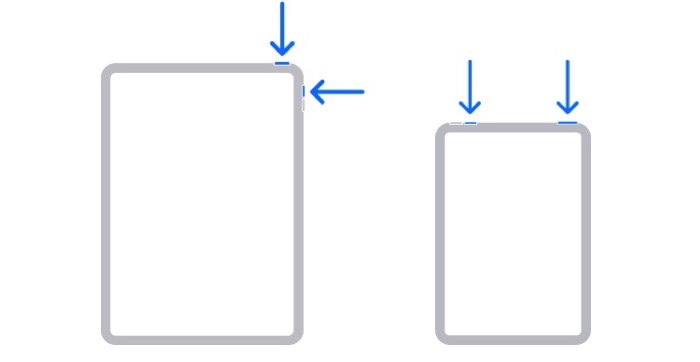
Setelah ini, layar iPad Anda sekarang akan berkedip sebentar, dan Anda akan mendengar suara jepret, yang menunjukkan bahwa tangkapan layar berhasil diambil. Plus, Anda akan melihat thumbnail di sudut kiri bawah layar untuk akses cepat. Ketuk untuk mengedit atau menghapus tangkapan layar.
2. Cara Mengambil Screenshot di iPad Dengan Tombol Home
Jika Anda memiliki model iPad dengan tombol Beranda, Anda dapat mengambil tangkapan layar seperti yang ditunjukkan di bawah ini:
Tekan tombol atas/daya dan tombol Rumah di iPad secara bersamaan. Kemudian, lepaskan kedua tombol ini dengan cepat.
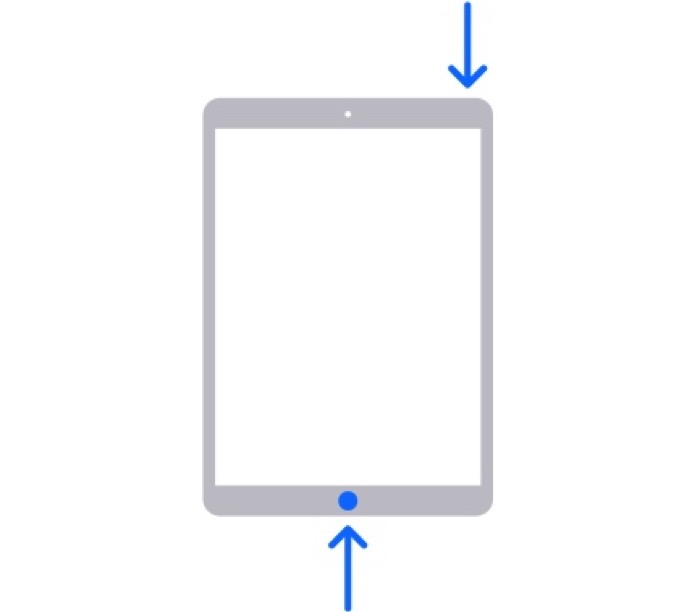
Seketika, tangkapan layar Anda akan diambil, dan Anda akan melihat thumbnail-nya di layar Anda, seperti yang Anda lakukan di bagian sebelumnya.
Terkait: Cara Menghidupkan / Mematikan Mode Senyap di iPhone Tanpa Sakelar
Metode 2. Tangkap Tangkapan Layar Menggunakan AssistiveTouch
Meskipun menggunakan tombol perangkat keras untuk menangkap layar berfungsi dengan baik, mungkin sulit bagi sebagian orang untuk mendapatkan waktu (dan kombinasi) yang tepat. Di sinilah fungsi AssistiveTouch berguna.
Bagi yang belum tahu, AssistiveTouch adalah fitur aksesibilitas dari Apple untuk membantu pengguna yang tidak dapat menyentuh layar atau menekan tombol di perangkat. Ini tersedia di iPhone, iPad, dan iPod touch, dan Anda dapat melakukan berbagai hal, seperti menyesuaikan volume, mengunci, layar, memulai ulang perangkat, dan bahkan mengambil layar layar dengannya.
Ikuti petunjuk ini untuk menggunakan AssistiveTouch untuk mengambil tangkapan layar di iPad Anda.
Pertama, Anda perlu menetapkan tindakan tangkapan layar ke AssistiveTouch. Berikut cara melakukannya:
- Buka Pengaturan dan buka Aksesibilitas .
- Pilih Sentuh dan ketuk pada AssistiveTouch .
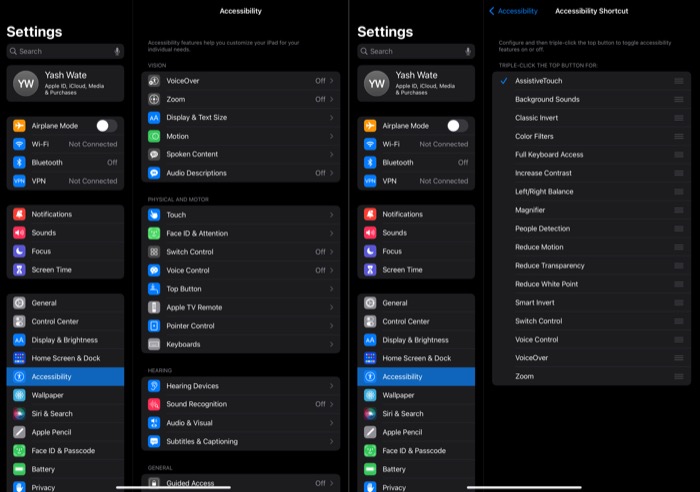
- Klik Ketuk Dua Kali di bawah TINDAKAN KUSTOM dan pilih Tangkapan Layar .
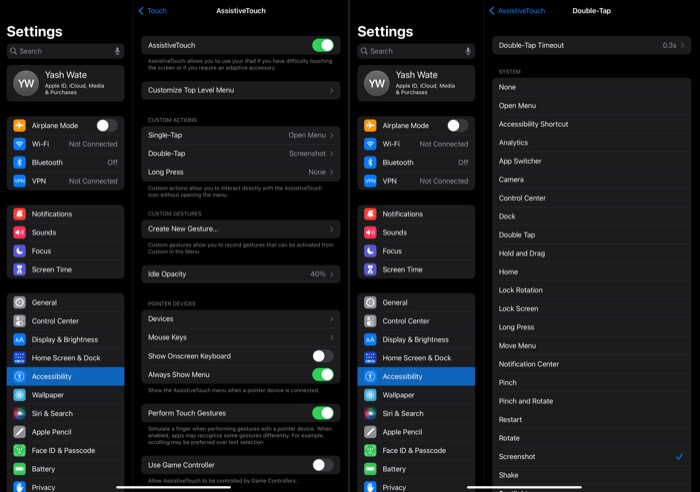
- Sekarang, kembali ke halaman Aksesibilitas dan klik Pintasan Aksesibilitas di bagian bawah.
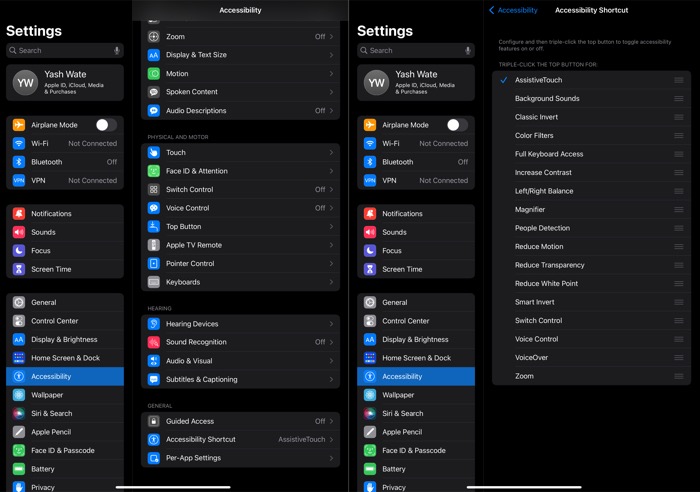
- Pilih AssistiveTouch .
Setelah selesai, Anda dapat menangkap layar seperti yang ditunjukkan pada langkah-langkah berikut:

- Buka aplikasi/halaman yang ingin Anda tangkap.
- Klik tiga kali tombol atas atau tidur/bangun untuk mengaktifkan AssistiveTouch.
- Sekarang, Anda akan melihat ikon AssistiveTouch. Ketuk dua kali pada ini, dan itu akan menangkap layar.
Klik pada gambar mini yang diambil untuk melihat atau mengeditnya.
Metode 3. Tangkap Tangkapan Layar Menggunakan Apple Pencil
Selain sebagai stylus luar biasa yang dapat melakukan banyak hal, Apple Pencil juga menawarkan kemampuan untuk menangkap tangkapan layar di iPad Anda.
Jadi, jika Anda memiliki salah satu Pensil Apple—dan memiliki iPad yang kompatibel—Anda dapat menggunakannya untuk mengambil tangkapan layar secara instan. Berikut caranya:
- Buka aplikasi, situs web, atau layar yang ingin Anda screenshot.
- Klik di sudut kiri bawah atau kanan bawah layar.
- Seret sudut yang dipilih ke arah tengah layar.
Sekali lagi, layar iPad Anda akan berkedip, dan Anda akan mendengar suara rana, memperingatkan Anda bahwa tangkapan layar telah diambil, dengan gambar mini di sudut kiri bawah. Klik thumbnail ini untuk melihat, mengedit, atau menghapus tangkapan layar secara langsung.
Cara Mengambil Tangkapan Layar Satu Halaman Penuh di iPad Anda
Hingga rilis iPadOS 15, jika Anda ingin mengambil tangkapan layar dari daftar panjang item di layar, Anda harus mengambil tangkapan layar satu per satu dan menggabungkannya menggunakan aplikasi.
Namun, iPadOS 15 memecahkan masalah ini. Sekarang, ketika Anda mengambil tangkapan layar di iPad Anda, Anda akan mendapatkan dua jenis tangkapan layar: satu halaman dan satu halaman penuh. Namun, perhatikan bahwa tangkapan layar satu halaman penuh diambil secara otomatis saat Anda berada di halaman dengan daftar item yang panjang.
Mengingat Anda telah mengambil tangkapan layar satu halaman penuh, ketuk thumbnail-nya di sudut kiri bawah. Sekarang, klik pada tab Halaman Penuh di bagian atas untuk membuka seluruh tangkapan layar.
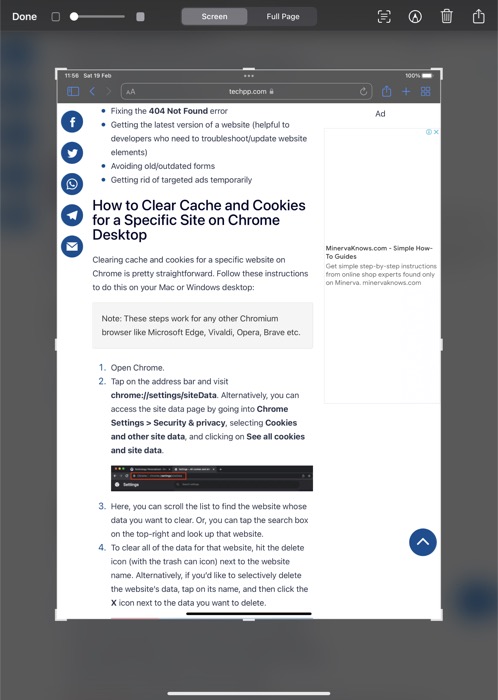
Gunakan bilah gulir gaya peta mini di sebelah kanan untuk memindahkan tangkapan layar ke atas dan ke bawah. Untuk menyimpannya, tekan Selesai dan pilih Simpan PDF ke File . Terakhir, silakan pilih lokasi di mana Anda ingin menyimpan tangkapan layar dan ketuk tombol Simpan untuk menyimpannya.
Jangan Pernah Lewatkan untuk Menangkap Layar iPad Anda Lagi
Dengan menggunakan tiga metode tangkapan layar yang berbeda pada panduan ini, Anda sekarang dapat mengambil tangkapan layar di iPad Anda dengan mudah. Dan selanjutnya, ini akan membantu Anda menangkap layar iPad Anda pada semua momen penting saat menangkap konten layar yang paling penting.
Selain itu, dengan tangkapan layar yang diambil, Anda sekarang dapat membuat anotasi, menyesuaikan opacity, menyalin teks di gambar tangkapan layar, atau membagikannya langsung dengan orang lain melalui AirDrop atau aplikasi lain.
FAQ di Screenshot iPad
Bagaimana Cara Mengambil Screenshot Panjang di iPad?
Jika Anda ingin mengambil tangkapan layar satu halaman penuh (atau menggulir tangkapan layar) di iPad, yang perlu Anda lakukan hanyalah meningkatkan ke iPadOS 15. Setelah Anda mengambil tangkapan layar, Anda mendapatkan gambar mini mengambang kecil di sudut kiri bawah. Cukup klik itu dan pilih 'Halaman penuh' untuk mendapatkan tangkapan layar satu halaman penuh.
Bagaimana cara mematikan suara tangkapan layar iPad?
Tidak ada pengaturan khusus untuk mematikan suara tangkapan layar iPad. Tetapi ada beberapa solusi jika Anda benar-benar ingin menonaktifkan. Tidak seperti iPhone, iPad tidak dilengkapi dengan 'sakelar senyap' yang membantu Anda mematikan semua suara dengan cepat. Di iPad, Anda harus secara manual mengurangi suara ke nol untuk membisukan suara tangkapan layar iPad.
Apakah ada cara lain untuk screenshot di iPad?
Kebanyakan orang tahu tentang menggunakan tombol Home + tombol volume untuk mengambil tangkapan layar. Jika, karena alasan apa pun, Anda mencari cara alternatif, aktifkan AssistiveTouch dengan membuka Pengaturan -> Aksesibilitas. Klik Ketuk Dua Kali di bawah 'Tindakan Kustom' dan pilih Tangkapan Layar.
Bagaimana Anda screenshot di iPad tanpa tombol Home dan Power?
Kebanyakan orang tahu tentang menggunakan tombol Home/Power+tombol volume untuk mengambil screenshot. Jika, karena alasan apa pun, Anda mencari cara alternatif, aktifkan AssistiveTouch dengan membuka Pengaturan -> Aksesibilitas. Klik Ketuk Dua Kali di bawah 'Tindakan Kustom' dan pilih Tangkapan Layar. Setelah selesai, melakukan double tap pada AssistiveTouch akan mengambil screenshot di iPad.
