Cara Mengambil Screenshot Di PC Windows
Diterbitkan: 2022-04-09Anda dapat menangkap layar di Windows 10 dengan beberapa metode yang mudah diikuti. Baca terus untuk mengetahui tentang mereka.
Apakah Anda ingin menyimpan apa yang ada di layar komputer Anda, membual tentang permainan Anda kepada teman-teman, atau karena alasan apa pun perlu mengambil tangkapan layar Windows, tetapi tidak yakin bagaimana melakukannya? Jika ya, artikel ini ada di sini untuk membantu Anda.
Melalui artikel ini, kami membagikan berbagai cara untuk menangkap tangkapan layar Windows 10. Tanpa membuang waktu Anda bertele-tele, mari kita mulai dengan menangkap layar di komputer Anda.
Metode untuk Menangkap Tangkapan Layar Windows
Anda dapat mengambil tangkapan layar di PC Windows 10 Anda dengan salah satu cara berikut.
Metode 1: Gunakan alat Snip & Sketch
Windows hadir dengan fitur Snip & Sketch yang berguna untuk membantu Anda mengambil tangkapan layar penuh atau sebagian. Anda dapat menggunakannya untuk menyimpan dan berbagi gambar layar dengan mudah. Yang perlu Anda lakukan adalah, ikuti langkah-langkah di bawah ini untuk menggunakannya.
- Cari alat Snip & Sketch di komputer Anda dan buka.
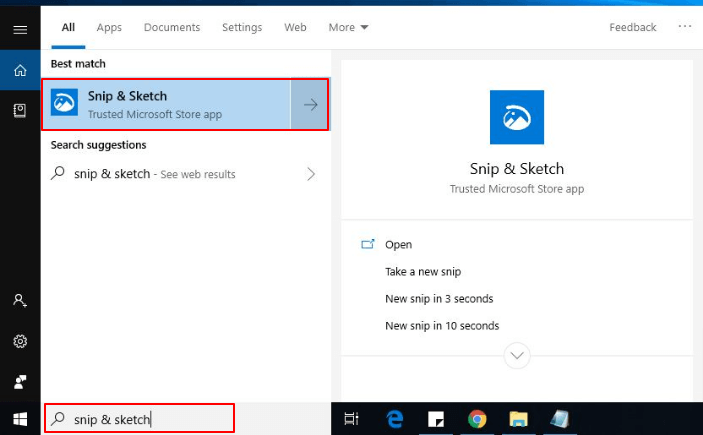
Catatan: Anda juga dapat menggunakan pintasan keyboard Windows+Shift+S untuk memanggil utilitas Snip & Sketch. Dan jika Anda mengambil tangkapan layar cukup sering, Anda dapat menyematkan alat di bilah tugas untuk memudahkan akses.
- Setelah jendela Snip & Sketch muncul, klik tombol New .
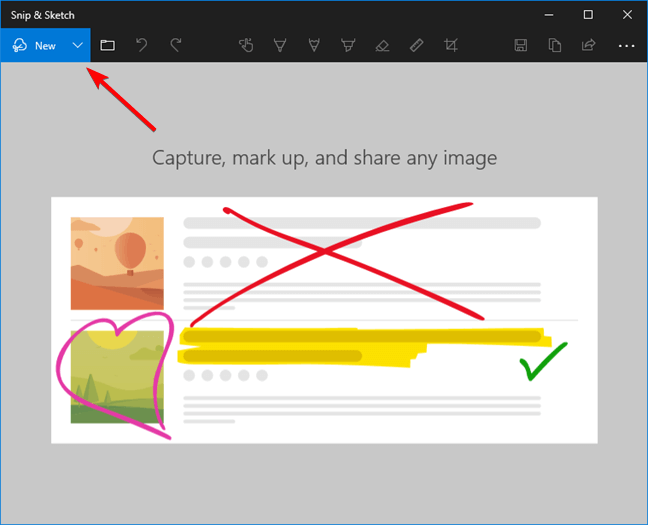
Catatan: Jika jendela Snip & Sketch Anda diubah ukurannya menjadi kecil, tombol Baru akan muncul di bagian bawah jendela aplikasi Anda.
- Pilih apakah Anda ingin Snip sekarang atau tunda 3 atau 10 detik.
Catatan: Jika Anda ingin memotong secara instan, Anda dapat menggunakan pintasan Ctrl+N Windows untuk mengambil tangkapan layar.
- Jika Anda memilih opsi untuk Snip sekarang, Anda dapat menangkap klip persegi panjang, bentuk bebas, jendela atau layar penuh. Di bawah ini adalah penjelasan rinci tentang opsi-opsi ini.

Potongan persegi: Menggunakan opsi ini, Anda dapat menyeret kursor untuk membentuk persegi panjang di layar Anda. Klip persegi panjang memungkinkan Anda menangkap sebagian tangkapan layar di Windows.
Potongan bentuk bebas: Dengan opsi klip bentuk bebas, Anda dapat mengambil tangkapan layar Windows tanpa batasan bentuk atau ukuran apa pun.
Potongan jendela: Anda dapat menggunakan opsi ini untuk mengambil kotak dialog atau jendela lain yang serupa di layar Anda.
Potongan layar penuh: Seperti namanya, klip layar penuh memungkinkan Anda menangkap seluruh layar di Windows 10.
- Setelah mengambil tangkapan layar, Anda dapat menyimpannya sebagai file, membagikannya melalui email, atau menyalinnya di papan klip.
Baca Juga: Cara Mengakses Screenshot Steam di Windows 10
Metode 2: Tangkap layar di Windows 10 menggunakan pintasan keyboard
Sekarang mari kita bicara tentang mungkin cara termudah untuk mengambil tangkapan layar di PC Windows. Anda dapat menggunakan pintasan tangkapan layar Windows Windows+PrtSc untuk mengambil tangkapan layar penuh di komputer Anda. 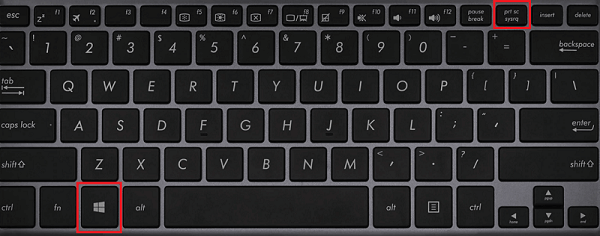
Catatan: Pengguna laptop mungkin perlu menggunakan pintasan Windows+Fn+PrtScn. Selain itu, pengguna tablet dapat mengambil tangkapan layar dengan menggunakan kombinasi tombol Windows/Power dan volume bawah .
Setelah mengambil tangkapan layar, Anda dapat melihatnya di sub-folder Tangkapan layar dari folder Gambar akun pengguna Anda, yaitu di lokasi C:\Users\NAME\Pictures\Screenshots .
Metode 3: Ambil tangkapan layar atau video menggunakan Xbox Game Bar
Jika Anda seorang gamer yang bersemangat yang ingin menunjukkan kepada dunia betapa sempurnanya Anda memainkan game favorit Anda, Anda dapat melakukan screenshot menggunakan Game Bar. Di bawah ini adalah langkah-langkah yang perlu Anda ikuti untuk melakukannya.
- Buka game atau aplikasi lain yang ingin Anda rekam.
- Gunakan pintasan keyboard Windows+G untuk meluncurkan Xbox Game Bar.
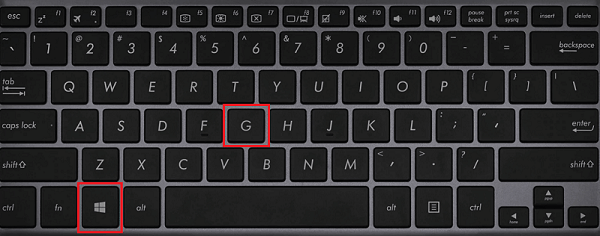
- Pilih tombol mikrofon jika Anda ingin merekam audio eksternal juga.
- Saat Anda siap merekam, klik tombol dengan titik ( tombol Rekam ) untuk mulai merekam video/tangkapan layar.
Catatan: Jika semua pengaturan Anda sudah ada, Anda dapat menggunakan pintasan Windows+Alt+R untuk langsung memulai perekaman.

- Setelah menyelesaikan perekaman, Anda dapat mengklik tombol Stop atau menggunakan perintah keyboard Windows+Alt+R untuk mengakhiri proses.
- Sekarang, Anda dapat melihat klip permainan yang direkam di folder Captures dari File Explorer.
Baca Juga : Cara Screenshot di Laptop HP Windows
Metode 4: Gunakan perintah Alt+Prt Sc (Print screen)
Alt+Prt Sc adalah pintasan lain yang berguna saat Anda ingin mengambil tangkapan layar dari satu jendela aktif. Di bawah ini adalah cara menggunakannya.
- Klik pada jendela yang ingin Anda tangkap.
- Terapkan pintasan tangkapan layar windows Alt+Prt Sc (layar cetak).
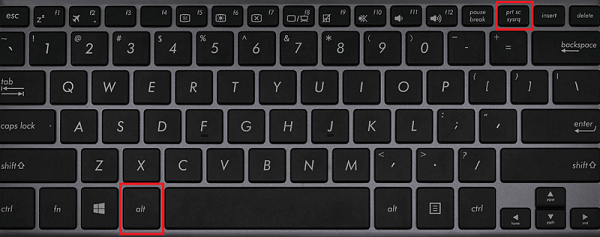
- Sekarang, Anda dapat menempelkan tangkapan layar yang tersedia di papan klip di mana pun Anda inginkan atau menyimpannya sebagai file.
Metode 5: Ambil tangkapan layar Windows menggunakan Snipping Tool
Snipping Tool sangat mirip dengan Snip & Sketch tool seperti pendahulunya. Namun, karena masih tersedia, Anda dapat menggunakannya untuk menangkap layar di Windows 10. Berikut adalah cara menggunakannya.
- Cari Snipping Tool di komputer Anda dan buka yang sama.
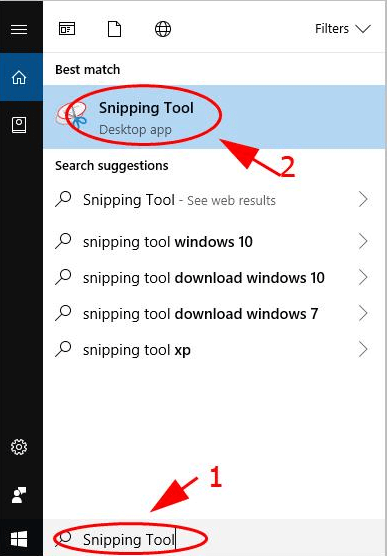
- Sekarang, pilih Mode tangkapan layar, yaitu snip bentuk bebas, snip persegi panjang, snip jendela, atau snip layar penuh.
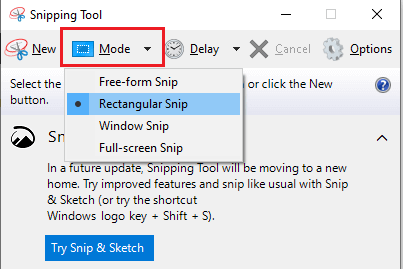
- Saat Anda merasa siap untuk mengambil tangkapan layar di PC Anda, klik Baru.
Catatan: Anda juga dapat menunda tangkapan layar selama 1 hingga 5 detik jika Anda ingin menunggu sebelum mengambil layar.
- Langkah ini tergantung pada mode tangkapan layar yang Anda pilih. Di bawah ini adalah apa yang harus dilakukan untuk mode yang berbeda.
Potongan persegi panjang: Klik dan seret kursor untuk membentuk bentuk persegi panjang di layar Anda.
Potongan bentuk bebas: Klik dan buat bentuk apa pun yang Anda inginkan. Ingatlah untuk terus menekan tombol klik kanan sambil membuat bentuk yang diinginkan. Windows mengambil tangkapan layar saat Anda membiarkan tombol klik kanan.
Potongan jendela: Anda hanya perlu mengklik jendela yang ingin Anda tangkap.
Potongan layar penuh: Biarkan Windows mengambil tangkapan layar dari layar lengkap Anda.
- Setelah mengambil tangkapan layar, Anda dapat menyimpannya sebagai file, membagikannya melalui email, atau mencetaknya.
Baca Juga: Cara Mengambil Screenshot di Chromebook
Metode 6: Manfaatkan aplikasi pihak ketiga untuk mengambil tangkapan layar Windows
Ada lautan aplikasi yang tersedia di web untuk memungkinkan Anda menangkap layar di Windows 10. Di bawah ini kami membagikan beberapa aplikasi paling populer untuk mengambil tangkapan layar di Windows.
1. BagikanX
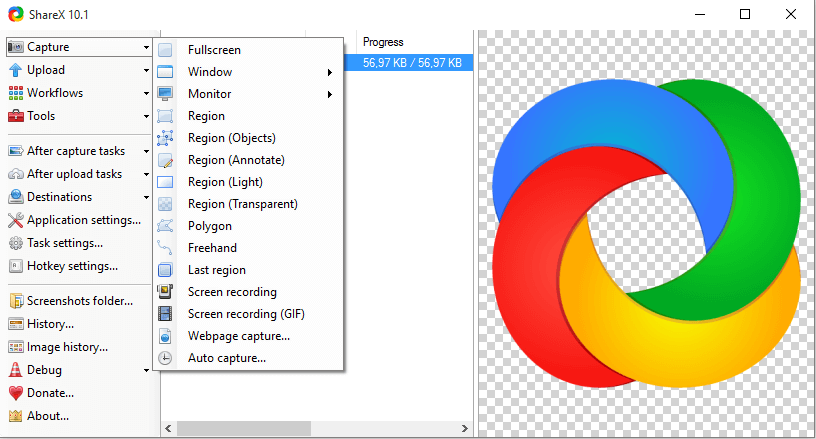
ShareX adalah alat produktivitas sumber terbuka dan gratis untuk Windows yang memungkinkan Anda menangkap dan berbagi tangkapan layar dengan mudah. Ini menawarkan beberapa fitur yang sangat berguna, seperti identifikasi batas layar, perintah keyboard yang dapat disesuaikan, pengambilan gulir, pengambilan halaman web, anotasi gambar, penambahan tanda air ke foto, dan banyak lagi. Anda dapat mengklik tautan di bawah ini untuk merasakan ShareX.
Kunjungi Sekarang
2. LayarTekan
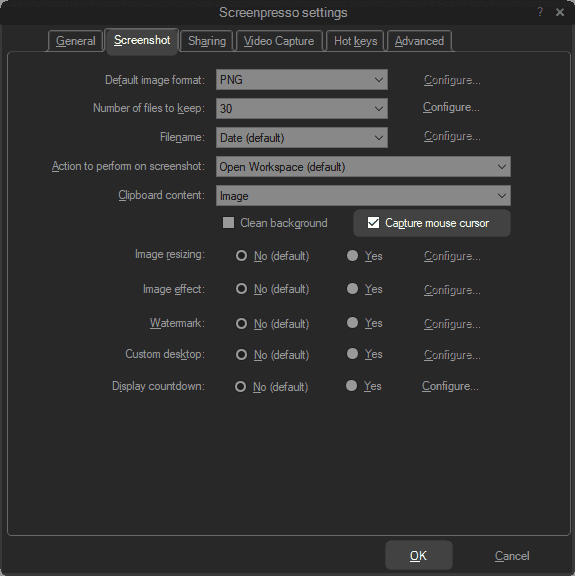
ScreenPresso adalah aplikasi luar biasa lainnya untuk mengambil tangkapan layar Windows 10. Berbicara tentang fitur-fiturnya, itu menyenangkan pengguna dengan alat tangkapan layar yang mudah digunakan, alat menjahit, perekaman video MP4 yang ringan, editor yang mudah digunakan, dukungan untuk pintasan keyboard, dan fungsi berbagi yang terintegrasi. Di bawah ini adalah tautan untuk mengetahui lebih lanjut tentang perangkat lunak ini.
Kunjungi Sekarang
3. Snagit
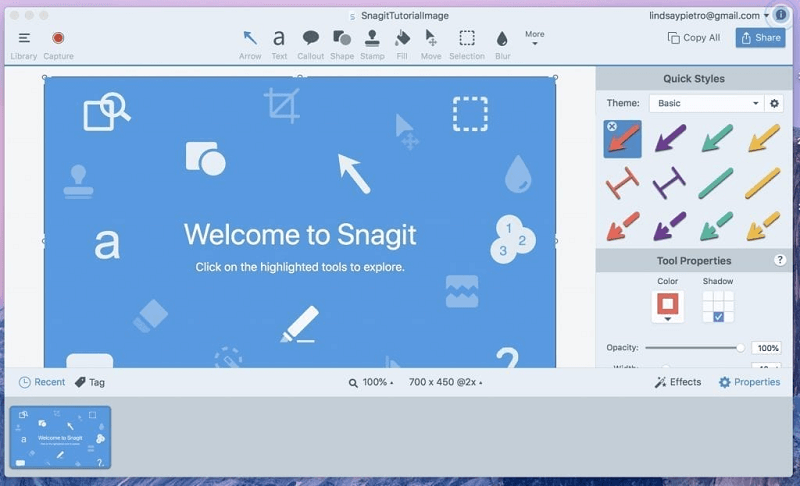
Selanjutnya, kami ingin memperkenalkan Anda kepada Snagit. Ini adalah salah satu aplikasi paling kaya fitur yang dapat Anda gunakan untuk mengambil tangkapan layar Windows. Beberapa penawaran premiumnya termasuk perekaman multi-layar, pengambilan audio, manajemen template, pengeditan gambar, perekaman panggilan video, perekaman layar, berbagi file, pengeditan video, dan integrasi pihak ketiga. Anda dapat menemukan lebih banyak tentang aplikasi dari tautan yang dibagikan di bawah ini.
Kunjungi Sekarang
Tangkapan Layar Windows Berhasil Diambil
Melalui artikel ini, kami membahas cara mengambil screenshot di PC Windows 10. Anda dapat menerapkan metode di atas untuk menangkap layar dengan mudah.
Jika Anda memiliki cara lain yang lebih baik untuk melakukan screenshot di PC atau masih ada kebingungan di benak Anda, jangan ragu untuk mendiskusikan hal yang sama melalui bagian komentar di bawah.
Kami akan segera kembali dengan artikel lain, sampai saat itu Anda mungkin melihat-lihat TechPout untuk menemukan semua hal teknologi yang menarik minat Anda.
