6 Cara Mengambil Screenshot di Windows 11
Diterbitkan: 2021-10-22Tangkapan layar, juga disebut sebagai tangkapan layar atau tangkapan layar, adalah gambar yang menunjukkan konten pada layar perangkat. Ini adalah fungsi sistem yang bagus yang memungkinkan Anda merekam proses untuk membantu seseorang dengan pemecahan masalah, menangkap pesan kesalahan pada aplikasi/perangkat lunak, atau menyimpan cuplikan dari apa yang ditampilkan ketika tidak ada opsi untuk mengunduh.
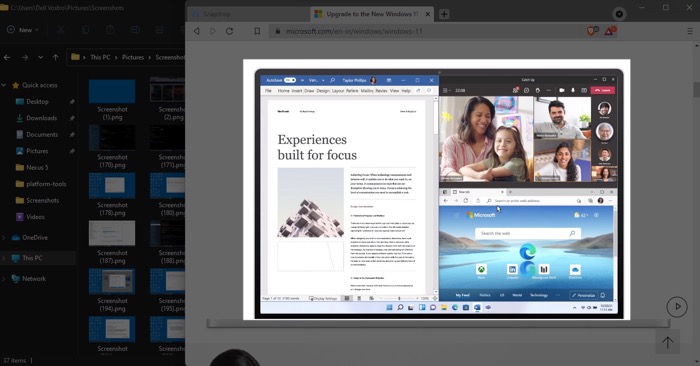
Jika Anda telah memutakhirkan PC Anda ke Windows 11 dan bertanya-tanya bagaimana cara mengambil tangkapan layar, berikut adalah ringkasan dari semua cara berbeda untuk mengambil tangkapan layar di Windows 11.
Daftar isi
1. Ambil Screenshot Menggunakan Print Screen
Salah satu cara termudah (dan teruji waktu) untuk mengambil tangkapan layar cepat di Windows adalah dengan menggunakan tombol Print Screen . Sering diberi label sebagai Print Screen, PrtScn, atau PrtSc pada keyboard, menekan tombol ini akan menangkap seluruh layar dan menyalinnya ke clipboard.
Setelah ini, Anda dapat menempelkan tangkapan layar yang diambil ke Paint (atau aplikasi serupa lainnya) menggunakan fungsi klik kanan dan Tempel atau menekan pintasan Ctrl+V .
2. Tangkap dan Simpan Tangkapan Layar sebagai File Dengan Windows+Print Screen
Dengan metode Print Screen, gambar yang Anda ambil disimpan ke clipboard, dan Anda harus menempelkannya ke aplikasi, seperti Paint atau yang lainnya, untuk menyimpannya.
Meskipun metode ini bekerja dengan baik, ada cara yang lebih baik untuk melakukannya: ini melibatkan penggunaan tombol Windows bersama dengan tombol Print Screen. Untuk ini, buka jendela konten/aplikasi yang ingin Anda ambil dan tekan tombol Windows dan Print Screen secara bersamaan.
Windows akan menyimpan tangkapan layar ke folder Tangkapan Layar segera setelah Anda melakukannya.
3. Ambil Screenshot Jendela Aktif Menggunakan Alt+Print Screen
Terkadang, saat Anda mendokumentasikan langkah-langkah, Anda mungkin berakhir dalam situasi di mana Anda hanya ingin menangkap konten jendela aktif—dan bukan apa yang ada di seluruh layar. Untungnya, Windows memungkinkan Anda melakukannya menggunakan kombinasi Alt dan Print Screen.
Untuk melakukan ini, bawa jendela aktif dalam fokus dengan mengkliknya, lalu tekan pintasan keyboard Alt+Print Screen untuk menangkapnya. Gambar tangkapan layar yang diambil akan disalin ke clipboard Anda, yang dapat Anda tempel di aplikasi apa pun yang ingin Anda simpan.
4. Secara Selektif Menangkap Bagian Layar Dengan Windows+Shift+S
Mirip dengan situasi di mana Anda hanya perlu menangkap jendela yang aktif, terkadang Anda juga mungkin perlu mengambil tangkapan layar dari bagian tertentu dari layar.
Untuk memungkinkan ini, Microsoft menawarkan fungsionalitas pemotongan layar dengan banyak opsi pengambilan yang berbeda. Untuk ini, tekan pintasan keyboard Windows + Shift + S untuk membuka bilah alat snipping. Di sini, Anda akan melihat ikon untuk opsi berikut:
- Rectangular Snip : Ini memungkinkan Anda memilih area yang akan diambil dengan menggambar persegi panjang.
- Free-form Snip : Seperti namanya, opsi ini berguna saat Anda tidak perlu mengambil elemen di desktop dalam bentuk tidak beraturan.
- Window Snip : Memungkinkan Anda mengetuk jendela untuk mengambil tangkapan layarnya.
- Full-screen Snip : Ini setara dengan menekan tombol Print Screen (atau metode 1) karena menangkap screenshot dari seluruh layar.
Sekarang, tergantung pada bagian layar mana yang ingin Anda tangkap, klik ikon itu dan gunakan kursor mouse Anda untuk menggambar pola di sekitar objek/jendela untuk menangkapnya.
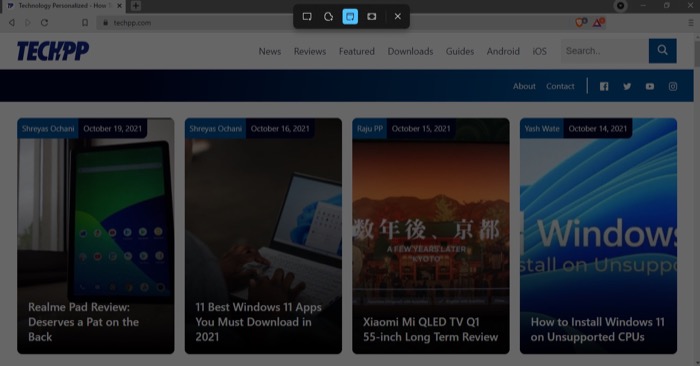

Windows akan menyimpan file gambar yang diambil ini ke clipboard Anda. Anda kemudian perlu menempelkannya ke aplikasi dan menyimpannya. Jika Anda mengaktifkan notifikasi untuk screen snipping, Anda akan melihat popup di pojok kanan bawah. Klik di atasnya, dan Anda akan melihat opsi untuk membubuhi keterangan, memotong, atau menyimpan tangkapan layar yang diambil.
Atau, Anda juga dapat memunculkan screen snipping dengan menekan Print Screen. Untuk melakukan ini, Anda harus terlebih dahulu mengaktifkan opsi dari pengaturan dengan masuk ke Pengaturan Windows > Aksesibilitas > Keyboard , dan di sini beralih sakelar di sebelah Gunakan tombol Print Screen untuk membuka snipping layar .
Sekarang, setiap kali Anda perlu mengakses fungsionalitas screen snipping, cukup tekan tombol Print Screen pada keyboard Anda.
5. Ambil Screenshot Menggunakan Snipping Tool
Sama seperti fungsi pemotongan layar, Microsoft juga menawarkan alat tangkapan layar bawaan lainnya. Ini disebut Snipping Tool, dan hadir sebagai aplikasi tangkapan layar khusus di Windows 11. Anda dapat menganggapnya sebagai versi lanjutan dari pemotongan layar dengan fitur seperti salin otomatis, simpan otomatis, kemampuan untuk mengambil beberapa jendela, dan opsi untuk menambahkan garis besar ke setiap jepretan yang diambil.
Untuk menggunakan aplikasi Snipping Tool, klik Start , cari Snipping Tool , dan buka. Selanjutnya, ketuk tombol Baru di bilah alat. Pilih formulir snip dari toolbar dan pilih area yang ingin Anda ambil menggunakan kursor mouse.
Setelah selesai, tangkapan layar akan terbuka di jendela Snipping Tool tempat Anda dapat melakukan operasi, seperti membuat anotasi, memotong, dll.
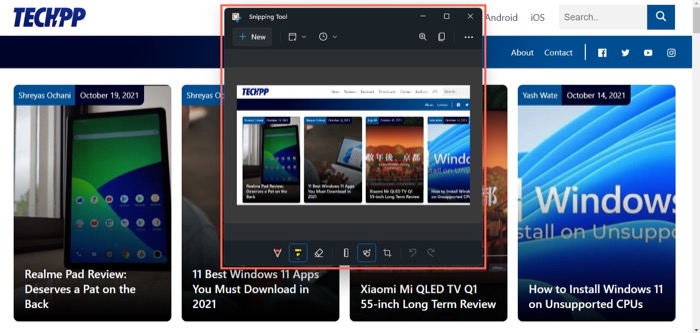
Selain menangkap tangkapan layar secara langsung, Snipping Tool juga memungkinkan Anda menangkap tangkapan layar dengan penundaan. Ini bisa berguna ketika Anda ingin mendokumentasikan langkah-langkah kompleks melalui tangkapan layar di mana Anda mungkin ingin menutup Snipping Tool terlebih dahulu dan membuka beberapa aplikasi/melakukan operasi tertentu sebelum mengambil tangkapan layar.
Untuk menangkap tangkapan layar yang tertunda di Windows 11, klik menu tarik-turun Tanpa penundaan di Alat Snipping dan pilih opsi penundaan dari opsi berikut: 3 detik, 5 detik, dan 10 detik, berdasarkan kebutuhan Anda.
6. Tangkap Tangkapan Layar Menggunakan Alat Tangkapan Layar Pihak Ketiga
Meskipun metode pengambilan tangkapan layar di atas berfungsi dengan baik sebagian besar waktu dan menawarkan fungsionalitas dasar, metode tersebut tidak memiliki kemampuan tangkapan layar tingkat lanjut yang tersedia di utilitas tangkapan layar pihak ketiga.
Misalnya, alat tangkapan layar tertentu memungkinkan Anda untuk mengambil tangkapan layar bergulir, mengambil teks di layar, mengambil tangkapan layar berwaktu, mengaburkan bagian tangkapan layar, dan mengekspornya dalam format yang berbeda, antara lain.
Di bawah ini adalah daftar alat tangkapan layar pihak ketiga terbaik yang dapat Anda gunakan di Windows 11:
- Snagit
- PicPilih
- BagikanX
- tembakan hijau
- Pahlawan Markup
Pilih Metode Tangkapan Layar Berdasarkan Kebutuhan Anda
Setiap metode tangkapan layar yang kami cantumkan dalam panduan ini memungkinkan Anda mengambil tangkapan layar di komputer Windows 11 Anda dengan mudah. Namun, pada akhirnya terserah Anda untuk memilih metode yang sesuai dengan kebutuhan Anda.
Misalnya, jika Anda perlu mengambil tangkapan layar layar penuh dari seluruh konten di layar Anda, Anda dapat menggunakan metode Windows+Print Screen , yang menangkap tangkapan layar dan menyimpannya secara otomatis.
Di sisi lain, jika Anda ingin memilih bentuk tidak beraturan di layar dan mengambil tangkapan layar yang tertunda dari pemilihan, Anda dapat menggunakan metode Snipping Tool.
