30+ Pintasan Keyboard Microsoft Word Terbaik
Diterbitkan: 2022-06-12Jika Anda sering membuat atau mengedit dokumen Word, luangkan waktu untuk mempelajari beberapa pintasan keyboard MS Word. Di bawah ini, kami akan membahas beberapa yang terbaik. Sebagai bonus, banyak dari pintasan ini berfungsi di aplikasi Microsoft Office lainnya seperti Excel dan PowerPoint.
Tutorial pintasan ini terutama untuk pengguna Windows, tetapi kami telah menyertakan beberapa pintasan keyboard untuk macOS. Jika Anda menggunakan pintasan keyboard di komputer macOS, Anda akan melihat bahwa banyak pintasan keyboard tersebut juga akan berfungsi di iPhone dan iPad yang dipasangkan dengan keyboard eksternal.

Pengguna Android yang menggunakan keyboard eksternal akan menemukan bahwa banyak dari kombinasi tombol ini akan berfungsi, dan sebagian besar pintasan ini juga berfungsi di Word di Web.
Kiat Bonus: Mengarahkan mouse Anda ke alat pada bilah menu akan menampilkan dropdown dengan info tentang pintasan keyboard untuk opsi itu.
1-26. Pelajari Alfabet: Ctrl/Command + A hingga Z
Pertama, mari kita jalankan alfabet Ctrl/Command + shortcut. Pengguna Windows harus menggunakan tombol Ctrl . Pengguna Apple yang menjalankan Word untuk Mac atau iOS harus menggunakan tombol Command .
- Ctrl + A : Pilih semua.
- Ctrl + B : Tebal.
- Ctrl + C : Salin ke papan klip.
- Ctrl + D : Mengubah format karakter. Kami menggunakan ini untuk mengakses opsi efek seperti Strikethrough, Double strikethrough, Superscript, dan Subscript. Ini juga berguna untuk mengubah teks huruf kecil menjadi huruf besar atau huruf kecil. Anda juga dapat menggunakannya untuk mengubah font, gaya font, dan ukuran teks yang dipilih.
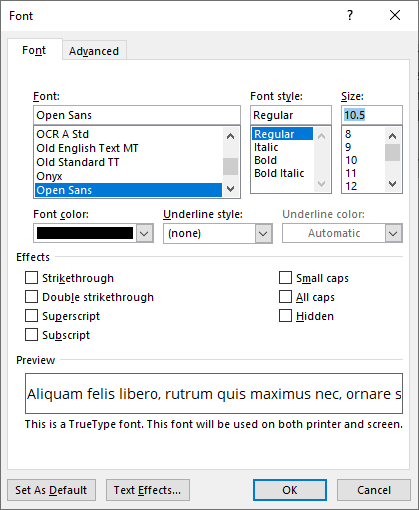
- Ctrl + E : Rata tengah.
- Ctrl + F : Temukan. Ctrl + G : Pergi ke. Ctrl + H : Ganti. Ketiga pintasan keyboard ini berjalan bersamaan dan sangat berguna saat Anda bekerja dengan dokumen yang panjang. Pintasan keyboard Temukan mungkin meluncurkan panel Navigasi alih-alih kotak dialog yang ditampilkan di bawah ini. Kotak dialog memiliki beberapa opsi yang tidak dimiliki panel navigasi. Anda selalu dapat menggunakan pintasan keyboard Ctrl + G atau Ctrl + H untuk meluncurkan kotak dialog Temukan dan Ganti. Setiap fungsi (temukan/ganti/buka) adalah tab terpisah di dalam kotak.
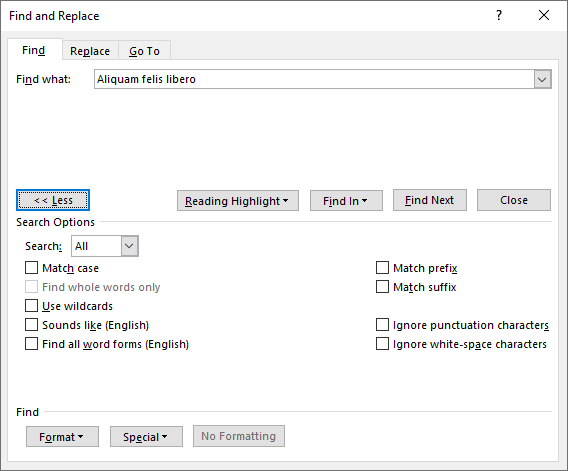
- Ctrl + I : Miring.
- Ctrl + J : Membenarkan.
- Ctrl + K : Menyisipkan hyperlink. Yang ini bukan hanya untuk tautan ke halaman web dan alamat email. Anda dapat menautkan ke tempat lain dalam dokumen yang sama atau dokumen lain secara keseluruhan. Anda bahkan dapat menggunakannya untuk membuat file kosong baru dan menautkannya, dan Word akan membiarkan Anda memilih untuk mengedit dokumen baru nanti atau segera.
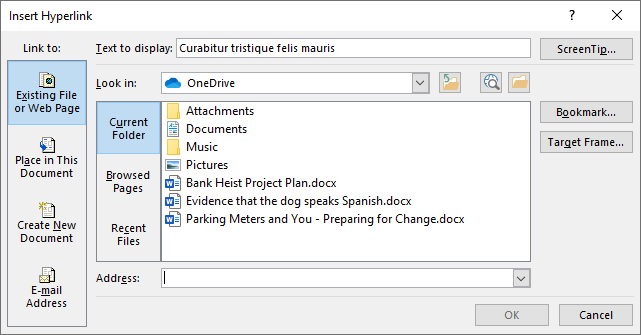
- Ctrl + L : Rata kiri.
- Ctrl + M : Indentasi paragraf.
- Ctrl + N : Dokumen baru.
- Ctrl + O : Buka dokumen.
- Ctrl + P : Cetak.
- Ctrl + Q : Hapus pemformatan paragraf. Bayangkan Anda telah memformat paragraf menggunakan salah satu alat di bawah ini. Tidak peduli berapa lama Anda menerapkan pemformatan, jika Anda menempatkan kursor di dalam paragraf itu dan menekan Ctrl + Q , pemformatan paragraf akan dihapus.
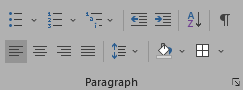
- Ctrl + R : Rata kanan.
- Ctrl + S : Simpan.
- Ctrl + T : Buat indentasi gantung (tab).
- Ctrl + U : Garis bawah.
- Ctrl + V : Tempel.
- Ctrl + W : Tutup dokumen.
- Ctrl + X : Potong.
- Ctrl + Y : Mengulangi tindakan yang telah dibatalkan sebelumnya.
- Ctrl + Z : Membatalkan tindakan.
Jika Anda menghafal 26 tombol pintas tersebut, Anda akan menemukan bahwa menggunakan Microsoft Word menjadi lebih mudah dan lebih cepat. Namun, untuk menjadi pengguna ahli , lihat pintasan keyboard Microsoft Word lainnya yang kurang dikenal ini.
27. Ctrl/Command + [ (Bracket Kiri) dan Ctrl/Command + ] (Bracket Kanan): Menambah & Mengurangi Ukuran Font
Dua kombinasi tombol ini adalah cara cepat untuk mengurangi atau menambah ukuran font satu poin. Ctrl + [ mengurangi ukuran font dari teks yang dipilih, dan Ctrl + ] menambah ukuran.

28. Ctrl/Command + Enter untuk Menyisipkan Page Break
Tambahkan jeda halaman dengan cepat dengan menekan Ctrl + Enter .
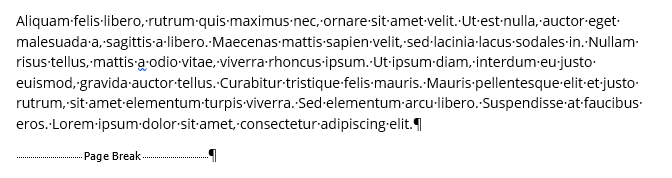
28. Gunakan Alt untuk Pintasan Keyboard Pita
Kumpulan pintasan ini hanya untuk pengguna Windows. Menekan tombol Alt dengan sendirinya akan menampilkan Tips Kunci, yang merupakan pintasan ke berbagai alat di Pita. Menekan Alt akan menampilkan pintasan ke berbagai tab di Ribbon. Kemudian Anda dapat menggabungkan Alt dengan pintasan tab Ribbon untuk menavigasi ke tab tertentu di Ribbon.
Tekan tombol Esc kapan saja untuk keluar dari mode pemilihan, dan gunakan pintasan Ctrl + Spacebar untuk menutup panel tugas.

Misalnya, tekan Alt untuk menampilkan Tips Kunci untuk tab pada Pita. Kemudian, gabungkan Alt dengan pintasan untuk tab tertentu. Menekan Alt + N akan membawa Anda ke tab Sisipkan. Dari sana, Anda akan melihat Tips Kunci untuk opsi pada tab Sisipkan. Cukup ketik huruf untuk alat atau opsi yang Anda inginkan.

Berikut contoh lain. Anda dapat menyesuaikan perbesaran zoom pada dokumen Anda tanpa harus memindahkan tangan Anda dari keyboard. Setelah Anda mempelajarinya, Anda akan menggunakannya sepanjang waktu. Tekan tombol Alt . Kemudian tekan W lalu Q . Kemudian gunakan tombol Tab untuk menavigasi di sekitar kotak dialog Zoom untuk memilih nilai yang Anda cari. Tekan Enter untuk memilih tombol OK .
29. Navigasi Dokumen dengan Ctrl Key Shortcuts
Anda mungkin sudah menggunakan tombol End , Home , Page up , dan Page down untuk berpindah di sekitar dokumen Anda. End akan memindahkan kursor ke akhir baris tempat ia berada. Home memindahkan kursor ke awal baris itu. Page up dan Page down gulir dokumen ke atas atau ke bawah. Gunakan kombinasi tombol dengan Ctrl untuk menyempurnakan navigasi dokumen.

- Ctrl + End memindahkan kursor ke akhir dokumen. Command + End di Mac dan Command + Fn + Panah kanan di MacBook.
- Ctrl + Home memindahkan kursor ke awal dokumen. Command + Home di Mac dan Command + Fn + Panah kiri di MacBook.
- Ctrl + Page up akan memindahkan kursor ke atas halaman sebelumnya. Command + Page up di Mac dan Command + Fn + Panah atas di MacBook.
- Ctrl + Page down akan memindahkan kursor ke atas halaman berikutnya. Command + Page down di Mac dan Command + Fn + Panah bawah di MacBook.
- Ctrl + Tombol panah kiri akan memindahkan kursor satu kata ke kiri. Opsi + Panah kiri di Mac.
- Ctrl + Tombol panah kanan akan memindahkan kursor satu kata ke kanan. Opsi + Panah kanan di Mac.
- Ctrl + Panah atas memindahkan kursor ke atas satu paragraf. Command + Panah atas di Mac.
- Ctrl + Panah bawah memindahkan kursor ke bawah satu paragraf. Command + Panah bawah di Mac.
30. Gunakan Ctrl untuk Memilih Grafik dan Teks
Tombol Ctrl juga berguna untuk memilih teks dan grafik. Gunakan dalam kombinasi dengan Shift dan tombol panah untuk membuat pilihan.
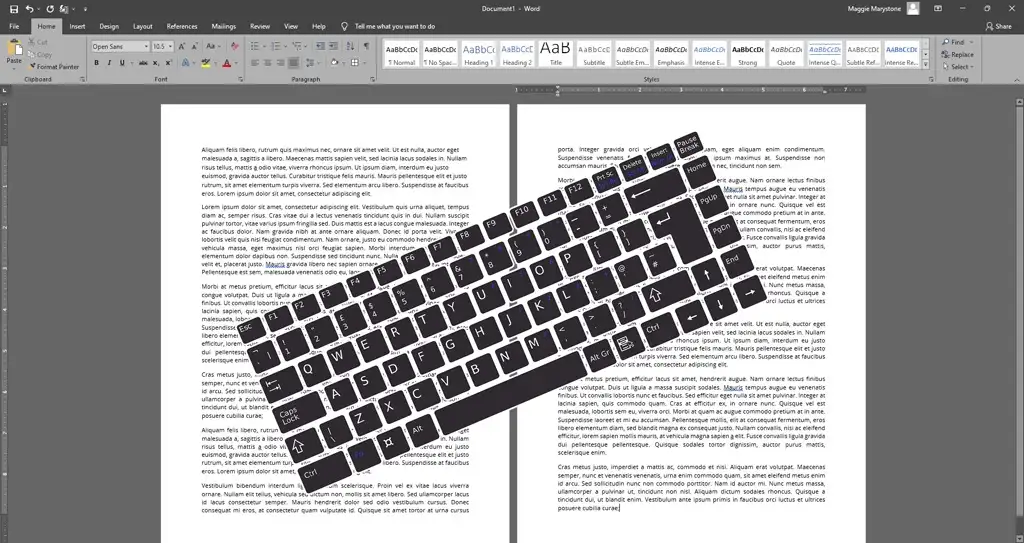
- Ctrl + Shift + Tombol panah kiri akan memilih kata di sebelah kiri kursor. Shift + Option + Tombol panah kiri di Mac.
- Ctrl + Shift + Tombol panah kanan akan memilih kata di sebelah kanan kursor. Shift + Option + Tombol panah kanan di Mac.
- Ctrl + Shift + Tombol panah atas akan memilih dari mana kursor diposisikan ke awal paragraf itu. Command + Shift + Panah atas di Mac.
- Ctrl + Shift + Tombol panah bawah akan memilih dari mana kursor diposisikan ke akhir paragraf itu. Command + Shift + Panah bawah di Mac.
