40 Pintasan Keyboard Microsoft Excel Terbaik
Diterbitkan: 2022-06-17Microsoft Excel adalah perangkat lunak serbaguna yang dikembangkan untuk membantu semua orang yang berurusan dengan spreadsheet dan data secara profesional atau dalam kehidupan sehari-hari mereka. Ini memungkinkan Anda untuk mengatur dan menyimpan data Anda, dan dapat melakukan perhitungan matematis yang kompleks menggunakan rumus dan fungsi. Yang lebih keren lagi adalah Excel juga dapat membantu Anda memvisualisasikan data dan proyek Anda melalui diagram lingkaran, diagram Gantt, diagram alur, dan hampir semua jenis diagram yang dapat Anda bayangkan.
Microsoft Excel pada awalnya dikembangkan dengan mempertimbangkan entri data, tetapi sejak itu, perangkat lunak berkembang untuk mengakomodasi semuanya mulai dari akuntansi, manajemen tugas, dan pemodelan keuangan hingga pemrograman acara. Itu berarti itu bukan perangkat lunak paling sederhana di luar sana. Untuk bekerja secara efisien di Excel, Anda perlu menggunakan pintasan keyboard dan itulah yang akan kita fokuskan dalam artikel ini.
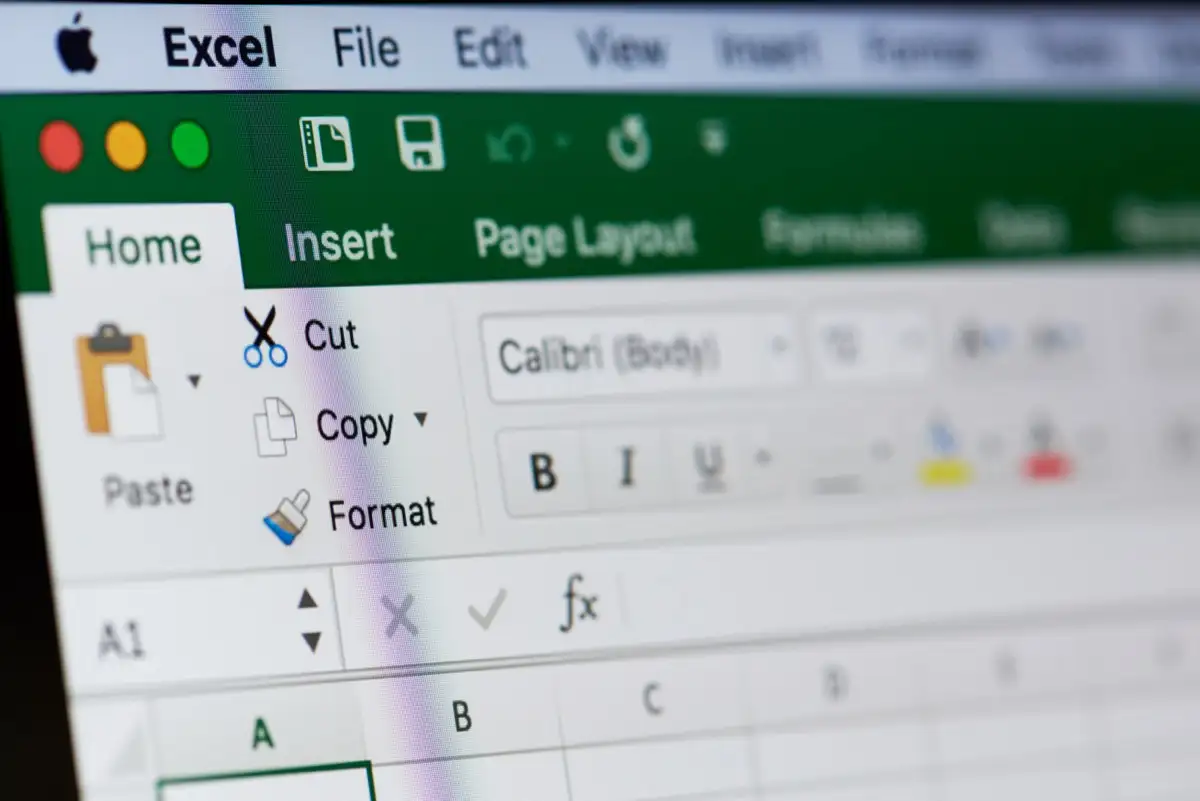
Mengapa Anda Membutuhkan Pintasan Keyboard?
Bahkan jika Anda tahu apa itu Microsoft Excel dan Anda telah menggunakannya secara ekstensif di masa lalu, Anda mungkin masih terkejut dengan semua fungsi dan pintasan yang dapat Anda gunakan untuk bekerja dengan cepat dan efisien. Excel memiliki ratusan kombinasi pintasan dan penekanan tombol, tetapi jangan khawatir, Anda tidak perlu mengingat semuanya.
Anda akan menggunakan beberapa pintasan Excel lebih sering daripada yang lain. Jadi mari kita fokus pada yang paling penting yang Anda perlukan setiap hari.
Pintasan Excel yang Umum Digunakan
Anda mungkin akrab dengan beberapa pintasan karena biasanya digunakan di sebagian besar aplikasi Windows 10/11 dan Microsoft Office. Meskipun demikian, inilah tabel yang berguna dengan pintasan keyboard Excel yang paling umum digunakan yang perlu Anda mulai gunakan untuk meningkatkan penguasaan Anda atas spreadsheet dengan cepat.
| Ctrl+A | Pilih Semua |
| Ctrl+C | Salinan |
| Ctrl+V | Tempel |
| Ctrl+X | Memotong |
| Ctrl+Z | Membuka |
| Ctrl+Y | Mengulangi |
| Ctrl+B | Berani |
| Ctrl+I | Miringkan |
| Ctrl+U | Menggarisbawahi |
| Alt+H | Buka tab Beranda |
| Hapus (atau DEL) | Hapus konten di sel |
| Ctrl+O | Buka buku kerja |
| Ctrl+W | Menutup buku kerja |
| Alt+H+H | Pilih warna untuk mengisi sel |
Pintasan ini nyaman, dan Anda harus terbiasa menggunakannya tidak hanya di Excel, tetapi juga di Microsoft Word, browser internet, atau aplikasi lain yang sering Anda gunakan untuk bisnis atau liburan.
Pintasan Tabel Pivot di Excel
Tabel Pivot adalah alat yang ampuh di Excel. Itu dapat meringkas baris dan kolom yang dipilih dari spreadsheet atau bahkan mengatur ulang mereka. Tabel pivot berguna jika Anda memiliki baris data yang panjang yang perlu diringkas, dan tabel tersebut juga memungkinkan Anda untuk membandingkan data Anda. Jika Anda menemukan diri Anda menggunakan banyak tabel pivot, mulailah menggunakan pintasan di bawah ini secara teratur.
| Klik kanan | Akses menu konteks untuk baris, kolom, atau sel yang dipilih. |
| Ctrl+D | Hapus tabel |
| Ctrl+M | Pindahkan meja |
| Ctrl+R | Ganti nama tabel |
| Alt+Shift+Panah Kanan | Kelompokkan item tabel pivot yang Anda pilih |
| Alt+Shift+Panah Kiri | Pisahkan item tabel pivot yang Anda pilih |
Sekarang setelah Anda mengetahui pintasan dasar, mari fokus pada pintasan keyboard Excel lainnya yang akan meningkatkan produktivitas dan kecepatan Anda.
Pintasan untuk Menavigasi di Excel
Menavigasi melalui Excel dan beralih di antara tab lembar kerja lebih cepat menggunakan pintasan keyboard berikut.
| Ctrl+Page Up | Tekan kombinasi perintah ini untuk mengalihkan tab lembar kerja ke kanan. |
| Ctrl+Page Down | Perintah ini akan mengalihkan tab lembar kerja ke kiri. |
| Ctrl + Spasi Belakang | Pintasan ini akan menunjukkan sel mana yang aktif. |
| F11 | Tombol F11 akan membuat bagan baru. Ini adalah pintasan luar biasa yang memungkinkan Anda untuk melewati semua navigasi melalui toolbar Excel. |
| Ctrl+F | Tekan kombinasi tombol ini untuk mengakses fungsi find dengan cepat. |
| Ctrl+Q | Akses fungsi Bantuan di Excel dengan cepat. |
| Ctrl + Tombol Panah | Pergi ke sel yang terakhir diisi ke arah tombol panah. Misalnya, Ctrl+Panah Kanan akan mengirim Anda ke sel terakhir di sebelah kanan, sedangkan Ctrl+Panah Bawah akan memilih sel terakhir di bagian bawah. |
| Ctrl + F12 | Perintah ini dengan cepat membuka dialog "file terbuka" dan memungkinkan Anda mengakses buku kerja lain. |
| Ctrl + F1 | Kombinasi tombol ini akan mengaktifkan tampilan pita. |
Pintasan untuk Memilih Item di Excel
Hemat waktu dengan memilih kolom dan baris lebih cepat dengan menggunakan pintasan keyboard berikut alih-alih gerakan mouse yang kikuk.
| Ctrl + Spasi | Tekan Ctrl+Spasi untuk memilih seluruh kolom. Anda tidak perlu lagi menggunakan header dan menavigasi dengan mouse Anda. |
| Shift + Spasi | Tekan Shift+Spasi untuk memilih seluruh baris. |
| Ctrl+0 | Pintasan sederhana ini akan menyembunyikan semua kolom yang dipilih. |
Pintasan untuk Fungsi dan Rumus di Excel
Excel sebagian besar tentang rumus dan fungsi. Berhenti mengetik variabel demi variabel dan tingkatkan produktivitas Anda dengan pintasan keyboard di bawah ini.

| Ctrl+' | Beralih antara menampilkan semua rumus di lembar kerja Anda. Juga, Anda dapat mengklik sel untuk menampilkan rumus di bilah rumus. |
| Ctrl+Alt+F9 | Gunakan pintasan ini saat Anda perlu menghitung semua rumus di dalam semua buku kerja aktif Anda. |
| Ctrl+Shift+$ | Untuk secara otomatis mengubah sel ke dalam format mata uang, Anda harus memilihnya dan tekan Ctrl+Shift+$. Itu juga dapat bekerja pada banyak sel selama mereka dipilih. |
| Ctrl+Shift+% | Pintasan ini menerapkan format persentase ke sel yang dipilih. |
| Alt+= | Pintasan ini akan secara otomatis menyisipkan fungsi SUM(). Ini mungkin rumus yang paling sering digunakan di Excel, dan memiliki jalan pintas untuk itu adalah suatu keharusan. Fungsi Sum() secara otomatis menjumlahkan data dari beberapa kolom dan baris. Pastikan untuk memilih satu kolom tambahan di sisi kanan dan satu baris tambahan di bagian bawah. Excel akan menggunakan ini untuk menampilkan data penjumlahan. |
| Alt+H+O+I | Pintasan ini merupakan kombinasi penekanan tombol yang akan menyelesaikan suatu fungsi secara berurutan. Pertama, tekan Alt+H untuk memilih tab Home, lalu tekan O sambil tetap menahan tombol Alt untuk memilih menu format. Terakhir, tekan I untuk menyesuaikan lebar kolom secara otomatis. Ingatlah untuk menjaga jari Anda di Alt sambil menekan setiap huruf. |
| Ctrl+[ | Pintasan ini memungkinkan Anda untuk melihat sel apa yang direferensikan di sel lain. Ini sangat berguna jika Anda bekerja dengan rumus kompleks. |
| Ctrl+Shift+J | Gunakan pintasan ini untuk melihat daftar semua konstanta di lembar kerja Anda. |
| Alt+M | Buka tab rumus. |
| Shift + F3 | Perst Shift+F3 untuk membuka jendela fungsi insert untuk menyisipkan fungsi. |
Pintasan Waktu dan Tanggal di Excel
Catat berbagai aktivitas secara instan dengan menggunakan pintasan keyboard waktu dan tanggal di bawah ini.
| Ctrl+Shift+# | Pintasan ini akan memungkinkan Anda untuk mengubah format tanggal. |
| Ctrl+Shift+@ | Menekan kombinasi tombol-tombol ini akan memungkinkan Anda mengakses gaya waktu dengan cepat. Dari sini, Anda dapat melanjutkan dan menambahkannya ke sel yang dipilih. |
| Ctrl+; | Apakah Anda ingin menambahkan tanggal saat ini ke lembar bentang Excel? Cukup tekan pintasan ini untuk menambahkannya dengan cepat. |
| Ctrl+Shift+; | Fungsi ini akan menempatkan waktu saat ini yang tepat di sel yang dipilih. |
Mengedit Pintasan di Excel
Mengedit sel, baris, kolom, dan komentar bisa sangat memakan waktu. Tingkatkan kecepatan Anda dengan pintasan berikut.
| Ctrl+1 | Buka kotak dialog format sel. Pintasan ini akan memungkinkan Anda untuk membuat perubahan pada tampilan sel. |
| Ctrl+K | Jika Anda memilih sel atau data yang dimasukkan ke dalam sel dan menggunakan pintasan ini, kotak hyperlink akan terbuka. Salin dan tempel hyperlink ke dalam kotak (menggunakan pintasan salin/tempel untuk latihan ekstra). |
| F2 | Ini harus menjadi salah satu pintasan Excel yang paling sering digunakan karena memungkinkan Anda untuk mengedit sel. Gunakan untuk membuat perubahan cepat. |
| F4 | Tombol F4 akan mengulangi tindakan terakhir Anda. Baik itu formula atau edit, kunci ini akan menyalin tindakan dan menghemat banyak waktu Anda. |
| Ctrl+Plus Karakter (+) | Sisipkan baris dan kolom baru dengan cepat menggunakan pintasan Ctrl. |
| Ctrl+Minus Karakter (-) | Tekan Ctrl+- untuk menghapus baris atau kolom. |
| Shift + F2 | Menyisipkan komentar atau mengedit komentar yang ada di sel yang dipilih. |
Memformat Pintasan di Excel
Memformat data Excel Anda membuatnya dapat dibaca dan rapi. Namun bukan berarti Anda harus membuang waktu, jadi mulailah menggunakan pintasan di bawah ini.
| Ctrl+Shift+& | Pintasan Excel ini dengan cepat menerapkan batas ke sel yang dipilih. Ini sangat membantu jika Anda ingin membuat spreadsheet Anda tertata rapi dan menarik secara visual. |
| Ctrl+Shift+_ | Untuk menghapus batas dengan cepat, pilih sel yang diinginkan dan tekan kombinasi tombol ini. |
| Ctrl+Shift+~ | Kombinasi tombol ini akan mengatur gaya sel atau grup sel yang dipilih ke dalam format umum. Ingatlah format umum adalah format default, artinya Anda mendapatkan angka yang Anda ketik dan tidak ada yang lain. |
| Ctrl+Shift+^ | Perintah ini menerapkan format eksponensial ke sel yang Anda pilih. |
| Ctrl+Shift+! | Pintasan ini menerapkan gaya pemformatan koma ke sel yang dipilih. Misalnya, ketika angka dalam sel melebihi 1000, perintah ini akan menampilkannya dengan koma sebagai 1.000. Gunakan pintasan ini untuk memvisualisasikan angka. |
Apakah Anda seorang master spreadsheet atau menggunakan Excel sekali dalam bulan biru, mengetahui beberapa pintasan akan membuat pekerjaan Anda lebih mudah dan tidak memakan waktu. Bagikan pintasan dan kombo keyboard Excel favorit Anda di komentar di bawah!
