7 Hal yang Dapat Dilakukan di Ponsel Samsung Galaxy Baru
Diterbitkan: 2024-10-01One UI Samsung telah meningkat secara signifikan selama bertahun-tahun. Ini berevolusi menjadi lebih cepat, mengemas banyak fitur, memiliki lebih sedikit bloatware, dan menawarkan kemampuan penyesuaian yang baik tanpa memperumit masalah.

Namun, ini masih belum sempurna: Samsung menonaktifkan banyak pengaturan dan fitur berguna secara default, dan juga mengaktifkan beberapa pengaturan dan fitur yang mengganggu.
Oleh karena itu, saya selalu melakukan beberapa hal sebelum mulai menggunakan ponsel Samsung Galaxy baru. Saya akan membahasnya di artikel ini sehingga Anda dapat melakukan hal yang sama di perangkat baru Anda untuk pengalaman yang lebih baik.
Daftar isi
Petakan kembali Tombol Samping
Tombol Samping pada ponsel Galaxy mendukung dua tindakan: tekan dua kali dan tekan dan tahan. Secara default, yang pertama diatur untuk membuka aplikasi Kamera, sedangkan yang terakhir mengaktifkan Bixby. Meskipun tindakan Kamera cukup berguna, hal yang sama tidak berlaku untuk Bixby, karena tidak memiliki banyak fungsi yang Anda dapatkan dari pesaingnya, Asisten Google.
Untungnya, kedua perilaku tombol Samping dapat disesuaikan, sehingga Anda dapat mengubahnya sesuai preferensi Anda. Saya telah mengatur tindakan tekan dan tahan di ponsel Galaxy saya untuk membuka menu matikan dan tindakan tekan dua kali untuk membuka aplikasi Expert Raw Camera (karena saya dapat mengakses aplikasi Kamera biasa dengan layar kunci Kontrol kamera ).
Inilah cara Anda juga bisa:
- Buka Pengaturan .
- Buka Fitur lanjutan > Tombol samping .
- Lalu, pilih tombol radio di samping tindakan yang ingin Anda tetapkan ke setiap tindakan.
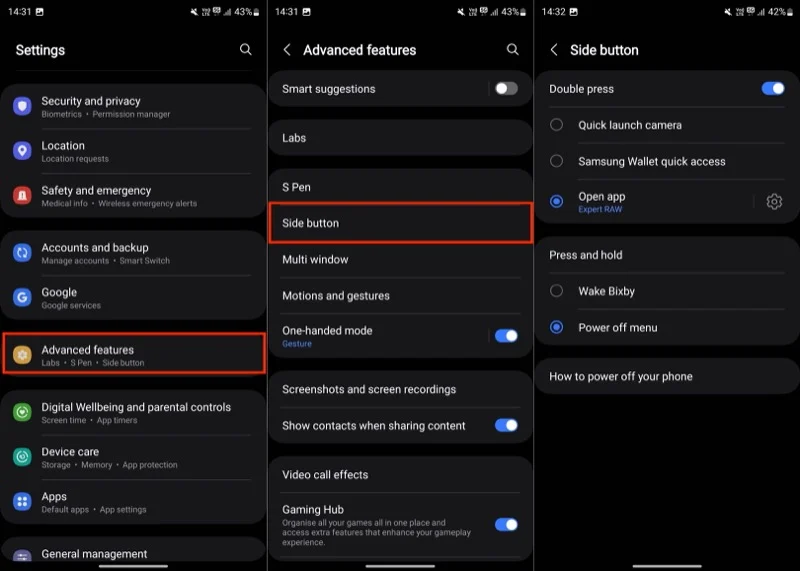
Jika Anda menginginkan lebih banyak fleksibilitas untuk tindakan tekan dan tahan, Anda dapat menggunakan modul RegiStar Good Lock. Pertama, instal aplikasi Good Lock dari Galaxy Store, lalu cari dan instal modul RegiStar. Setelah ini, buka modul di aplikasi Good Lock. Pilih tindakan tekan dan tahan Tombol Samping di bawah ekstensi Pengaturan, dan Anda sekarang akan melihat banyak tindakan yang tidak tersedia untuk tindakan ketuk dan tahan di Pengaturan. Pilih tombol radio di samping tindakan pilihan Anda.
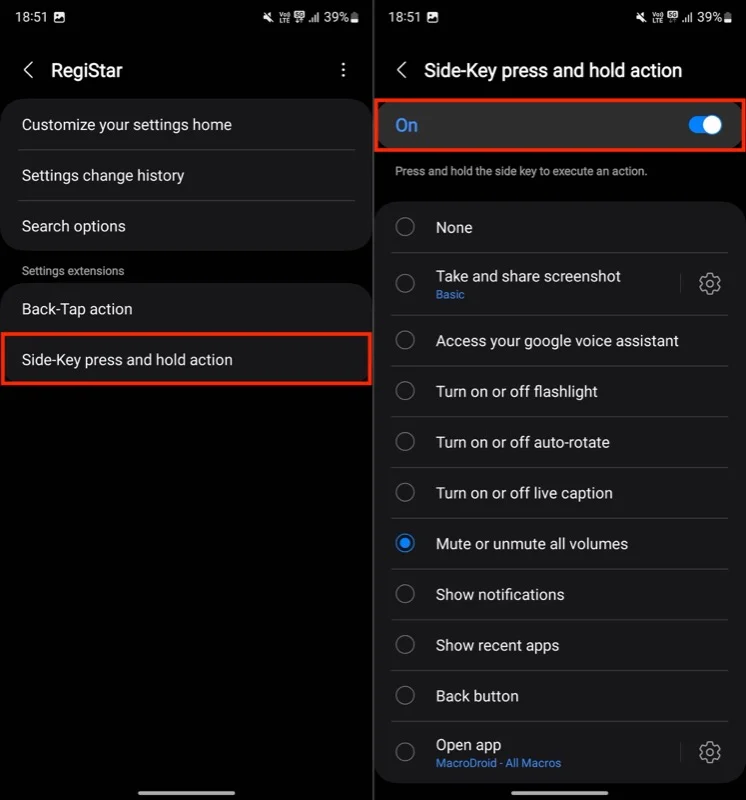
Ingat, menyetel tindakan di sini akan mengesampingkan setelan tindakan ketuk dan tahan di aplikasi Setelan.
Ubah Panel Belakang Menjadi Tombol
Salah satu fitur favorit saya, yang juga menggunakan aksi Back-Tap modul RegiStar Good Lock. Sederhananya, fitur ini mengubah bagian belakang ponsel pintar Galaxy Anda menjadi sebuah tombol yang dapat Anda ketuk dua kali atau tiga kali untuk melakukan berbagai tindakan. Bisa dibilang, ini mirip dengan fitur Back Tap Apple di iPhone.
Menyiapkan tindakan Back-Tap di perangkat Galaxy Anda sangatlah mudah. Instal modul RegiStart di dalam aplikasi Good Lock jika Anda belum melakukannya dan ikuti langkah-langkah berikut:
- Buka RegiStar .
- Ketuk tindakan Ketuk Kembali di bawah Pengaturan ekstensi .
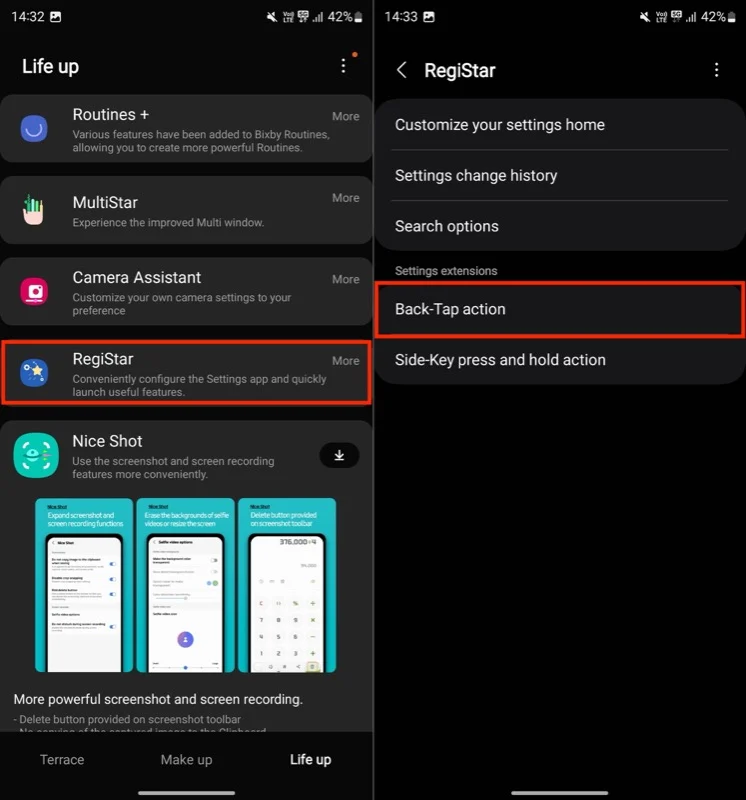
- Aktifkan sakelar untuk Ketuk Kembali untuk mengaktifkannya.
- Sekarang, buka Ketuk Dua Kali dan pilih tindakan yang ingin Anda tetapkan.
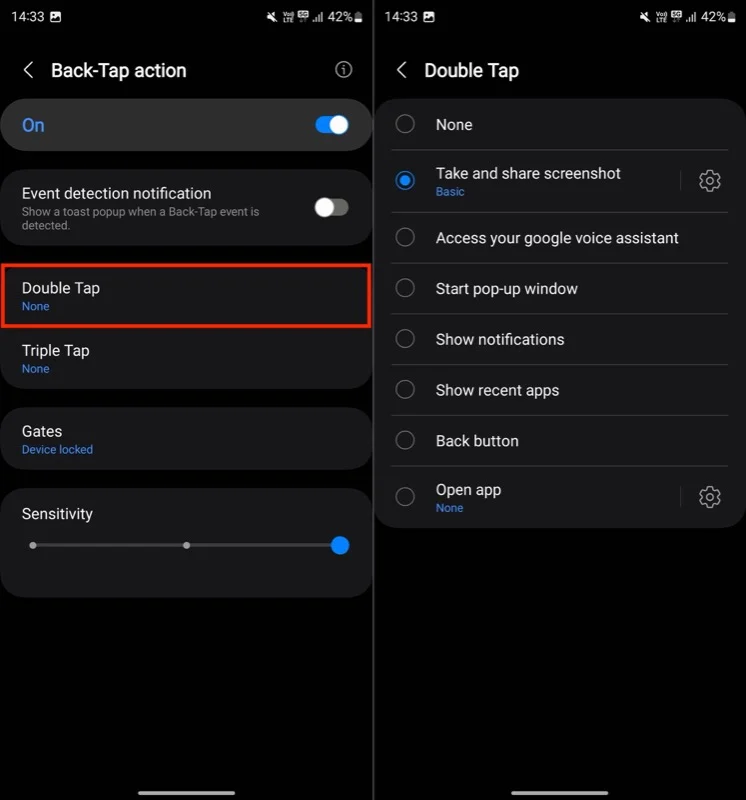
- Demikian pula, lakukan hal yang sama untuk Ketuk Tiga Kali .
Saat Anda berada di halaman ini, Anda dapat menyesuaikan sensitivitas ketukan. Anda juga dapat mengatur gerbang, yaitu kondisi di mana Anda ingin menghentikan tindakan Ketuk Kembali sehingga tidak memicu tindakan yang ditentukan saat Anda mengetuk bagian belakang.
Nonaktifkan Gerakan Akses Cepat Samsung Wallet
Gangguan terbesar bagi saya pada perangkat Galaxy adalah isyarat akses cepat untuk aplikasi Samsung Wallet. Ini adalah gerakan menggesek ke atas sederhana yang dapat Anda lakukan di layar beranda dan layar kunci ponsel Anda (meskipun layar dimatikan) untuk mengakses aplikasi Wallet.
Meskipun nyaman, saya mendapati diri saya secara tidak sengaja memicu gerakan ini ketika mencoba membuka layar Terbaru. Jika Anda juga mengalami situasi serupa, atau ingin mencegahnya, Anda dapat menonaktifkan isyarat tersebut, seperti yang saya lakukan.
Berikut langkah-langkah yang perlu Anda ikuti:
- Buka aplikasi Samsung Wallet .
- Buka tab Semua , ketuk ikon roda gigi di sudut kanan atas, dan pilih Pengaturan . Lalu, pilih Akses Cepat .
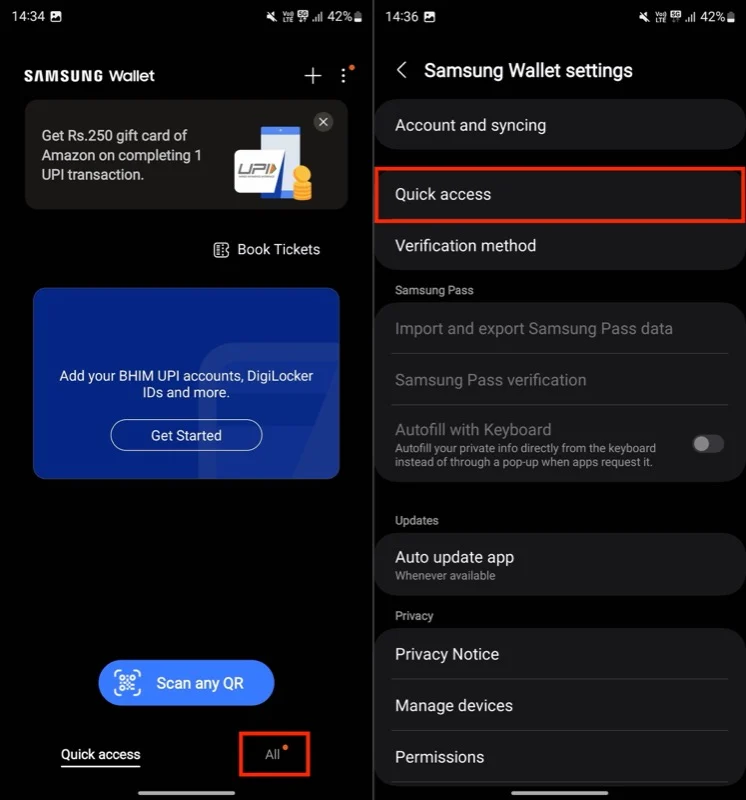
- Pilih Gerakan geser ke atas di layar berikut.
- Terakhir, matikan tombol di sebelah Kunci layar , Layar beranda , dan Layar mati .
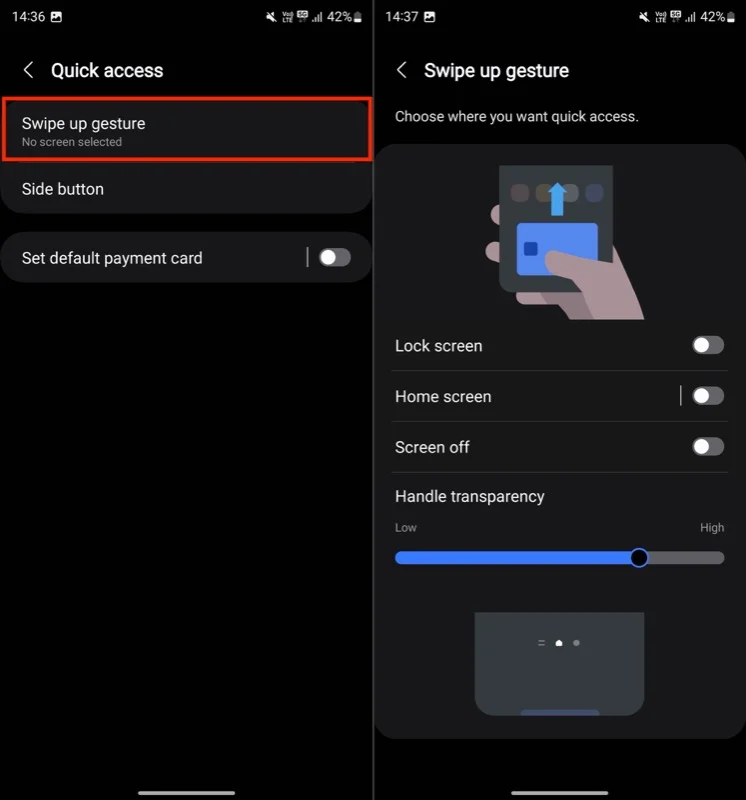
Dengan gerakan yang dinonaktifkan, Anda sekarang harus mengakses Samsung Wallet menggunakan aplikasinya. Alternatifnya, Anda dapat memetakan ulang salah satu tindakan tombol Samping untuk membuka Dompet.

Aktifkan Perlindungan Baterai
Menjaga baterai ponsel Anda tetap 100% sepanjang waktu kemungkinan besar akan mengurangi masa pakainya. Untungnya, banyak produsen ponsel pintar menawarkan kemampuan untuk membatasi pengisian daya melebihi tingkat pengisian daya tertentu untuk mencegah pengisian daya berlebihan dan memaksimalkan kesehatan baterai.
Samsung juga melakukan hal ini. Namun, fitur ini tidak diaktifkan secara default, jadi Anda perlu mengaktifkannya secara manual. Berikut cara melakukannya:
- Buka Pengaturan .
- Pergi ke Baterai .
- Ketuk Perlindungan baterai .
- Di halaman berikutnya, aktifkan sakelar untuk mengaktifkan fitur dan pilih opsi sesuai preferensi Anda.
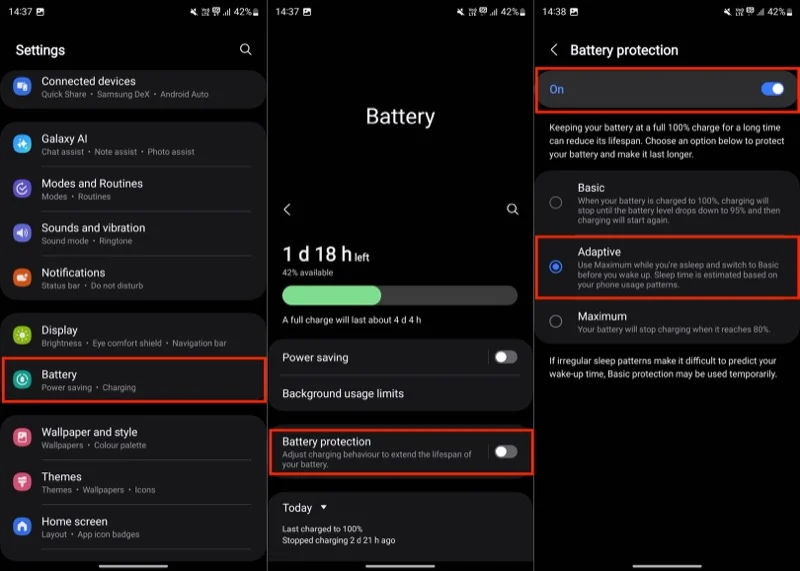
Saya sarankan menggunakan Adaptif . Jika Anda memilih opsi ini, pengisian daya baterai akan berhenti setelah mencapai 80%. Kemudian, berdasarkan jadwal tidur Anda, baterai akan melanjutkan pengisian daya dan beralih ke Dasar sebelum Anda bangun, sehingga Anda tetap bisa mendapatkan baterai yang terisi penuh di pagi hari tanpa mengganggu masa pakai baterai Anda.
Siapkan Folder Aman
Folder Aman adalah fitur bagus di ponsel Samsung yang memberi Anda tempat pribadi dan terenkripsi untuk menyimpan semua informasi sensitif Anda, mulai dari foto dan video hingga dokumen dan aplikasi. Samsung menggunakan platform keamanan Knox untuk mengenkripsi semua data yang disimpan di Folder Aman.
Karena saya perlu menyimpan beberapa dokumen dan foto pribadi di ponsel saya, saya akan memastikan untuk menyiapkan folder aman sebelum saya mulai menggunakannya. Dengan begitu, saya bisa menyimpannya tanpa khawatir.
Jika Anda juga perlu melindungi dokumen atau aplikasi di ponsel Samsung, Anda dapat mengatur Folder Aman seperti ini:
- Buka Pengaturan .
- Gulir ke bawah dan pilih Keamanan dan privasi .
- Pilih Pengaturan keamanan lainnya di bawah Pengaturan keamanan tambahan .
- Ketuk pada Folder Aman .
- Tekan Lanjutkan , dan ketuk Lanjutkan lagi untuk memberikan semua izin. Anda mungkin diminta untuk masuk dengan akun Samsung Anda jika Anda belum melakukannya.
- Tunggu hingga perangkat membuat Folder Aman. Ketuk Selesai setelah siap.
- Kemudian, pilih metode untuk mengamankan Folder Aman dan atur.
- Pastikan Izinkan pengaturan ulang kunci dengan Akun Samsung diaktifkan. Ini memungkinkan Anda mengatur ulang kunci melalui akun Samsung Anda jika Anda lupa.
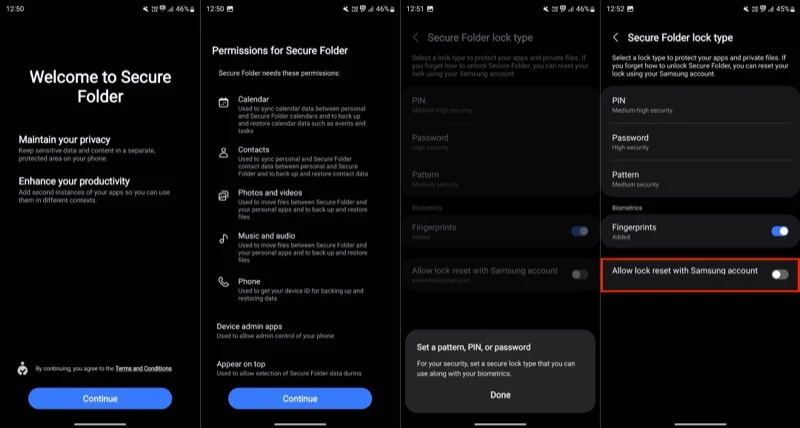
- Terakhir, tambahkan aplikasi, dokumen, foto, atau video yang ingin Anda tambahkan ke Folder Aman.
Setelah diatur, Anda akan melihat Folder Aman—sebagai aplikasi—di laci aplikasi. Ketuk untuk mengaksesnya. Begitu masuk, Anda dapat menambah atau menghapus item ke folder, menyesuaikannya, dan mengubah preferensi lainnya.
Jadikan Panel Notifikasi Mudah Diakses di Layar Utama
Secara langsung, mengakses Panel Pemberitahuan dari layar Utama pada ponsel Galaxy memerlukan gesekan ke bawah dari atas layar. Karena saya menggunakan Galaxy S23 Ultra, menurut saya ini sangat merepotkan, karena mencapai bagian atas layar ponsel saya dengan satu tangan tidaklah mudah dan memerlukan beberapa senam jari.
Untungnya, Samsung memberi Anda opsi untuk menghindari hal ini dan membuat Panel Pemberitahuan mudah diakses. Untuk mengaktifkannya, buka Pengaturan > Layar Beranda . Gulir ke bawah dan aktifkan opsi Geser ke bawah untuk panel notifikasi .
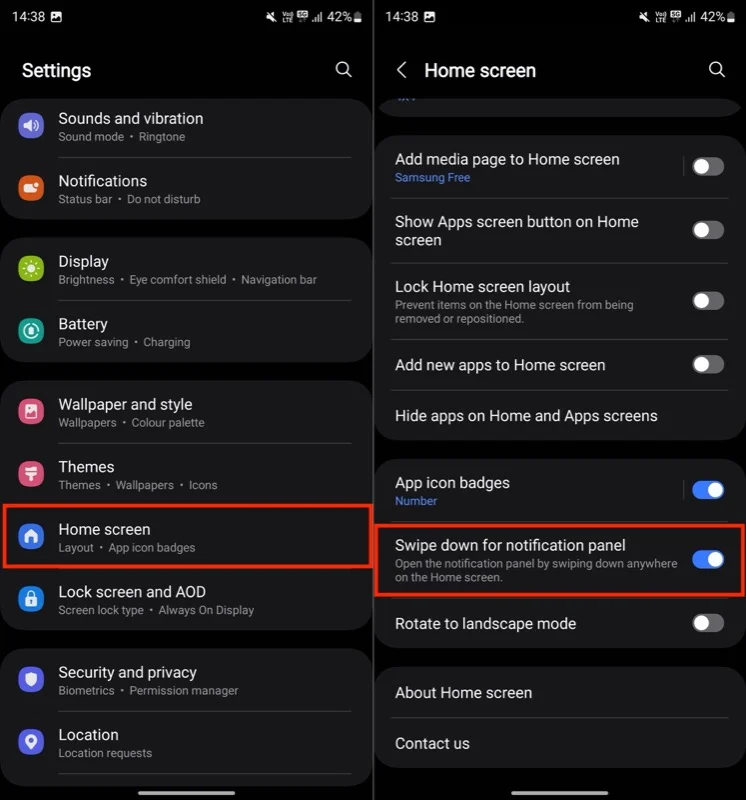
Setelah Anda melakukan ini, Anda dapat melakukan gerakan menggesek ke bawah dari mana saja di layar Beranda untuk mengakses Panel Pemberitahuan.
Ubah Beberapa Aplikasi Default
Meskipun saya menyukai dan menggunakan beberapa aplikasi bawaan yang Anda dapatkan dengan One UI, ada beberapa yang selalu saya ganti dengan aplikasi pihak ketiga sebelum saya mulai menggunakan ponsel Samsung. Ini termasuk browser, asisten, dan aplikasi perpesanan.
Saya lebih memilih Firefox karena membantu saya menyinkronkan data penelusuran di semua perangkat saya, termasuk iPhone dan Mac. Demikian pula, saya mengganti Bixby dengan Google Assistant untuk hasil yang lebih baik dan akurat, dan Samsung Messages dengan Google Messages untuk fitur seperti sinkronisasi lintas perangkat.
Jika Anda memutuskan untuk melakukan hal yang sama, berikut langkah-langkah yang perlu Anda ikuti:
- Buka Pengaturan .
- Gulir ke bawah dan pilih Aplikasi .
- Ketuk Pilih aplikasi default .
- Sekarang, ketuk aplikasi default yang ingin Anda ganti dengan aplikasi pihak ketiga.
- Terakhir, pilih aplikasi untuk menyetelnya sebagai default.
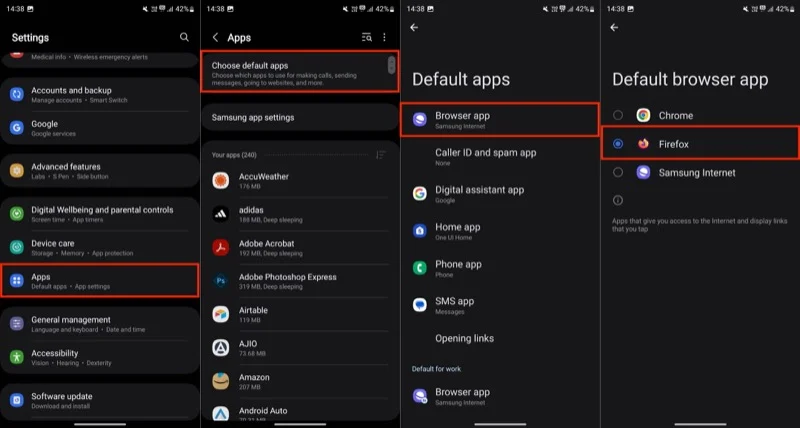
Gunakan Ponsel Anda Secara Maksimal
Menyiapkan ponsel Galaxy baru Anda, di mana Anda mempersonalisasi beberapa pengaturan dan mengaktifkan beberapa fitur tersembunyi sebelum Anda mulai menggunakannya, akan memungkinkan Anda menggunakannya secara maksimal. Jadi, lanjutkan dan sesuaikan ponsel Anda. Pastikan untuk menjelajahi pengaturan dan fitur lain saat Anda melakukan ini karena banyak pengaturan dan fitur berguna yang tidak langsung diaktifkan.
