10 Hal yang Dapat Anda Lakukan Dengan S Pen di Ponsel Samsung Galaxy Anda
Diterbitkan: 2025-01-09Diperkenalkan pertama kali pada lini Note, S Pen telah menjadi bagian integral dari banyak perangkat Samsung sejak saat itu. Ini tersedia sebagai lampiran terintegrasi pada model Galaxy S Ultra, sedangkan Anda mendapatkannya sebagai aksesori yang dibundel dengan perangkat lipat dan tablet.

Jika Anda memiliki salah satu perangkat ini, Anda pasti sudah familiar dengan beberapa kemampuan S Pen. Namun masih banyak hal lain yang mungkin tidak Anda sadari. Mari jelajahi semua hal menarik yang dapat Anda lakukan dengan S Pen di ponsel Galaxy Anda.
Daftar isi
Navigasikan Ponsel Anda dengan Mudah Dengan Air Actions
Sebagai stylus, S Pen membantu Anda melakukan berbagai tindakan di ponsel Galaxy Anda, termasuk menavigasinya. Hal ini dimungkinkan berkat fitur Air Actions, yang memungkinkan Anda melakukan gerakan di udara dengan S Pen untuk mengontrol perangkat.
S Pen memiliki Air Actions untuk navigasi umum, yang berfungsi di mana saja di perangkat, apa pun aplikasinya. Lalu, ada Air Actions khusus aplikasi, seperti untuk Kamera, Samsung Notes, dan Galeri. Terakhir, Anda memiliki Air Actions untuk mengontrol pemutaran media.
Melakukan Aksi Udara itu mudah. Pegang S Pen sejajar dengan tanah, tekan tombol, dan lakukan gerakan berdasarkan apa yang ingin Anda lakukan. Anda dapat mempelajari Aksi Udara untuk melakukan tindakan apa di halaman pengaturan Aksi Udara. Buka Pengaturan dan navigasikan ke Fitur Lanjutan > S Pen . Ketuk Air Actions , dan Anda akan melihat semua informasi yang Anda perlukan. Anda bahkan dapat menyesuaikan gerakan dan mematikan Air Actions untuk aplikasi tertentu.
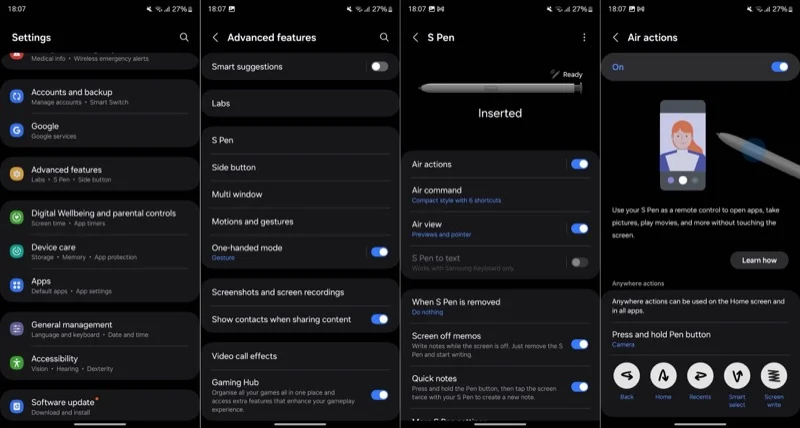
Ambil Foto dan Video
Salah satu kegunaan terbaik S Pen pada ponsel Galaxy adalah sebagai remote shutter. Ini adalah fungsi praktis yang berguna dalam skenario di mana Anda perlu mengambil foto atau video handsfree, baik untuk memotret diri sendiri atau sekelompok orang. Anda perlu mengaktifkan Air Actions agar ini berfungsi.
Keluarkan S Pen dari slotnya, lalu tekan dan tahan tombol untuk meluncurkan aplikasi Kamera. Tekan tombol sekali untuk mengambil foto atau tekan agak lama untuk memotret secara beruntun. Tekan dua kali tombol untuk beralih antara kamera depan dan belakang.
Untuk merekam video, Anda harus beralih ke mode Video . Anda dapat melakukan ini secara manual di aplikasi Kamera atau dengan menahan tombol dan menjentikkan S Pen ke kiri atau kanan, tergantung pada mode yang Anda gunakan. Setelah selesai, ketuk tombol pada S Pen untuk mulai merekam. Tekan lama saat Anda ingin menjeda (dan melanjutkan perekaman) dan tekan lagi untuk berhenti.
Kontrol Media dari Jarak Jauh
Selain berfungsi sebagai remote shutter, S Pen juga berfungsi sebagai remote kontrol untuk mengontrol pemutaran media di ponsel Galaxy Anda dari jarak jauh. Hal ini dimungkinkan dengan Air Actions, dan Anda dapat mempelajari tindakan apa yang dilakukan dengan membuka Pengaturan > Fitur Lanjutan > S Pen dan mengetuk Air Actions .
Banyak aplikasi populer, seperti Spotify dan YouTube, mendukung pemutaran media Air Actions. Di aplikasi ini, berikut cara Anda mengontrol pemutaran:
- Putar/jeda: Tekan sekali
- Lewati: Tekan dua kali
- Berikutnya: Tekan dan jentik ke kanan
- Sebelumnya: Tekan dan jentik ke kiri
- Menambah volume: Tekan dan jentik ke atas
- Mengurangi volume: Tekan dan jentik ke bawah
Meskipun demikian, tidak semua aplikasi mendukung tindakan kontrol pemutaran media ini. Apple Music adalah salah satu aplikasi tersebut.
Beri anotasi pada PDF dengan Lebih Tepat
Kekuatan super memiliki ponsel Galaxy dengan S Pen adalah Anda dapat membuat anotasi PDF saat bepergian. Anda dapat melakukan ini di berbagai aplikasi, mulai dari aplikasi bawaan Samsung Notes hingga aplikasi pihak ketiga seperti Google Drive dan Adobe Acrobat, antara lain, bergantung pada alat markup mana yang lebih Anda sukai.
Cukup buka dokumen yang ingin Anda isi atau edit di aplikasi pilihan Anda di ponsel Galaxy Anda. Kemudian, keluarkan S Pen dan masuk ke mode edit dengan mengetuk tombol yang sesuai di layar. Buat perubahan dan ketuk Simpan (atau opsi serupa) untuk menyimpan dokumen.
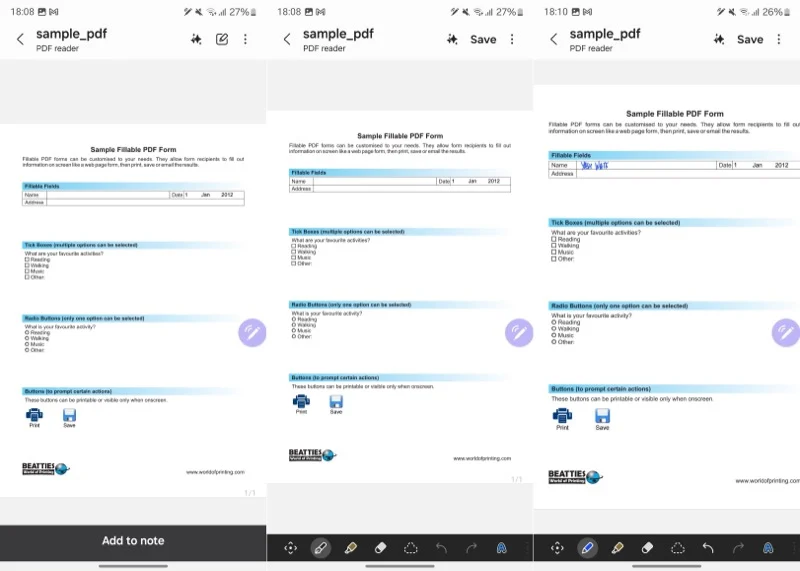
Ambil Tangkapan Layar Sebagian
Mengambil tangkapan layar di ponsel Galaxy itu mudah. Namun, seringkali, Anda harus memangkasnya untuk menghilangkan detail yang mengganggu sebelum membagikan atau mempostingnya di suatu tempat. Proses ini dapat dengan cepat menjadi membosankan ketika Anda perlu mengulanginya untuk beberapa tangkapan layar. Untungnya, dengan S Pen di ponsel Galaxy Anda, Anda dapat mengambil sebagian tangkapan layar layar sehingga tidak perlu lagi memotongnya nanti.
Untuk melakukan ini, dengan halaman yang ingin Anda ambil terbuka, tarik S Pen untuk membuka menu Air Command. Jika tidak, ketuk ikon pena di layar. Selanjutnya, pilih Smart Select (ikon biru dengan persegi terputus-putus) dan pilih bagian yang ingin Anda ambil dengan mengetuknya atau menggambar persegi panjang/persegi di sekelilingnya.

Anda sekarang akan melihat banyak opsi. Ketuk Simpan (ikon dengan panah penunjuk unduhan di dalam kotak) untuk menyimpan tangkapan layar ke Galeri. Alternatifnya, Anda dapat menekan Edit untuk mengedit tangkapan layar atau ketuk ikon bagikan untuk membagikannya dengan seseorang menggunakan aplikasi pilihan Anda.
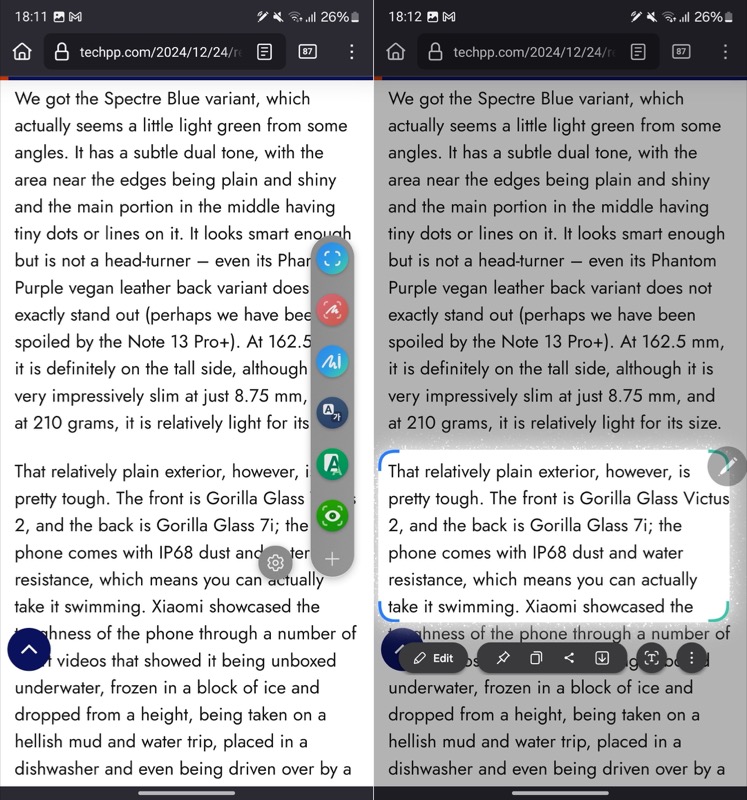
Ubah Aplikasi menjadi Thumbnail untuk Multitasking yang Mudah
Anda dapat melakukan banyak tugas di ponsel Galaxy dengan berbagai cara, tergantung kebutuhan Anda. Namun, pada ponsel dengan S Pen, Anda mendapatkan opsi tambahan, Glance.
Sekilas mengurangi aplikasi menjadi thumbnail kecil yang mengambang di layar Anda. Anda kemudian dapat menggunakan S Pen untuk mengintipnya dengan cepat saat diperlukan. Dengan cara ini, Anda tidak perlu melihatnya dalam tampilan penuh dan membahayakan tampilan layar Anda. Sekilas berguna saat Anda ingin mengucapkan, mereferensikan dokumen sambil menyiapkan tanggapan email, atau memeriksa bahan sambil menonton video resep.
Untuk melakukan banyak tugas dengan Glance, buka aplikasi yang ingin Anda ubah menjadi thumbnail mengambang dan keluarkan S Pen. Pada menu Air Command, ketuk opsi Glance (ikon hijau dengan mata). (Jika tidak tersedia, tambahkan dengan mengetuk + .) Glance sekarang akan membuat thumbnail mengambang untuk aplikasi tersebut. Silakan dan buka aplikasi lain yang ingin Anda gunakan.
Anda akan terus melihat aplikasi pertama dalam thumbnail kecil di layar. Gunakan S Pen untuk memindahkannya ke mana pun Anda mau. Saat Anda ingin mengintip, cukup arahkan kursor ke thumbnail dengan S Pen Anda. Arahkan menjauh dari layar untuk keluar. Jika Anda tidak memerlukannya lagi, seret thumbnail ke bagian atas layar dan letakkan di tombol Hapus .
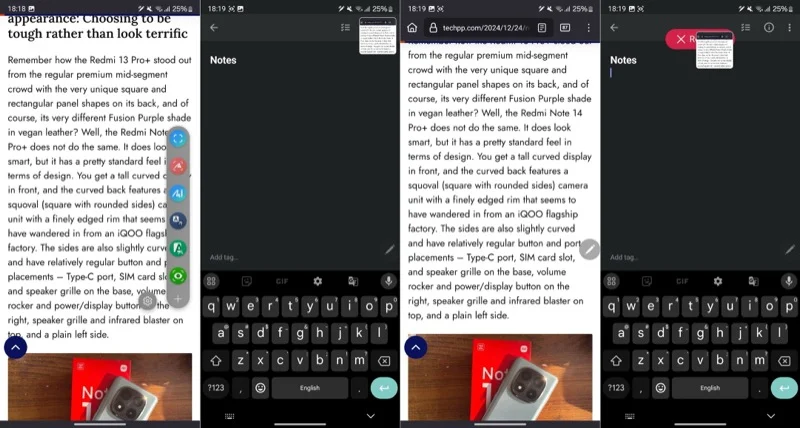
Hapus Memo Layar
Samsung menawarkan fitur yang sangat nyaman di ponsel Galaxy-nya dengan S Pen untuk membuat catatan. Ini disebut Memo Layar Mati, dan Anda dapat menggunakannya untuk membuat catatan dengan cepat tanpa membuka kunci perangkat.
Memo Layar Mati diaktifkan secara default. Untuk menggunakannya, keluarkan S Pen dari slotnya. Jika S Pen sudah keluar, tekan tombol sambil mengetuk layar secara bersamaan.
Segera setelah Anda melakukan ini, itu akan memunculkan layar catatan tulisan tangan baru. Gunakan S Pen Anda untuk menulis catatan dengan tangan. Tekan Simpan setelah selesai. Anda dapat menemukan catatan tersebut di bawah folder Screen Off Memos di aplikasi Samsung Notes.
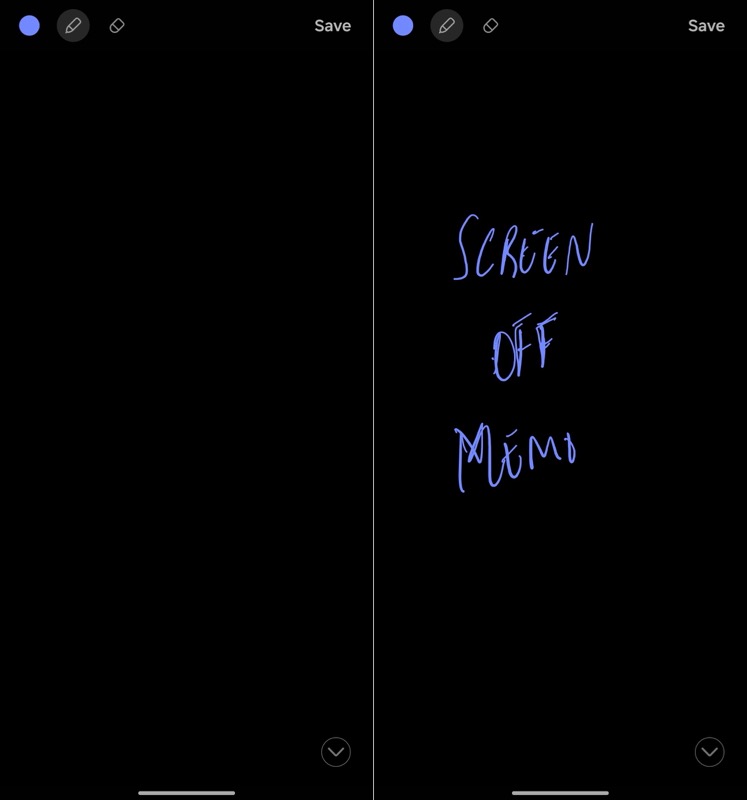
Terjemahkan Teks
Menerjemahkan teks di sebagian besar aplikasi biasanya memerlukan penyalinan teks dan menempelkannya ke penerjemah, seperti Google Terjemahan. Namun, berkat fitur Terjemahan bawaan, Anda dapat menggunakan S Pen di ponsel Galaxy Anda untuk melakukannya secara efisien tanpa perlu masuk dan keluar dari aplikasi.
Untuk melakukan ini, dengan kata atau kalimat yang ingin Anda terjemahkan di layar, keluarkan S Pen dan tekan ikon Translate di panel Air Command. Jika Anda tidak melihatnya, ketuk tombol + di bagian bawah panel dan tambahkan pintasan Terjemahan dari layar berikut.
Sekarang, arahkan kursor ke kata atau kalimat yang ingin Anda terjemahkan. Bergantung pada mode mana yang dipilih—Anda dapat beralih antara mode kata dan kalimat dengan mengetuk ikon di sebelah kiri Otomatis di toolbar Terjemahan—Terjemahan akan mendeteksi bahasa dan memberi Anda terjemahannya dalam bahasa ibu Anda pada kartu pop-up. Dari sini, Anda dapat memutar kata atau kalimat asli atau menyalin teks terjemahan.
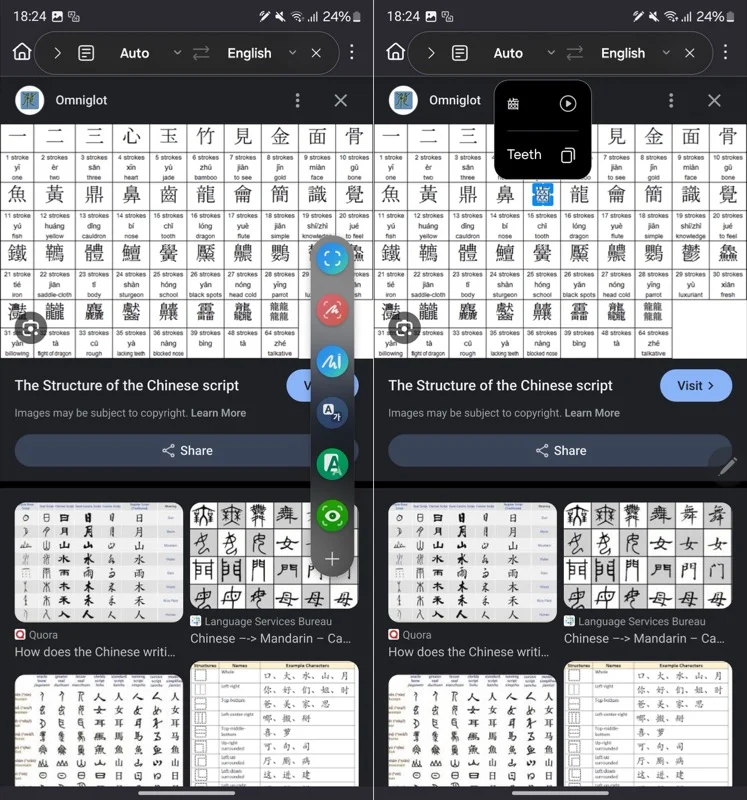
Jika Anda menggunakan fitur ini untuk pertama kalinya, Anda perlu mengunduh paket bahasa untuk bahasa yang Anda gunakan untuk menerjemahkan teks. Cukup tekan Unduh saat diminta, dan Terjemahan akan menanganinya.
Buka Kunci Ponsel Anda
Saat Anda mulai lebih sering menggunakan S Pen, Anda harus mempertimbangkan untuk mengaktifkan fitur S Pen Unlock di ponsel Galaxy Anda. Melakukannya akan memungkinkan Anda membuka kunci ponsel dengan cepat setiap kali layar terkunci hanya dengan menekan tombol pena. Dengan begitu, Anda tidak perlu membuka kuncinya secara manual, yang dapat merepotkan jika, misalnya, ponsel Anda dipasang pada tripod.
Untuk mengaktifkan S Pen Unlock, buka Pengaturan > Fitur Lanjutan > S Pen > Pengaturan S Pen Lainnya . Kemudian, aktifkan opsi S Pen Unlock . Setelah selesai, cukup ketuk tombol pena, dan itu akan membuka kunci layar.
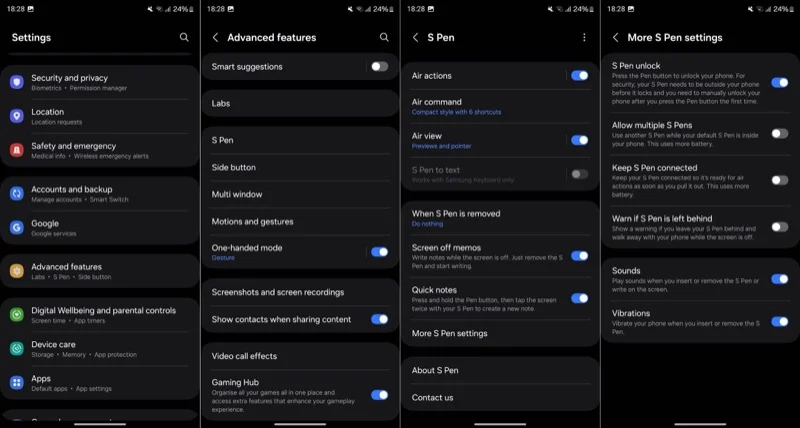
Ingatlah bahwa agar fitur ini berfungsi, Anda ingin S Pen berada di luar ponsel sebelum layar terkunci. Selain itu, Anda perlu membuka kunci ponsel secara manual setelah mengaktifkan fitur tersebut dan menekan tombol untuk pertama kali.
Memperbesar Layar
Terakhir, Anda dapat menggunakan S Pen untuk memperbesar layar. Anda mungkin menemukan ini berguna dalam berbagai skenario, seperti ketika Anda ingin membaca teks kecil dalam dokumen, menganalisis spreadsheet, atau memeriksa foto (mungkin menu) dengan cermat untuk mengetahui detail yang rumit. Bagian terbaiknya adalah fitur ini berfungsi bahkan di aplikasi yang tidak mendukung pinch-to-zoom.
Menggunakan pembesaran itu mudah. Tarik S Pen dan ketuk Magnify pada panel Air Command. Jika Anda tidak melihatnya, ketuk + dan temukan serta tambahkan Perbesar . Setelah dipilih, arahkan S Pen ke area yang ingin Anda perbesar, dan Anda akan melihat tampilan yang diperbesar di jendela kecil.
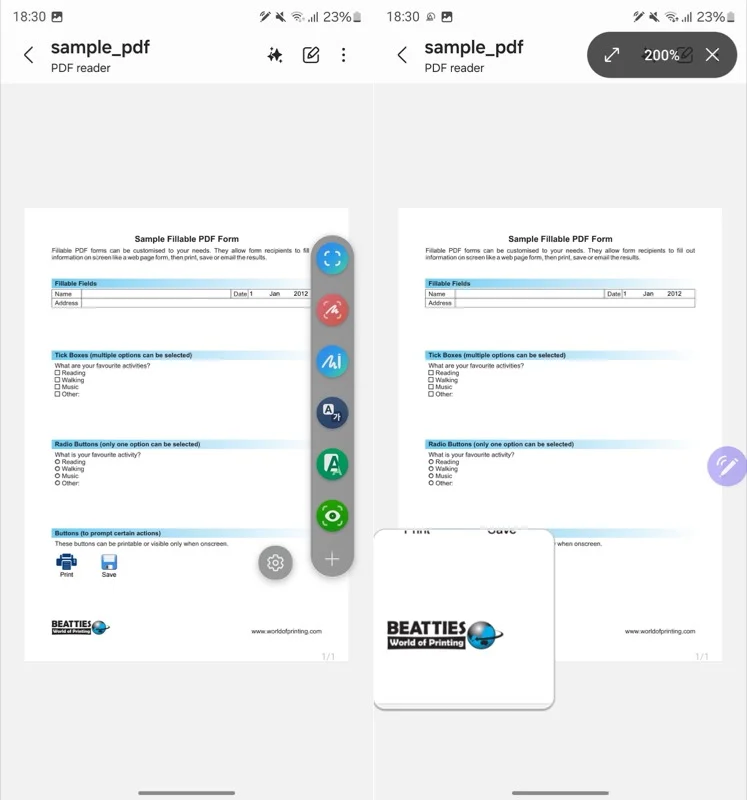
Pembesaran default adalah 150%, namun Anda dapat menyesuaikannya dengan mengetuk persentase di toolbar dan memilih tingkat zoom pilihan Anda.
Masih Banyak Lagi yang Dapat Anda Lakukan Dengan S Pen
S Pen adalah alat yang sangat serbaguna di ponsel Galaxy. Dan sekarang setelah Anda mengetahui kemampuannya, Anda harus mulai menggunakannya untuk meningkatkan kreativitas dan produktivitas Anda, jika Anda belum melakukannya.
Selain dari apa yang telah kita bahas di atas, S Pen juga dapat membantu beberapa operasi lainnya. Hal ini mencakup segala hal mulai dari menggunakannya untuk pengeditan foto dan video serta pembuatan sketsa hingga menjalankan presentasi dan mencari dengan cepat apa yang ada di layar dengan Circle to Search pada perangkat yang mendukung Galaxy AI.
