Hal Yang Harus Anda Ketahui Sebelum Memperbarui Device Driver
Diterbitkan: 2023-05-23Meskipun memperbarui driver perangkat adalah aktivitas standar di antara pengguna Windows, sejumlah besar orang masih tidak mengetahui apa sebenarnya driver perangkat itu. Driver perangkat adalah program mendasar yang membuat koneksi antara perangkat lunak dan perangkat keras semulus mungkin. Merupakan tanggung jawab pengemudi untuk memverifikasi bahwa setiap perangkat keras yang terpasang beroperasi dengan benar dan kompatibel dengan versi OS yang sedang digunakan.
Pengguna memiliki kecenderungan untuk memperbarui driver perangkat untuk Windows 11 tanpa memahami relevansi atau efek dari tindakan mereka karena aktivitas yang dilakukan oleh driver perangkat sangat penting, dan disarankan untuk memperbaruinya. Sebagai hasilnya, kami akan membahas sepuluh hal yang perlu diperhatikan setiap pengguna sebelum memutakhirkan driver perangkat mereka di artikel hari ini.
Jangan buang waktu dan langsung saja!
Hal Penting Sebelum Update Driver:
1. Lakukan Pembaruan Reguler pada Driver Sistem
Memperbarui driver Anda setiap kali ada masalah bukanlah yang kami maksud dengan "secara teratur". Anda harus membiasakan diri untuk memperbarui driver yang diinstal pada komputer pribadi Anda secara berkala. Dengan cara yang sama seperti sistem operasi Anda memerlukan pembaruan keamanan, pemutakhiran driver diperlukan untuk kinerja optimal dan kelancaran operasi. Akibatnya, Anda harus terus mencari pembaruan driver.
Anda dapat menggunakan Device Manager untuk memeriksa pembaruan secara teratur, atau Anda dapat menggunakan Bit Driver Updater, yang merupakan salah satu program pembaruan driver teratas untuk Windows dan merupakan salah satu pilihan Anda.
Baca Juga: Download Driver Printer Secara Gratis di Windows
2. Pembaruan Driver mungkin bukan Fitur Windows
Sebagian besar konsumen mendapat kesan bahwa Microsoft bertanggung jawab untuk memastikan bahwa driver mereka selalu terbarui. Untuk memperjelas, Anda harus menyadari bahwa Windows tidak selalu dilengkapi dengan fungsi yang memungkinkan peningkatan driver. Memang benar bahwa hal itu membantu dalam kurasi pembaruan yang diperlukan, seperti pembaruan untuk driver sistem dan perbaikan keamanan.
Namun, jika driver tertentu di komputer Anda sudah usang, Anda perlu memutakhirkan sistem operasi Anda karena Windows hanya merilis pembaruan untuk driver tertentu dan tidak semuanya.
3. Pembaruan Driver Meningkatkan Performa Secara Keseluruhan
Agar sistem apa pun berfungsi dengan benar, komponen fundamentalnya harus sempurna. Hal yang sama berlaku untuk komputer Anda sendiri. Jika driver selalu diperbarui secara teratur, Anda pasti akan memiliki versi terbaru dan lebih baik dari komputer pribadi Anda. Hal ini disebabkan fakta bahwa mereka adalah kebutuhan perangkat keras apa pun untuk bekerja bersama-sama dengan sistem operasi.
Jika kombinasi ini tidak efektif, Anda berisiko tidak mendapatkan performa terbaik dari sistem Anda karena kesalahan terus-menerus akan terus menumpuk!
Baca Juga: Cara Memperbarui Driver Grafik Di Windows 10
4. Jangan Pernah Mengandalkan Sumber Tidak Dikenal untuk Pembaruan Driver
Driver terbaru untuk komputer pengguna sering kali dapat ditemukan melalui pencarian internet dan diunduh dari situs web. Ketika dilakukan melalui jalur yang tepat, prosedur tersebut memberikan kesan yang tepat. Di sisi lain, karena tersedianya ratusan hasil pencarian, mungkin sulit menemukan pembaruan driver menggunakan mesin pencari.
Jika Anda mengunduh driver dari platform yang palsu atau tidak dapat dipercaya, Anda berisiko menginfeksi komputer Anda dengan virus atau, lebih buruk lagi, akun Anda dibajak. Oleh karena itu, Anda disarankan untuk menggunakan situs web resmi atau mencoba mendapatkan pembaruan driver melalui Pengelola Perangkat atau program pembaruan driver.
5. Produsen Menawarkan Pembaruan Driver yang Sering
Pengguna sering memperbarui driver mereka, kemudian segera melupakan prosesnya untuk waktu yang lama setelahnya. Ini karena tidak ada tombol langsung yang terintegrasi ke dalam Windows yang dapat digunakan untuk mendapatkan driver yang diperbarui. Pengguna sering tidak mencari pembaruan driver lebih lanjut setelah pembaruan pertama diterapkan kecuali ada masalah dengan perangkat keras.
Pengguna tidak pernah mengetahui apakah pembaruan tersedia atau tidak karena mereka tidak memiliki interaksi langsung dengan driver itu sendiri. Karena prosedur internal sama-sama manual, ada kemungkinan pengguna hanya akan mengetahui pembaruan jika mereka memeriksanya sendiri. Hal ini mengakibatkan sejumlah besar kesalahan yang dibuat.

Jika Anda memiliki masalah yang mirip dengan yang dijelaskan di atas, atau jika Anda ingin menghindari masalah sama sekali, pastikan Anda memeriksa pembaruan secara teratur.
Baca Juga: Unduh dan Perbarui Driver Mikrofon untuk Windows 10
6. Memperbarui Driver tidak serta merta Memperbaiki Masalah
Banyak pengguna mendapat kesan bahwa jika suatu perangkat bermasalah, yang perlu mereka lakukan hanyalah memperbarui driver terkait. Meskipun ini terjadi di sebagian besar situasi, karena driver yang ketinggalan zaman sering menyebabkan kegagalan Windows atau driver, hal ini tidak selalu terjadi.
Hal ini sangat tergantung pada masalah yang Anda alami. Jika ada hubungannya dengan kompatibilitas, maka mungkin driver yang harus disalahkan. Namun, jika masalah disebabkan oleh cacat pada sistem operasi atau perangkat keras itu sendiri, memperbarui driver mungkin bukan solusi terbaik.
7. Simpan Cadangan Driver
Menyimpan cadangan driver Anda adalah teknik yang sangat baik untuk memastikan keamanan kebutuhan driver untuk sistem Anda. Ini juga dapat bermanfaat dalam hal format sistem. Ini mungkin pembaruan rutin dari satu versi ke versi lain, atau bisa juga tambalan darurat untuk memperbaiki bug. Dalam skenario mana pun, ada kemungkinan lebih besar bahwa Anda tidak akan dapat menemukan driver Anda.
Menyimpan cadangan memberi Anda kemampuan untuk menginstal ulang driver andal Anda kapan pun Anda mau. Memanfaatkan program pembaru adalah metode paling efektif untuk membuat cadangan driver Anda.
Baca Juga: Cara Memperbarui Driver Audio di Windows 10 dan 11
8. Menggunakan Pengelola Perangkat Bukan Satu-Satunya Metode
Pengelola Perangkat adalah yang terakhir dan, tetapi elemen terpenting yang harus Anda fokuskan untuk memperbarui driver. Namun, ini bukan satu-satunya metode yang tersedia untuk mengunduh pembaruan yang diperlukan untuk suatu perangkat. Ada lebih dari satu pendekatan yang harus diambil.
Menggunakan Bit Driver Updater dapat memperbarui semua driver hanya dengan satu klik. Selain itu, Anda tidak hanya dapat mengotomatiskan tetapi juga menjadwalkan pembaruan pada waktu tertentu. Buka potensi penuh alat dengan alat versi Pro.
Baca Review Lengkap Bit Driver Updater
Unduh alatnya di sini. Luncurkan file yang diunduh dan terapkan langkah-langkah yang muncul di layar Anda.
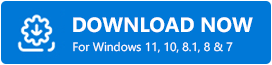
Ini adalah bagaimana Anda harus menggunakannya:
Langkah 1: Luncurkan Bit Driver Updater dan mulailah mencari driver usang dengan Scan Now. 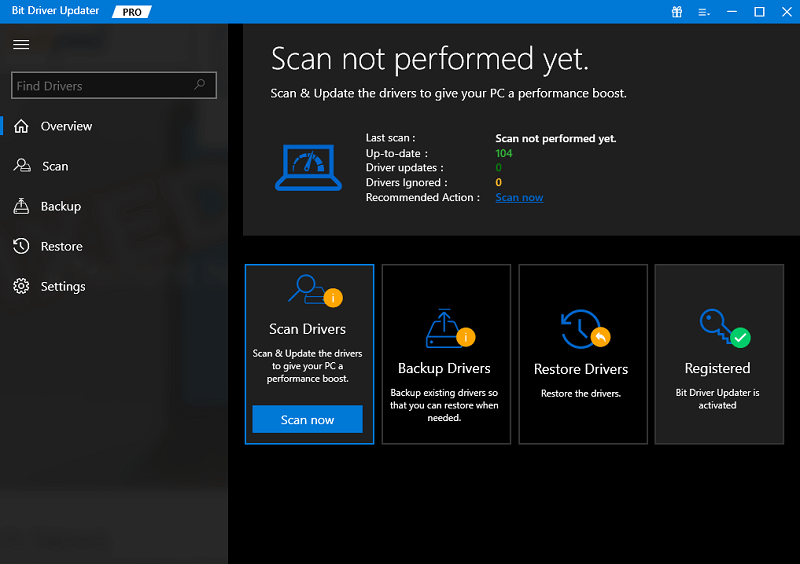
Langkah 2: Tunggu hingga daftar pembaruan driver ditampilkan.
Langkah 3: Pilih opsi Perbarui Semua di akhir daftar untuk mengunduh semua pembaruan.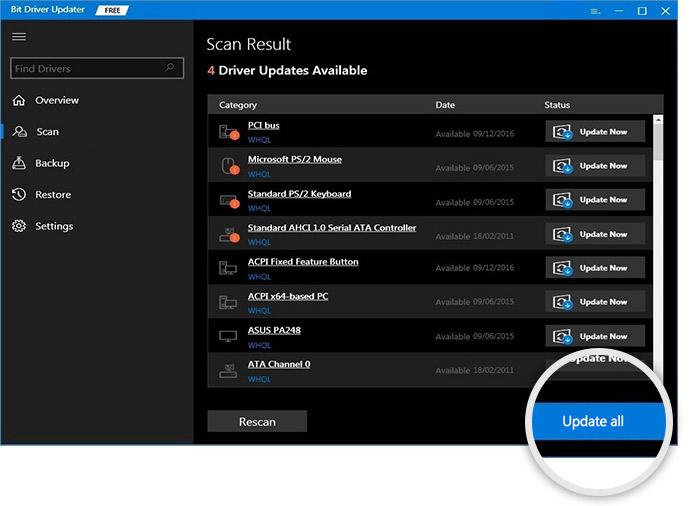
Catatan: Perbarui Semua hanya tersedia untuk pengguna versi Berbayar.Jika Anda menggunakan versi gratis, unduh satu pembaruan driver sekaligus.
Langkah 4: Instal driver dengan menerapkan petunjuk di layar.
Mulai ulang untuk mengaktifkan pembaruan driver.
9. Instal Ulang Driver Daripada Memperbarui
Beberapa pembaruan driver dapat mengalami kesalahan dan karenanya tidak disarankan. Jadi pertanyaannya adalah apa yang harus dilakukan ketika driver terbaru bukan yang terbaik untuk perangkat Anda? Dalam keadaan seperti ini, sangat disarankan agar Anda menginstal ulang driver yang dimaksud.
Ada kemungkinan ada yang tidak beres dengan driver yang saat ini digunakan oleh perangkat Anda. Oleh karena itu, jika yang terbaru tidak stabil, Anda harus mencoba menginstal ulang yang terbaru.
Anda cukup melakukan ini melalui penggunaan file cadangan. Untuk ini, Anda harus membuka Pengelola Perangkat dan menghapus driver yang menyebabkan masalah. Begini caranya.
Langkah 1: Dari kotak Pencarian, buka Device Manager .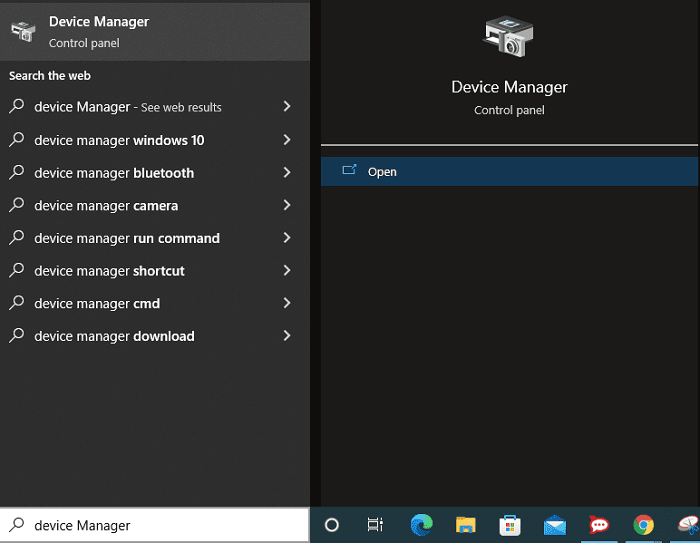
Langkah 2: Klik kanan pada driver terkait dan buka Properties-nya.
Langkah 3: Selanjutnya temukan opsi untuk menghapus driver.
Sekarang Device Manager akan menginstal ulang driver secara otomatis saat Anda me-restart komputer Anda lagi.
Baca Juga: Unduh, Instal, dan Perbarui Driver Motherboard di Windows 11/10/8/7
Garis penutup: Gunakan Bit Driver Updater untuk Pembaruan Driver Otomatis
Proses memperbarui driver dan memaksimalkannya seharusnya tidak terlalu sulit untuk diketahui. Memperbarui driver secara manual membutuhkan banyak waktu. Yang paling signifikan, metode yang sekarang digunakan tidak dapat dilakukan secara praktis. Karena mengharuskan pengguna untuk memeriksa perubahan secara teratur, ini bukan pekerjaan yang layak bagi pengguna.
Akibatnya, menggunakan Bit Driver Updater adalah pilihan terbaik. Mudah digunakan, dan yang lebih penting, menyelesaikan semua pekerjaan dengan sendirinya.
Singkirkan semua kekhawatiran Anda tentang perlunya memperbarui driver Anda dengan mengunduh perangkat lunak yang tepat. Jangan ragu untuk memberikan pertanyaan atau umpan balik Anda di area komentar di bawah ini.
