Utas Terjebak di Pengandar Perangkat Windows 10,11 {DIPERBAIKI}
Diterbitkan: 2023-07-09Mirip dengan semua kesalahan BSOD lainnya, kesalahan Thread_Stuck_in_Device_Driver terlihat seperti masalah yang tidak dapat diselesaikan. Namun, Anda dapat menyelesaikannya dengan cepat dan mudah dengan solusi yang diberikan di sini.
Biru, warna yang menenangkan, menjadi pemandangan yang mengerikan saat muncul sebagai kesalahan Blue Screen of Death di komputer Anda. Blue Screen of Death atau kesalahan BSOD adalah masalah paling menjengkelkan yang dapat ditemui pengguna. Itu menempatkan perangkat Anda dalam lingkaran restart tanpa akhir, menghambat alur kerja Anda. Salah satu kesalahan BSOD yang sangat menjengkelkan adalah Thread Stuck in Device Driver pada Windows 10/11.
Namun, betapapun frustrasinya kesalahan Thread Stuck in Device Driver BSOD, Anda dapat memperbaikinya dengan mudah. Yang perlu Anda ketahui adalah solusi yang telah dicoba dan diuji yang diberikan dalam artikel ini.
Sebelum beralih ke solusi tersebut, penting untuk memahami apa yang mungkin menyebabkan Windows Thread Stuck di masalah Driver Perangkat. Jika Anda mengetahui kemungkinan pemicu masalah, memperbaikinya sepertinya mudah. Oleh karena itu, pertama, mari kita lihat hal yang sama.
Apa Penyebab Utas Terjebak di Device Driver BSOD Error
Berikut ini adalah beberapa faktor yang menyebabkan kesalahan Thread_Stuck_in_Device_Driver BSOD.
- Driver perangkat usang
- File sistem rusak
- File sistem usang
- Pemasangan aplikasi yang bermasalah
- BIOS usang
- Masalah hard disk
Di atas, kami melihat alasan utama Anda mengalami Windows Thread Stuck in Device Driver BSOD error. Sekarang, mari kita pelajari perbaikan terbaik untuk masalah yang mengganggu ini.
Perbaikan untuk Thread Stuck in Device Driver BSOD Error
Anda dapat menerapkan solusi berikut untuk mengusir kesalahan Windows 10/Windows 11 Thread Stuck in Device Driver BSOD dari komputer Anda.
Perbaiki 1: Coba pemecahan masalah BSOD
Windows hadir dengan utilitas pemecahan masalah BSOD bawaan untuk memperbaiki kesalahan Blue Screen of Death. Di bawah ini adalah cara menggunakannya untuk memperbaiki masalah Thread Stuck in Device Driver.
- Pertama, gunakan pintasan keyboardWindows+I untuk meluncurkan panel Pengaturan.
- Sekarang, pilih Perbarui & Keamanan dari pengaturan yang tersedia.

- PilihPemecahan masalah dari panel kiri jendela Perbarui & Keamanan .
- Temukan Layar Biru di bagian Pemecahan Masalah.
- Sekarang, klik tombol Jalankan pemecah masalah .
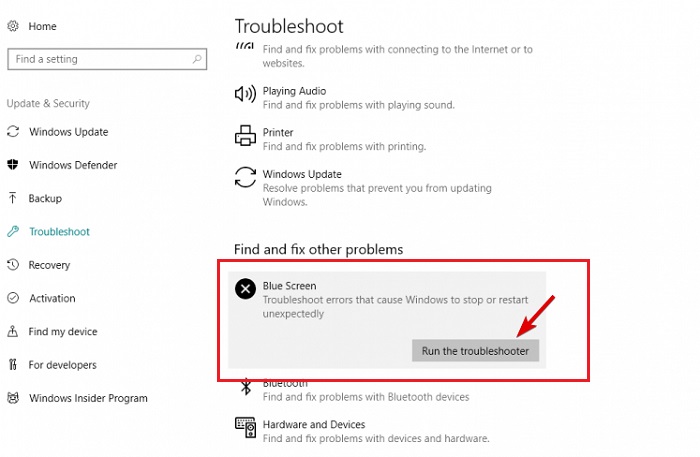
- Ikuti petunjuk di layar untuk menyelesaikan pemecahan masalah.
- Setelah pemecahan masalah selesai, periksa apakah Windows Thread Stuck in Device Driver BSOD error sudah diperbaiki. Coba solusi berikutnya jika tetap tidak diperbaiki.
Baca Juga: Download dan Instal Driver Epson TM T88V di PC Windows
Perbaiki 2: Jalankan pemindaian SFC
Pemindaian SFC atau System File Checker membantu menemukan dan memperbaiki file sistem yang rusak yang mungkin bertanggung jawab atas kesalahan Windows 11/Windows 10 Thread Stuck in Device Driver. Karenanya, Anda dapat mengikuti langkah-langkah ini untuk melakukannya.
- Pertama, klik kanan padaikon Windows Taskbar.
- Sekarang, pilih Command Prompt (Admin) atau Windows PowerShell (Admin)tergantung pada opsi yang tersedia untuk Anda.
- Setelah jendela Command Prompt muncul di layar Anda, masukkansfc /scannow dan tekan tombol Enterdi keyboard Anda.
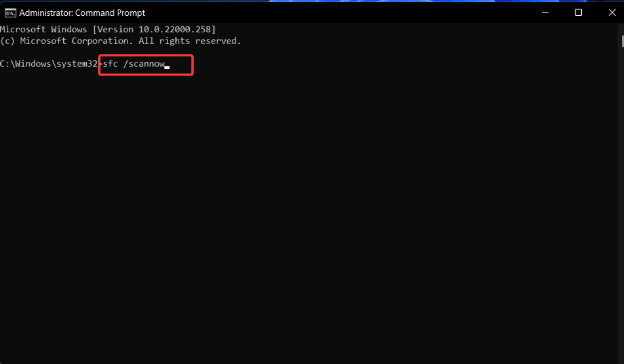
- Tunggu hingga pemindaian selesai.
- Setelah pemindaian selesai, periksa apakah kesalahan BSOD Thread_Stuck_in_Device_Driver telah hilang. Jika tidak, lanjutkan ke solusi berikutnya.
Perbaiki 3: Perbarui sistem operasi komputer Anda
Sistem operasi yang kedaluwarsa adalah faktor lain yang dapat menyebabkan kesalahan Thread Stuck in Device Driver. Karenanya, Anda dapat mengambil langkah-langkah ini untuk memperbarui sistem operasi Anda.
- Pertama, tekan tombolWindows dan Ibersamaan untuk meluncurkan menu Pengaturan.
- Pilih pengaturanPerbarui & Keamanan .

Sekarang, klik tombol yang memungkinkan Anda untukMemeriksa pembaruan.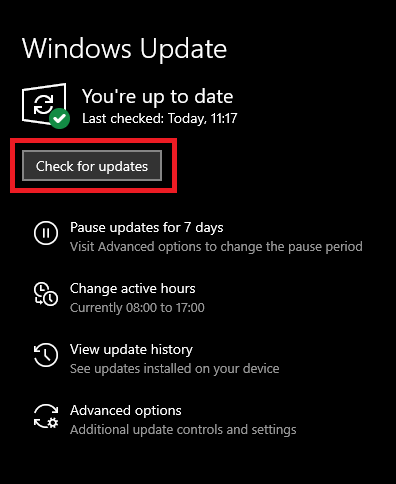

Baca Juga: Memperbaiki: Volume Boot yang Tidak Dapat Dipasang pada Windows 10, 11
Perbaiki 4: Perbarui driver sistem Anda (Disarankan)
Driver yang kedaluwarsa, terutama driver grafis dan audio, adalah faktor lain yang berkontribusi terhadap kesalahan BSOD Thread_Stuck_in_Device_Driver. Memperbarui driver perangkat segera memperbaiki masalah.
Karenanya, Anda harus melakukan pembaruan driver untuk menghilangkan kesalahan BSOD yang Anda hadapi. Anda dapat memperbarui driver secara otomatis dalam sekejap menggunakan Bit Driver Updater, yaitu salah satu perangkat lunak pembaruan driver terbaik yang tersedia saat ini.
Bit Driver Updater memperbarui semua driver secara otomatis dengan satu klik, selain menawarkan banyak fitur berguna. Beberapa fitur yang sangat menarik dari perangkat lunak ini termasuk pencadangan dan pemulihan driver, penjadwalan pemindaian, percepatan kecepatan pengunduhan driver di komputer Anda, dan banyak lagi.
Anda dapat mengunduh Bit Driver Updater versi terbaru dan menginstalnya dari tautan berikut.
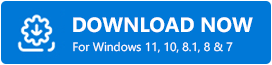
Setelah menginstal perangkat lunak dari tautan di atas, diperlukan beberapa detik untuk memindai komputer Anda. Setelah pemindaian otomatis selesai, Anda dapat Perbarui Semua driver secara otomatis dengan satu klik pada tombol untuk melakukannya.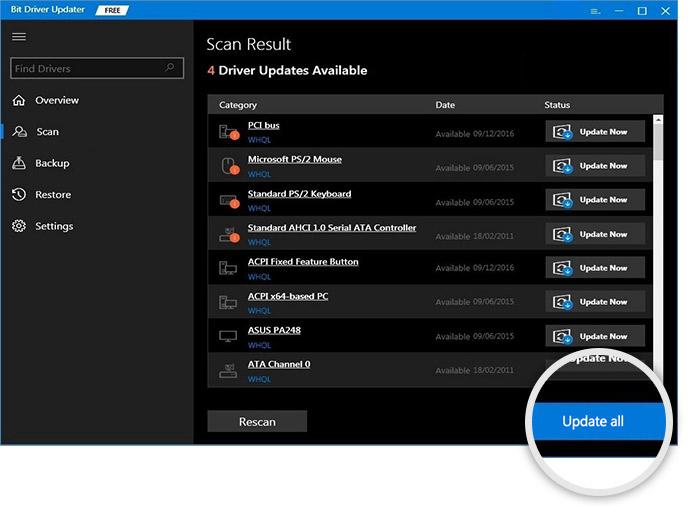
Namun, jika Anda ingin memperbarui driver tertentu, Anda dapat menggunakan alat Perbarui Sekarang . Menurut pendapat kami, memperbarui semua driver adalah pilihan cerdas karena meningkatkan kinerja komputer secara signifikan.
Perbaiki 5: Copot pemasangan aplikasi yang baru diinstal
Terkadang, perangkat lunak antivirus Anda atau aplikasi yang baru diinstal dapat menyebabkan masalah seperti BSOD Thread Stuck in Device Driver error. Oleh karena itu, Anda dapat menghapus sementara untuk memperbaiki masalah. Di bawah ini adalah cara langkah demi langkah untuk melakukannya.
- Pertama, klik kanan padaikon Windows yang ada di Taskbar komputer Anda.
- Sekarang, pilih Aplikasi dan Fitur dari opsi yang tersedia untuk Anda.
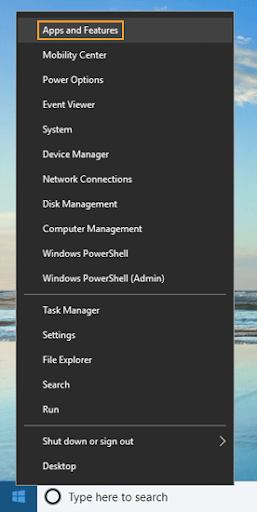
- Sekarang, cari aplikasi yang menurut Anda menyebabkan masalah dan klik tombolUninstall .
- Selesaikan penghapusan aplikasi dan periksa apakah kesalahan telah hilang atau belum. Coba solusi selanjutnya untuk menyelesaikan masalah.
Perbaiki 6: Gunakan perintah DISM
DISM, yaitu, Deployment Image Servicing and Management adalah alat bawaan di Windows untuk memperbaiki dan memperbaiki masalah dengan driver dan file sistem. Ini dapat membantu Anda memperbaiki kesalahan Thread_Stuck_in_Device_Driver BSOD juga. Oleh karena itu, di bawah ini adalah cara menjalankannya.
- Pertama, klik kanan ikon Windows dan luncurkan Command Prompt (Admin)/Windows PowerShell (Admin).
- Sekarang, masukkan perintah DISM /Online /Cleanup-Image /RestoreHealth di jendela Command Prompt dan tekan tombol Enter.
- Biarkan proses di atas selesai.
- Terakhir, restart komputer Anda setelah proses selesai.
Baca Juga: IRQL Tidak Kurang Atau Sama Error di Windows 10, 11 [Fixed]
Perbaiki 7: Periksa hard drive Anda
Hard drive yang rusak mengakibatkan banyak masalah, seperti kesalahan Blue Screen of Death yang mengganggu Thread Stuck in Device Driver. Karenanya, Anda dapat menjalankan perintah chkdsk untuk memeriksa hard drive dan menyelesaikan masalah terkait. Di bawah ini adalah langkah-langkah untuk melakukannya.
- Pertama, tahan tombolShift dan restart komputer Anda untuk masuk ke Advanced Startup.
- Sekarang, pilih Troubleshoot dari opsi di layar.
- Pilih Opsi Lanjutan dari opsi yang tersedia.
- Sekarang, pilih Command Prompt dari opsi di layar.
- Masukkan perintah berikut satu per satu dan tekan Enter setelah setiap perintah.
bootrec.exe /rebuildbcd
bootrec.exe / fixmbr
bootrec.exe / fixboot
chkdsk /rc:
chkdsk /rd:
Catatan: Silakan jalankan perintah chkdsk untuk semua partisi hard drive Anda. - Terakhir, restart komputer Anda.
Perbaiki 8: Lakukan pembaruan BIOS
Memperbarui BIOS akan membuka fitur motherboard baru dan meningkatkan dukungan untuk perangkat keras baru. Karenanya, pembaruan BIOS dapat membantu Anda memperbaiki masalah Windows Thread Stuck in Device Driver. Namun, ini adalah proses lanjutan dan Anda harus sangat berhati-hati saat melakukannya. Untuk instruksi tentang cara memperbarui BIOS, Anda dapat memeriksa manual motherboard Anda.
Perbaiki 9: Ubah pengaturan overclock
Overclocking prosesor membantu mencapai kinerja yang lebih baik. Selain itu, ini membantu menyelesaikan berbagai masalah, termasuk yang Anda hadapi saat ini. Namun, Anda harus melakukannya hanya dengan menggunakan perangkat lunak overclocking terbaik untuk mencegah kerusakan pada komputer Anda.
Baca Juga: Cara Memperbaiki Kesalahan Kegagalan Pemeriksaan Keamanan Kernel di Windows 10, 11
Utas Terjebak di Kesalahan Driver Perangkat Diperbaiki
Artikel ini mengungkap berbagai perbaikan untuk kesalahan Thread_Stuck_in_Device_Driver BSOD. Anda dapat mulai dengan solusi pertama dan kemudian turunkan daftar solusi hingga masalah teratasi.
Namun, jika Anda kekurangan waktu, Anda dapat langsung memperbarui driver menggunakan perangkat lunak Bit Driver Updater untuk menyelesaikan masalah dengan cepat dan mudah.
Jika Anda mengetahui cara yang lebih baik untuk memperbaiki masalah atau memiliki pertanyaan/saran tentang artikel ini, silakan tulis komentar kepada kami.
