5 Kegunaan Tambahan untuk Touch ID di Mac
Diterbitkan: 2023-12-02Touch ID di Mac sangat praktis. Ini memungkinkan Anda membuka kunci Mac dengan cepat dan aman tanpa harus memasukkan kata sandi setiap kali Anda membuka kunci Mac. Tapi bukan hanya itu yang bisa dilakukannya. Touch ID di Mac juga bisa digunakan untuk hal lain yang bisa bermanfaat bagi banyak orang.
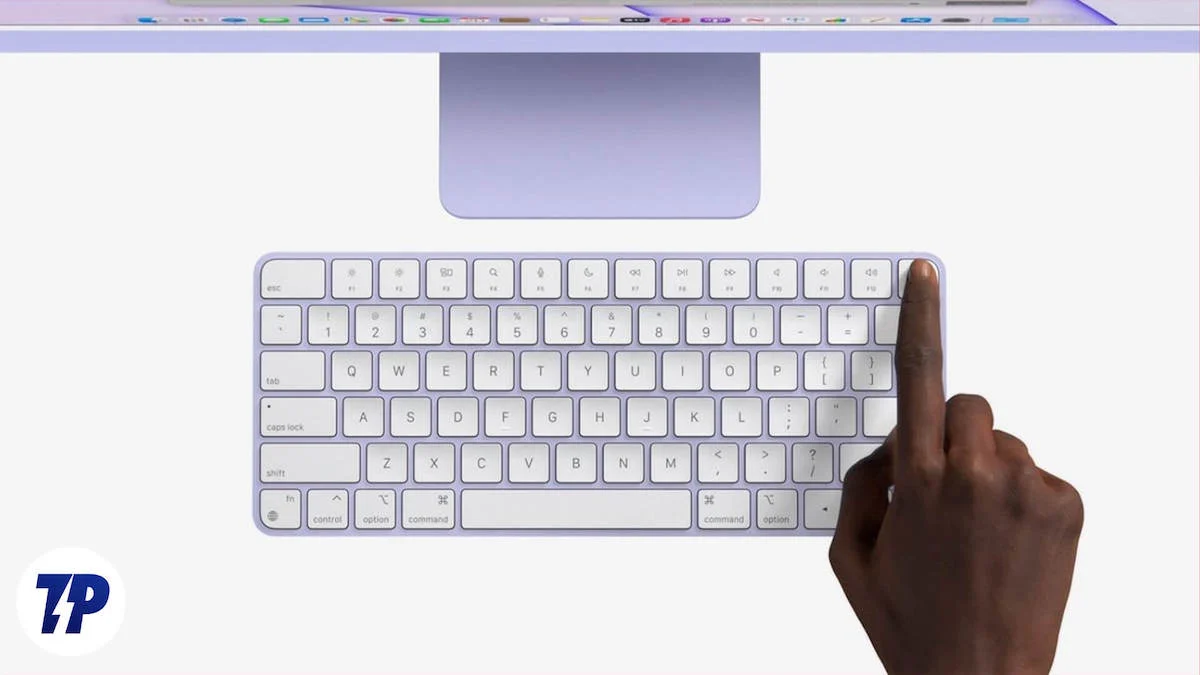
Pada artikel ini, kami akan menunjukkan kepada Anda bagaimana Anda dapat menggunakan Touch ID dengan berbagai cara. Kami akan menjelaskan bagaimana Anda dapat menggunakannya untuk membuka kunci Mac Anda, berbelanja di iTunes Store, App Store, dan Apple Books, memasukkan nama pengguna dan kata sandi Anda dengan mudah, beralih antar akun pengguna dengan cepat, dan membayar secara online dengan aman menggunakan Apple Pay. Touch ID membuat semua hal ini lebih mudah dan menjaganya tetap aman. Jika Anda sudah siap, mari selami.
Daftar isi
Cara Memaksimalkan Touch ID di MacBook Anda
Buka Kunci Mac Anda Menggunakan Touch ID

Mari kita mulai dengan kasus penggunaan yang paling mendasar dan jelas. Menggunakan Touch ID sebagai pengganti kata sandi di Mac Anda memiliki beberapa manfaat. Ini lebih cepat dan lebih aman daripada memasukkan kata sandi. Jika Anda belum mengaktifkan Touch ID di Mac Anda, aktifkan sekarang dan nikmati pembukaan kunci yang lebih cepat.
- Buka menu Apple di Mac Anda dan buka Pengaturan Sistem.

- Klik Touch ID & Kata Sandi di sidebar.

- Klik Tambahkan Sidik Jari , masukkan kata sandi Anda, dan ikuti instruksinya.
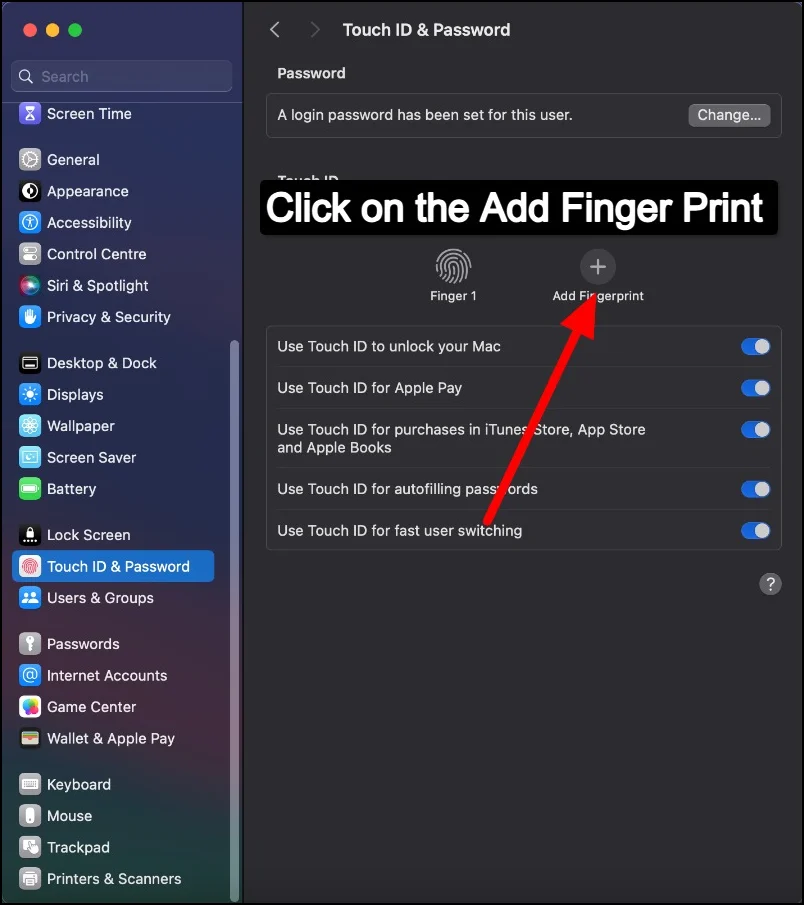
- Setelah Touch ID diatur, Mac Anda akan secara otomatis menggunakannya untuk membuka kunci ketika bangun dari mode tidur. Yang perlu Anda lakukan hanyalah meletakkan jari Anda pada sensor Touch ID. Ini membuat membuka kunci Mac Anda lebih cepat dan aman.
Selesaikan Pembelian dengan Aman Menggunakan Touch ID

Anda dapat menggunakan Touch ID untuk menyelesaikan pembelian di Apple Store. Hal ini membuat belanja online menjadi lebih mudah dan aman. Dengan Touch ID, Anda tidak perlu mengetikkan detail kartu Anda setiap kali melakukan pembelian. Ini juga memberikan keamanan ekstra karena sidik jari Anda unik dan menyulitkan orang lain untuk menggunakan informasi pembayaran Anda.
Untuk mengaktifkan Apple Pay di Mac Anda dan menggunakannya dengan Touch ID, ikuti langkah-langkah berikut:
- Buka menu Apple di Mac Anda. Buka Pengaturan Sistem .

- Klik Wallet & Apple Pay di sidebar lalu Tambah Kartu .
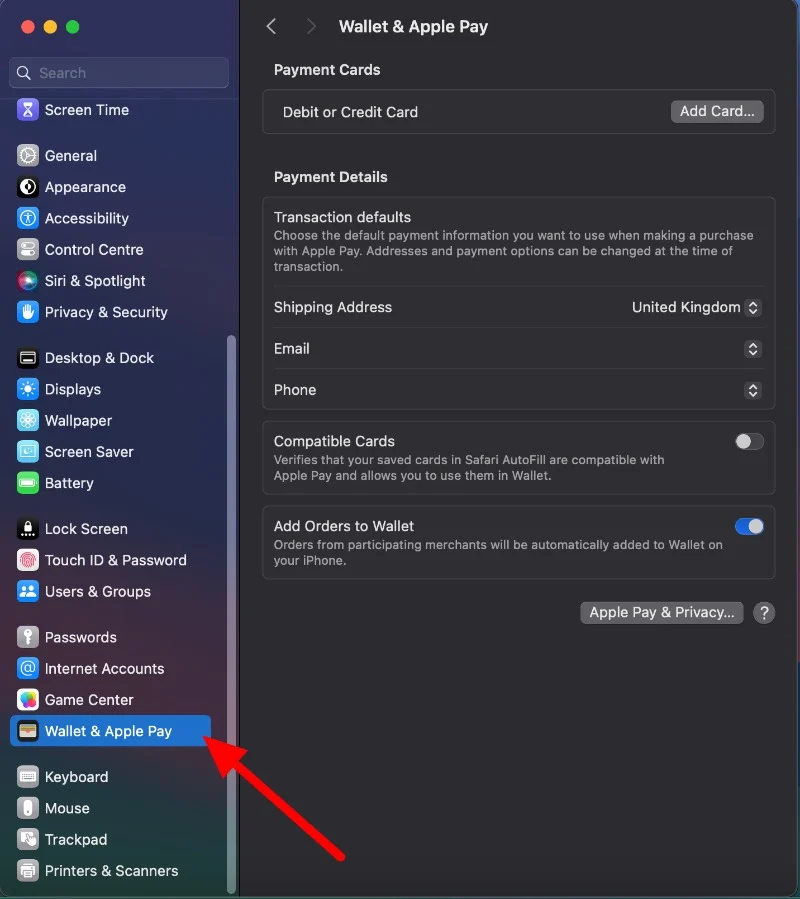
- Jika Anda belum masuk, masuklah dengan ID Apple Anda dan masukkan detail kartu Anda.
- Masukkan informasi pembayaran Anda. Anda dapat mengimpor detail kartu yang ada atau memasukkan detail kartu baru.
Untuk menggunakan Apple Pay untuk pembelian:
- Saat melakukan pembayaran dari toko online, pilih Apple Pay sebagai metode pembayaran Anda.
- Letakkan jari Anda pada Touch ID untuk menyelesaikan pembelian.
Gunakan Touch ID untuk App Store dan Apple Books untuk Pembelian
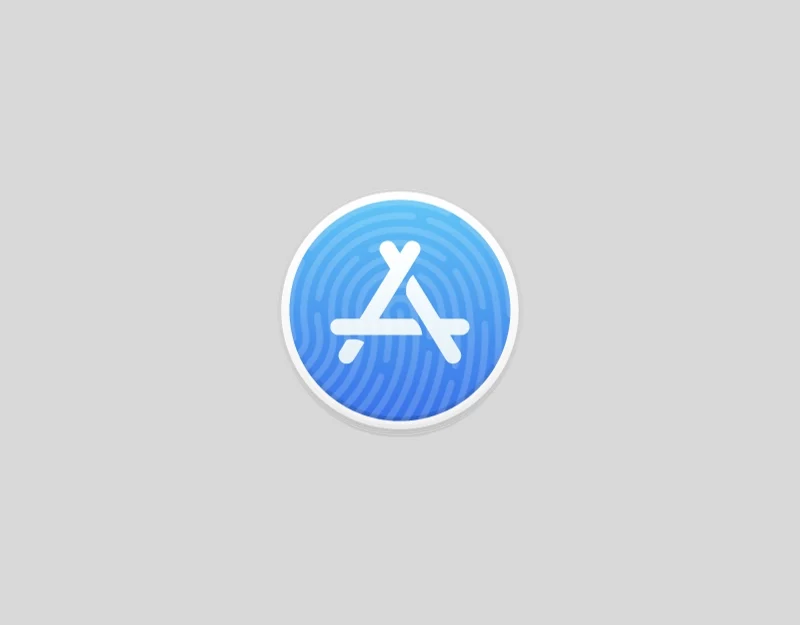
Anda juga dapat menggunakan Touch ID untuk melakukan pembelian di iTunes Store, App Store, Apple Books, dan lainnya. Ini memungkinkan Anda membeli aplikasi, musik, dan buku dengan cepat dan aman. Daripada memasukkan kata sandi setiap kali ingin membeli sesuatu, Anda dapat menggunakan sidik jari. Ini lebih cepat dan mudah. Juga lebih aman, apalagi jika Anda membeli banyak barang atau sedang terburu-buru.
- Klik menu Apple Mac Anda dan buka Pengaturan Sistem.

- Klik Touch ID & Kata Sandi di sidebar.

- Klik Tambah Sidik Jari , lalu masukkan kata sandi Anda dan ikuti instruksinya. Jika Touch ID sudah diatur, Anda dapat menggunakannya di iTunes dan App Store.
- Setelah Anda mengatur Touch ID, Touch ID secara otomatis tersedia di iTunes Store, App Store, dan Apple Books. Saat melakukan pembelian, Anda dapat menggunakan sidik jari alih-alih memasukkan kata sandi.
Gunakan Touch ID untuk Mengisi Otomatis Kata Sandi dan Informasi Kartu Kredit
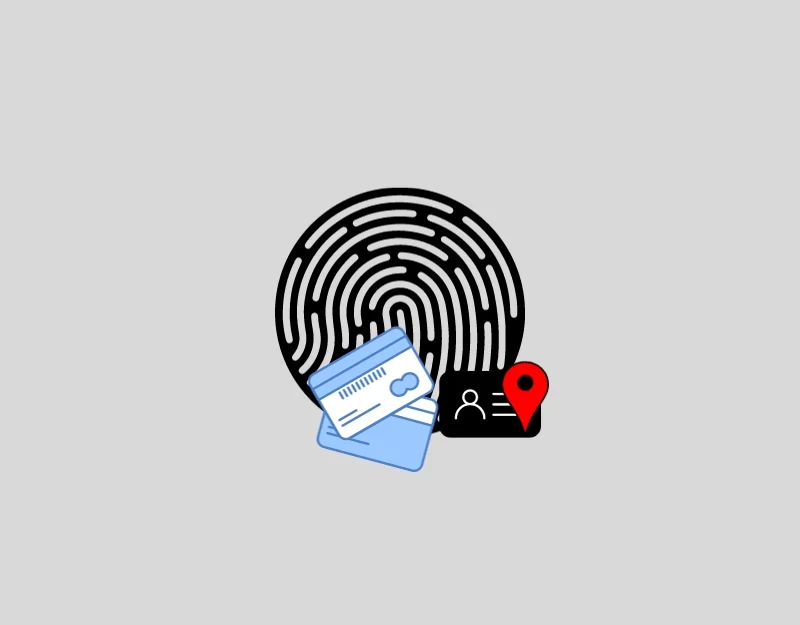

Kasus bermanfaat lainnya adalah Anda dapat menggunakan Touch ID untuk mengisi otomatis nama pengguna, kata sandi, dan informasi kartu kredit di Safari dan app lain di Mac Anda. Daripada mengetikkan nama pengguna, kata sandi, atau detail kartu kredit Anda setiap saat, Anda cukup menggunakan sidik jari Anda. Ini sangat menghemat waktu, terutama jika Anda mengunjungi banyak situs web atau melakukan banyak belanja online.
Ini juga lebih aman. Fitur ini membuat aktivitas online Anda lebih nyaman dan memberikan lapisan keamanan ekstra. Ini berfungsi untuk situs web populer seperti Safari, Google Chrome, dan banyak lagi.
Cara menggunakan Touch ID di Safari dan Chrome:
Untuk Safari:
- Buka browser Safari di Mac Anda dan klik Safari di bagian atas dan ketuk Safari .
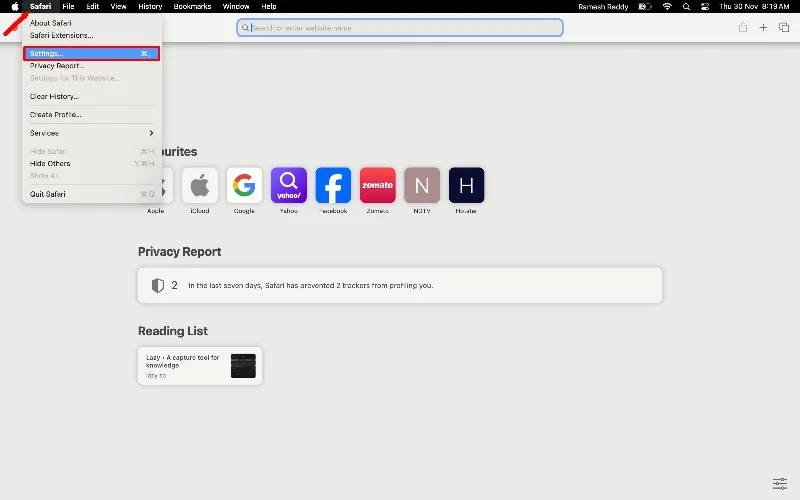
- Klik kotak nama pengguna dan pilih tab IsiOtomatis.
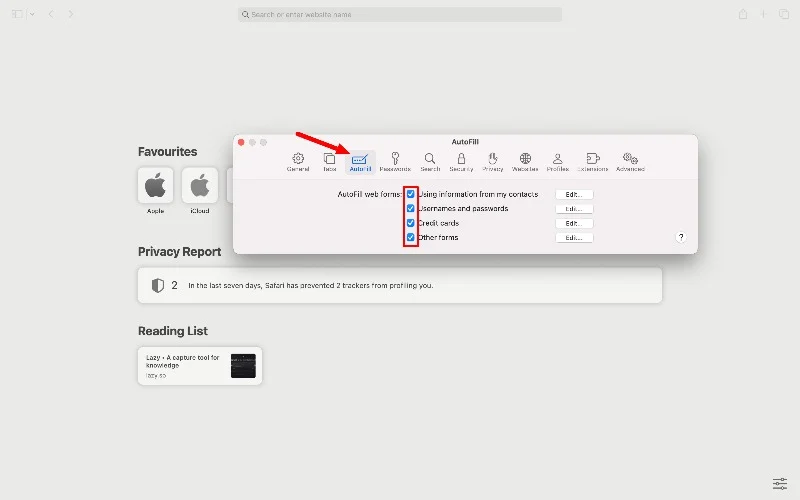
- Pindai jari Anda dengan tombol Touch ID saat diminta, dan aktifkan bidang wajib yang ingin Anda isi otomatis.
- Untuk mengaktifkan Touch ID untuk mengisi otomatis kata sandi secara umum, buka logo Apple dan pilih Pengaturan Sistem . Pilih Touch ID & Kata Sandi dan aktifkan Gunakan Touch ID untuk mengisi kata sandi secara otomatis.
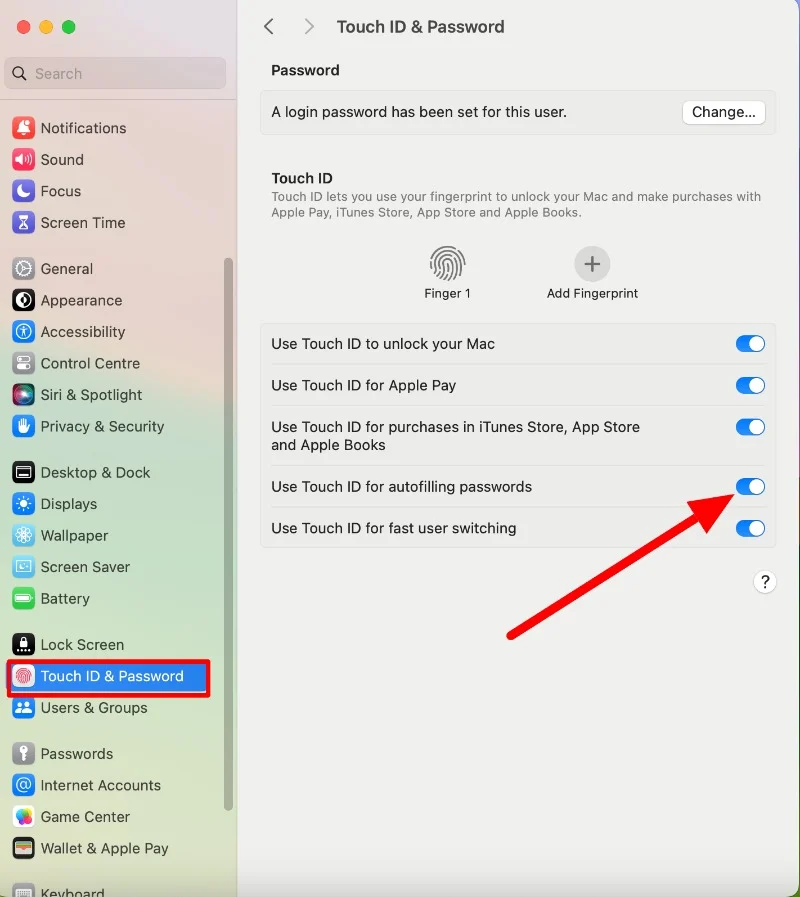
Untuk Chrome:
- Buka Chrome, klik ikon menu tiga titik di pojok kanan atas, lalu klik Setelan .
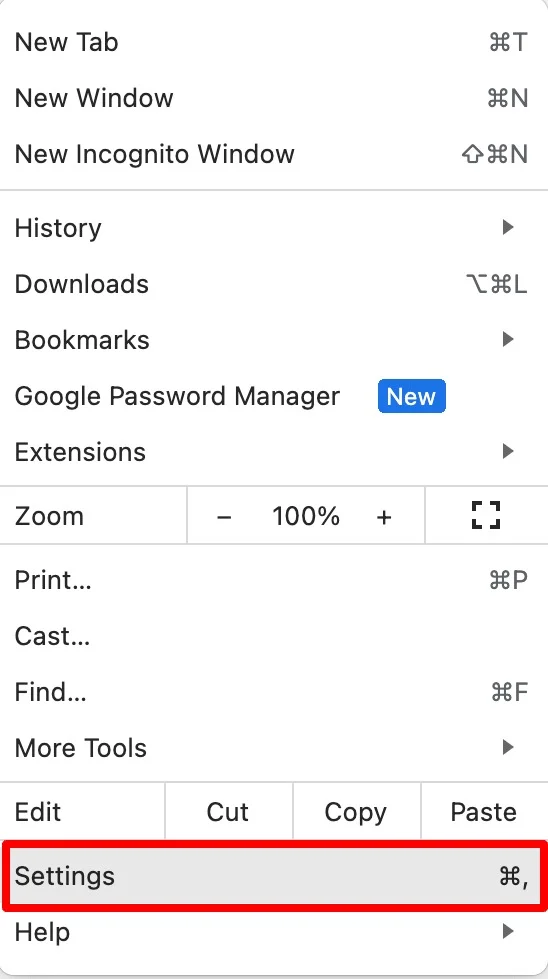
- Klik IsiOtomatis dan Kata Sandi di sidebar.
- Klik pada Pengelola Kata Sandi Google Di bagian Kata Sandi.
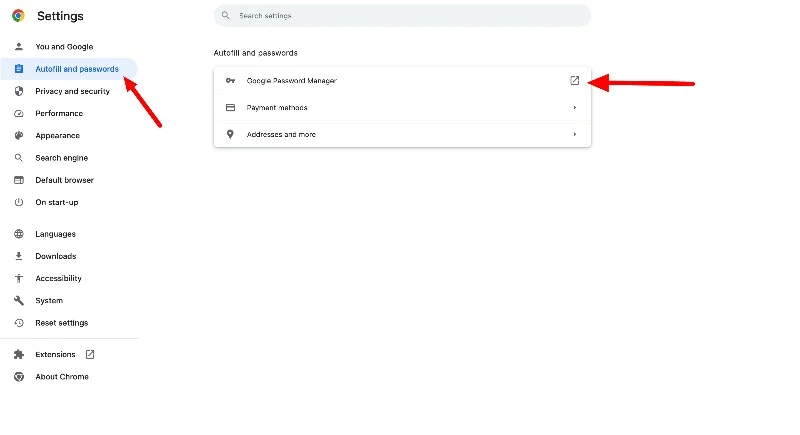
- Sekarang, Klik pada tab Pengaturan dan Aktifkan bilah geser Penawaran untuk menyimpan kata sandi dan Masuk otomatis.
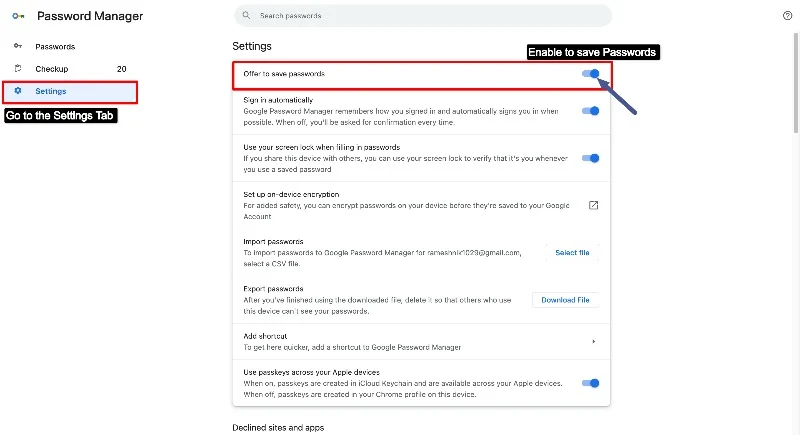
- Klik Metode Pembayaran
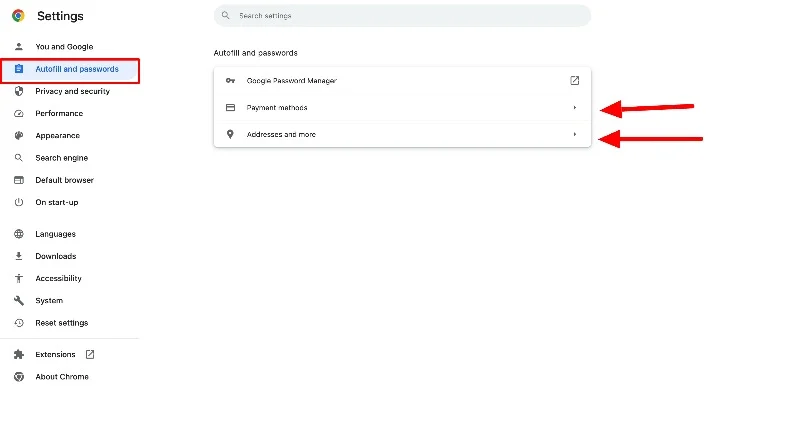
- Jika perangkat Anda memiliki pemindai sidik jari, seperti MacBook Pro, Aktifkan metode pembayaran Simpan dan Isi dan Selalu verifikasi saat menggunakan IsiOtomatis.
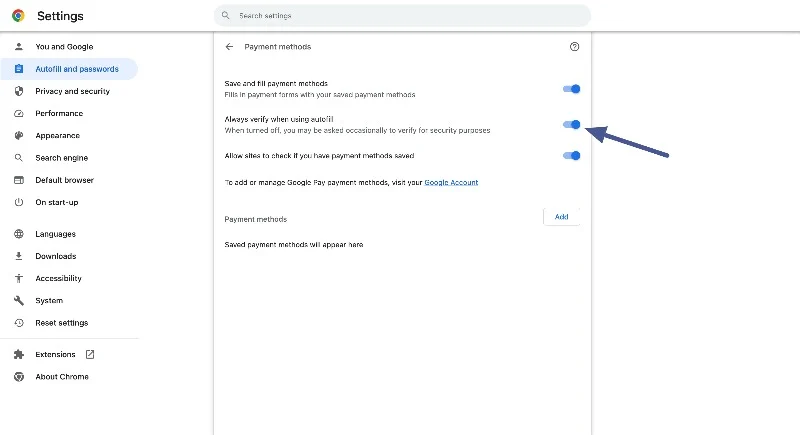
- Untuk alamat, nomor telepon, dan detail kontak lainnya, buka Alamat dan lainnya di menu Setelan Chrome. Pastikan penggeser Simpan dan Isi alamat diaktifkan.
Gunakan Touch ID Untuk Beralih antar akun di Mac Anda
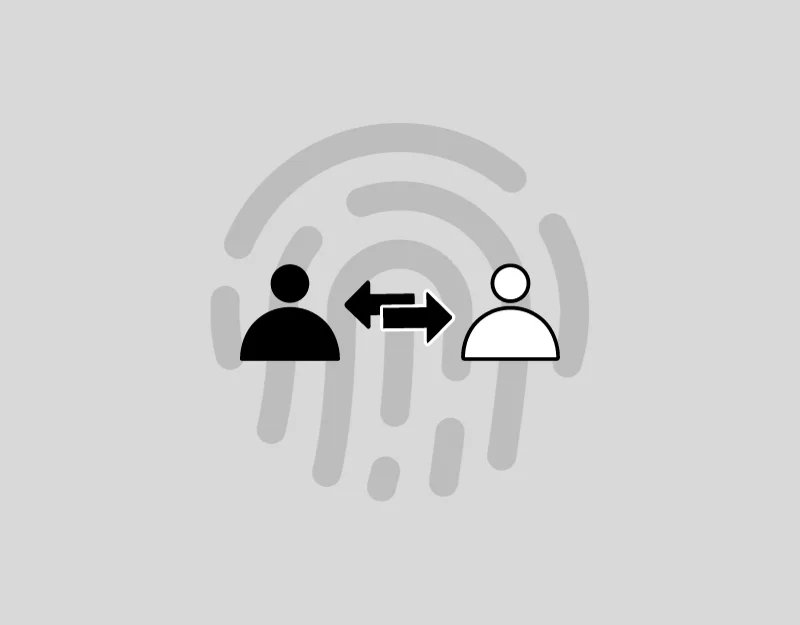
Jika Anda berbagi Mac dengan orang lain di keluarga atau di kantor, Anda dapat menggunakan Touch ID di Mac Anda untuk beralih antar akun. Daripada keluar lalu memasukkan kata sandi orang lain, Anda dapat menggunakan sidik jari untuk masuk ke akun pengguna di Mac Anda. Fitur ini berguna dalam keluarga atau di tempat kerja di mana beberapa orang menggunakan satu Mac.
Cara mengaktifkan peralihan pengguna cepat dengan touch ID di Mac:
- Buka menu Apple dan buka Pengaturan Sistem.

- Klik Pusat Kontrol di sidebar.
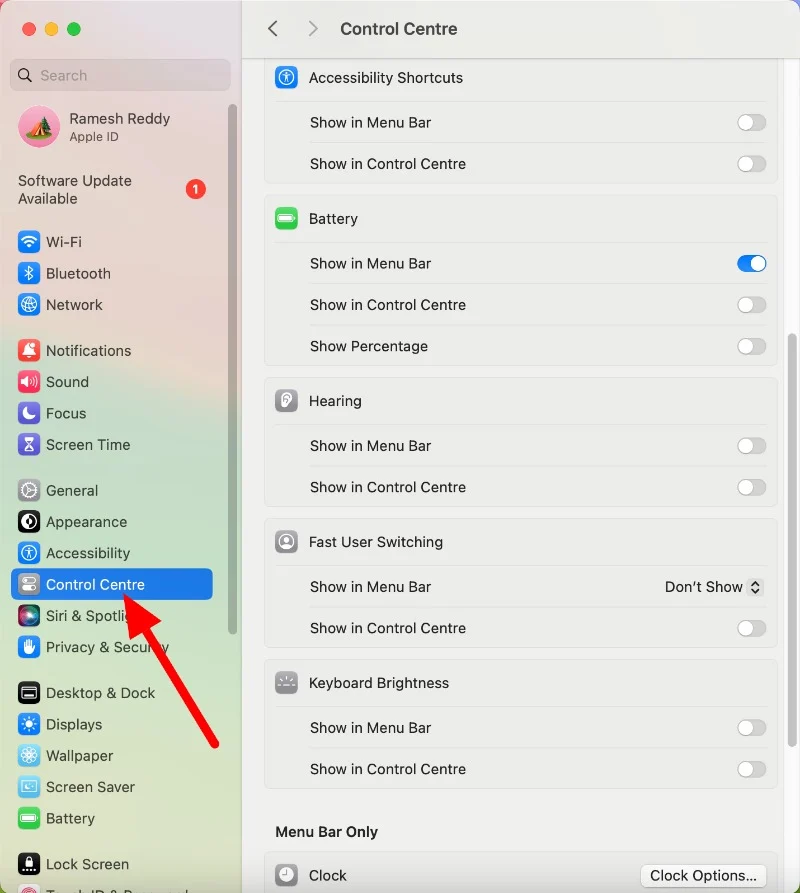
- Buka Fast User Switching dan klik Show in the Menu Bar , lalu pilih opsi mana saja.
- Aktifkan Tampilkan di Pusat Kontrol untuk Menampilkan Peralihan Pengguna Cepat di Pusat Kontrol.
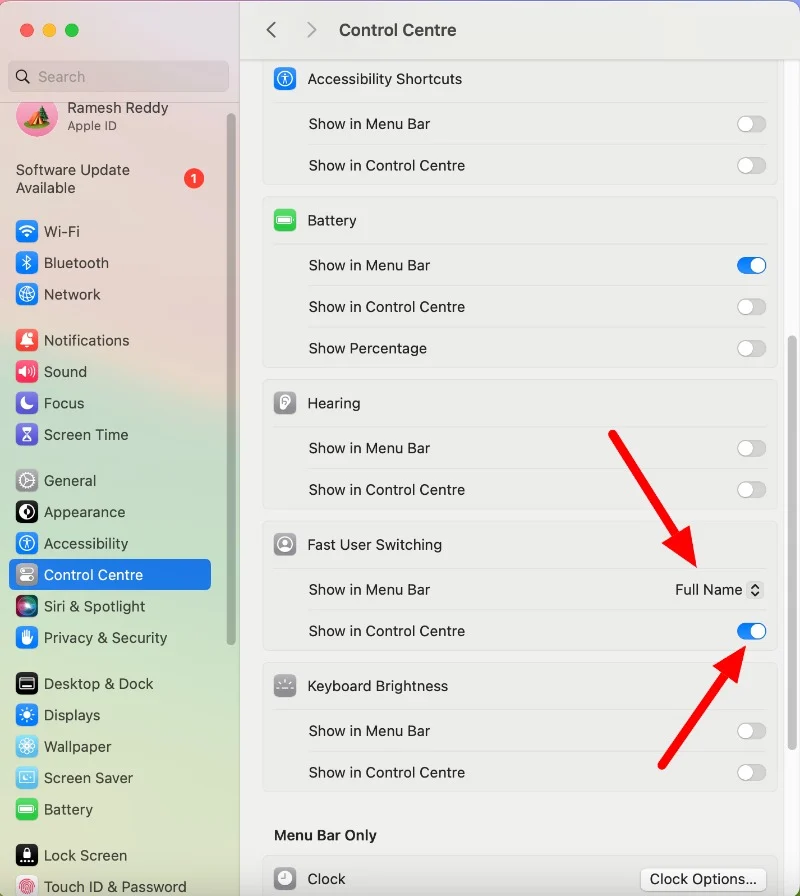
Beralih Akun Menggunakan Touch ID:
- Pastikan dua pengguna atau lebih masuk ke Mac Anda secara bersamaan.
- Jika Mac Anda memiliki Touch Bar, letakkan jari Anda di bagian Touch ID dan tunggu hingga Anda melihat pesan di Touch Bar yang menyatakan Tekan Touch ID untuk beralih ke [nama Anda]. Kemudian, tekan Touch ID hingga Anda merasakan bunyi klik.
- Jika Mac Anda hanya memiliki Touch ID, tekan Touch ID hingga Anda merasakan bunyi klik. Akun Anda akan dialihkan.
FAQ tentang Touch ID untuk Mac
1. Bagaimana Cara Mengatur Ulang Pengaturan Touch ID?
Anda dapat mengatur ulang Touch ID Anda melalui pengaturan. Jika Anda mengatur ulang Mac, Touch ID Anda juga akan diatur ulang.
- Klik pada Menu Apple dan buka Pengaturan Sistem
- Klik pada Touch ID dan Kode Sandi.
- Sekarang, Arahkan kursor ke sidik jari dan klik X untuk menghapusnya.
- Klik Tambahkan Sidik Jari dan ikuti petunjuk untuk menambahkan yang baru.
- Anda juga dapat mengubah kegunaan Touch ID, seperti membuka kunci Mac, Apple Pay, atau membeli item dari iTunes Store, App Store, dan Apple Books.
2. Apakah Touch ID Aman untuk Transaksi Finansial?
Ya, menggunakan Touch ID aman untuk transaksi keuangan dibandingkan dengan kata sandi. Touch ID lebih aman dan juga unik. Namun, pastikan perangkat Mac atau Apple Anda hanya diatur dengan sidik jari Anda. Dengan cara ini, hanya Anda yang dapat mengotorisasi transaksi keuangan atau mengakses informasi sensitif di perangkat Anda untuk menjaga keamanan data Anda.
3. Berapa banyak sidik jari yang dapat saya simpan di Touch ID di Mac?
Anda dapat menyimpan hingga 3 sidik jari di Touch ID untuk Mac.
4. Apakah saya masih dapat menggunakan kode sandi jika Touch ID diaktifkan?
Ya, Anda tetap dapat menggunakan kode sandi meskipun Touch ID diaktifkan di perangkat Apple Anda.
5. Seberapa amankah Touch ID dibandingkan dengan kata sandi tradisional?
Touch ID umumnya lebih aman daripada kata sandi biasa. Inilah alasannya:
- Unik: Berbeda dengan kata sandi, sidik jari bersifat unik. Sangat sulit bagi orang lain untuk menyalinnya dan menggunakannya di Mac Anda.
- Aman dan Terjamin: Data sidik jari Anda disimpan dengan aman dan rahasia di Mac Anda. Sangat sulit bagi siapa pun untuk mendapatkannya.
- Tidak Bisa Melupakannya: Anda bisa lupa kata sandi, tapi Anda tidak bisa melupakan sidik jari Anda, jadi Anda tidak akan terkunci dari perangkat Anda.
