Cara Mentransfer Aplikasi Ke Windows 11 tanpa kehilangan Kunci
Diterbitkan: 2022-07-30Apakah Anda mengupgrade PC Anda ke versi terbaru Windows 11? Ingin mentransfer aplikasi ke Windows 11 dari PC lama Anda dengan mudah juga tanpa kehilangan kunci? Pernahkah Anda mendengar tentang fitur kunci produk terbaru dari perangkat lunak EaseUS Todo PCtrans dan ingin tahu cara kerjanya? Jika ya, maka Anda berada di tempat yang tepat. Artikel ini adalah tentang Anda, cukup baca artikel untuk menemukan cara terbaik untuk mentransfer aplikasi tanpa kehilangan kuncinya.
Pada artikel ini, saya telah membahas proses lengkap menggunakan fitur terbaru dari EaseUS Todo PCTrans untuk menemukan kunci produk dan mentransfer aplikasi ke windows 11 tanpa kehilangan kunci.
- BACA LEBIH LANJUT – DISKON 30% (Spesial) – Kode Kupon Diskon EaseUS
- Ulasan pemulihan data EaseUS: Hasil pengujian, Pro&Kontra
Daftar isi
EaseUS Todo PCTrans
EaseUS Todo PCTrans adalah alat canggih yang memungkinkan Anda mentransfer aplikasi, program, dan perangkat lunak yang diinstal dari PC lama ke PC baru tanpa kehilangan data. Anda juga dapat menggunakan aplikasi ini untuk memulihkan data dari komputer yang rusak dan bahkan dari PC yang mati. Ini dapat diinstal dan diakses di berbagai versi Windows seperti 7/8/10/11.
Mentransfer aplikasi yang diinstal, program ke komputer baru (Windows 11) tanpa kehilangan kunci adalah bagian terbaik dari menggunakan fitur kunci Produk EaseUS Todo PCTrans ini. Dan ketika datang ke fitur lain seperti transfer, Pembersihan, dan perlindungan. Ini memastikan file yang ditransfer 100% dapat di-boot tanpa masalah.
Fitur
- Mendukung di Windows 7/8/10/11
- Memungkinkan untuk mentransfer aplikasi, file, dan program yang diinstal
- 100% aman dan aman mentransfer
- Membantu menemukan kunci aplikasi yang diinstal
Harga
EaseUS Todo PCTrans menyediakan layanannya dalam versi gratis dan pro. Paket dan harga versi pro adalah sebagai berikut.
- Paket Bulanan – $49,95/Bulan (Menyediakan pembaruan gratis selama 1 Bulan)
- Paket Tahunan – $59,95/Bulan (Menyediakan pembaruan gratis selama 1 Tahun)
- Paket Seumur Hidup – $69,95 (Menyediakan pembaruan seumur hidup gratis)
Semua paket ini dapat diperpanjang secara otomatis dan dapat membatalkan paket kapan saja.
Penawaran: Pembaca kami mendapatkan diskon khusus 30% untuk semua Produk EaseUS. Kunjungi Halaman Kupon Diskon EaseUS kami untuk kode promo.
- BACA LEBIH LANJUT – Windows 11: Detail lengkap yang perlu Anda ketahui
- Cara Memperbaiki Drive RAW dan Memulihkan Data
Cara Mentransfer Aplikasi Ke Windows 11 tanpa kehilangan Kunci
Untuk mentransfer aplikasi ke Windows 11, Anda harus menggunakan dua fitur berbeda dari EaseUS Todo PCTrans. Seperti Product Key dan PC to PC.
- Product Key – Fitur ini membantu Anda menemukan serial key/product key dari aplikasi yang diinstal. Anda juga dapat menemukan kunci serial OS windows.
- PC To PC – Ini adalah fitur yang membantu Anda untuk mentransfer data, file, program, dan aplikasi yang diinstal dalam tiga cara, seperti Transfer Via Network Connection, Transfer Lokal, dan Transfer Via File Gambar.
Cara Menemukan Kunci Produk menggunakan EaseUS Todo PCTrans
Pertama, Kunjungi situs resmi EaseUS. Unduh dan instal aplikasi EaseUS Todo PCTrans di komputer Anda. Luncurkan aplikasi dan Anda akan menemukan antarmuka seperti yang ditunjukkan pada tangkapan layar. Pilih opsi "Kunci Produk" yang terletak di sisi kiri dan klik "Pindai" untuk mulai memindai.
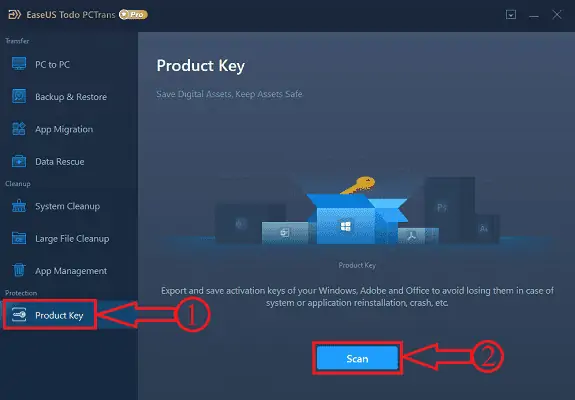
Setelah pemindaian selesai, Anda akan menemukan semua produk dengan kunci serial/produknya seperti yang ditunjukkan pada tangkapan layar. Untuk menyimpan atau menyalin kunci program tertentu, klik opsi "Salin" dan tempel di bidang yang diperlukan untuk penggunaan lebih lanjut.
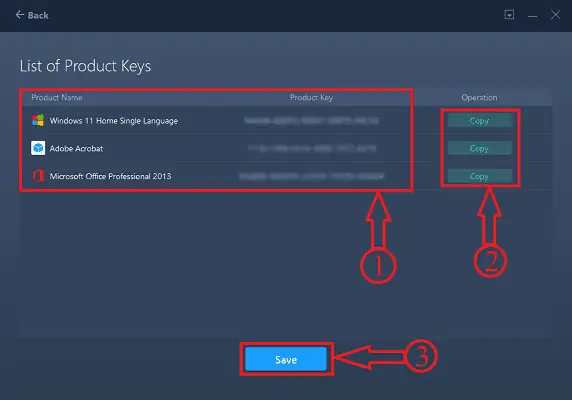
Jika Anda ingin menyimpan kunci semua produk yang ada dalam daftar, cukup klik opsi "Simpan" yang terletak di bagian bawah antarmuka. Sebuah Jendela akan muncul. Pilih tujuan dari jendela itu dan berikan nama untuk file tersebut. Kemudian klik opsi "Simpan" untuk menyimpan file. File akan disimpan hanya dalam format “.txt” .
Untuk tutorial yang lebih terperinci tentang menemukan Kunci produk, Lihat artikel khusus kami – Perangkat Lunak Pencari Kunci Windows Terbaik – EaseUS Todo PCTrans.
- BACA LEBIH LANJUT – Windows 7 End of Life, Apa yang Harus Dilakukan? – Panduan Utama
- 7 Cara Terbaik untuk Mentransfer File Dari PC ke PC
Cara Mentransfer Aplikasi
Di bagian ini, saya akan menunjukkan proses mentransfer aplikasi ke Windows 11 tanpa kehilangan Product Key.
LANGKAH-1: Unduh dan Luncurkan Aplikasi
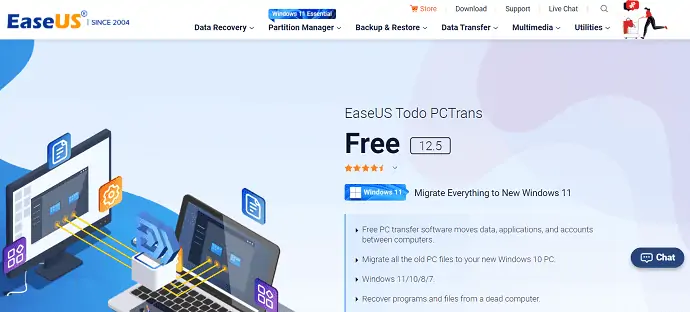
Pertama, kunjungi situs resmi EaseUS. Unduh dan instal aplikasi EaseUS Todo PCTrans. Nanti luncurkan aplikasinya.

LANGKAH-2: Pilih transfer
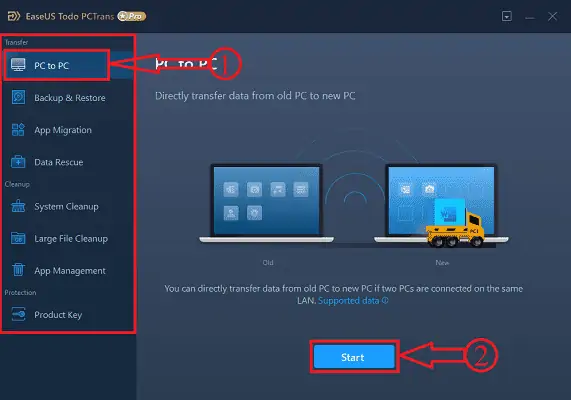
Luncurkan aplikasi dan antarmuka awal aplikasi akan ditemukan seperti yang ditunjukkan pada tangkapan layar. Pilih alat "PC To PC" dari opsi Transfer yang terletak di sisi kiri antarmuka dan klik opsi "Mulai" .
LANGKAH-3: Hubungkan Dua PC
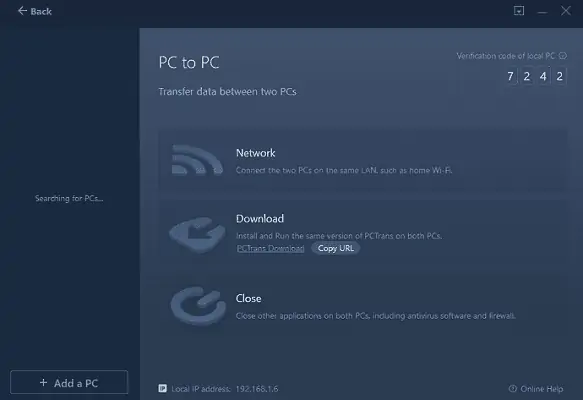
Pada langkah ini, Anda diminta untuk menghubungkan PC yang ingin Anda transfer aplikasinya. Ini adalah kondisi untuk menghubungkan PC. Pertama, hubungkan kedua PC yang terhubung ke LAN yang sama dan pastikan untuk menginstal versi terbaru di kedua PC. Dan tutup semua antivirus yang berjalan di PC Anda.
LANGKAH-4: Pasangkan Dua PC
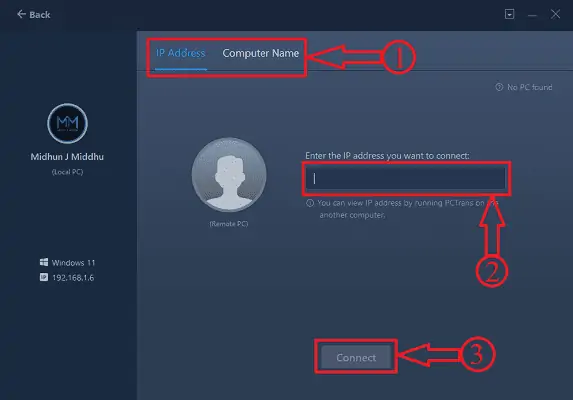
Setelah memenuhi kriteria yang dibahas pada langkah di atas, nama komputer akan ditemukan di kolom kiri. Jika tidak, klik opsi "Tambah PC" , dan kemudian Anda dipindahkan ke halaman lain dari mana Anda dapat menemukan komputer menggunakan alamat IP dan Nama Komputer . Berikan detailnya dan klik opsi "Hubungkan" .
LANGKAH-5: Arah Transfer
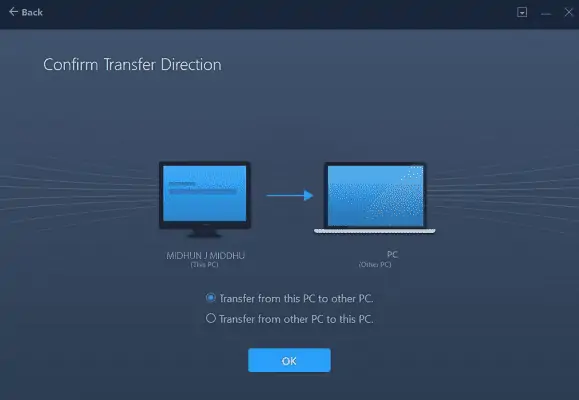
Setelah menghubungkan kedua komputer, Ini meminta Anda untuk memilih arah transfer.
Salah satunya adalah untuk Mentransfer dari PC ini ke PC lain,
dan pilihan lainnya adalah Transfer dari PC lain ke PC ini.
Pilih arah transfer yang Anda inginkan.
LANGKAH-6: Konten yang diurutkan
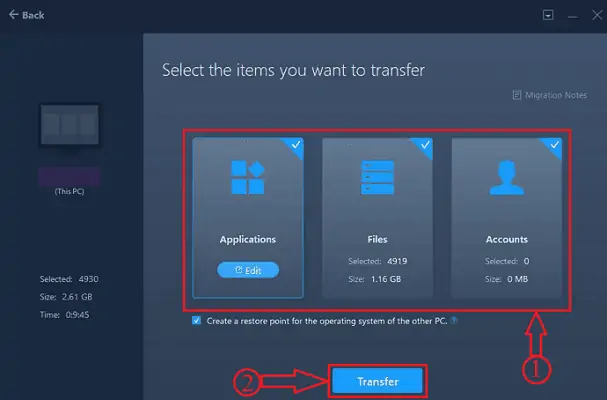
Setelah memilih arah transfer, EaseUS membutuhkan waktu untuk menganalisis data, file, dan aplikasi yang ada di komputer dan menampilkan konten dalam tiga bentuk seperti Aplikasi, File, dan Akun. Karena artikel ini untuk mentransfer aplikasi, saya memilih opsi Aplikasi. Anda juga dapat memilih aplikasi tertentu untuk ditransfer dengan mengklik opsi “Edit” .
LANGKAH-7: Pilih Aplikasi
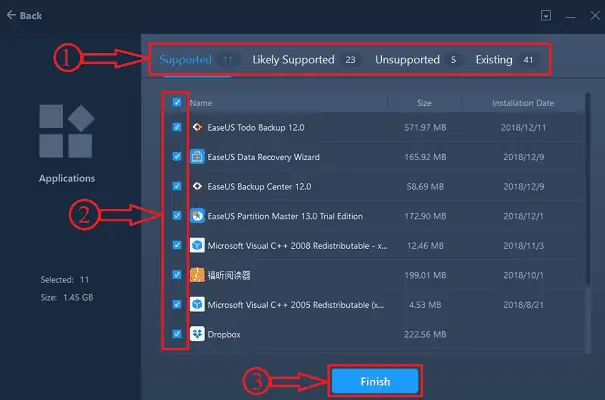
Setelah mengklik opsi Edit , semua aplikasi diurutkan ke dalam empat kategori seperti Didukung, Kemungkinan Didukung, Tidak Didukung, dan Yang Ada. Kemudian klik “Finish” untuk menyelesaikan proses seleksi.
LANGKAH-8: Mentransfer Aplikasi
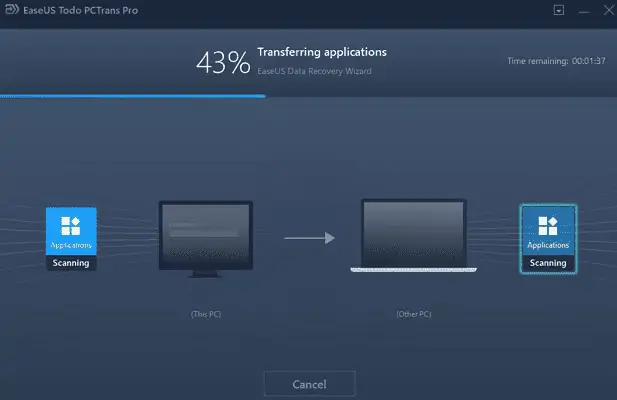
Kemudian, klik pada opsi "Transfer" dan hanya itu, EaseUS memulai proses transfer dan status akan terlihat seperti di tangkapan layar.
Memasok:
- EaseUS Todo PCTrans,
- Jendela 11
Setelah transfer selesai, Anda akan menemukan semua aplikasi yang dipilih telah diinstal. Luncurkan aplikasi dan tempel kunci yang disalin menggunakan fitur Kunci produk. Dan ini adalah bagaimana Anda dapat mentransfer aplikasi ke Windows 11 tanpa kehilangan kuncinya. Untuk tutorial lengkap tentang fitur Transfer EaseUS, lihat artikel kami – Mentransfer Semuanya dari Windows 10 Ke Windows 11.
- BACA LEBIH LANJUT – Cara Mengelola Partisi di Windows 11,10,8,7
- 7 Software pemulihan file Windows Terbaik (Gratis & Profesional)
Kesimpulan
Oleh karena itu, menggunakan satu aplikasi EaseUS Todo PCTrans akan membantu Anda dalam banyak hal, salah satunya mentransfer aplikasi ke Windows 11. Itu membuat Anda memulihkan data dari hard drive yang rusak atau mati dan juga membuat Anda mentransfer aplikasi dari PC lama ke PC baru (Windows 11) tanpa kehilangan data dan memasukkan langkah-langkah sederhana seperti yang dibahas di bagian di atas. Jika Anda mencari aplikasi serba guna terbaik untuk mentransfer, memulihkan, dan banyak lagi, maka EaseUS Todo PCTrans adalah yang terbaik untuk Anda.
Saya harap tutorial ini membantu Anda mengetahui tentang Cara Mentransfer Aplikasi Ke Windows 11 tanpa kehilangan Kunci . Jika Anda ingin mengatakan sesuatu, beri tahu kami melalui bagian komentar. Jika Anda menyukai artikel ini, silakan bagikan dan ikuti WhatVwant di Facebook, Twitter, dan YouTube untuk kiat teknis lainnya.
Cara Mentransfer Aplikasi Ke Windows 11 Tanpa Kehilangan Kunci – FAQ
Bisakah Anda Mentransfer data dari Windows 10 Ke Windows 11?
Ya, EaseUS Todo PCTrans memungkinkan Anda mentransfer file, data, dan program dari Windows 10 ke Windows 11 dengan aman dan tanpa masalah boot.
Apakah file saya akan ditransfer ke Windows 11?
Secara default, file dan data Anda akan ditransfer ke PC baru Anda. Kami menyarankan Anda membuat cadangan file Anda sebelum Anda menginstal Windows 11.
Apa cara tercepat untuk mentransfer file dari PC ke PC?
Cara tercepat dan termudah untuk mentransfer dari PC ke PC adalah dengan menggunakan jaringan area lokal perusahaan sebagai media transfer.
Apakah windows 10 atau 11 untuk game?
Tidak ada perbedaan nyata saat ini dalam hal game. Windows 10 didukung hingga 2025, Windows 11 akan didukung lebih lama.
Apakah EaseUS Todo PCTrans Gratis?
EaseUS Todo PCTrans Free adalah solusi cerdas untuk mentransfer data dan program tanpa menginstal ulang. Pindahkan semuanya dengan aman: Alat gratis ini memungkinkan Anda untuk mentransfer aplikasi, file, pengaturan, dan bahkan profil pengguna dari PC lama ke PC baru.
