Cara Mentransfer File Besar Dari PC Lama Ke PC Baru
Diterbitkan: 2019-12-21Mendapatkan komputer baru adalah salah satu hadiah terindah yang dapat Anda berikan kepada orang lain atau diri Anda sendiri. Musim Natal ini, jika Anda memiliki laptop baru, dan ingin mentransfer file ke PC baru Anda, apa yang akan Anda lakukan? Banyak pengguna komputer yang tidak mengetahui cara mentransfer data dari satu PC ke PC lainnya. Mereka akhirnya mengeluarkan hampir $200-$300 untuk mentransfer data mereka dari komputer lama ke komputer baru.
Pertanyaannya adalah, mengapa membayar seseorang ketika itu adalah hal DIY (Do It Yourself)? Di sini, di artikel ini, Anda akan menemukan banyak proses mudah dan langkah demi langkah tentang cara mentransfer file dari PC ke PC dan mengirim file besar di komputer lain. Jika Anda masih gagal mentransfer data dari komputer lama ke komputer baru, Anda dapat melanjutkan dan meminta bantuan dari teknisi profesional. Tapi setidaknya cobalah sendiri sekali; tidak ada salahnya!
Jika Anda berencana untuk memberikan laptop kepada seorang gamer, Anda harus menelusuri Laptop Gaming Terbaik Untuk Gamer , atau Anda juga dapat menelusuri Laptop Terbaik untuk Pelajar .
Membuka Kotak Komputer Baru
Langkah pertama untuk mentransfer file dari satu PC ke PC lain adalah membuka kotak hadiah Natal baru Anda dan mengaturnya untuk mencapai layar desktop.
Biasanya, komputer atau laptop baru datang dengan Sistem Operasi yang sudah diinstal sebelumnya. Segera setelah Anda AKTIFKAN, Anda akan dibawa ke layar Desktop. Anda mungkin perlu menghubungkan komputer Anda dengan kabel jaringan atau terhubung melalui koneksi WiFi untuk mengaturnya untuk pertama kalinya.
Pastikan Anda telah mengonfigurasi akun pengguna Anda di laptop, dan terhubung ke jaringan yang sama untuk berbagi file jaringan, untuk berbagi folder di Windows 10 atau melakukan berbagi file di Windows 10, kabel ethernet atau kabel jaringan membuat jembatan sempurna antara kedua komputer.
Gunakan Kabel Jaringan ATAU Kabel USB untuk Mentransfer Data Anda

Praktik terbaik adalah menghubungkan kedua komputer menggunakan kabel jaringan untuk mentransfer file dari satu PC ke PC lainnya. Menggunakan kabel jaringan memastikan bahwa data Anda aman dan berpindah dari satu PC ke PC lain di jaringan rumah Anda. Ini adalah solusi termudah untuk mentransfer file dari PC ke PC.
Jika Anda tidak dapat menemukan soket jaringan di komputer baru Anda, Anda juga dapat mencari 'Kabel transfer USB-A 3.0 yang dapat dicolokkan' untuk menjembatani kedua komputer Anda. Kabel ini tersedia di Amazon seharga $24,95.
Kabel transfer USB 3.0 yang dapat dicolokkan ini dapat digunakan untuk transfer tanpa batas, dan aksesori yang bagus untuk mentransfer data antara 2 PC Windows. Kabel ini kompatibel dengan semua sistem operasi dan bekerja dengan baik dengan Windows 10, 8.1, 8, 7, Vista, XP.
Setelah Anda membuat sambungan antara kedua PC, perangkat lunak yang disertakan dengan kabel akan memungkinkan Anda untuk mentransfer data dari komputer lama ke komputer baru. Anda dapat mengirim file besar, pengaturan, akun pengguna, dan semua folder. Kabel jaringan atau kabel USB digunakan untuk mentransfer file besar tanpa gangguan.
Dapatkan di Amazon $24,95
Gunakan Aplikasi WeTransfer
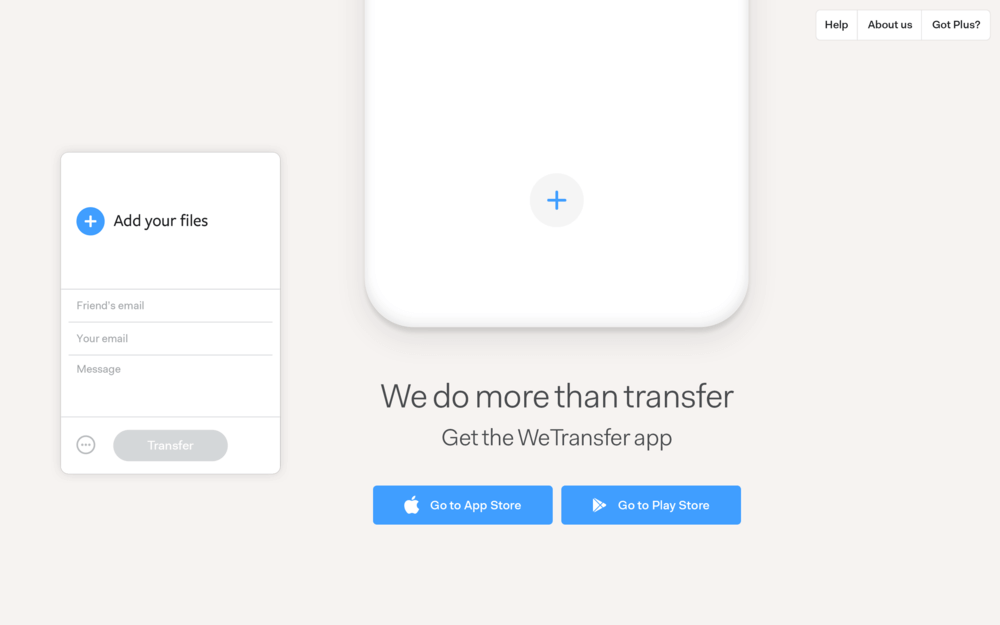
Jika Anda baru mengenal komputer dan tidak tahu cara mentransfer file dari PC ke PC, solusi mudah berikutnya untuk mentransfer file dari PC lama ke PC baru adalah penggunaan aplikasi pihak ketiga. WeTransfer App adalah salah satu aplikasi Windows yang paling kuat untuk mentransfer data dari satu komputer ke komputer lain. Ini juga kompatibel dengan Android dan iOS untuk mentransfer file besar dari ponsel cerdas Anda.
Ini adalah aplikasi GRATIS untuk mentransfer data hingga 2 GB dari komputer lama Anda ke komputer baru. Anda perlu membuka browser dan membuka Aplikasi WeTransfer . Isi kredensial Anda untuk mendaftar dan menambahkan file. Ketika Anda mengklik 'Tambah File', Anda akan diminta untuk memilih file dan folder yang akan diunggah dengan ukuran data hingga 2 TB.
Saat Anda mengklik tombol 'Transfer', Aplikasi WeTransfer akan mengunggah file dan folder Anda di penyimpanan cloud, dan membagikan tautan ke alamat email Anda untuk mengunduhnya di komputer baru, kapan pun Anda mau. Di komputer baru Anda, buka kotak masuk Anda di browser dan ikuti tautan unduhan. Anda juga dapat menyalin tautan unduhan dan menempelkannya di browser baru. Aplikasi WeTransfer akan meminta Anda untuk masuk, lalu klik tombol 'Unduh'. Aplikasi ini menyederhanakan cara mengirim file besar dari PC lama ke PC baru.
“Harap Dicatat: Sangat disarankan untuk mencadangkan data Anda di penyimpanan cloud atau di hard drive eksternal.”
Gunakan Hard Drive Eksternal atau Hard Drive Portabel


Jika Anda memiliki lebih sedikit data di komputer lama Anda, Anda dapat menggunakan Hard Drive Eksternal atau Hard Drive Portabel untuk mentransfer dari satu komputer ke komputer lain. Ini adalah proses yang mudah untuk hanya menyalin dan menempelkan data Anda dari PC lama ke Hard Drive Eksternal. Hubungkan ke komputer baru dan salin & tempel data dari Hard Drive Eksternal atau Hard Drive Portabel ke komputer baru.
Jika Anda tidak memiliki hard drive portabel, saya dapat menyarankan hard drive eksternal terbaik yang akan bekerja selama bertahun-tahun untuk memindahkan file dari satu PC ke PC lainnya. (Hard Drive Eksternal Portabel WD 2TB Elements – USB 3.0 – WDBU6Y0020BBK) adalah pasangan yang sempurna dan dipercaya oleh jutaan pengguna.
Dapatkan di Amazon $59,99
Gunakan Penyimpanan Cloud ATAU Cloud Drive
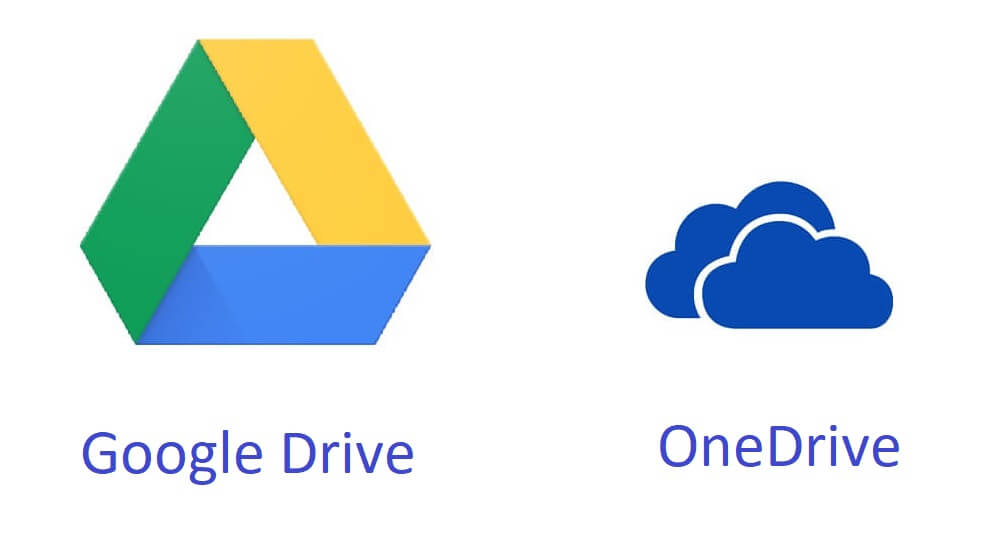
Mentransfer data dari satu komputer ke komputer lain adalah tugas yang mudah saat Anda menggunakan penyimpanan cloud. Umumnya, ia datang dengan berlangganan, tetapi dengan setiap akun Microsoft atau akun Google baru, Anda mendapatkan lebih dari 5GB ruang penyimpanan cloud. Anda dapat meningkatkan ruang penyimpanan jika Anda ingin melakukannya dengan biaya yang wajar.
Menyimpan data di penyimpanan cloud memberi Anda kemudahan akses untuk menggunakan data Anda di komputer lama/baru atau bahkan di ponsel cerdas. Masuk ke akun Anda dan pilih file untuk diunggah di drive cloud. Di komputer baru Anda, telusuri file dan folder di drive cloud, dan klik unduh.
Anda juga dapat menginstal pengaturan Microsoft OneDrive di PC lama Anda dan mengunggah file langsung di penyimpanan cloud OneDrive sambil memiliki login yang sama di PC baru Anda untuk mengunduh file. Anda juga dapat menggunakan Google Drive di PC Anda, dan menyalin-tempel dokumen Anda ke folder sinkronisasi Google Drive.
Ada beberapa layanan penyimpanan cloud lain untuk mentransfer file besar dari satu komputer ke komputer lain. Penyimpanan Cloud ini mungkin memakan banyak bandwidth internet, tetapi file Anda aman di PC atau penyimpanan cloud Anda dan mentransfer data dari satu komputer ke komputer lain menjadi mudah.
Menggunakan Protokol Transfer File (FTP)
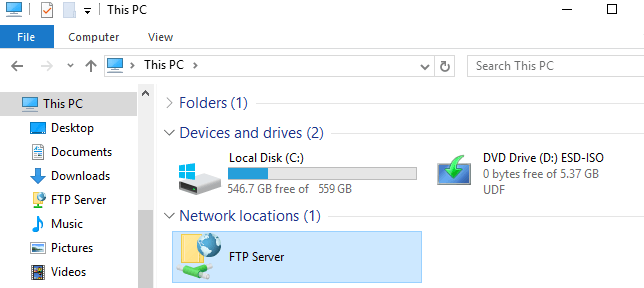
Jika Anda memiliki komputer bisnis atau komputer desktop dengan ruang hard drive yang besar, Anda dapat menggunakan protokol transfer file untuk mentransfer data dari komputer lama ke komputer baru. Ini adalah cara termudah untuk mentransfer file dari PC ke PC khusus ketika Anda ingin mengirim file besar.
Semua sistem harus berada di jaringan workgroup yang sama. Anda dapat mengalokasikan sebagian ruang di komputer Desktop Anda untuk menyimpan file dari laptop lama Anda. Saat laptop baru Anda terhubung ke jaringan yang sama, Anda dapat menelusuri lokasi dan menyalin & menempel data dari lokasi server ke laptop baru Anda.
Jika Anda tidak memiliki desktop, Anda juga dapat menjadikan ruang hosting domain sebagai Drive FTP Anda. FTP sebagian besar digunakan untuk mentransfer file besar dari satu PC ke PC lainnya.
Gunakan Fitur Berbagi Terdekat Daripada HomeGroup
Microsoft juga berkontribusi sedikit untuk membantu pengguna dalam mentransfer file dari satu PC ke PC lain. Sebelumnya dikenal sebagai HomeGroup, namun dengan Windows 10 terbaru, fitur tersebut diubah menjadi Nearby Sharing.
Buka menu 'Pengaturan' di komputer Anda, dan ketuk opsi 'Sistem'. Klik 'Pengalaman Bersama' di panel sebelah kiri, dan AKTIFKAN opsi 'Berbagi Terdekat'. Anda juga dapat mengonfigurasi lokasi folder dan siapa yang dapat membagikannya. Biarkan itu menjadi 'Semua orang di dekatnya'. Setelah Anda selesai mentransfer file dari komputer lama ke komputer baru, Anda cukup menonaktifkan opsi 'Berbagi Terdekat'.
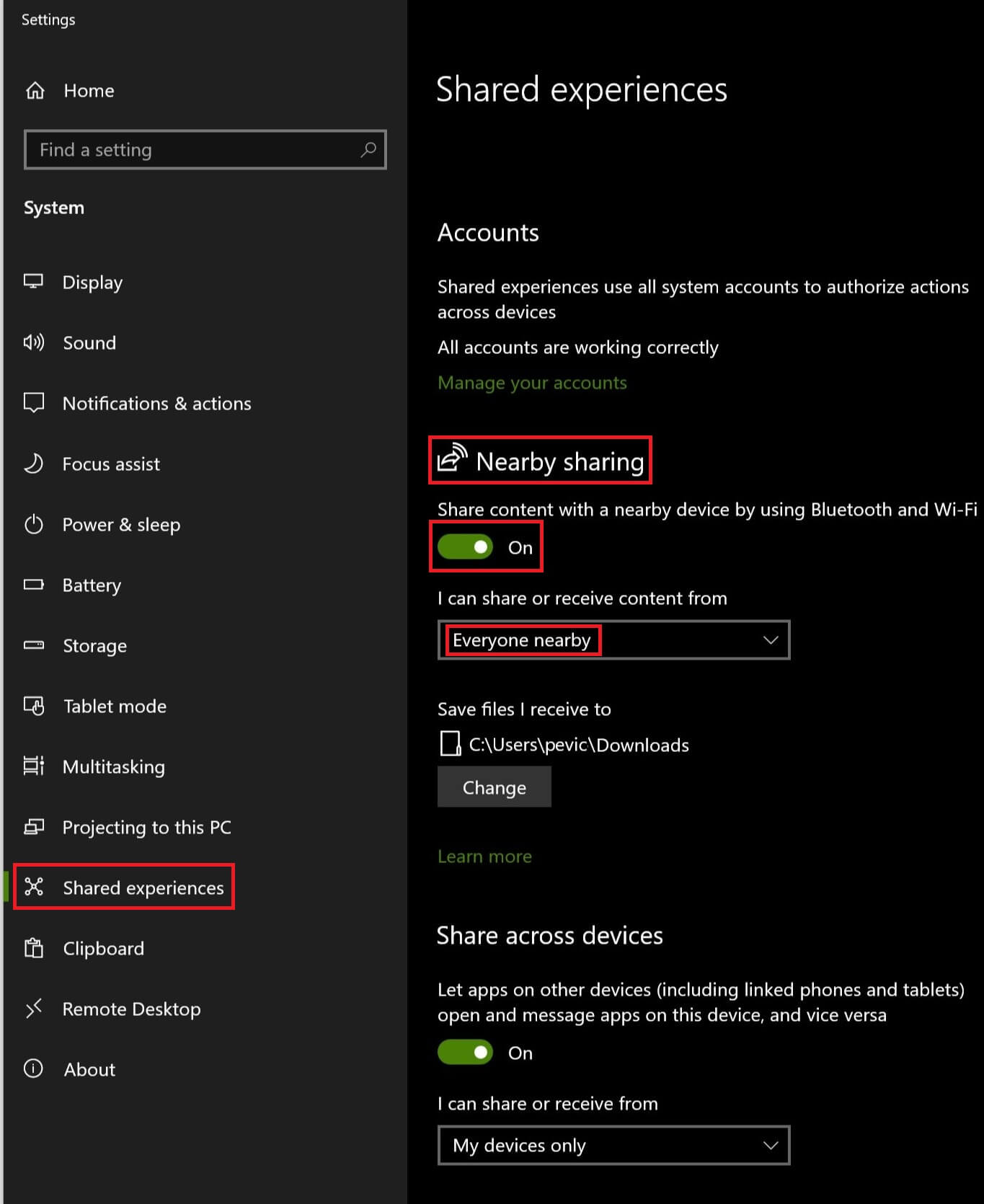
Fitur Berbagi Terdekat bekerja dengan teknologi Bluetooth, oleh karena itu fitur ini hanya tersedia di laptop atau desktop yang mendukung WiFi. Ini relatif lebih lambat daripada opsi transfer file lainnya tetapi benar-benar GRATIS biaya. Mungkin perlu banyak waktu untuk mengirim file besar di laptop baru.
"Harap Dicatat: Sangat disarankan untuk membersihkan menyapu hard drive Anda sebelum Anda membuang PC lama Anda."
Apakah itu Membantu?
Kami telah membahas berbagai cara untuk mentransfer file dari PC lama ke PC baru. Hadiah Natal ini tidak akan mengganggu Anda karena sekarang Anda tahu cara mentransfer file dari PC ke PC. Sekarang mudah bagi Anda untuk menyusun semua barang Anda di komputer baru dengan mudah menggunakan salah satu opsi berbeda ini untuk mentransfer data dari satu komputer ke komputer lain.
Kami mengundang saran Anda karena mereka membantu kami untuk meningkatkan kualitas kami terus menerus. Silakan bagikan pemikiran Anda di bagian komentar dan jangan lupa untuk menyukai dan membagikan blog kami untuk mendapatkan tips dan trik terbaru tentang IT Trends.
