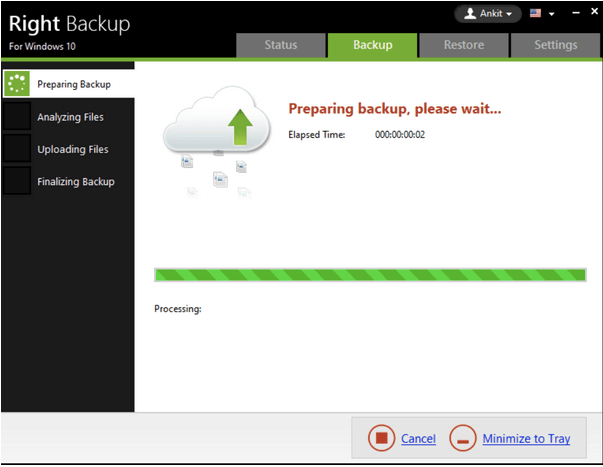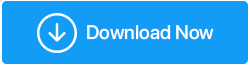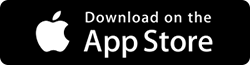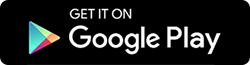Cara Mentransfer File Antara Dua Laptop Menggunakan Wi-Fi di Windows 10
Diterbitkan: 2020-07-13Data kami adalah aset paling berharga yang kami jaga dalam teknologi digital ini. Dengan perubahan teknologi, kami juga terus mengubah perangkat kami atau meningkatkannya dengan teknologi terbaru. Dengan perubahan ini, ada situasi ketika kita perlu mentransfer file dari satu perangkat ke perangkat lain.
Ada banyak cara untuk berbagi folder di Windows 10. Kita dapat menggunakan salah satu aplikasi transfer file terbaik, menghubungkannya di jaringan Homegroup atau melakukan berbagi file windows 10 tanpa jaringan Homegroup. Kami juga dapat mentransfer file dari PC ke PC menggunakan Wi-Fi.
Artikel ini akan memandu Anda melalui berbagai langkah tentang cara mengirim file besar, cara berbagi file di Google Drive atau cara mengirim file besar melalui lampiran email. Mari kita mulai dengan sumber daya yang paling sedikit tersedia dan mengetahui cara mentransfer file antara dua laptop menggunakan Wi-Fi di Windows 10.
Mengapa Mentransfer? Kapan Anda Dapat Mengakses Semua File Anda Dengan Mudah Dari Satu Platform Aman? Sebagian besar waktu, kami memilih proses transfer, karena kami kehabisan ruang penyimpanan dan ingin memberikan ruang untuk menyimpan data penting. Tetapi bagaimana jika kami memberi tahu Anda solusi yang layak yang dapat membantu Anda mengakses semua foto, video, dokumen, dan file multimedia lainnya dari satu tempat kapan saja, menggunakan perangkat apa pun? Nah, kita berbicara tentang menggunakan platform penyimpanan cloud khusus – Pencadangan Kanan , yang akan membantu Anda menyimpan semua file Anda di satu lokasi yang aman & Anda dapat dengan mudah mengaksesnya hanya dengan masuk ke Akun Cadangan Kanan Anda.
Klik Di Sini untuk Mengunduh Cadangan Kanan SOROTAN: Cadangan Kanan
Apalagi? Cukup daftar dan nikmati Ruang 100 MB gratis secara instan dengan Cadangan yang Tepat! |
Baca Juga: Cara Mentransfer Musik Dari iTunes Ke Android
Cara Mentransfer File dari PC ke PC Menggunakan Wi-Fi
Jika Anda memiliki laptop baru dan ingin mentransfer data dari laptop lama tanpa kabel jaringan, Anda juga dapat mentransfer data melalui jaringan Wi-Fi yang aman. (Berbagi File melalui Wi-Fi)
Menggunakan Aplikasi Transfer File Terbaik
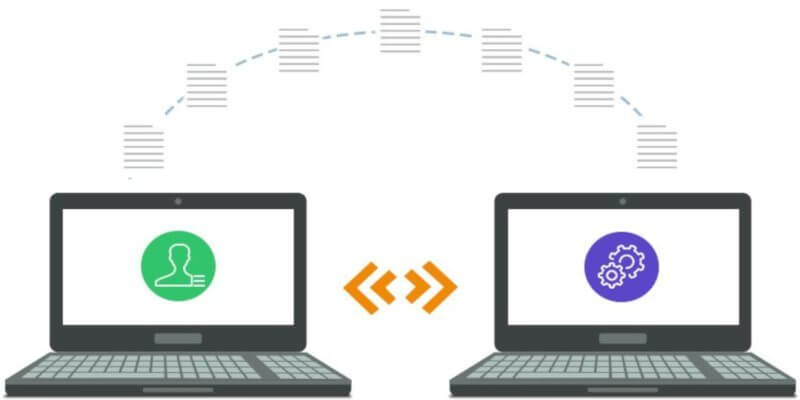
Jika kedua laptop terhubung ke jaringan Wi-Fi yang sama, Anda dapat menggunakan salah satu aplikasi transfer file terbaik untuk mentransfer data besar. Ada beberapa aplikasi seperti (Airdroid, Filedrop, Anysend, SHAREit) yang memungkinkan Anda untuk bertukar file antara Android ke PC atau PC ke PC. Semua aplikasi berbagi file bekerja pada platform yang sama dan berguna dengan antarmuka yang sangat ramah pengguna. Aplikasi ini sebagian besar kompatibel dengan Windows, MacOS, iOS dan Android sementara beberapa di antaranya juga mendukung platform Linux.
Langkah 1. Hubungkan kedua laptop di jaringan Wi-Fi yang sama.
Langkah 2. Instal dan luncurkan aplikasi File Transfer di kedua komputer.
Langkah 3. Anda akan melihat semua pengguna, PC atau perangkat yang terhubung ke jaringan Wi-Fi yang sama dengan aplikasi yang sama.
Langkah 4. Pilih perangkat yang ingin Anda gunakan untuk bertukar file. Juga, pilih jenis transfer seperti dalam mengirim atau menerima file.
Langkah 5. Pilih file atau folder yang ingin Anda bagikan melalui jaringan Wi-Fi dan klik kirim.
Langkah 6. Terima transfer pada perangkat target untuk memulai transfer.
Baca Juga: Cara Berbagi Folder Dropbox Di Perangkat Berbeda

Berbagi Terdekat Windows 10
Berbagi terdekat adalah fitur bawaan Windows untuk berbagi file antara komputer Windows 10 dengan versi 1803 ke atas. Bagian terbaik dari fitur ini adalah ia bekerja tanpa internet untuk perangkat terdekat dan menawarkan transmisi data berkecepatan tinggi.
Langkah 1. Nyalakan Wi-Fi di kedua perangkat dan sambungkan di jaringan Wi-Fi yang sama.
Langkah 2. Klik tombol 'Start' dan cari 'Windows 10 Nearby Sharing'.
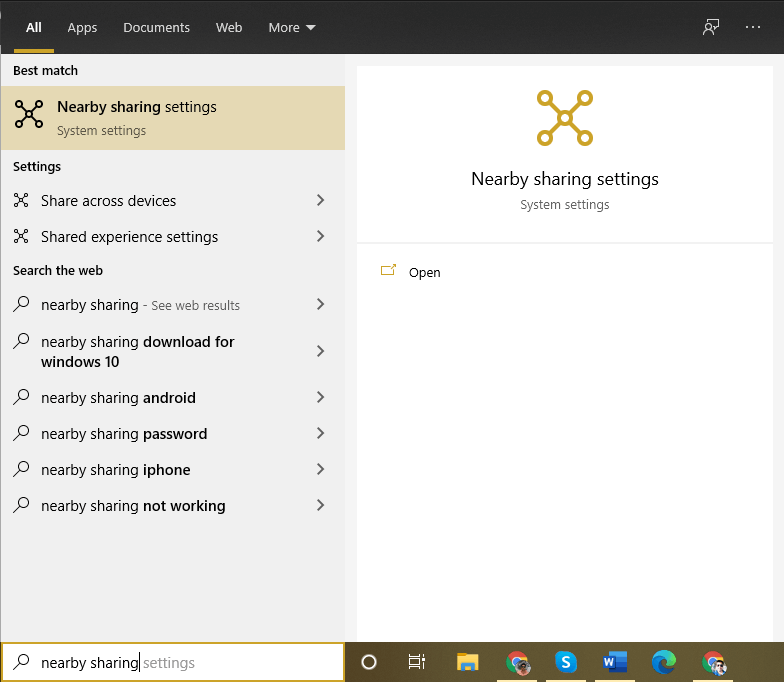
Langkah 3. Klik opsi Berbagi Terdekat dari hasil pencarian.
Langkah 4. Jendela pengaturan baru akan terbuka dengan 'Pengalaman Bersama' di panel sebelah kiri.
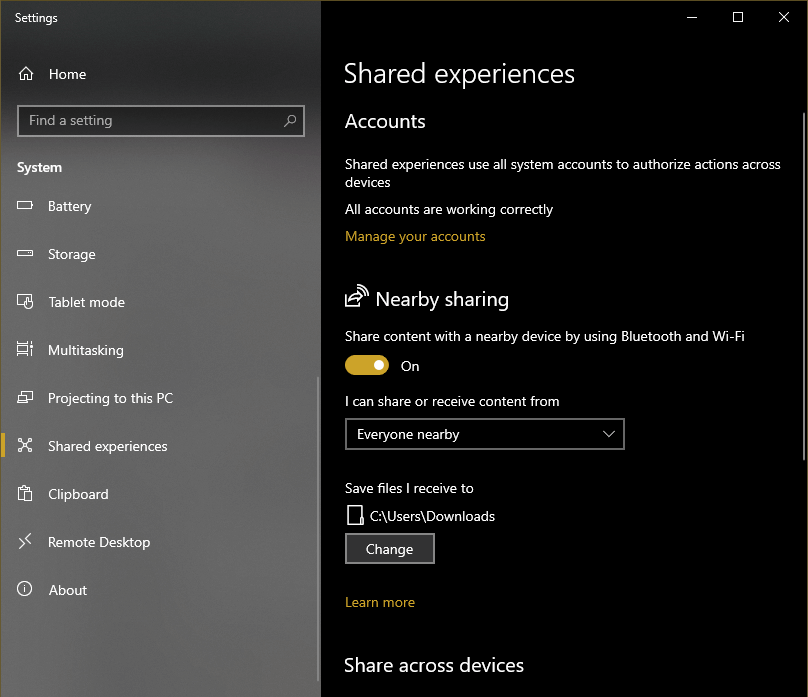
Langkah 5. AKTIFKAN 'Berbagi Terdekat' di kedua perangkat.
Langkah 6. Klik kanan pada file di komputer lama dan klik opsi 'Bagikan'.
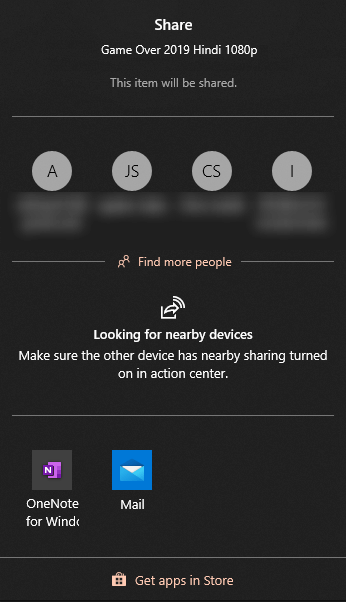
Langkah 7. Pilih komputer target dari tab penemuan dan klik opsi 'Bagikan'.
Langkah 8. Klik opsi 'Terima File' pada perangkat penerima.
Berbagi File Windows Menggunakan Drive Eksternal

Ini adalah salah satu metode termudah untuk berbagi file di Windows 10. Yang Anda butuhkan hanyalah hard drive eksternal dengan banyak ruang yang tersedia untuk mentransfer file.
Langkah 1. Hubungkan hard drive eksternal ke perangkat sumber dan buka di Windows Explorer.
Langkah 2. Buka antarmuka windows lainnya dan salin file yang diinginkan pada hard drive eksternal.
Langkah 3. Tempel file di hard drive eksternal dan biarkan transfer selesai.
Langkah 4. Sekarang sambungkan hard drive eksternal ke perangkat target dan buka di Windows Explorer.
Langkah 5. Salin dan tempel file dan folder ke perangkat target.
Berbagi File di Windows 10 Menggunakan Kabel LAN

Langkah 1. Nyalakan kedua laptop dan sambungkan menggunakan kabel LAN.
Langkah 2. Setelah menghubungkan kabel LAN, buka 'PC ini' lalu klik opsi 'Jaringan' di panel sebelah kiri.
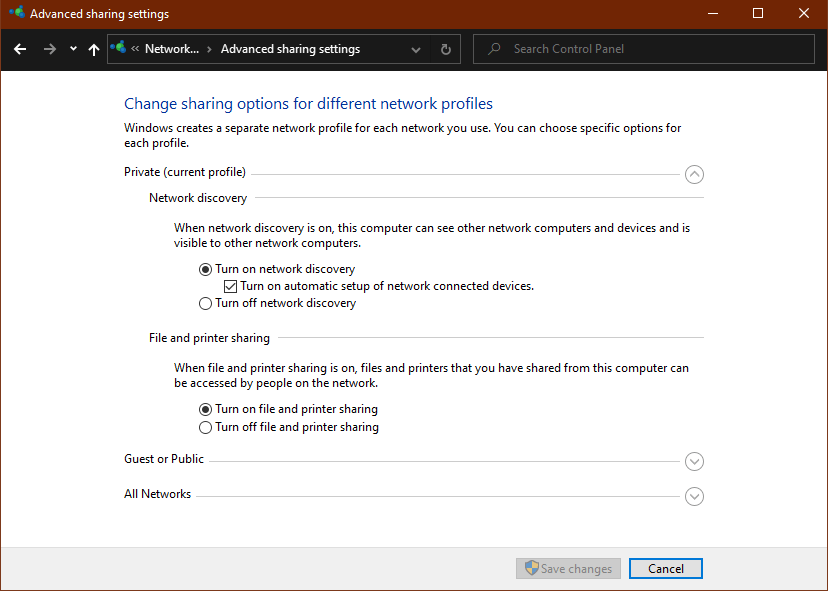
Langkah 3. Klik opsi 'Klik untuk Mengubah' untuk mengaktifkan berbagi jaringan. Anda juga dapat pergi ke panel kontrol dan klik 'Jaringan dan Pusat Berbagi'. Klik pada 'Ubah Pengaturan Berbagi Lanjutan' di panel sebelah kiri dan beri tanda centang pada tombol radio 'Aktifkan Penemuan Jaringan' dan 'Aktifkan Berbagi File dan Printer'.
Langkah 4. Klik tombol 'Simpan Perubahan' untuk mengonfirmasi perubahan.
Langkah 5. Buka Windows Explorer dan klik opsi Jaringan di panel sebelah kiri.
Langkah 6. Ini akan menunjukkan kepada Anda kedua komputer yang terhubung ke jaringan yang sama dan Anda dapat menjelajahi, membaca, menulis atau mengedit file setelah Anda memasukkan kredensial pengguna jaringan.
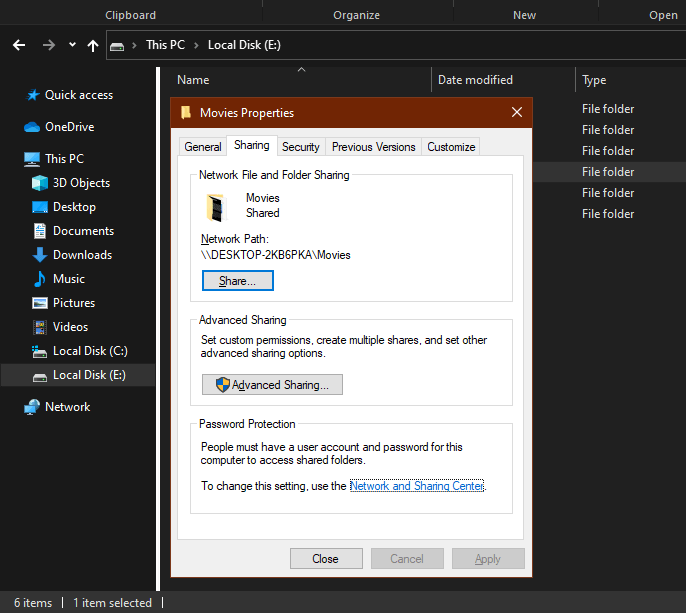
Langkah 7. Anda juga dapat membagikan folder tertentu dengan mengklik kanan padanya dan membuka properti. Buka tab 'Bagikan' di bagian atas dan klik tombol 'Bagikan'. Juga, sesuaikan 'Pengaturan Jaringan dan Berbagi' menjadi 'Aktifkan Penemuan Jaringan' dan 'Aktifkan Berbagi File dan Printer' jika tidak diaktifkan sebelumnya. Kedua komputer akan dapat berbagi file dan folder tanpa repot.
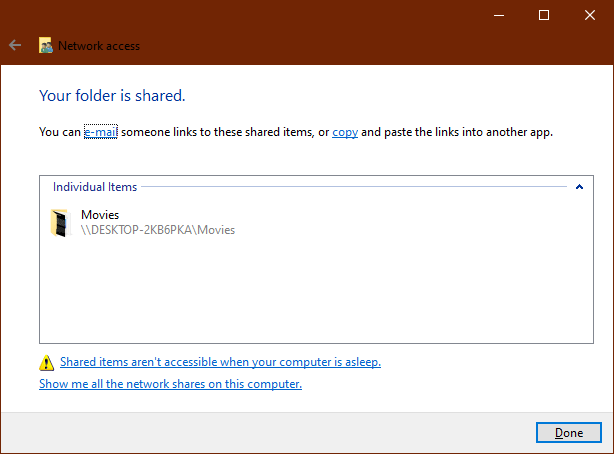
Opsi Berbagi File Lainnya
Anda telah menjelajahi cara mentransfer file antara dua laptop menggunakan Wi-Fi di Windows 10. Berbagi file menggunakan Wi-Fi adalah salah satu opsi terbaik namun Anda juga dapat mencoba menggunakan aplikasi dan opsi transfer file terbaik untuk menggunakan berbagi file Windows 10 tanpa sebuah Homegroup. Kami juga telah memperkenalkan langkah-langkah untuk membuat folder berbagi Windows 10 untuk berbagi file. Ada banyak cara lain untuk berbagi file di Google Drive, Gmail, Outlook, WhatsApp, dan sumber lainnya. Ikuti terus blog ini untuk menjelajahi opsi intuitif lainnya untuk mentransfer file.
Baca Selanjutnya: