13 Cara Mudah Mentransfer File dari Android ke PC Windows
Diterbitkan: 2024-10-30Berbagi file antar perangkat berbeda yang kita miliki tidak pernah semudah ini. Kita dapat menggunakan berbagai cara untuk berbagi atau mentransfer file tanpa kehilangan kualitas atau apa pun. Kami tidak perlu berkompromi bahkan pada kecepatan saat mentransfer. Kita biasa mentransfer file antara PC dan ponsel Android, yang kita gunakan sehari-hari untuk pekerjaan atau keperluan pribadi.
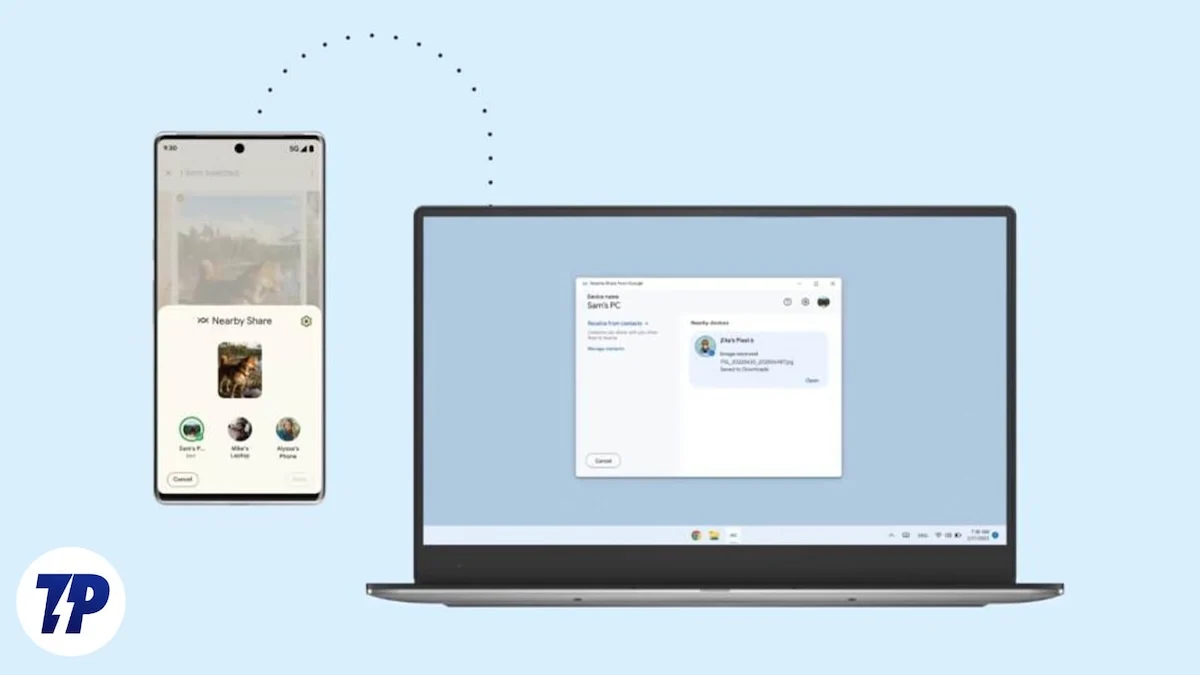
Daftar isi
Cara Mentransfer File Dari Android ke PC Windows
Dalam panduan ini, kami menunjukkan berbagai metode yang dapat kami gunakan untuk mentransfer file dari perangkat Android Anda ke PC Windows dan sebaliknya. Setiap metode memiliki kecepatan, kenyamanan, dan persyaratan pengaturan yang berbeda-beda, sehingga Anda dapat memilih yang terbaik berdasarkan kebutuhan Anda.
Tidak. | Metode | Keterangan | Kelebihan | Kontra |
|---|---|---|---|---|
1 | Kabel USB | Hubungkan dengan USB, aktifkan mode transfer file, dan akses penyimpanan Android di PC. | Cepat, tidak perlu internet | Membutuhkan kabel, risiko terputusnya sambungan |
2 | Bluetooth | Aktifkan Bluetooth di kedua perangkat, pasangkan, dan transfer file. | Nirkabel, tidak memerlukan aplikasi | Sangat lambat, paling cocok untuk file kecil |
3 | Penyimpanan Awan | Unggah ke cloud (misalnya Google Drive), unduh di PC. | Dapat diakses di mana saja, cocok untuk file besar | Membutuhkan internet, lebih lambat untuk file besar |
4 | Telegram | Kirim file ke "Pesan Tersimpan" di Telegram, lalu unduh di PC. | Batas file 2-4GB, kecepatan bagus | Membutuhkan aplikasi, internet |
5 | Ada apa | Kirim file ke "Pesan Diri Anda" di WhatsApp dan unduh di WhatsApp Web. | Nyaman, hingga 2GB per file | Menghabiskan ruang Google Drive untuk cadangan |
6 | Bagikan Cepat | Aktifkan Quick Share, pilih file, dan transfer secara nirkabel di jaringan yang sama. | Cepat, nirkabel | Membutuhkan WiFi, diperlukan pengaturan |
7 | AirDroid | Instal AirDroid di kedua perangkat, sambungkan dan bagikan file secara nirkabel. | Nirkabel, tidak ada batasan ukuran pada versi berbayar | Batas gratis 30MB, potensi peringatan keamanan |
8 | Aplikasi Server FTP | Jalankan server FTP di Android, akses melalui File Explorer di PC menggunakan URL. | Tidak diperlukan aplikasi di PC, nirkabel | Diperlukan jaringan yang sama, diperlukan pengaturan |
9 | Intel Serempak | Instal Intel Unison di kedua perangkat, sambungkan dan transfer melalui WiFi. | Kecepatan yang dapat diandalkan pada WiFi | Kompatibilitas terbatas, diperlukan pengaturan |
10 | Kartu SD | Salin file ke kartu SD, lalu gunakan pembaca kartu di PC. | Sederhana, tidak perlu aplikasi | Memerlukan pembaca kartu SD, lebih lambat untuk file besar |
11 | Situs Web Berbagi File | Unggah file ke situs seperti WeTransfer, salin tautan, dan unduh di PC. | Mudah, tidak perlu aplikasi | Bandwidth internet diperlukan, batasan pada versi gratis |
12 | Aplikasi Tautan Telepon | Menyinkronkan foto, pesan, dan lainnya antar perangkat di Windows 11. | Menyinkronkan beberapa jenis file | Terbatas pada Windows 11 |
13 | Aplikasi Perpesanan | Kirim file ke kontak tepercaya atau obrolan mandiri untuk diambil di PC. | Nyaman, serbaguna | Bergantung pada batas penyimpanan aplikasi, diperlukan internet |
Kabel USB
Salah satu cara populer dan sederhana untuk mentransfer file dari Android ke PC Windows adalah melalui kabel USB. Kabel pengisi daya Anda berfungsi dengan baik saat melakukan transfer. Kecepatan transfer bergantung pada ukuran file, penyimpanan perangkat, dan kabel. Jika ponsel Anda menggunakan penyimpanan UFS, transfer akan lebih cepat dibandingkan penyimpanan eMMC. Drive SSD di PC Windows Anda akan mendukung transfer lebih cepat daripada drive SATA biasa.
Kelemahan menggunakan kabel USB untuk mentransfer file adalah perangkat Android Anda harus dibuka kuncinya saat menghubungkannya ke PC Anda. Saat Anda mentransfer file berukuran besar, Anda harus berhati-hati, dan gerakan sekecil apa pun pada kabel atau perangkat Android Anda dapat menyebabkan pemutusan sambungan, dan transfer mungkin terhenti.
Untuk mentransfer file dari Android ke PC Windows menggunakan kabel USB:
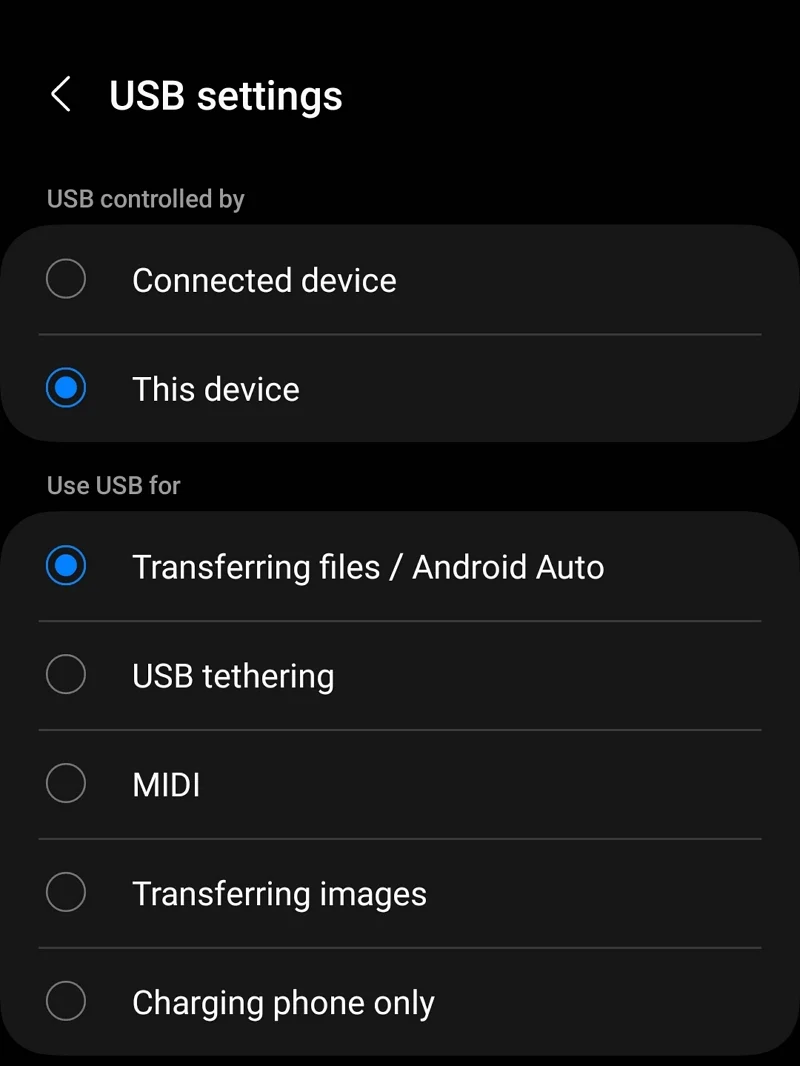
- Buka kunci perangkat Android Anda dan sambungkan ke PC Windows Anda menggunakan kabel.
- Anda akan melihat pemberitahuan di perangkat Android Anda setelah menghubungkan perangkat. Ketuk di atasnya.
- Pilih Mentransfer file/Android Auto atau Transfer file/Android Auto atau yang serupa berdasarkan perangkat Anda.
- Anda akan melihat drive yang diberi nama sesuai perangkat Android Anda di PC Windows Anda. Buka itu.
- Anda sekarang dapat mentransfer file antara kedua perangkat. Ingatlah bahwa Anda perlu berhati-hati dengan kabel dan perangkat Android agar tidak mengganggu koneksi dan transfer.
Bluetooth
Bluetooth adalah cara lain untuk mentransfer file dari perangkat Android ke PC Anda. Ini adalah salah satu metode yang paling banyak digunakan di masa lalu. Kecepatan transfer melalui Bluetooth sangat lambat, seperti koneksi internet dial-up. Anda perlu menyadari hal itu sebelum memilih metode ini. Ini akan berfungsi dengan baik jika Anda ingin berbagi dokumen atau file yang lebih kecil ketika Anda tidak memiliki akses ke kabel USB. Namun mengandalkan Bluetooth untuk mentransfer file atau video yang lebih besar, Anda mungkin menghabiskan waktu berjam-jam untuk mentransfer file.
Untuk mentransfer file melalui Bluetooth dari perangkat Android ke PC Windows,
- Seret menu Akses Cepat di perangkat Android Anda dan nyalakan Bluetooth dengan mengetuk ikon Bluetooth.
- Sebuah pop-up akan muncul di bagian bawah layar ponsel Anda yang menunjukkan Perangkat yang Dipasangkan dan Perangkat yang Tersedia . Klik pada nama PC Windows jika Anda sudah terhubung.
- Jika Anda belum menghubungkan perangkat Android Anda ke PC Windows tertentu, klik ikon baki Sistem di PC Anda. Klik panah pada ikon Bluetooth.
- Anda akan melihat daftar perangkat yang dipasangkan sebagai Perangkat Anda dan perangkat yang tersedia sebagai Perangkat baru . Perangkat Android Anda akan terdaftar sebagai perangkat baru. Klik untuk mulai memasangkan.
- Ponsel Anda akan memberi tahu Anda melalui pop-up yang meminta Anda memilih antara Pasangkan atau Batalkan dengan PC Windows. Pilih Pasangkan untuk menghubungkan perangkat.
- PIN akan muncul di PC Anda untuk mengonfirmasi koneksi. Terima jika cocok dengan PIN di perangkat Android. Setelah selesai, perangkat Anda terhubung.
- Dengan menggunakan tombol bagikan, kini Anda dapat menemukan dan berbagi file atau dokumen melalui Bluetooth.
Penyimpanan Cloud
Kita semua memiliki akun email yang dilengkapi dengan ruang drive gratis yang berbeda dari masing-masing penyedia. Mentransfer file dari perangkat Android ke PC Windows dapat dilakukan dengan mudah menggunakan drive ini jika kita tidak peduli dengan bandwidth. Yang harus kita lakukan hanyalah mengunggah file yang ingin kita transfer ke drive dan mengunduhnya di PC Windows.
Menggunakan Google Drive akan lebih nyaman karena sudah diinstal sebelumnya di perangkat Android dan dilengkapi dengan ruang kosong sebesar 15GB per akun Gmail. Waktu yang diperlukan untuk mentransfer berbeda-beda berdasarkan kecepatan koneksi internet Anda. Selain itu, mengunggah file yang lebih besar ke Google Drive dilakukan dengan santai, meskipun Anda memiliki koneksi tercepat. Tidak akan ada masalah apa pun dengan kecepatan pengunduhan.
Anda bahkan dapat menggunakan penyimpanan cloud lain seperti OneDrive, Dropbox, Mega, dll., untuk mentransfer file. Anda hanya perlu mengunggahnya ke perangkat Android dan mengunduhnya ke PC Windows.

Telegram
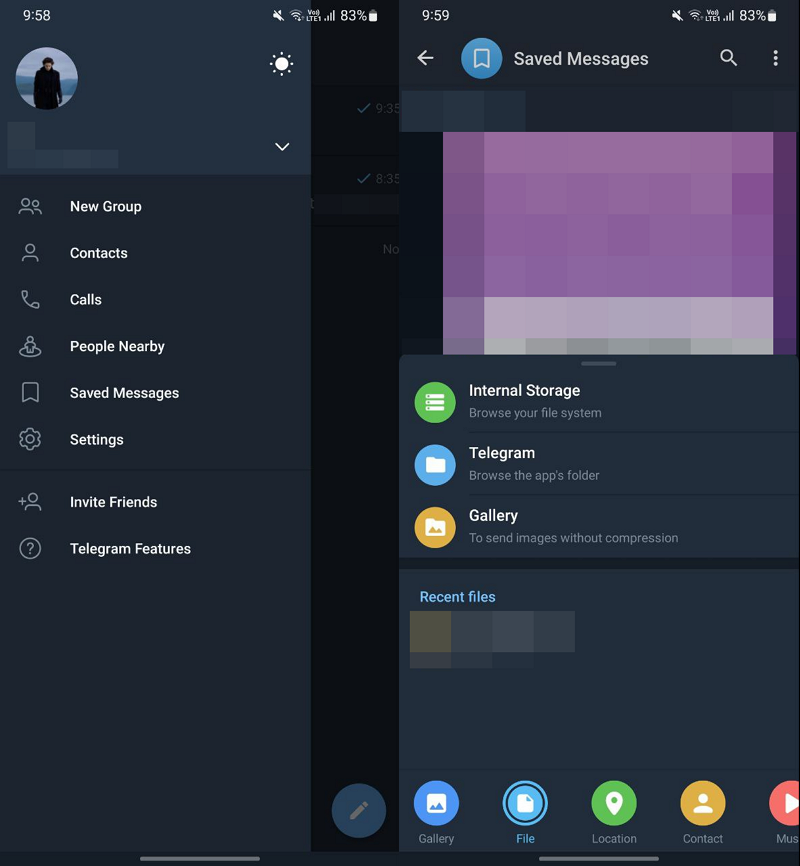
Telegram adalah salah satu platform terbaik dan toleran terhadap ukuran file yang Anda unggah. Di tingkat gratis, Anda dapat mengunggah file hingga 2 GB, dan dengan langganan premium, Anda dapat mengunggah file hingga 4 GB. Untuk alasan yang sama, Telegram telah menjadi pilihan favorit untuk berbagi file, seperti film, serial, dll. Bahkan kecepatan unduh di Telegram bagus di tingkat gratis. Jika Anda berlangganan Telegram Premium, kecepatannya semakin meningkat. Selain itu, Anda dapat menggunakan Telegram untuk menyimpan file penting dan mengaksesnya kapan pun Anda mau hanya dengan beberapa klik, sama seperti Anda menyimpan file penting di Google Drive atau penyimpanan cloud lainnya.
Untuk menggunakan Telegram untuk mentransfer file dari Android ke PC Windows dan sebaliknya,
- Buka aplikasi Telegram di ponsel Android Anda
- Klik pada menu hamburger
- Pilih Pesan Tersimpan
- Unggah file di obrolan Pesan Tersimpan dengan mengetuk ikon Lampiran di bagian bawah.
- Unduh Telegram di PC Windows Anda dan masuk dengan nomor atau email Anda. Kemudian, unduh file yang ingin Anda transfer.
Ada apa
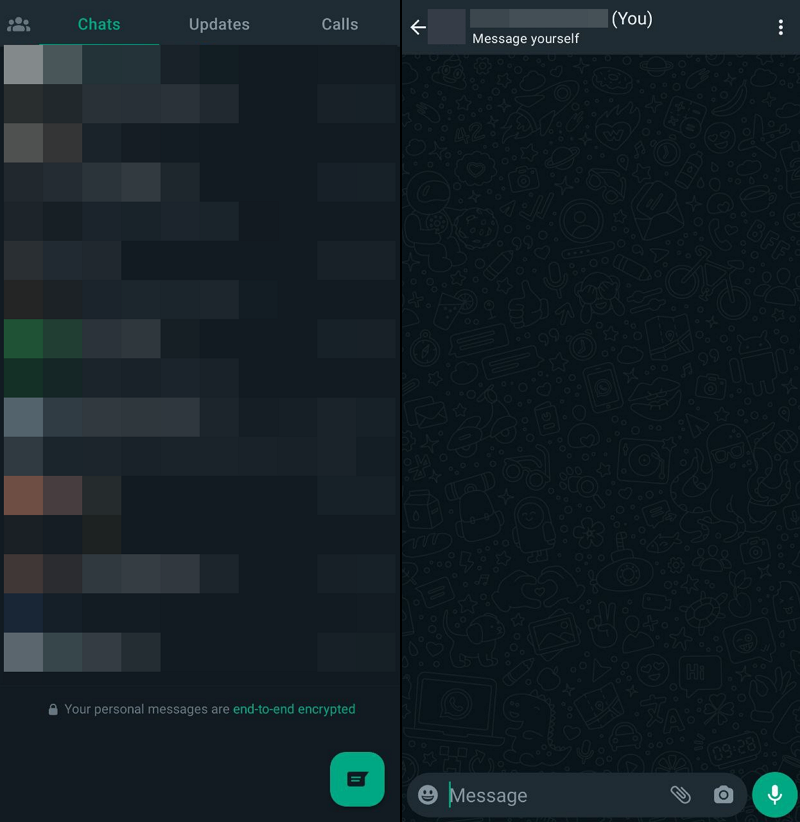
Seperti Telegram, WhatsApp adalah pilihan bagus lainnya untuk mentransfer file dari ponsel Android ke PC Windows dan sebaliknya. Berbeda dengan Telegram, file yang Anda unggah di WhatsApp dicadangkan ke Google Drive Anda. Ini akan menghabiskan banyak ruang Google Drive gratis Anda. Anda dapat mengunggah file hingga 2 GB di WhatsApp dan mengunduhnya di PC Windows Anda. Anda dapat menyimpan file-file tersebut di WhatsApp selama Anda bisa jika Anda tidak peduli dengan ruang Google Drive.
Untuk mentransfer file dari ponsel Android ke PC Windows menggunakan WhatsApp:
- Buka WhatsApp di ponsel Anda dan klik ikon Pesan Baru di bagian bawah
- Pilih nomor ponsel Anda (Kirim pesan ke diri Anda sendiri) di bagian atas daftar kontak Anda
- Unggah file yang ingin Anda bagikan atau transfer
- Unduh file di PC Windows Anda menggunakan WhatsApp Web atau WhatsApp untuk Desktop.
Alternatifnya, Anda bahkan dapat mengirim file ke kotak obrolan keluarga atau teman tepercaya dan mengunduhnya ke PC Windows Anda.
Bagikan Cepat
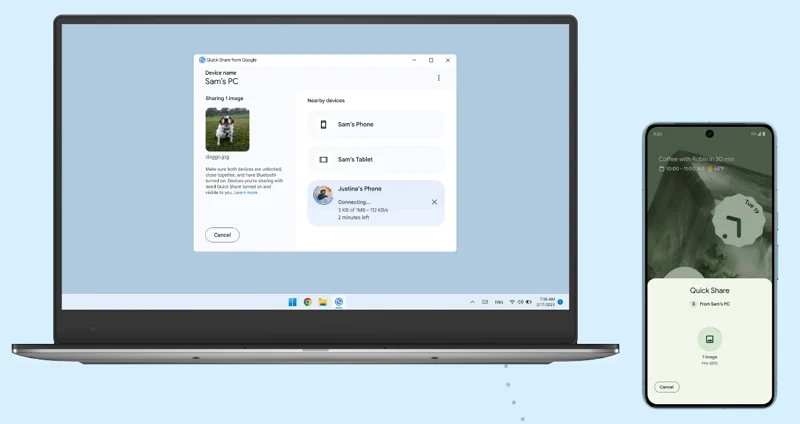
Berbagi Cepat, sebelumnya dikenal sebagai Berbagi Terdekat, adalah salah satu opsi terbaik jika Anda rutin mentransfer file dari Android ke PC Windows dan sebaliknya. Berbagi Cepat adalah fitur bawaan di Android yang dapat Anda gunakan untuk mengirim dan menerima foto, dokumen, dll., dari perangkat Android terdekat dan PC Windows. Untuk menggunakan Quick Share di Android, Anda perlu mengaktifkan Bluetooth dan Lokasi serta fitur Quick Share.
Anda harus mengunduh Quick Share untuk Windows dari situs web Android dan menginstalnya di PC Anda. Setelah instalasi berhasil, buka aplikasi Quick Share di PC Anda, klik menu drop-down di bawah Nama perangkat Anda, dan pilih Terima dari semua orang . Tarik ke bawah bilah notifikasi di ponsel Android Anda dan aktifkan Berbagi Cepat dengan mengetuk ikon. Lalu, buka file yang ingin Anda transfer ke PC Windows, ketuk tombol bagikan, dan pilih Berbagi Cepat dari opsi berbagi. Anda akan melihat perangkat yang tersedia untuk dibagikan menggunakan fitur Berbagi Cepat. Ketuk nama Perangkat PC Windows Anda. Ini akan memicu perangkat seluler Anda pada aplikasi Quick Share di PC Windows Anda. Klik Terima untuk menerima file.
AirDroid
AirDroid adalah pilihan bagus lainnya untuk mentransfer file dari Android ke PC dan sebaliknya. Untuk mentransfer file, Anda perlu menginstal aplikasi AirDroid di PC Windows dan ponsel Android Anda. Jika Anda tidak ingin menginstal AirDroid di PC Windows Anda, Anda dapat menggunakan AirDroid di Web. Instal aplikasi AirDroid dari Google Play Store. Ini akan meminta Anda untuk memberikan izin ke "Semua akses file." Terima dan aktifkan akses Semua file ke AirDroid.
Buat akun di aplikasi AirDroid menggunakan akun Google, Facebook, atau Twitter Anda dan masuk menggunakan akun tersebut. Buka aplikasi AirDroid di PC atau Web Anda.
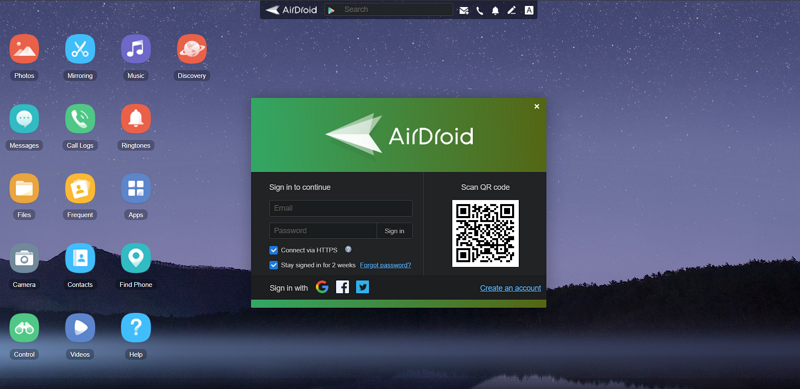
Buka aplikasi AirDroid di ponsel Anda dan pindai kode QR di PC Anda. Setelah pemindaian, Anda akan diminta untuk Masuk. Ketuk Masuk. Ini akan masuk dengan akun Anda di web AirDroid. Klik Alat dan pilih File . Telusuri file yang ingin Anda bagikan dan pilih. Ketuk tombol Bagikan di bagian bawah layar dan pilih AirDrop .
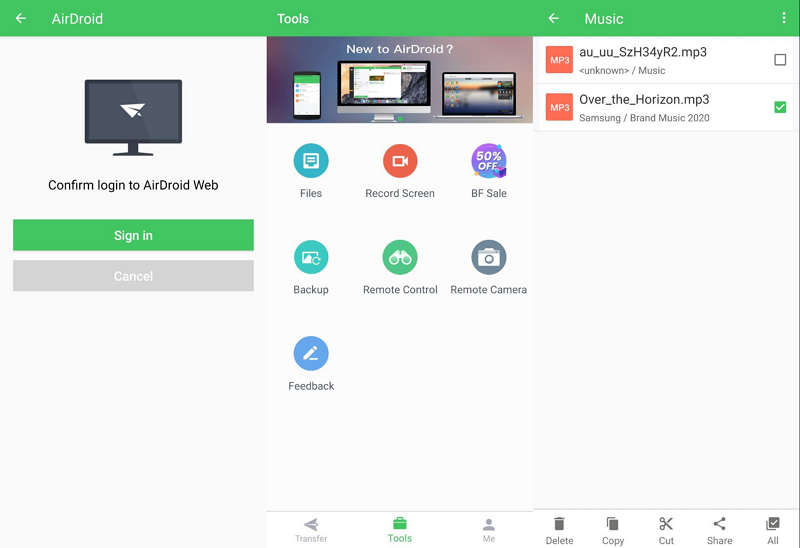
Ini akan meminta Anda untuk mengaktifkan Lokasi. Aktifkan itu. Di bawah Perangkat saya, Anda akan melihat Komputer saya . Ketuk untuk mengirimkannya ke komputer Anda.
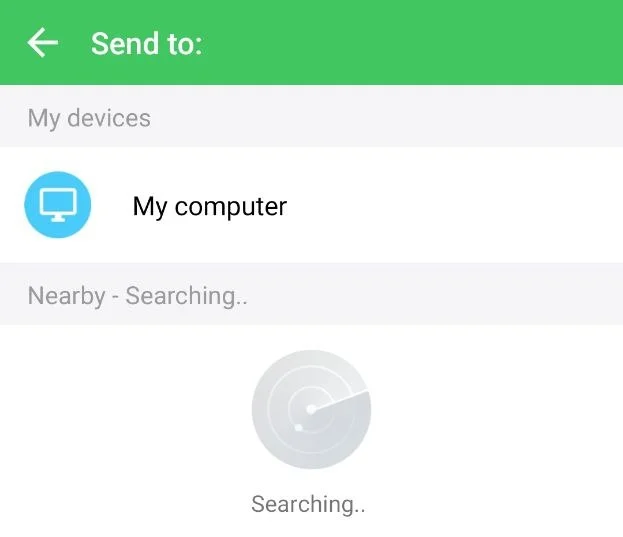
File Anda sekarang dibagikan dengan PC Windows Anda. Namun, dalam paket gratis, ada batasan untuk berbagi file. Anda tidak dapat berbagi file lebih dari 30MB sekaligus. Dalam sebulan, Anda hanya bisa mentransfer file hingga 200 MB. Jika kedua perangkat Anda terhubung ke jaringan yang sama, Anda dapat mengirim file tanpa batasan apa pun.
Untuk mengirim file tanpa batas apa pun, Anda perlu menginstal klien AirDroid untuk Windows dan menginstalnya di PC Anda. Perlu Anda ingat bahwa Windows Defender mungkin menandainya sebagai aplikasi yang mungkin tidak diinginkan. Instal sesuai kebijaksanaan Anda sendiri. Setelah instalasi, buka aplikasi AirDroid dan klik Fast Transfer . Anda juga perlu membuka aplikasi AirDroid di perangkat seluler Anda.
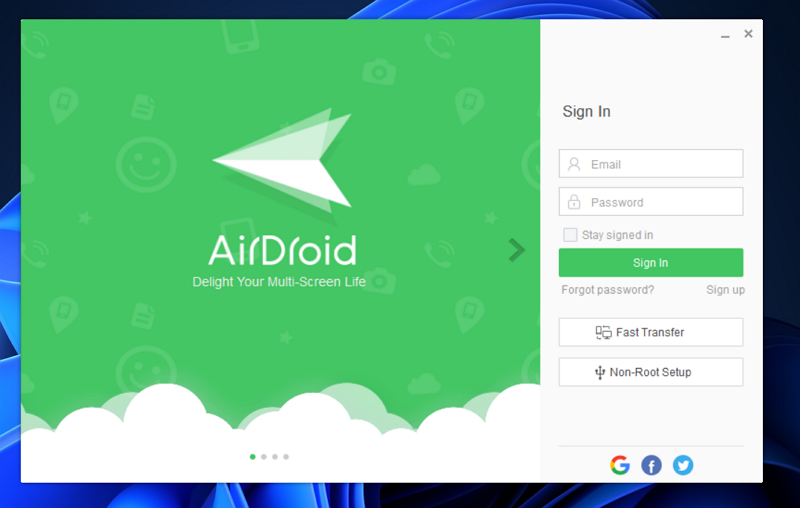
Ini akan menampilkan perangkat di jaringan. Klik pada nama perangkat Anda untuk terhubung.
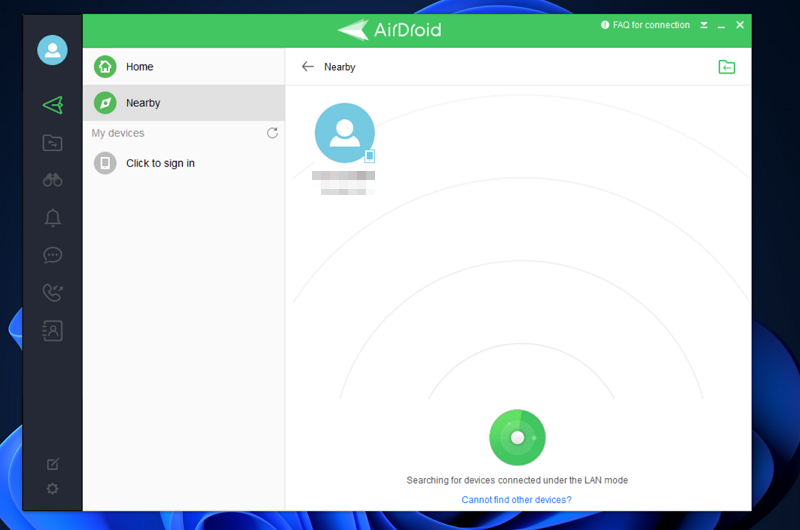
Setelah menghubungkan perangkat, masuk dengan akun AirDroid Anda. Kedua perangkat akan disinkronkan dan Anda dapat mengirim file dengan cepat tanpa batasan kecepatan dan ukuran file.
Aplikasi Server FTP
Ada banyak aplikasi server FTP yang tersedia di Google Play Store. Untuk menggunakan server FTP, kedua perangkat harus terhubung ke jaringan yang sama. Cari aplikasi server FTP di Play Store dan instal aplikasi pilihan Anda. Setelah instalasi, ketuk Mulai dan berikan izin akses Semua file. Anda akan melihat URL Server dan detail lainnya setelah memulai server FTP.
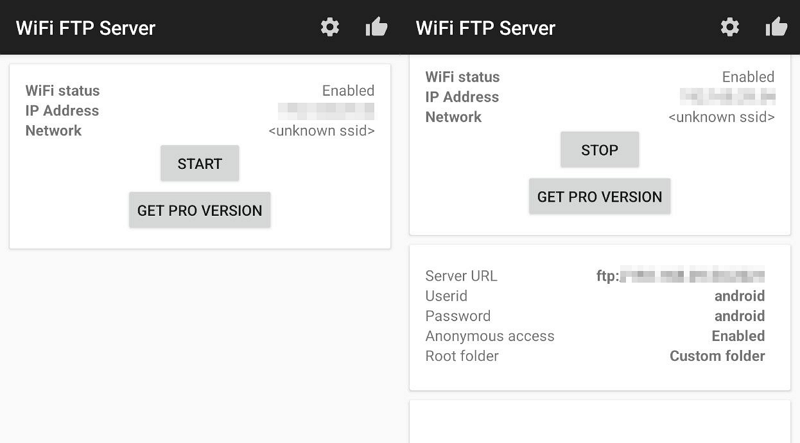
Buka File Explorer di PC Windows Anda, masukkan URL Server di bilah alamat, dan tekan Enter . Ini akan menampilkan semua file di perangkat seluler Anda di File Explorer menggunakan server FTP.
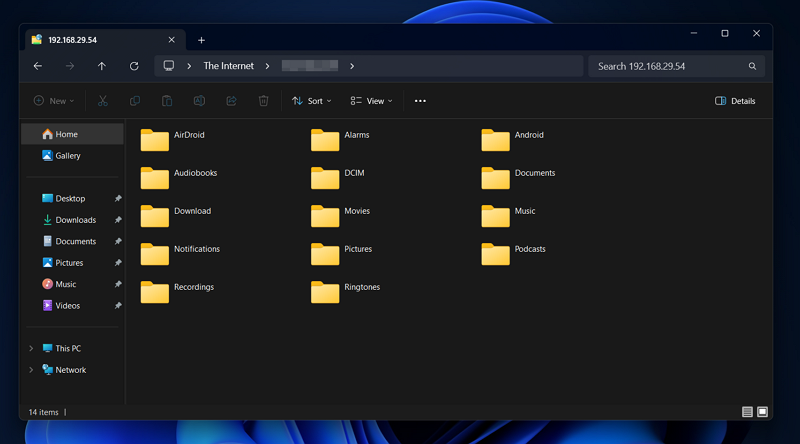
Salin dan tempel file dari server FTP ke PC Anda untuk mentransfernya. Setelah berhasil mentransfer file, Anda dapat mengetuk Berhenti untuk menghentikan server FTP.
Intel Serempak
Intel Unison adalah cara sederhana lainnya untuk mentransfer file dari Android ke PC Windows. Instal aplikasi Intel Unison di perangkat Windows dan Android. Berikan semua izin yang diperlukan dan sambungkan kedua perangkat dengan pemindaian kode QR. Setelah koneksi selesai, klik ikon Kirim di bagian bawah layar dan pilih File . Telusuri dan pilih file yang ingin Anda transfer ke PC Anda.
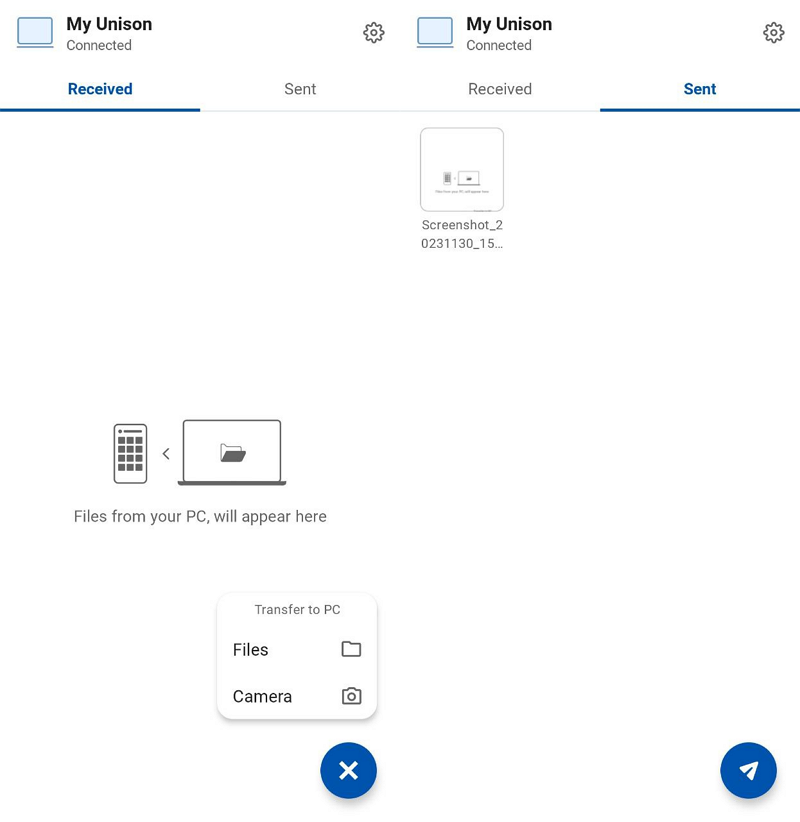
File akan ditransfer ke PC Anda menggunakan jaringan WiFi yang terhubung dengan Anda. Kami juga memiliki panduan mendalam tentang cara menginstal dan menggunakan aplikasi Intel Unison yang dapat Anda periksa.
Kartu SD
Kartu SD adalah cara sederhana untuk mentransfer atau menyalin file dari Android ke PC Windows. Anda hanya perlu menyalin file dari perangkat Anda ke kartu SD dan menghubungkan kartu SD ke PC Anda menggunakan pembaca kartu SD. Itu hanya bertindak sebagai drive eksternal tempat Anda dapat menyalin dan menempelkan file. Jika ada file yang lebih besar, transfer file akan memakan banyak waktu. Selain itu, Anda harus memiliki pembaca SD untuk dapat mentransfer file. Tanpanya, Anda tidak dapat melakukan apa pun.
Situs web berbagi file
Ada banyak situs berbagi file yang tersedia di internet yang memungkinkan kita berbagi atau mentransfer file dari Android ke PC Windows dan sebaliknya. Beberapa diantaranya adalah Mediafire, Jumpshare, WeTransfer, TransferNow, dll. Anda hanya perlu mengupload file Anda di salah satu situs tersebut dan copy linknya. Buka tautan di browser pilihan Anda di PC Windows dan unduh file. Ini akan menghabiskan banyak bandwidth untuk mengunggah dan mengunduh file jika ada file yang lebih besar.
Aplikasi Tautan Telepon
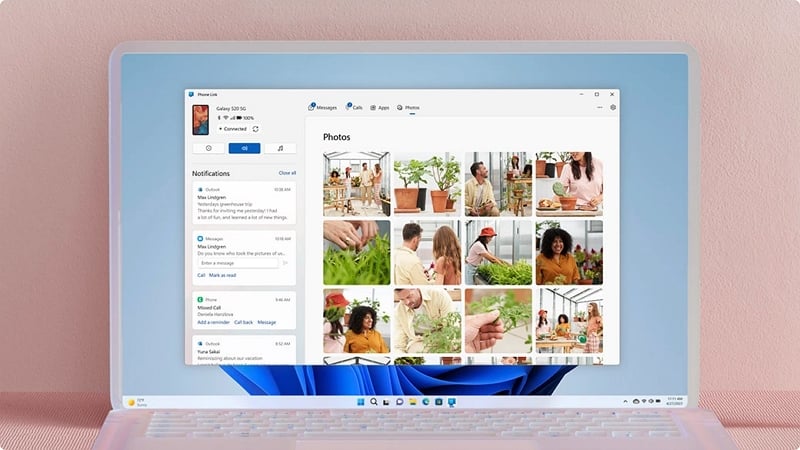
Aplikasi Phone Link sudah diinstal sebelumnya di Windows 11. Jika Anda memerlukan platform untuk mentransfer gambar dari perangkat Android Anda ke PC Windows dan sebaliknya, aplikasi Phone Link dapat membantu Anda. Aplikasi Phone Link menyinkronkan PC Windows dan ponsel Android Anda, termasuk kontak, panggilan, pesan, aplikasi, dan foto.
Untuk menggunakan aplikasi Phone Link untuk mentransfer gambar dari Android ke PC Windows,
- Buka aplikasi Phone Link di PC Windows 11 Anda.
- Pilih Android di layar pembuka.
- Anda akan melihat tautan untuk mengunduh aplikasi Phone Link di perangkat Android Anda.
- Masukkan tautan di browser web ponsel Android Anda dan instal aplikasinya.
- Masuk ke aplikasi Phone Link di Android dengan akun Microsoft yang Anda gunakan di PC Windows untuk menggunakan aplikasi Phone Link.
- Setelah masuk, klik Saya telah menginstal aplikasi Tautan ke Windows di ponsel saya dan pilih Pasangkan dengan kode QR .
- Pindai kode QR dan pasangkan perangkat. Kemudian, berikan izin pada perangkat dan tunggu hingga data disinkronkan.
- Kemudian, klik pada tab Foto dan simpan gambar yang Anda inginkan dari Android ke PC Windows Anda.
Bagikan file dari Android ke Windows dengan mudah
Berbagi file dari Android ke Windows adalah tugas yang mudah karena ada banyak pilihan bagus yang tersedia. Cara termudah untuk berbagi file adalah melalui drive cloud, aplikasi perpesanan, kabel USB, atau koneksi Bluetooth. Anda juga dapat menggunakan aplikasi pihak ketiga seperti AirDroid, Intel Unison, atau aplikasi server FTP untuk berbagi file secara instan. Pilih sesuatu berdasarkan kenyamanan Anda dan bagikan file.
FAQ tentang Cara Mentransfer File Dari Android ke PC Windows
Apa cara tercepat untuk mentransfer file dari Android ke PC?
Cara tercepat untuk mentransfer file dari Android ke PC adalah dengan menggunakan kabel USB. Kabel pengisi daya ponsel Anda cukup untuk mentransfer file. Kecepatan transfer file tergantung pada ukuran file dan PC Anda.
Bagaimana cara mentransfer file dari Android ke PC melalui jaringan?
Ada banyak aplikasi seperti Intel Unison dan AirDroid yang tersedia untuk mentransfer file dari Android ke PC melalui jaringan. Untuk melakukan itu, Anda perlu menginstal aplikasi di kedua perangkat dan menghubungkannya. Setelah menghubungkan kedua perangkat, Anda dapat mentransfer file tanpa gangguan apa pun.
