Cara Mentransfer File Dari iPhone Ke Windows dan Windows Ke iPhone – 5 Cara Terbaik
Diterbitkan: 2022-10-11Ingin mentransfer file dari iPhone ke Windows , tetapi tidak tahu caranya? Mencari metode terbaik untuk mentransfer file dari iPhone ke Windows dan sebaliknya. Maka artikel ini adalah tempat yang tepat untuk Anda dan ini akan membantu Anda mentransfer file dari iPhone ke Windows dan dari windows ke iPhone dengan sangat mudah.
Dalam artikel ini, kami menyertakan semua metode yang mungkin hanya setelah mencoba masing-masing metode. Jadi, Anda dapat menggunakan metode yang dibahas di sini tanpa keraguan dan kinerjanya sangat baik. Tujuan utama dari artikel ini adalah untuk membuat pembaca mengetahui semua metode yang mungkin untuk melakukan proses transfer.
- BACA LEBIH LANJUT – 7 Cara Terbaik untuk Mentransfer File Dari PC ke PC
- 5 Cara Gratis untuk Mentransfer File Dari Android Ke Mac
Daftar isi
Cara Mentransfer File Dari iPhone Ke Windows
1. Penjelajah Windows
Ini adalah metode yang paling umum dikenal dan digunakan untuk mentransfer file dari iPhone ke Windows. Untuk melakukan metode ini, Anda perlu menghubungkan iPhone ke windows menggunakan kabel USB dan langkah selanjutnya adalah sebagai berikut.
Cara Mentransfer File Dari iPhone Ke Windows menggunakan Windows Explorer
- Pertama, Hubungkan iPhone Anda ke Windows menggunakan kabel petir dan izinkan izin di iPhone Anda (Jika diminta) .
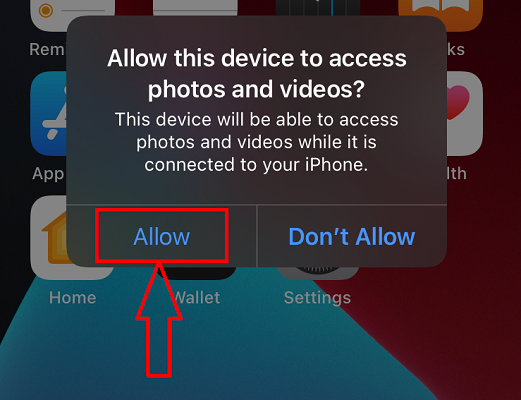
- Luncurkan Windows File Explorer pada Windows Anda dan di sana Anda akan menemukan penyimpanan iPhone .
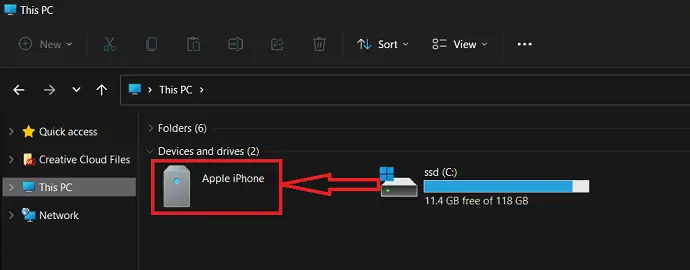
- Jelajahi file yang tersedia di penyimpanan iPhone dari explorer dan pilih file yang akan ditransfer. Klik kanan pada file yang dipilih untuk membuka daftar opsi. Pilih opsi "Salin" dari daftar itu.
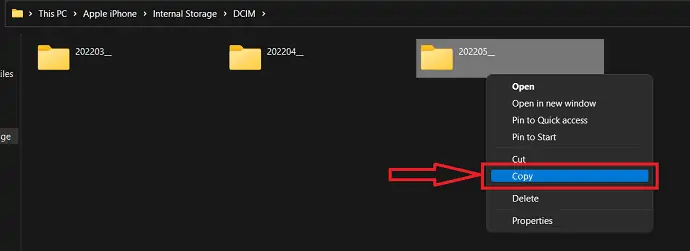
- Sekarang pergi ke folder tujuan di windows Anda, ke mana Anda ingin mentransfer file. Klik kanan dan pilih opsi "Tempel" dari daftar opsi. Itu saja, file mulai ditransfer dari iPhone ke Windows.
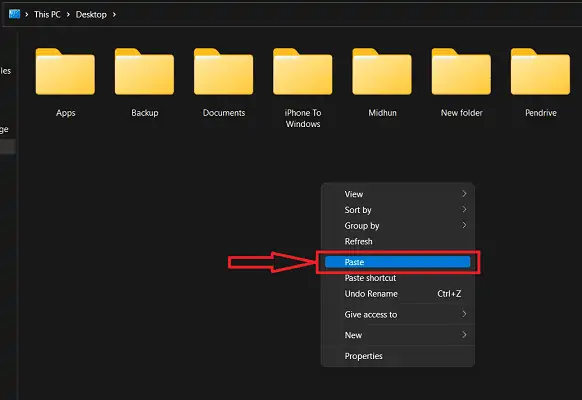
- Demikian juga, untuk mentransfer file dari Windows ke iPhone, Anda perlu menyalin file dari windows dan pindah ke penyimpanan iPhone dan menempelkannya di sana.
- BACA LEBIH LANJUT – Bagaimana Cara Mentransfer File dari PC ke Mac (Dengan Gambar)?
- Bagaimana Cara Mentransfer File Dari PC Ke iPhone Tanpa iTunes?
2. iMazing
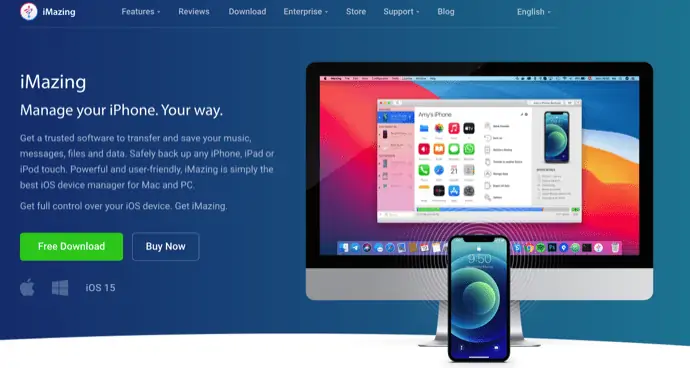
iMazing adalah alat manajemen perangkat premium yang membantu pengguna melakukan berbagai operasi seperti transfer, pencadangan, dan banyak lagi. Ini kompatibel dengan platform Windows dan macOS. Ini membuat iMazing mendapatkan basis pengguna yang besar di seluruh dunia. Antarmuka pengguna yang sederhana membuat pengguna bekerja dengan lancar. Ini akan membantu Anda mentransfer file dari iPhone ke Windows menggunakan koneksi kabel dan juga koneksi nirkabel. Untuk melakukan transfer nirkabel, Anda harus menghubungkan kedua perangkat ke koneksi internet/Wi-Fi yang sama.
Sorotan dari iMazing
- Mudah digunakan
- Instal pembaruan iOS dari perangkat lunak
- Pencadangan Otomatis dan Manual
- Performa Kuat
Harga
iMazing menyediakan layanannya dalam dua versi berbeda, seperti Personal dan Business . Harga semua dua versi tercantum di bawah ini
- Pribadi
- Lisensi Perangkat
- 1 Perangkat – 2,700
- 2 Perangkat – 3,500
- 3 Perangkat – 4,000
- 5 Perangkat – 5,500
- 10 Perangkat – 10.000
- Perangkat Tidak Terbatas – 3,500/Tahun
- Lisensi Perangkat
- Bisnis
- Bisnis – 4,000/kursi per tahun
- Configurator (khusus macOS) – 28,000/sear per tahun
- CLI – 20.000/kursi per tahun
- Lisensi Kustom
Cara Mentransfer File Dari iPhone Ke Windows menggunakan iMazing

Di bagian ini, saya akan menunjukkan kepada Anda prosedur langkah demi langkah yang terlibat dalam mentransfer file dari iPhone ke Windows dan dari Windows ke iPhone.
Total Waktu: 5 menit
LANGKAH-1: Unduh Aplikasi iMazing
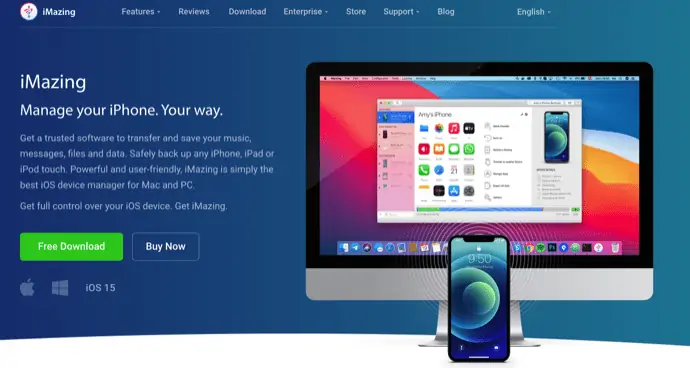
Kunjungi situs resmi iMazing dan unduh aplikasi versi terbaru ke PC/laptop Windows Anda.
LANGKAH-2: Luncurkan dan Hubungkan iPhone
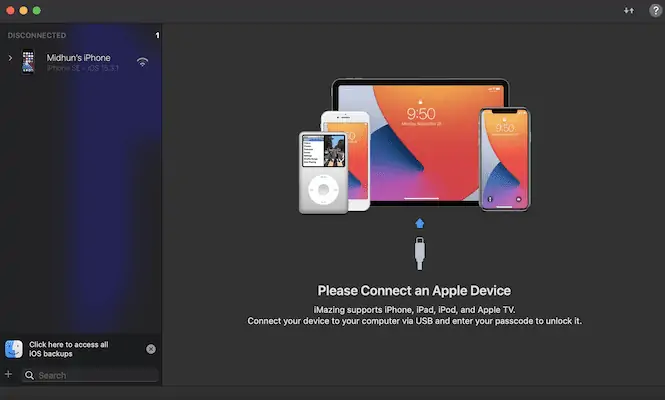
Instal dan luncurkan aplikasi iMazing di sistem windows Anda. Kemudian ia meminta Anda untuk menghubungkan iPhone segera setelah meluncurkan aplikasi. Hubungkan iPhone Anda ke komputer menggunakan kabel lightning/USB-C.
LANGKAH-3: Pilih opsi ekspor
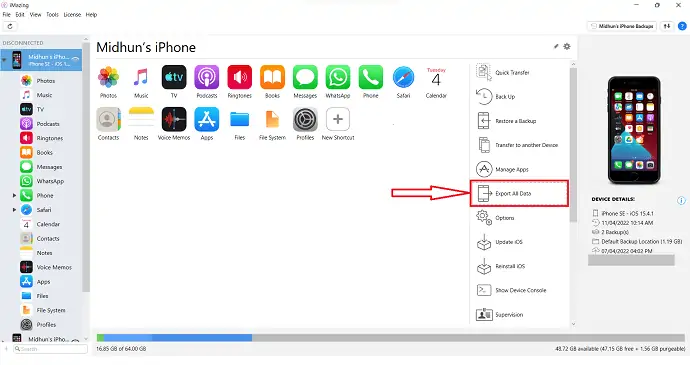
Setelah menghubungkan iPhone ke komputer, Anda akan menemukan antarmuka dengan semua fitur seperti yang ditampilkan di tangkapan layar. Klik pada opsi "Ekspor Semua Data" .
LANGKAH-4: Pilih Data untuk Ditransfer
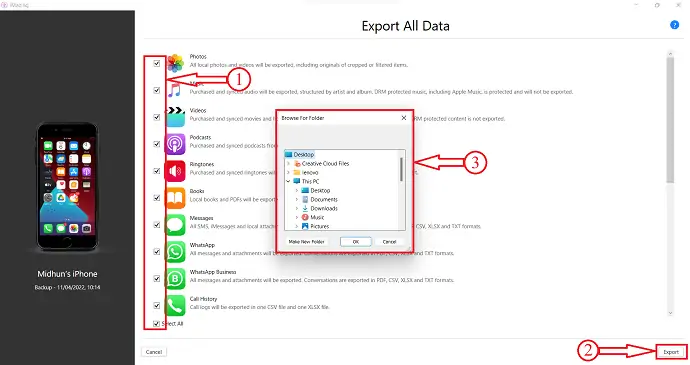
Ini mengarahkan Anda ke halaman dan di sana Anda akan menemukan berbagai opsi data. Pilih data yang diperlukan untuk ditransfer dengan mencentang kotak. Kemudian, klik opsi "Ekspor" yang tersedia di sudut kanan bawah. Kemudian akan muncul jendela kecil. Pilih lokasi tujuan dari jendela itu untuk mentransfer file dari iPhone ke Windows.
LANGKAH-5: Status Transfer

Kemudian proses transfer dimulai dan status akan terlihat seperti pada screenshot. Dan setelah proses transfer selesai, Anda akan mendapatkan notifikasi. Ini adalah bagaimana Anda dapat mentransfer file dari iPhone ke Windows menggunakan iMazing.
Memasok:
- iPhone,
- Komputer/Laptop Windows,
- iMazing
Peralatan:
- Pengaturan perangkat
- BACA LEBIH BANYAK – 8 Cara Terbaik untuk Mentransfer Foto Dari iPhone Ke iPhone
- 6 Cara Terbaik Untuk Mentransfer Foto iPhone Ke PC (Windows)
3. EaseUS MobiMover

EaseUS MobiMover adalah aplikasi yang membantu mentransfer file dan media seperti foto, musik, video, dll., dari satu perangkat ke perangkat lainnya. Hal ini memungkinkan mentransfer file dari satu iPhone ke iPhone lain dan dari iPhone ke Windows atau Mac. EaseUS MobiMover memungkinkan Anda untuk mencadangkan, memulihkan, dan mentransfer Obrolan dan lampiran WhatsApp. Anda juga dapat mengonversi file HEIC ke JPG dan video ke MP3. Ini adalah aplikasi gratis dan kompatibel dengan platform Windows dan macOS.
Sorotan EaseUS MobiMover
- Gratis Untuk Mengunduh
- Memungkinkan untuk mengonversi HEIC ke JPG dan Video ke musik
- Cadangkan dan Pulihkan iPhone
- Kompatibel dengan platform Windows dan macOS
- Mendukung macOS 11.5 Beta – 10.13
Harga
EaseUS MobiMover tersedia GRATIS untuk Diunduh.
Cara Mentransfer File Dari iPhone Ke Windows Gratis menggunakan EaseUS MobiMover
- LANGKAH-1: Pertama, buka situs resmi EaseUS dan temukan aplikasi MobiMover. Ini tersedia untuk Windows dan macOS. Unduh aplikasi sesuai dengan sistem operasi Anda.

- LANGKAH-2: Instal dan luncurkan aplikasi di PC/laptop Windows Anda. Kemudian Anda akan menemukan antarmuka seperti yang ditunjukkan pada tangkapan layar. Ini memberi tahu Anda untuk menghubungkan iPhone Anda.
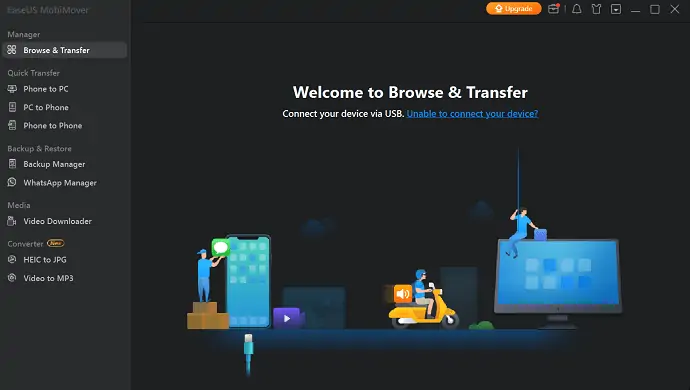
- LANGKAH-3: Hubungkan iPhone Anda dan pindah ke opsi Telepon ke PC yang tersedia di bawah bagian Transfer Cepat. Kemudian itu menunjukkan semua kategori yang tersedia untuk ditransfer. Pilih kategori dan klik "Transfer" .
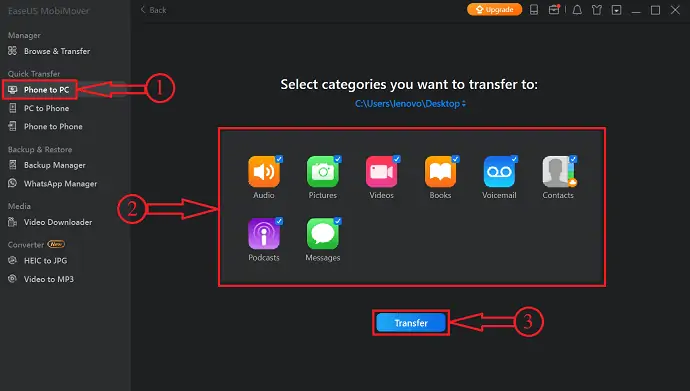
- LANGKAH-4: Mulai mentransfer file yang dipilih dari iPhone ke windows. Waktu transfer tergantung pada ukuran file.
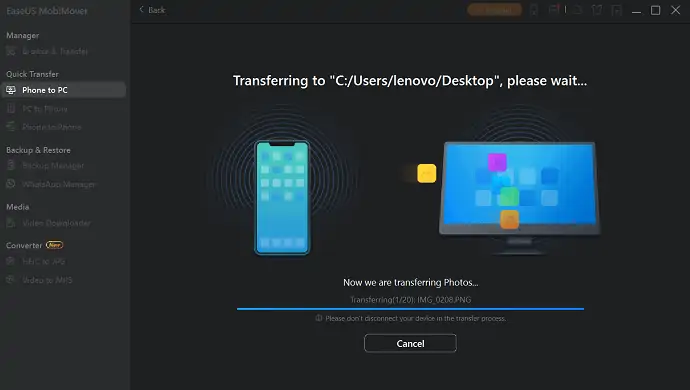
- LANGKAH-5: Setelah proses transfer selesai, ini akan memberi tahu Anda bahwa Anda telah berhasil Ditransfer. Ini adalah bagaimana Anda dapat dengan mudah mentransfer file dari iPhone ke Windows. Demikian juga, dengan memilih opsi Pc to Phone, Anda juga dapat mentransfer file dari Windows ke iPhone.
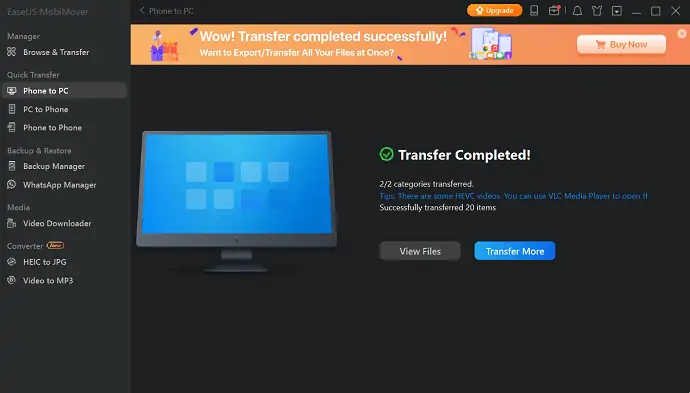
- BACA LEBIH LANJUT – 4 Cara Terbaik Untuk Mencadangkan iPhone Ke PC (Windows)
- Cara Mentransfer Kontak Dari iPhone Ke iPhone – 7 Metode Terbaik
4. iCloud
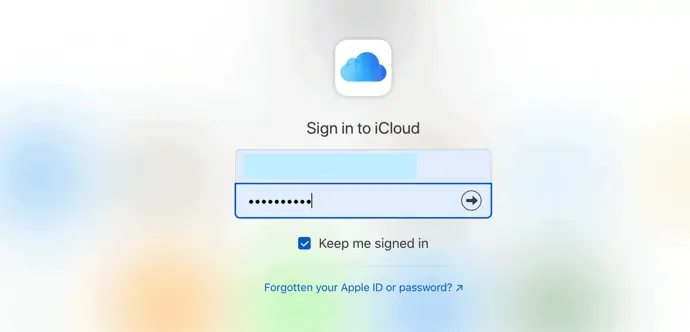
iCloud adalah platform cloud yang tersedia untuk pengguna Apple mirip dengan Google Drive yang tersedia untuk pengguna Android. Ini hadir sebagai penyimpanan cloud inbuilt dengan kapasitas 5GB untuk ID Apple. Semua foto, video, dokumen, dll., dapat disinkronkan ke penyimpanan iCloud ini dan dapat diakses dari mana saja hanya dengan masuk ke akun Apple yang terkait dengannya.

Sorotan iCloud
- Aman dan nyaman
- Tersedia secara gratis dengan ID Apple
- Secara otomatis menyinkronkan data Anda
- Dapat diakses dari mana saja dan kapan saja
Harga
iCloud sepenuhnya gratis untuk digunakan.
Cara Mentransfer File Dari iPhone Ke Windows menggunakan iCloud
- Buka Pengaturan di iPhone Anda dan klik opsi "Profil" yang tersedia di bagian atas pengaturan.
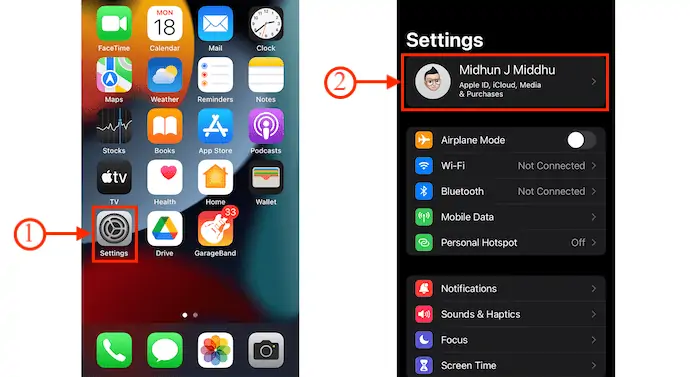
- Di sana Anda akan menemukan opsi "iCloud" , ketuk di atasnya. Kemudian Anda akan menemukan berbagai kategori seperti yang ditunjukkan pada tangkapan layar. AKTIFKAN semua kategori yang ingin Anda sinkronkan ke iCloud Drive.
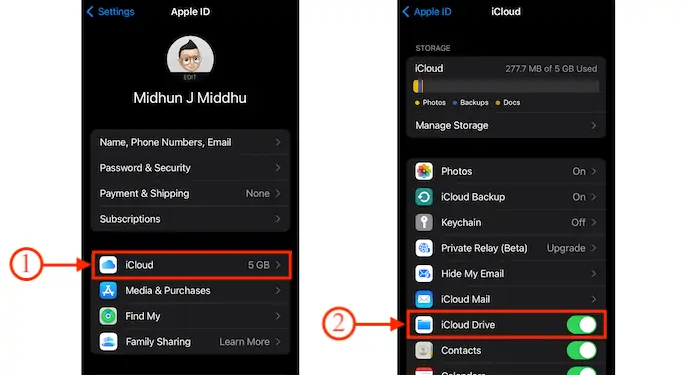
- Sekarang, kunjungi situs resmi iCloud dan masuk menggunakan kredensial Apple. Di sana, Anda akan menemukan opsi seperti yang ditampilkan di tangkapan layar.
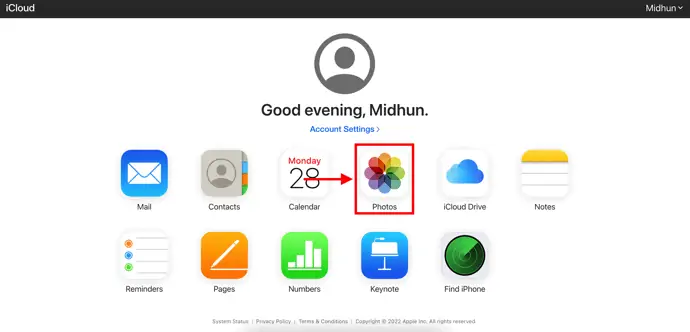
- Pilih jenis yang ingin Anda unduh. Di sini, saya memilih kategori "Foto" untuk ditransfer dari iPhone ke Windows.
- Pilih Foto dengan mengklik setiap foto atau yang lain, pilih semua dengan menggunakan pintasan keyboard – “CTRL/CMD +A” . Kemudian, klik opsi “Unduh” dengan mengklik ikon yang tersedia di sudut kanan atas. Kemudian muncul dua opsi, seperti Unmodified Originals dan Most Compatible . Pilih satu dan kemudian, klik "Unduh" .
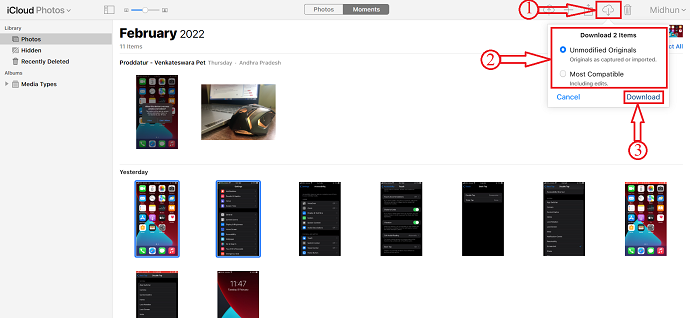
- Itu saja, ini adalah bagaimana Anda dapat dengan mudah mentransfer file dari iPhone ke Windows, dan juga menggunakan opsi impor, Anda dapat mentransfer file dari Windows ke iPhone.
- BACA LEBIH LANJUT – 3 Cara Mengimpor Kontak Google ke Ponsel (Android & iPhone)
- Ulasan IOTransfer 4: Cara yang Lebih Baik Untuk Mengelola iPhone atau iPad Anda
5. Snapdrop
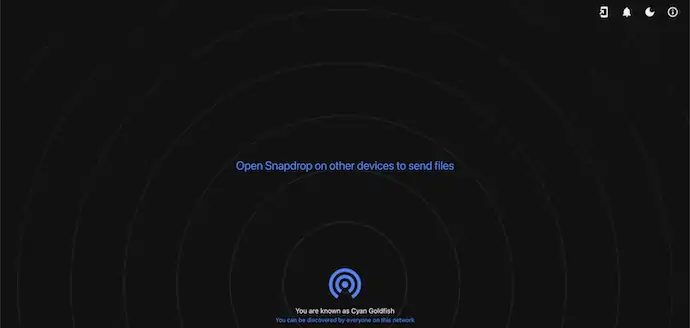
Snapdrop adalah alat yang membantu Anda mentransfer file antar perangkat yang terhubung ke jaringan yang sama. Ini tersedia dalam versi web dan aplikasi. Ini adalah alat yang gratis digunakan untuk mentransfer file dari iPhone ke Windows, Android ke Windows, dan Vice-Versa. Karena ini tersedia dalam versi web, Anda dapat menggunakan ini terlepas dari masalah penyimpanan di perangkat Anda.
Sorotan Snapdrop
- Mudah digunakan
- Tersedia dalam versi Web dan Aplikasi
- 100% Gratis
- Transfer file dengan kecepatan yang sangat cepat
Harga
Snapdrop adalah alat sumber terbuka dan tersedia dalam versi Aplikasi dan Web.
Cara Mentransfer File Dari iPhone Ke Windows menggunakan Snapdrop
- Pertama, Kunjungi situs Resmi Snapdrop di iPhone dan PC Windows menggunakan browser web apa pun. Kemudian Anda akan menemukan antarmuka seperti yang ditunjukkan pada tangkapan layar.
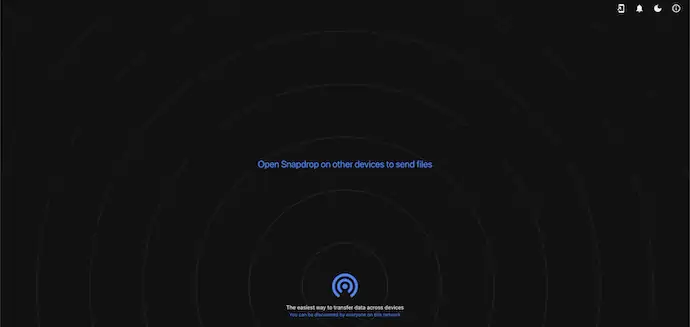
- Kemudian Anda akan menemukan perangkat Anda dan perangkat lain yang tersedia di jaringan Anda yang siap untuk mentransfer file.
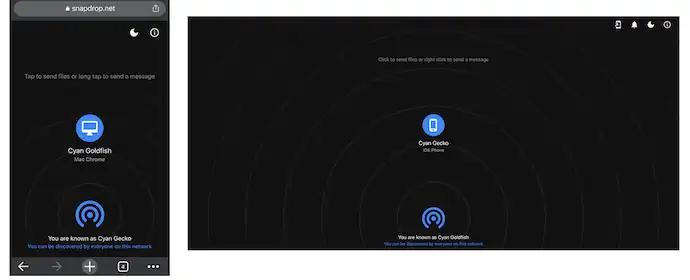
- Pilih perangkat dari iPhone dan kemudian muncul tiga opsi, seperti Perpustakaan Foto, Ambil Foto atau Video, dan Pilih File. Di sini, saya memilih opsi "Pilih File" dengan mengetuknya. Kemudian Anda akan dibawa ke halaman tempat Anda dapat memilih file yang akan ditransfer.
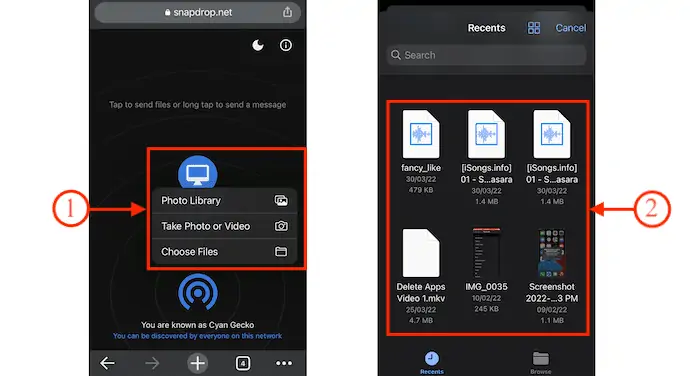
- Proses transfer dimulai segera setelah Anda memilih file. Nantinya, setelah proses transfer selesai, Anda akan menemukan pesan “File Transfer Completed” .
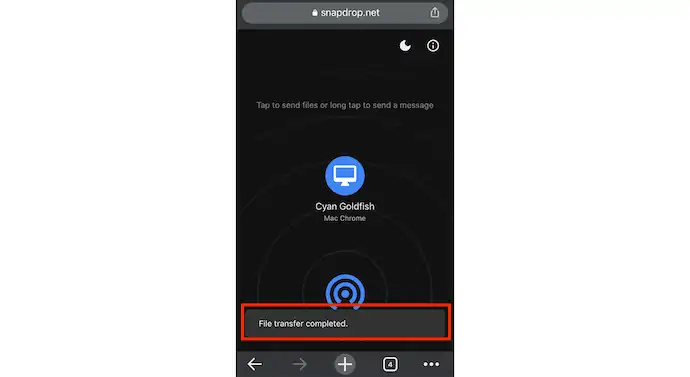
- Demikian juga, Anda dapat mentransfer file dari Windows ke iPhone dan Perangkat Android.
- BACA LEBIH BANYAK – 15 Aplikasi iPhone yang Wajib Kamu Coba
- Bagaimana cara mengirim catatan ColorNote Notepad ke iPhone & PC dari Android?
Kesimpulan
Transfer file dari satu perangkat ke perangkat lain adalah proses yang sangat umum dan pengguna mencari metode praktis terbaik. Dengan kemajuan teknologi, transfer kabel berubah menjadi transfer nirkabel yang dianggap sebagai hal yang baik. Jadi, kami menyediakan metode kabel dan nirkabel yang membantu pengguna untuk mentransfer file dari iPhone ke Windows dan sebaliknya. Jika Anda ingin mentransfer file berukuran lebih besar, maka kami sarankan untuk menggunakan metode kabel karena transfer data lebih cepat dibandingkan dengan nirkabel. Satu hal lagi tentang transfer nirkabel adalah menggunakan internet/Wi-Fi Anda, jadi cobalah untuk menghindari transfer nirkabel jika Anda menggunakan paket data terbatas.
Ada perangkat lunak yang akan membantu Anda mentransfer file dari iPhone ke windows baik secara nirkabel maupun nirkabel. Ini tidak lain adalah iMazing. Ini adalah perangkat lunak terbaik dan teraman yang membantu Anda mentransfer file dari berbagai ukuran. Jadi, kami sarankan untuk menjadikan iMazing sebagai pilihan pertama Anda.
Saya harap tutorial ini membantu Anda mengetahui Cara Mentransfer File Dari iPhone Ke Windows . Jika Anda ingin mengatakan sesuatu, beri tahu kami melalui bagian komentar. Jika Anda menyukai artikel ini, silakan bagikan dan ikuti WhatVwant di Facebook, Twitter, dan YouTube untuk kiat teknis lainnya.
- BACA LEBIH LANJUT – Cara memulihkan file yang dihapus dari Windows, Mac, iPhone, USB, dll.,
- Apa Beberapa Hal Rapi yang Dapat Kami Harapkan di macOS Monterey?
Cara Mentransfer File Dari iPhone Ke Windows – FAQ
Bisakah saya AirDrop ke PC?
AirDrop hanya berfungsi di Mac, iPhone, dan iPad, tetapi solusi serupa tersedia untuk PC Windows dan perangkat Android.
Apakah Apple memiliki aplikasi transfer?
Apple membuat aplikasi Android bernama Move To iOS yang memudahkan pemindahan pesan, foto, video, dan lainnya dari ponsel Android ke iPhone.
Apakah Snapdrop aman digunakan?
Ya itu. Seluruh konsepnya sangat sederhana. SnapDrop membuka koneksi di jaringan lokal Anda, yang dapat ditemukan oleh perangkat lain yang menggunakan jaringan itu.
Apakah SnapDrop cepat?
Selain sebagai platform-agonstik, bagian terbaik tentang Snapdrop adalah seberapa cepat transfernya meskipun memiliki enkripsi TLS tingkat tinggi. Gambar dan file berukuran 4-5MB dikirim dalam sekejap.
Apakah Snapdrop open source?
Snapdrop untuk Android adalah klien Android️ untuk solusi berbagi file lokal sumber terbuka dan gratis.
