Cara Mentransfer File dari Satu Akun Google Drive ke Akun Google Lainnya
Diterbitkan: 2024-02-28Apakah Anda beralih ke akun Google baru, berencana memisahkan dokumen kerja dan dokumen pribadi, atau mempertimbangkan untuk berlangganan Google One di akun Google kedua Anda? Anda ingin mentransfer file antar akun Google Drive Anda.
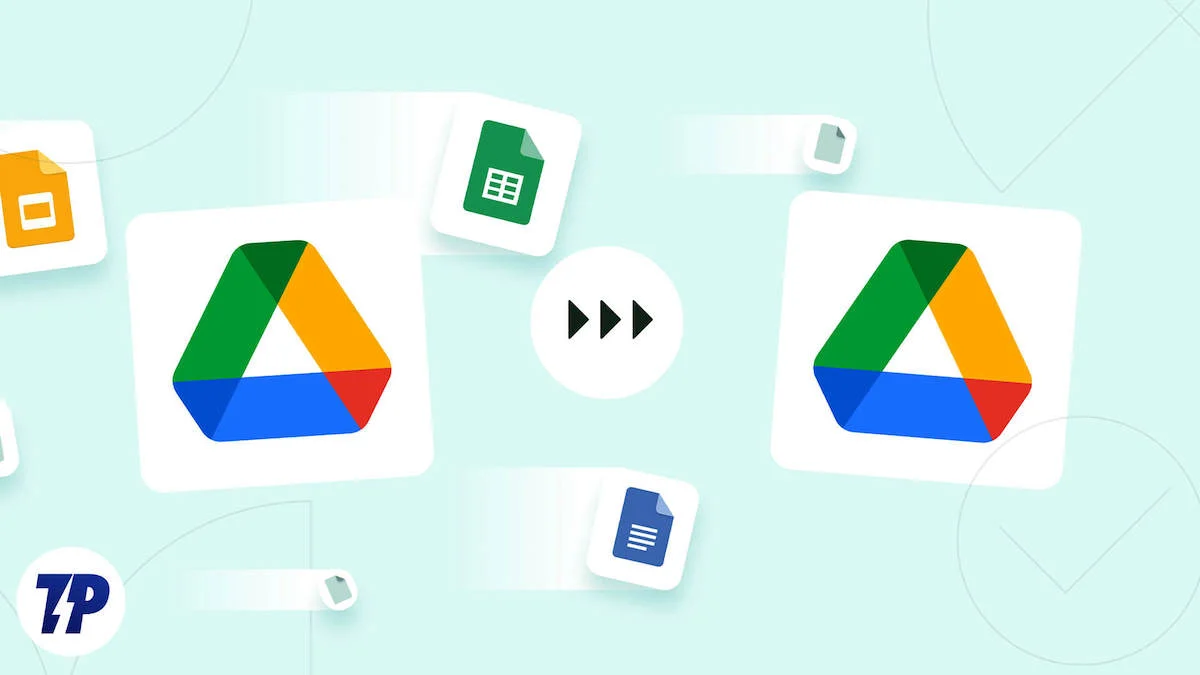
Sayangnya, Google belum mempermudah pemindahan file Drive antar akun Google. Tapi jangan khawatir. Kami akan memandu Anda melalui langkah-langkah sehingga Anda dapat memindahkan file Drive antar akun Google Anda tanpa program pihak ketiga.
Daftar isi
Pindahkan File yang Ingin Anda Transfer Ke Satu Folder Google Drive
Pertama, gabungkan semua file yang ingin Anda pindahkan ke akun lain ke dalam satu folder di Drive. Hal ini tidak hanya akan menghemat kerumitan menangani file individual, tetapi juga waktu. Ikuti langkah-langkah di bawah ini untuk melakukannya:
- Masuk ke kedua akun Google Anda di dua jendela atau tab terpisah. Atau akses satu dalam mode penjelajahan normal dan yang lainnya dalam mode pribadi.
- Buka Drive akun pengirim Anda.
- Klik tombol Baru di sidebar kiri dan pilih Folder Baru .
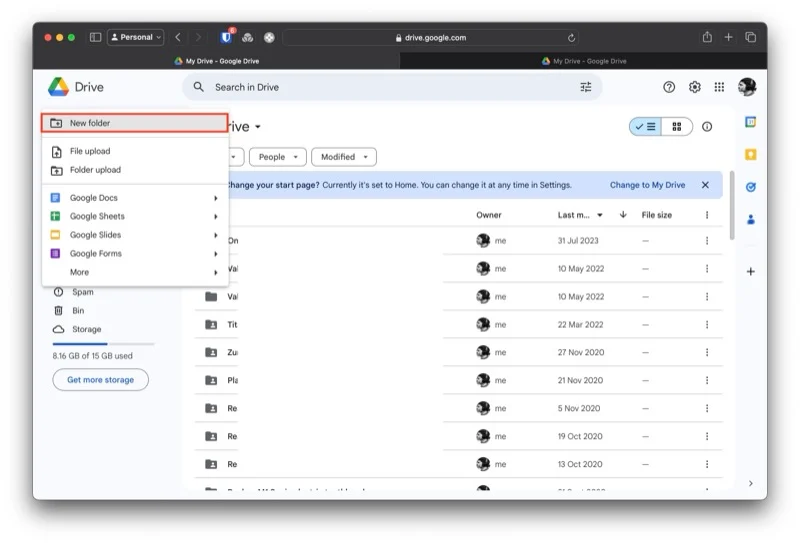
- Beri nama folder tersebut dan klik tombol Buat .
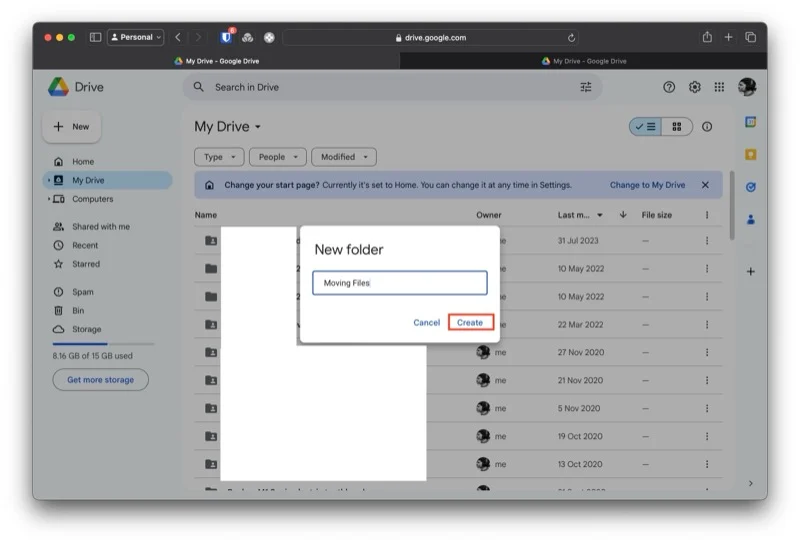
- Seret dan lepas dokumen atau folder ke dalam folder baru untuk memindahkannya ke sana.
- Alternatifnya, pilih item yang akan dipindahkan, klik kanan pada pilihan, pilih Atur > Pindahkan , dan pilih folder baru dari daftar.
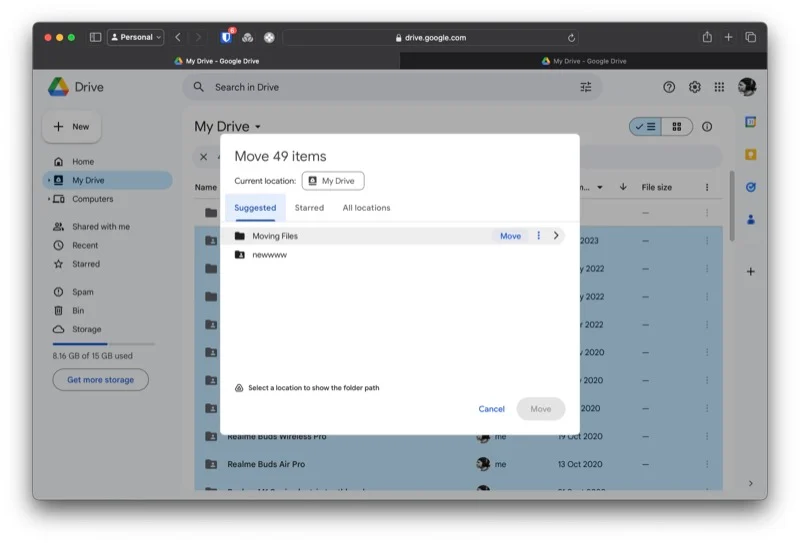
Atur Berbagi di Folder Baru
Setelah Anda memindahkan semua file yang ingin Anda masukkan ke dalam folder baru, langkah selanjutnya adalah mengatur berbagi di folder ini. Ini untuk memberikan akses akun Anda yang lain ke semua file di folder baru. Inilah yang perlu Anda lakukan:
- Buka folder dengan semua file Anda.
- Klik panah yang mengarah ke bawah di samping nama folder di bagian atas dan pilih Bagikan > Bagikan .
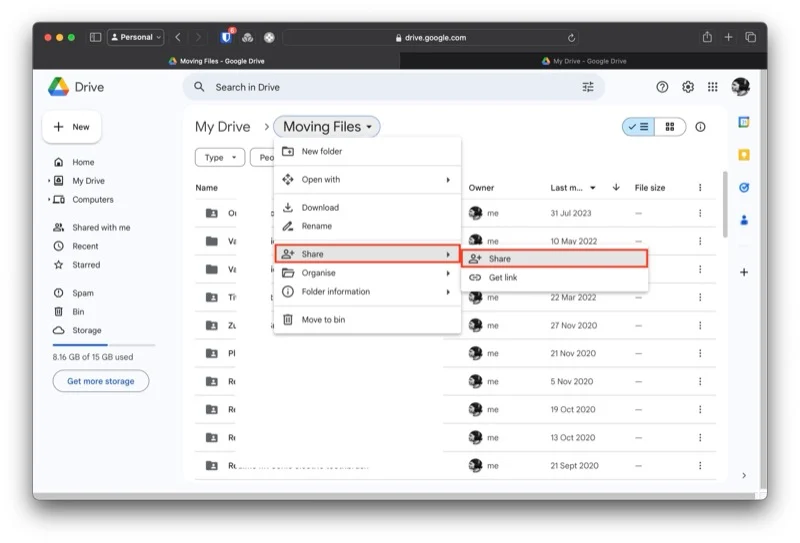
- Di jendela Bagikan , ketikkan nama atau alamat email akun Google Anda yang lain.
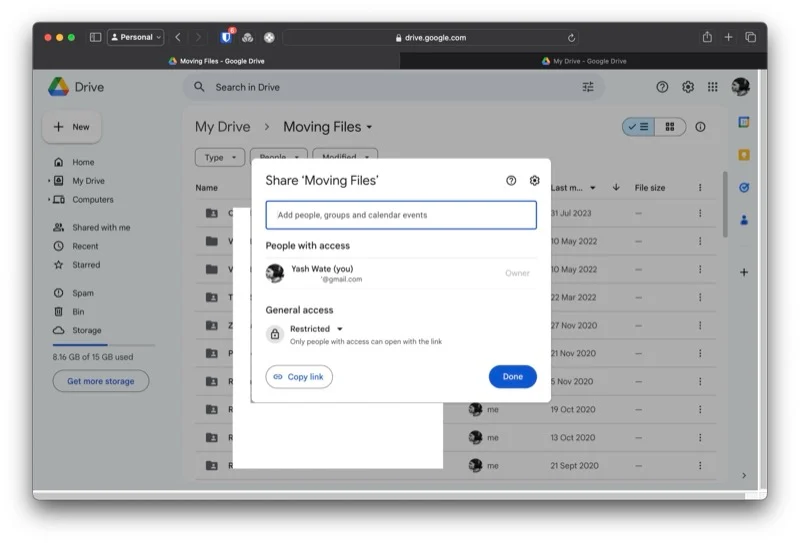
- Klik tombol tarik-turun di kotak sebelah kanan dan pilih hak istimewa Editor .
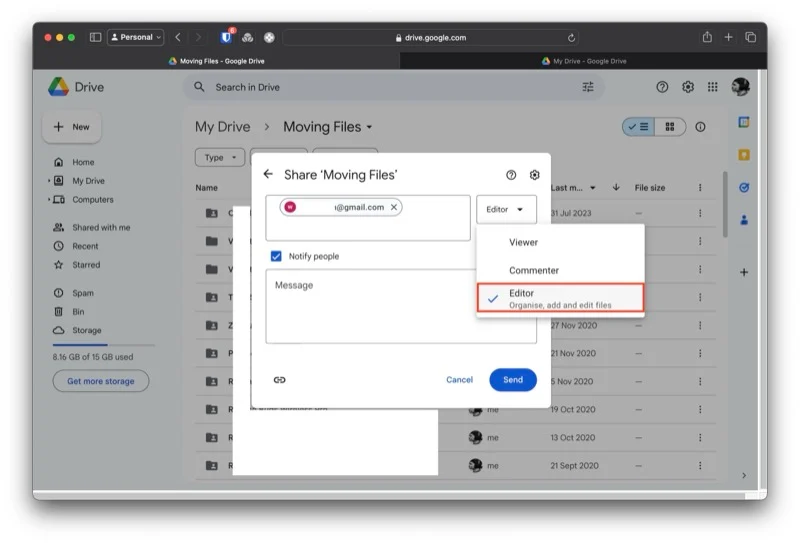
- Klik Kirim untuk mengirim tautan ke akun penerima Anda.
- Kembali ke Gmail di akun penerima Anda.
- Terima undangan dengan mengklik link ke folder Drive baru di email dan periksa folder untuk semua file Anda.
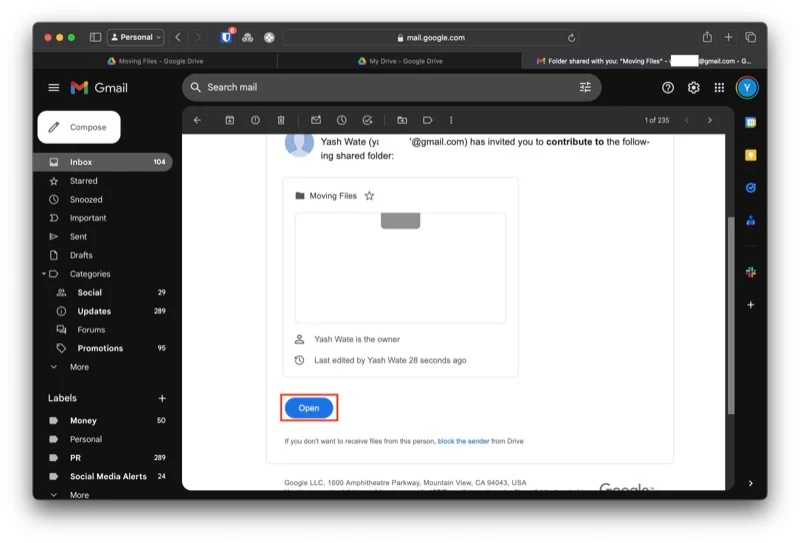
Ubah Kepemilikan Folder Bersama
Setelah Anda menerima undangan dan mengakses folder Drive baru di akun penerima, undangan tersebut akan terlihat di akun pengirim Anda. Langkah selanjutnya sekarang adalah mengubah kepemilikan folder ini dari akun pengirim ke akun penerima. Inilah cara Anda melakukannya:

- Kembali ke Drive di akun pengirim Anda.
- Masuk ke folder bersama.
- Klik ikon Bagikan di sebelah nama folder di bagian atas.
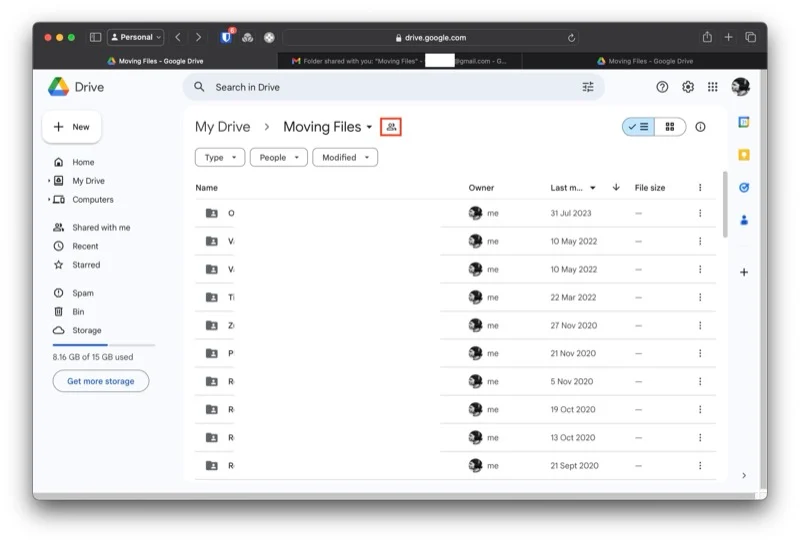
- Di jendela Bagikan , klik panah yang mengarah ke bawah di samping nama atau alamat email akun penerima Anda dan pilih Transfer Kepemilikan dari daftar.
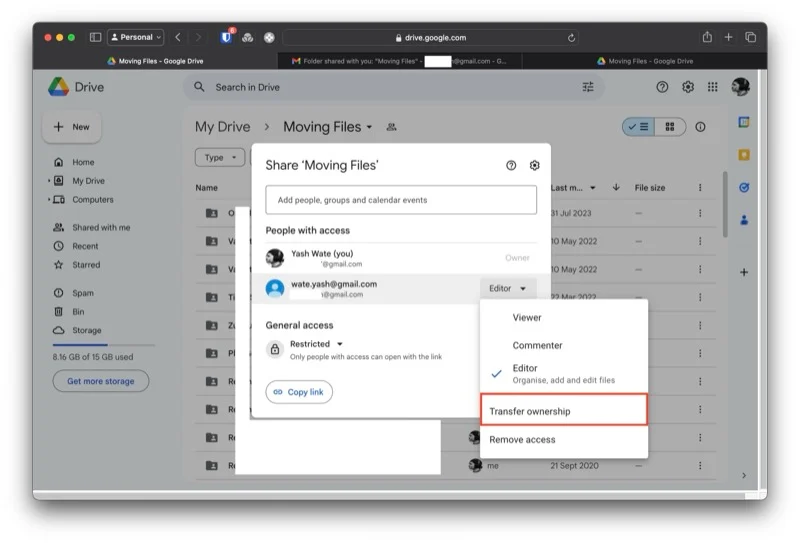
- Saat diminta konfirmasi, klik tombol Kirim Undangan .
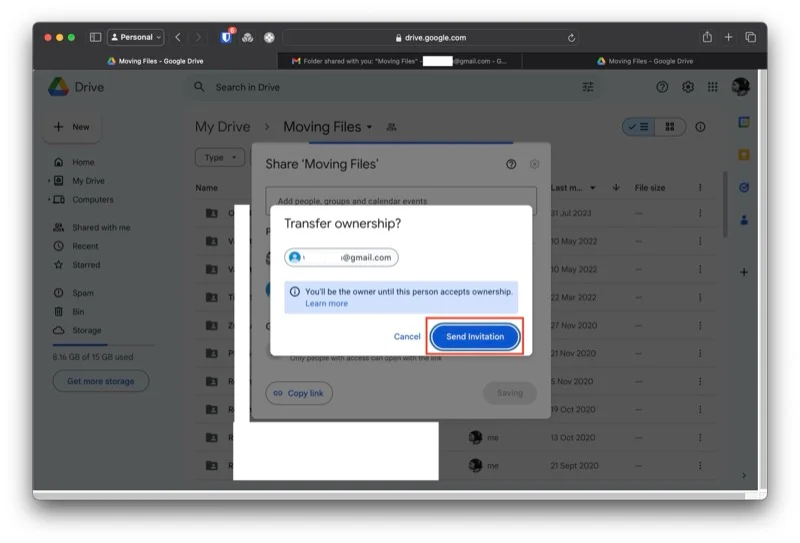
- Klik Tutup untuk menutup jendela.
Terima Undangan untuk Memiliki Folder Bersama
Dengan undangan kepemilikan dikirimkan ke akun penerima Anda, yang perlu Anda lakukan sekarang hanyalah menerima undangan tersebut, dan Anda akan menjadi pemilik baru folder bersama. Berikut tampilannya:
- Kembali ke Gmail di akun penerima Anda.
- Buka email undangan kepemilikan.
- Klik tombol Terima untuk menerima undangan dan menjadi pemilik baru folder bersama.
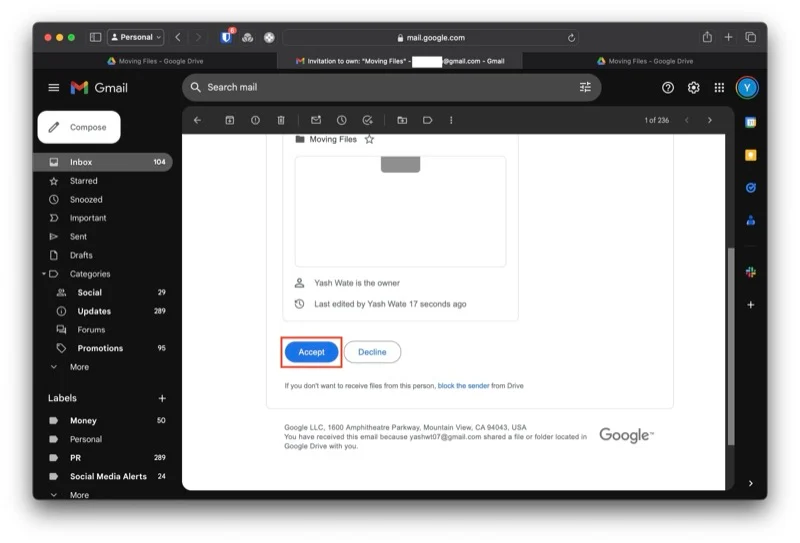
- Buka Drive, buka folder bersama, dan klik ikon Bersama di samping nama folder. Anda sekarang akan melihat tag Pemilik tepat di sebelah nama Anda, yang mengonfirmasi bahwa transfer berhasil.
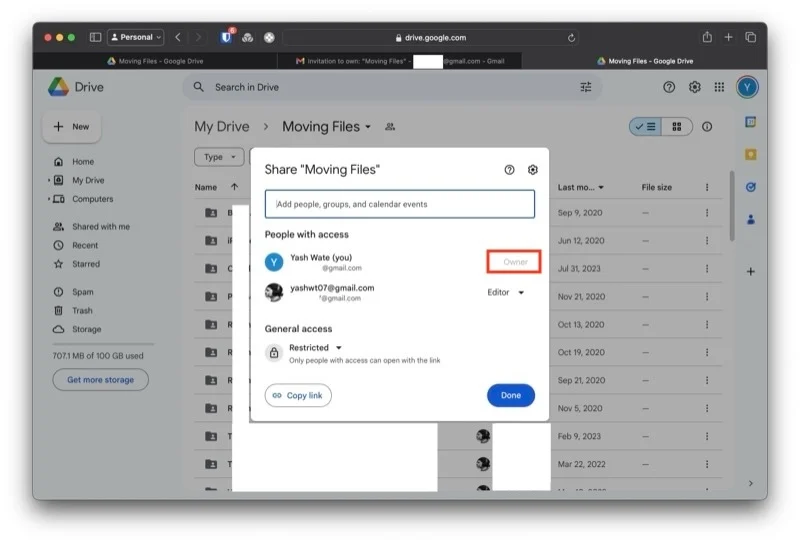
Hapus Folder Bersama Dari Akun Pengirim
Terakhir, setelah transfer kepemilikan selesai, Anda dapat menghapus akses akun pengirim ke folder bersama atau menghapus folder bersama dari akun tersebut. Berikut langkah-langkah untuk menghapus akses:
- Buka Drive pemilik baru.
- Buka folder bersama dan ketuk ikon Bersama di samping namanya.
- Klik tombol drop-down di sebelah nama atau alamat email pemilik aslinya.
- Pilih Hapus Akses dari opsi.
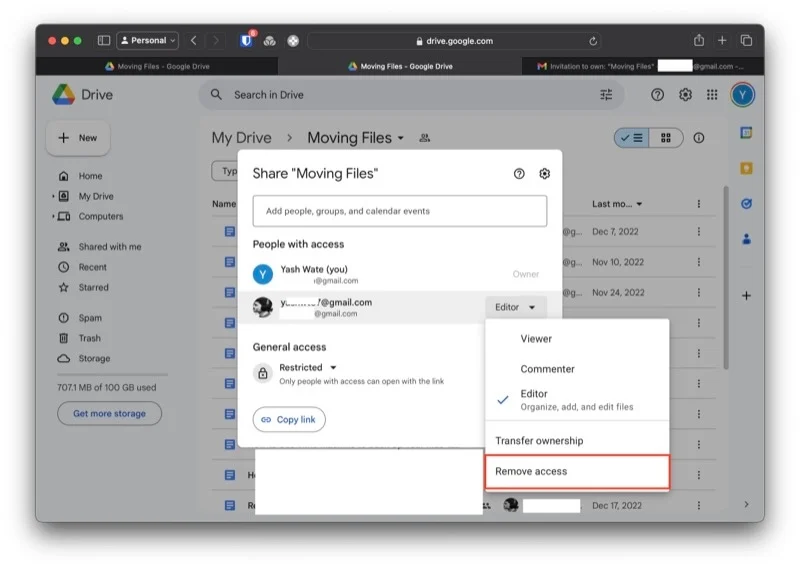
- Klik Simpan .
Alternatifnya, jika Anda tidak lagi memerlukan file dalam folder bersama di akun pengirim, Anda dapat menghapus folder bersama tersebut. Jika Anda menggunakan paket penyimpanan gratis (15GB), Anda harus mempertimbangkan untuk mengosongkan ruang penyimpanan. Inilah cara Anda menghapus folder bersama di Google Drive:
- Masuk ke Drive di akun pengirim Anda.
- Buka folder bersama.
- Klik panah yang mengarah ke bawah di samping nama folder dan pilih Pindahkan ke Bin .
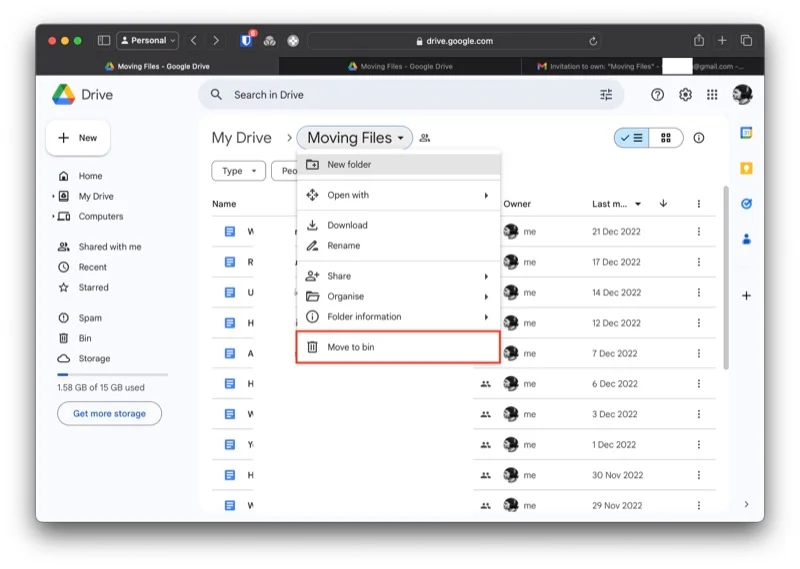
- Sekarang, klik Bin dari sidebar kiri.
- Klik Tempat Sampah Kosong di sudut kanan dan klik tombol Hapus Selamanya di konfirmasi konfirmasi untuk menghapus semuanya dan mengosongkan tempat sampah.
- Alternatifnya, Anda dapat menghapus item secara selektif dari sampah. Pilih semua item yang ingin Anda hapus, klik ikon Sampah di bagian atas, dan konfirmasikan penghapusan dengan mengklik Hapus Selamanya.
Google Cukup Mengajukan Migrasi Antar Akun Drive
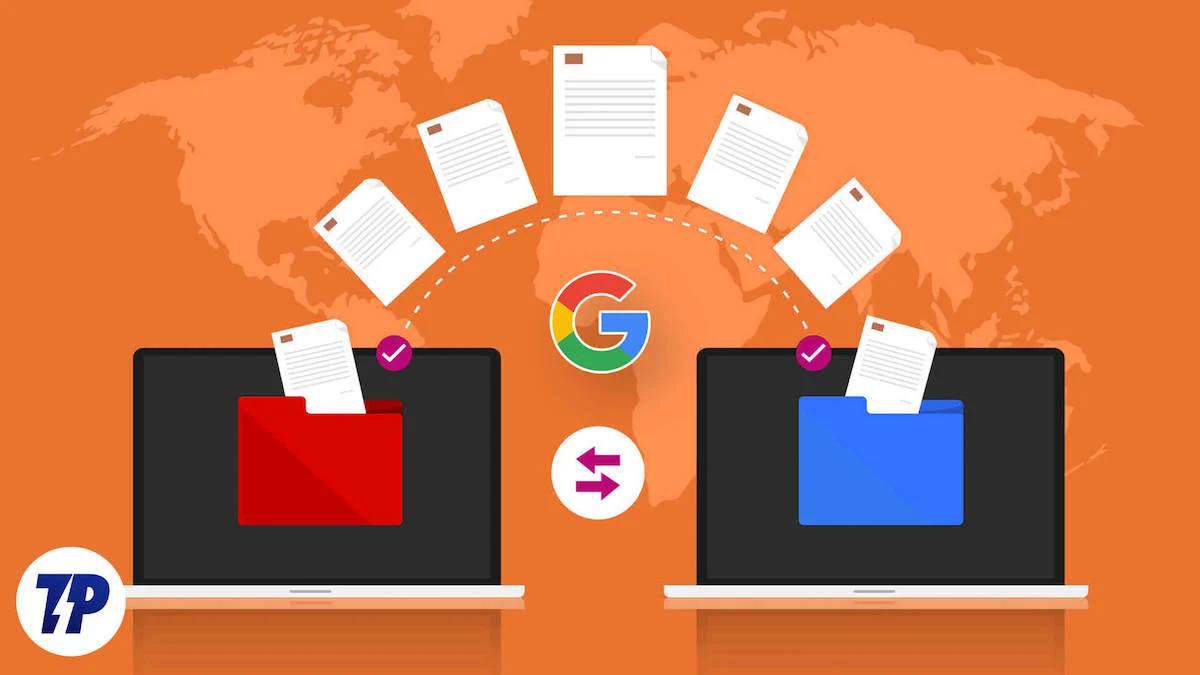
Alat migrasi bawaan adalah kekurangan utama di Google Drive. Tentu saja, solusi yang kami tunjukkan di atas berhasil menyelesaikan pekerjaan, namun tidak sempurna dan mungkin terasa membosankan jika Anda perlu lebih sering memindahkan file antar akun Drive.
Jika Anda merasakan hal yang sama, sebaiknya pertimbangkan untuk mengupgrade ke akun Google Workspace, yang memberi Anda akses ke alat migrasi bawaan untuk memindahkan file antar akun Drive, dan menggunakannya sebagai gantinya. Selain itu, ini juga memberi Anda beberapa manfaat lain, seperti lebih banyak ruang penyimpanan, dukungan tanda tangan elektronik, tata letak email yang dapat disesuaikan, panggilan dan rapat yang lebih lama di Google Meet, dan banyak lagi.
