6 Cara Terbaik Untuk Mentransfer Foto iPhone Ke PC (Windows)
Diterbitkan: 2022-07-30Berencana untuk Mentransfer Foto iPhone Ke PC dan merasa frustrasi dalam memilih metode yang tepat? Jangan khawatir! kami di sini untuk memandu Anda melalui metode terbaik yang tersedia untuk mentransfer Foto iPhone Ke PC. Baca artikel ini dan baca sampai akhir untuk mendapatkan informasi lengkap untuk mentransfer Foto iPhone Ke PC.
Pada dasarnya, orang berpikir bahwa mentransfer data seperti foto, video, dan dokumen dari iPhone sangat sulit dan membutuhkan perangkat lunak untuk mentransfer. Tapi itu benar-benar asumsi yang salah dan bahkan Anda akan sampai pada keputusan yang sama setelah membaca artikel ini. Pada artikel ini, saya telah membahas cara/metode terbaik untuk mentransfer Foto iPhone Ke PC.
- BACA LEBIH LANJUT - Cara mengatur ulang iPhone ke pengaturan pabrik
- Cara Memulihkan Foto WhatsApp yang Dihapus iPhone / Android
Daftar isi
Cara Mentransfer Foto iPhone Ke PC
Video tutorial
Kami Menyediakan Artikel ini dalam bentuk Video Tutorial untuk kenyamanan pembaca kami. Jika Anda tertarik untuk membaca, lewati videonya untuk saat ini dan tonton setelah selesai membaca artikel ini.
1. Cara mentransfer foto iPhone ke PC gratis menggunakan Windows Explorer
Windows Explorer adalah metode pertama dan terpenting yang digunakan oleh siapa saja untuk mentransfer data dari perangkat apa pun ke pc. Ini adalah metode bawaan di setiap PC windows dan ini adalah metode pertama kami untuk mentransfer Foto iPhone ke PC. Ini adalah metode gratis dan sangat mudah untuk mentransfer data/file. Sekarang, mari kita lihat cara mentransfer Foto iPhone ke pc menggunakan Windows Explorer.
- LANGKAH-1: Hubungkan iPhone ke PC menggunakan kabel USB (Ini juga dikenal sebagai kabel USB ke Lightning) .
- LANGKAH-2: Setelah menghubungkan kabel, Anda akan diminta untuk mengizinkan izin di iPhone. Klik "Izinkan" untuk memberikan akses. Kemudian Anda akan menemukan perangkat iPhone di komputer Anda.
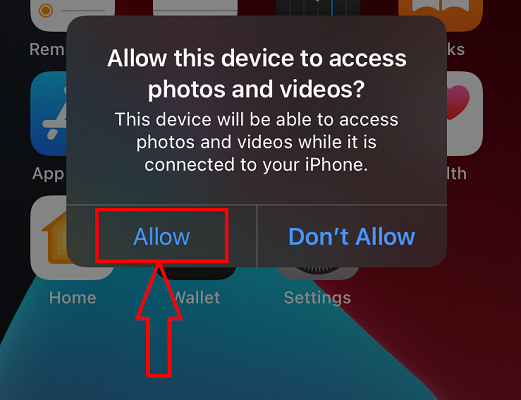
- LANGKAH-3: Buka folder perangkat iPhone di komputer dan cari foto yang ingin Anda transfer.
- LANGKAH-4: Pilih foto dan klik kanan padanya. Daftar opsi akan terlihat dan pilih opsi "Salin" . Selain itu, Anda juga dapat menyalin menggunakan pintasan keyboard “CTRL+C” .
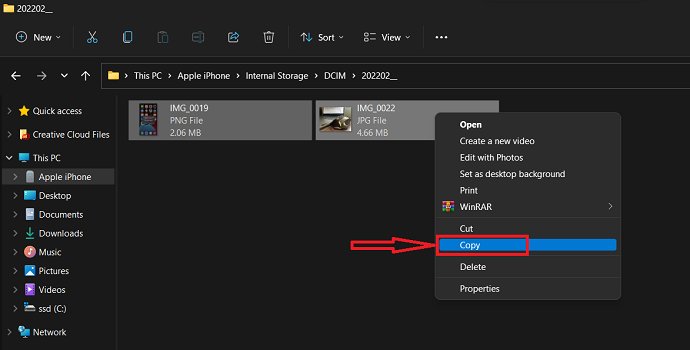
- LANGKAH-5: Sekarang menuju lokasi di PC Anda ke tempat Anda ingin mentransfer Foto yang disalin. Klik kanan di lokasi untuk meluncurkan daftar opsi. Klik opsi "Tempel" dari daftar itu. Anda juga dapat menempelkan foto menggunakan Pintasan Keyboard “CTRL+V” .
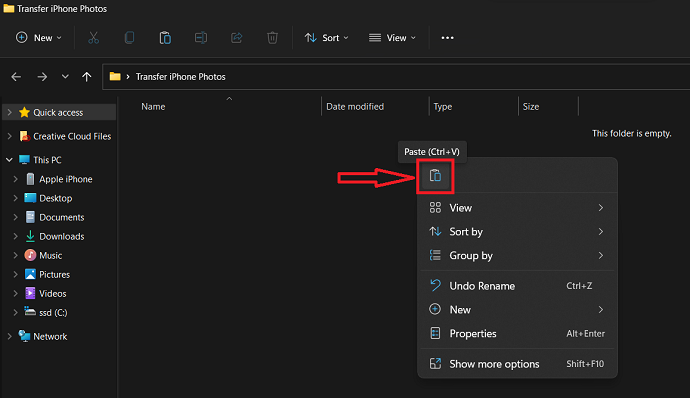
Ini adalah bagaimana Anda dapat mentransfer Foto iPhone ke PC menggunakan Windows Explorer.
2. Mentransfer foto dari iPhone ke PC Windows gratis menggunakan Impor Foto Windows
Impor Foto Windows juga merupakan opsi bawaan yang tersedia di setiap PC Windows. Anda dapat memilih opsi ini pada saat menghubungkan perangkat dari jendela Choose the Action to perform . Atau, Anda dapat menggunakan opsi ini seperti yang dibahas dalam langkah-langkah di bawah ini.
- LANGKAH-1: Hubungkan iPhone Anda ke PC seperti yang disebutkan dalam metode di atas.
- LANGKAH-2: Buka "This Pc" dan klik kanan pada perangkat iPhone dari daftar drive. pilih opsi "Impor Foto dan Video" dengan mengkliknya.
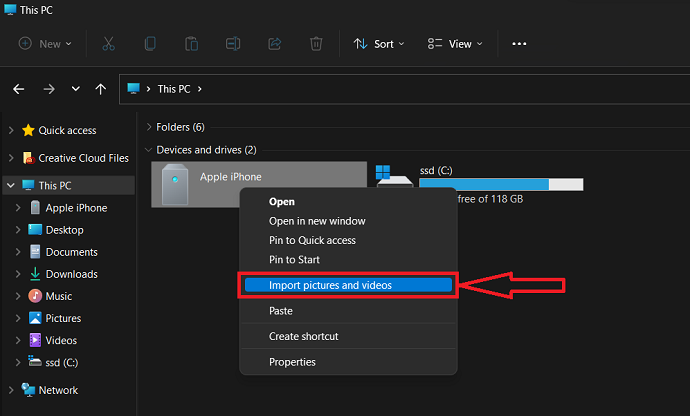
- LANGKAH-3: Kemudian memindai seluruh iPhone dan menampilkan hasilnya seperti yang ditampilkan pada gambar di bawah. Jika Anda ingin memilih foto atau video tertentu, pilih opsi pertama. Jika Anda ingin mentransfer semua foto dan video, pilih opsi kedua. Kemudian, klik "Next" untuk melanjutkan.
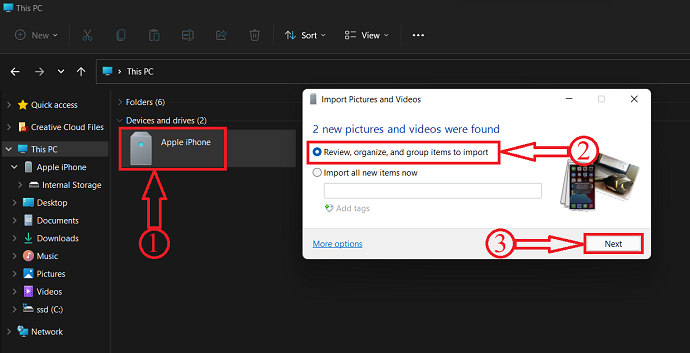
- LANGKAH-4: Pada langkah ini, Anda diperbolehkan memilih foto yang akan diimpor dan juga memasukkan nama folder. Setelah memilih foto, klik "Impor" .
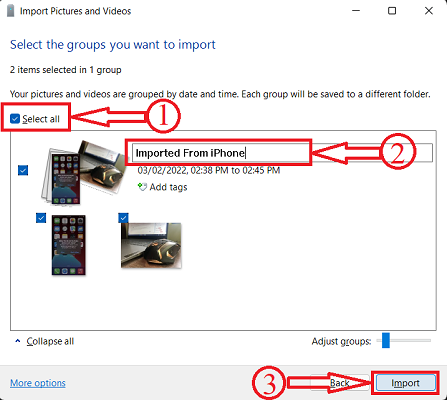
- LANGKAH-5: Itu saja, itu mulai mengimpor dan membutuhkan waktu tergantung pada jumlah foto. Kemudian, Pindah ke jalur "This Pc > Pictures" seperti yang ditampilkan pada tangkapan layar di bawah dan di sana Anda akan menemukan foto yang diimpor dalam folder berjudul seperti yang Anda masukkan pada Langkah-4 .
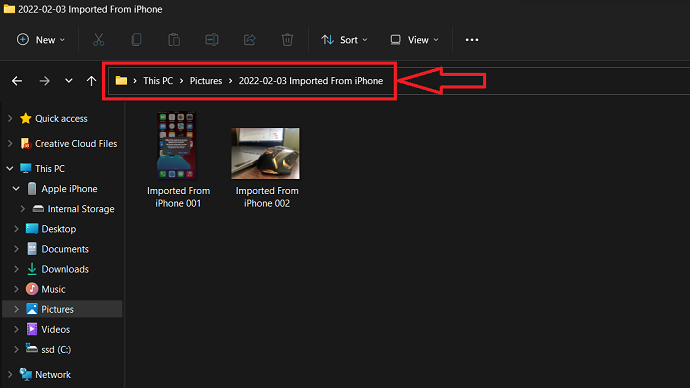
- BACA LEBIH LANJUT – Aplikasi mata-mata terbaik untuk iPhone
- Cara menghapus foto duplikat di Mac, Windows, iPhone & Android
3. Menggunakan iMazing (Software Premium)
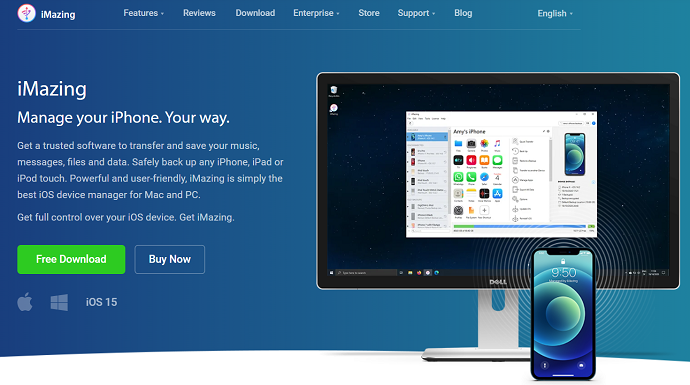
iMazing adalah perangkat lunak terbaik dan premium bagi pengguna iOS untuk mengelola iPhone, iPad, dan iPod mereka. Ini adalah perangkat lunak paling tepercaya untuk mentransfer dan mengontrol perangkat Apple. Dengan menggunakan perangkat lunak ini, Anda dapat dengan mudah menyimpan, mencadangkan, dan mentransfer data antara produk Apple dan komputer. Ini tersedia dalam versi uji coba gratis dan berbayar. sehingga Anda dapat mencoba sebelum membeli perangkat lunak. Percayalah, Anda tidak dapat berhenti membeli versi premium setelah mencoba versi gratisnya.
Karena antarmuka yang kuat dan ramah pengguna, lebih disukai dan direkomendasikan oleh sebagian besar pengguna Apple untuk mengelola perangkat mereka. Anda dapat menggunakan perangkat lunak ini di PC Windows dan macOS. Dengan menggunakan pengelola iOS ini, Anda dapat mengontrol dan melakukan setiap tindakan tanpa menyentuh perangkat.
Sorotan dari iMazing
- Antarmuka yang Kuat dan Ramah Pengguna
- Cadangan yang Lebih Cerdas
- Dapat Mentransfer data dari ponsel lama ke ponsel baru
- Solusi Manajemen Aplikasi Eksklusif
- Kelola kontak Anda
- Ekspor riwayat panggilan dan pesan suara
- Manajemen Lanjutan iOS
Harga
iMazing tersedia dalam versi uji coba gratis dan berbayar. Versi berbayar tersedia dalam dua versi yaitu, Pribadi dan Bisnis. Keduanya diklasifikasikan lebih lanjut menurut lisensi perangkat. Harga semua lisensi tercantum di bawah ini.
- Pribadi
- Lisensi perangkat (Pembayaran Sekali Pakai)
- 1 Perangkat – 2.700
- 2 Perangkat – 3,500
- 3 Perangkat – 4,000
- 5 Perangkat – 5,500
- 10 Perangkat – 10.000
- Perangkat Tidak Terbatas – 3.500/Tahun
- Lisensi perangkat (Pembayaran Sekali Pakai)
- Bisnis
- Bisnis – 4,000/kursi Per Tahun
- Configurator (khusus macOS) – 28.000/kursi Per Tahun
- CLI – 20.000/kursi Per Tahun
- Lisensi Kustom
Cara Mentransfer Foto iPhone Ke PC menggunakan iMazing

Di bagian ini, saya akan menunjukkan kepada Anda prosedur langkah demi langkah untuk mentransfer Foto iPhone Ke PC menggunakan perangkat lunak manajer iOS iMazing.
Total Waktu: 5 menit
LANGKAH-1: Unduh iMazing iOS Manager
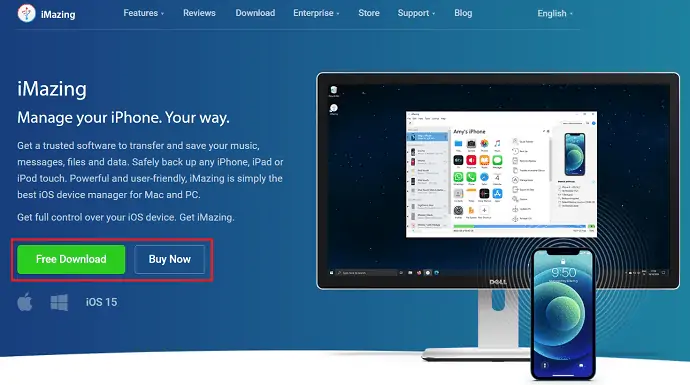
Kunjungi situs resmi iMazing dan unduh aplikasinya sesuai dengan sistem operasi komputer Anda. Instal dan luncurkan aplikasi.
LANGKAH-2: Hubungkan perangkat iOS ke PC
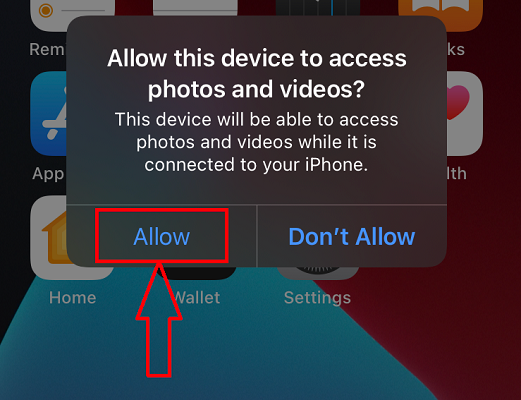
Hubungkan iPhone Anda ke PC menggunakan kabel USB to lightning. Kemudian ia meminta Anda untuk memberikan izin untuk mengakses. Klik "Izinkan" untuk memberikan akses.
LANGKAH-3: Antarmuka iMazing
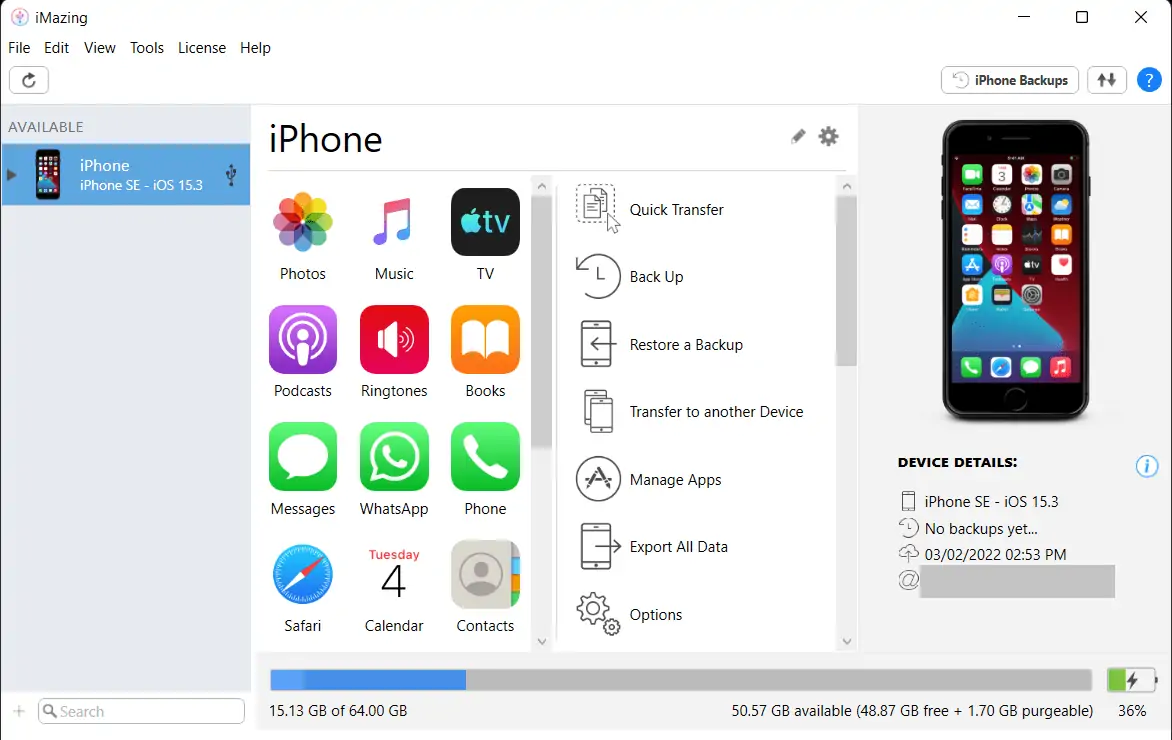
Setelah mengizinkan akses dari iPhone, Anda akan menemukan antarmuka aplikasi seperti yang ditunjukkan pada tangkapan layar. Di sini, Anda akan mendapatkan informasi lengkap mengenai perangkat yang telah Anda hubungkan. Dari sini Anda dapat mengakses berbagai bagian iPhone Anda dan dapat melakukan tindakan yang berbeda melalui PC.
LANGKAH-4: Menemukan Opsi Foto
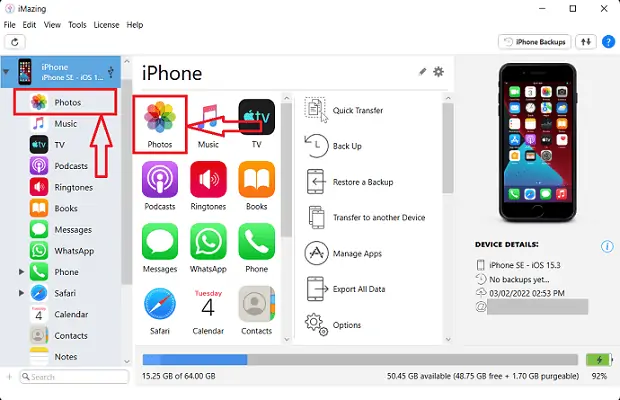
Karena kami telah mengizinkan izin untuk mengakses perangkat, kami dapat dengan mudah mentransfer Foto iPhone ke PC. Pilih bagian Foto dari antarmuka. Jika Anda belum menemukan foto di beranda, klik nama perangkat yang terletak di sisi kiri jendela. Kemudian daftar akan terbuka dan dari sana klik opsi "Foto" .

LANGKAH-5: Pilih Foto yang Akan Ditransfer
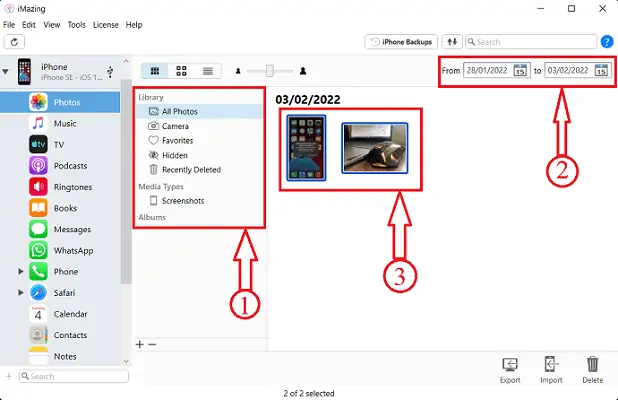
Ini akan menunjukkan kepada Anda semua foto yang ada di iPhone. Anda juga dapat memilih foto dengan memilih folder tertentu. Atau, Anda juga dapat memilih foto dari timeline tertentu dengan memodifikasi fitur kalender.
LANGKAH-6: Transfer Foto iPhone Ke PC
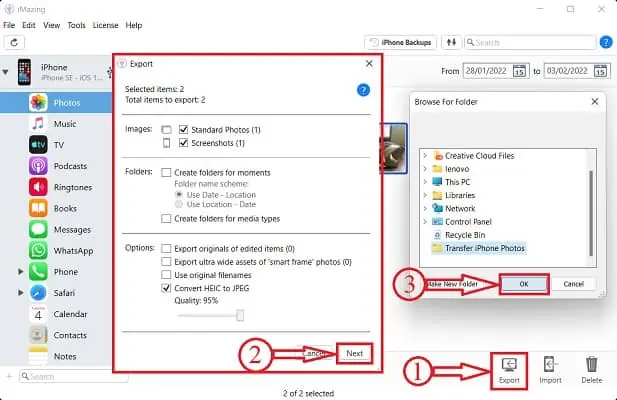
Setelah memilih Foto, klik opsi "Ekspor" yang tersedia di sudut kanan atas jendela. Kemudian sebuah jendela akan muncul dan meminta Anda untuk memilih kriteria ekspor . Lakukan modifikasi jika perlu dan nanti, klik "Next" untuk melanjutkan. Sekarang, jendela lain akan muncul dan memungkinkan Anda memilih tujuan untuk mengekspor foto. Setelah memilih tujuan, klik "OK" .
LANGKAH-7: Penyelesaian Proses Transfer

Itu mulai mentransfer semua foto yang dipilih ke folder tujuan dan menunjukkan kepada Anda pemberitahuan seperti yang ditunjukkan pada tangkapan layar setelah selesainya proses transfer.
Memasok:
- iPhone,
- Komputer (Windows/macOS),
- Manajer iOS iMazing
Peralatan:
- Perangkat lunak pengelola iOS
- BACA LEBIH LANJUT – Cara Mengaktifkan Mode Gelap di iPhone: 3 Metode
- Ulasan IOTransfer 4: Cara yang Lebih Baik Untuk Mengelola iPhone atau iPad Anda
4. Cara memindahkan foto iPhone ke PC menggunakan iCloud
iCloud adalah platform penyimpanan cloud resmi Apple. Ini dapat diakses dengan masuk menggunakan ID Apple. Ini menyinkronkan data di semua perangkat Apple Anda yang masuk menggunakan ID Apple yang sama. Jadi, ini adalah metode online terbaik lainnya untuk mentransfer foto iPhone ke komputer. Ikuti langkah-langkah sederhana yang tercantum di bawah ini untuk mentransfer foto iPhone ke pc.
- LANGKAH-1: Kunjungi situs resmi iCloud dan login menggunakan ID Apple Anda.
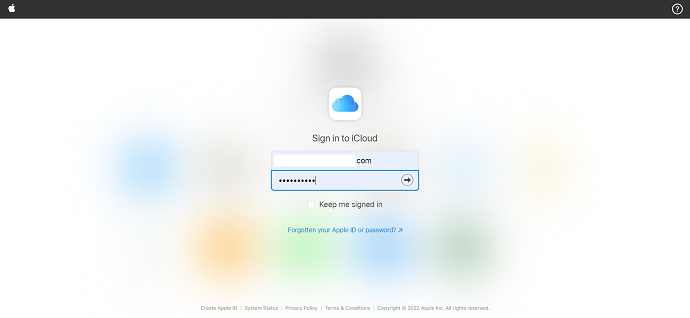
- LANGKAH-2: Ini mengarahkan Anda ke beranda iCloud dan di sana Anda akan menemukan opsi seperti Mail, Kontak, Kalender, Foto, iCloud Drive, Catatan, Pengingat, Halaman, Angka, Keynote, dan Temukan iPhone.
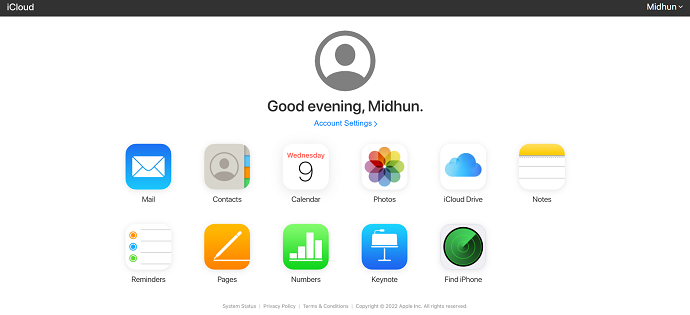
- LANGKAH-3: Karena artikel ini adalah untuk mentransfer Foto iPhone ke PC, saya memilih opsi "Foto" dari daftar yang tersedia. Kemudian itu menunjukkan semua Foto dan Video yang disinkronkan.
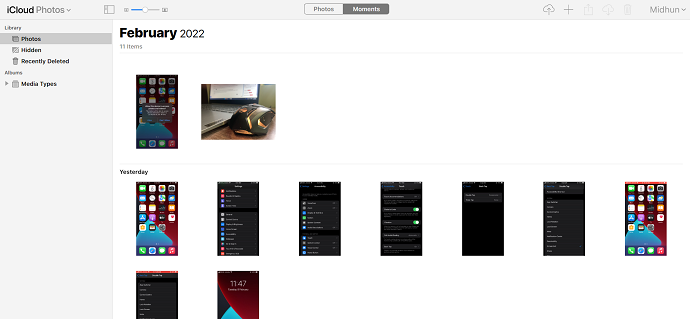
- LANGKAH-4: Pilih Foto yang ingin Anda transfer dari iPhone ke pc dan kemudian Anda akan menemukan opsi unduhan di sudut kanan atas. Ini menyediakan dua opsi unduhan seperti Asli yang Tidak Dimodifikasi dan Paling Kompatibel. Pilih opsi dan klik "Unduh" dan itu mulai mengunduh secara otomatis.
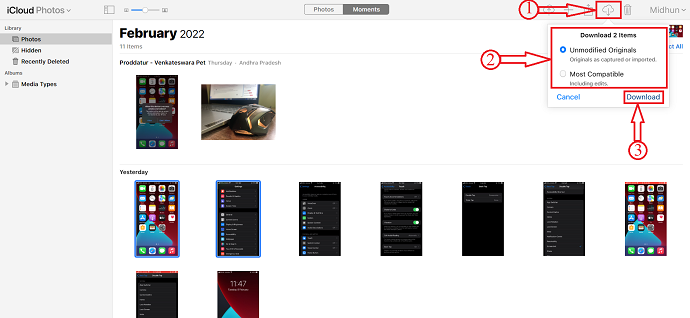
Ini adalah bagaimana Anda dapat dengan mudah mentransfer Foto iPhone ke pc menggunakan platform iCloud.
5. iTunes
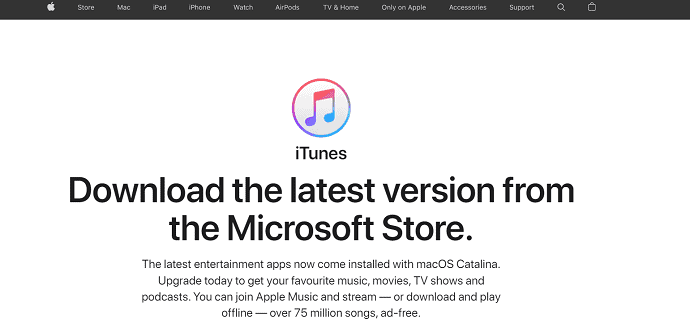
- LANGKAH-1: Unduh dan Instal iTunes versi terbaru di komputer Anda.
- LANGKAH-2: Hubungkan iPhone Anda ke komputer Anda menggunakan kabel petir memungkinkan semua izin untuk mengakses iPhone Anda.
- LANGKAH-3: Luncurkan iTunes dan kemudian Anda akan menemukan informasi perangkat Anda di antarmuka iTunes. Pilih opsi "Berbagi File" dari opsi yang tersedia di sisi kiri jendela. Kemudian itu menunjukkan aplikasi yang diinstal pada iPhone yang memungkinkan Anda untuk mentransfer file.
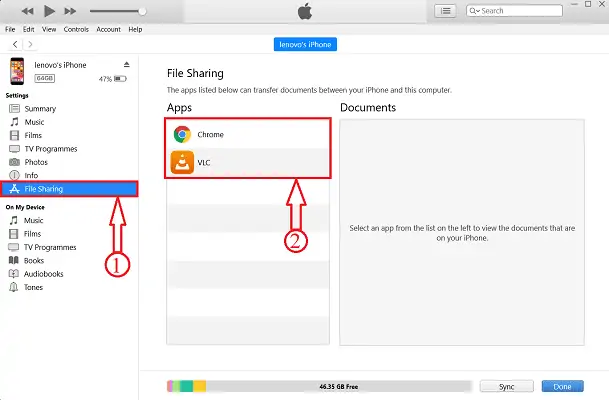
- LANGKAH-4: Pilih aplikasi dari mana Anda ingin berbagi file. Di sini, saya memilih opsi Chrome . Untuk membuat file terlihat di chrome, Anda perlu menyimpan file di folder chrome. Ikuti langkah-langkah sederhana ini untuk menyimpan file di folder mana pun.
- Pertama, buka aplikasi "Foto" dan pilih foto yang ingin Anda transfer dan klik opsi "Bagikan" .

- Kemudian daftar opsi akan muncul. Pilih opsi "simpan ke File" dengan mengkliknya. Ini menunjukkan kemungkinan lokasi / tujuan untuk menyimpan Foto. Di sini, saya memilih folder "Chrome" .
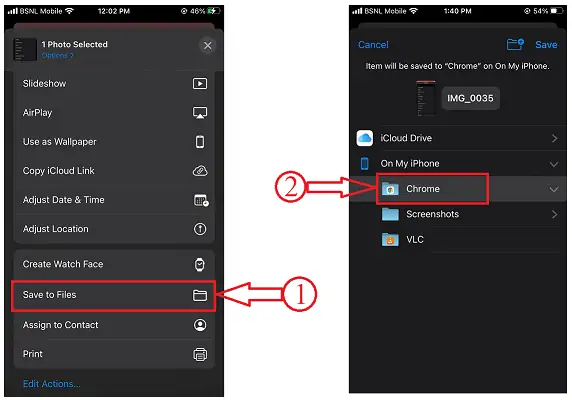
- Itu saja, foto disimpan di folder chrome dan akan terlihat di folder chrome di iTunes.
- LANGKAH-5: Pilih Foto dan Klik "Simpan" . Sebuah jendela akan muncul. Pilih folder tujuan untuk menyimpan dan klik "Pilih Folder" . Kemudian Foto akan secara otomatis disimpan di folder yang dipilih.
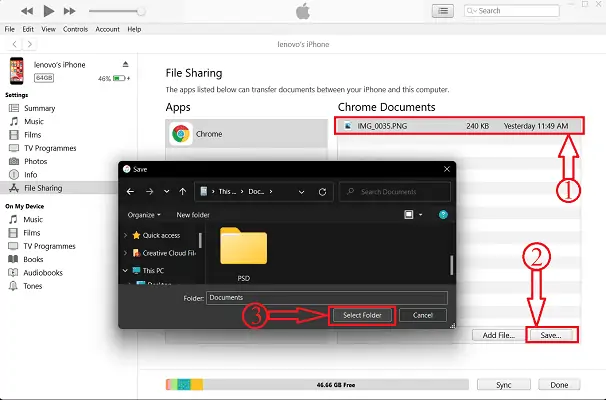
- BACA LEBIH LANJUT - Cara Selektif Memulihkan Data iPhone dari iTunes Backup
- 13 Aplikasi Manajemen Proyek Terbaik Untuk iPhone, Android, & Desktop
6. Google Drive
Anda juga dapat mentransfer Foto iPhone ke Pc melalui Google Drive. Tetapi ini adalah proses yang memakan waktu karena Anda harus mengunggah setiap file ke google drive dari iPhone dan kemudian mengunduhnya dari Google Drive ke PC. Tetapi dalam beberapa kasus, metode ini juga akan membantu Anda mentransfer Foto iPhone ke PC.
- LANGKAH-1: Pertama, Unduh Google Drive dari App Store dan masuk menggunakan kredensial Google.
- LANGKAH-2: Buka Foto dan pilih Foto yang ingin Anda transfer. Ketuk opsi bagikan yang tersedia di menu bawah.

- LANGKAH-3: Daftar opsi akan muncul. Pilih Google Drive sebagai lokasi yang ditargetkan. Itu meminta untuk memilih lokasi dan Klik "Unggah" untuk mulai mengunggah foto.
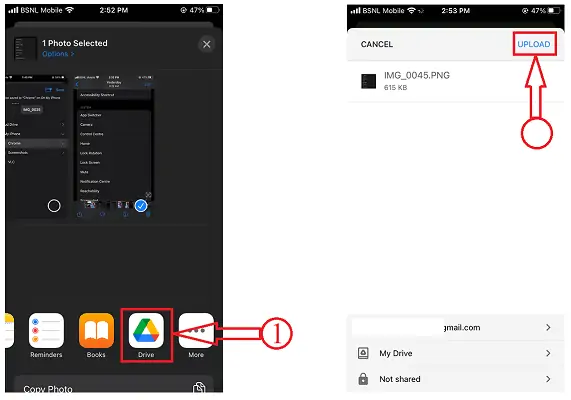
- LANGKAH-4: Sekarang buka Browser apa pun di komputer Anda dan masuk ke Google Drive menggunakan kredensial masuk yang sama yang digunakan di iPhone.
- LANGKAH-5: Temukan Foto dan pilih dengan mengkliknya. Klik pada tiga titik untuk opsi. Pilih opsi "Unduh" dan hanya itu, pengunduhan dimulai secara otomatis. Ini adalah bagaimana Anda dapat dengan mudah mentransfer Foto iPhone ke Pc menggunakan Google Drive.
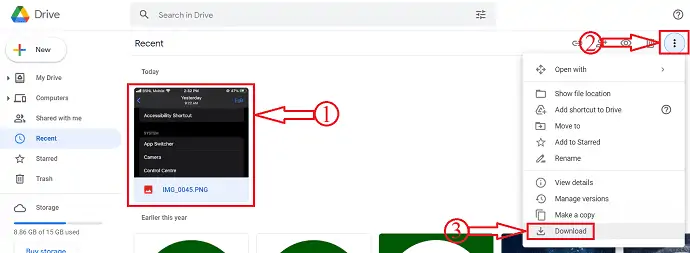
Kesimpulan
Metode yang disebutkan di atas adalah beberapa metode terbaik dan paling sederhana untuk mentransfer Foto iPhone ke Pc. Kami telah menyertakan metode gratis, online, dan premium dalam artikel ini, sehingga Anda dapat mencoba metode yang paling cocok untuk Anda. Menurut pendapat saya, menggunakan software premium seperti iMazing akan membantu Anda tidak hanya untuk mentransfer Foto iPhone ke pc tetapi dapat mengakses semua data iPhone Anda dari komputer Anda sendiri. Dari metode yang dibahas di atas, Pilih salah satu yang menurut Anda mudah dan nyaman untuk mentransfer Foto iPhone Ke Pc.
Saya harap tutorial ini membantu Anda mengetahui tentang Metode Terbaik Untuk Mentransfer Foto iPhone Ke PC . Jika Anda ingin mengatakan sesuatu, beri tahu kami melalui bagian komentar. Jika Anda menyukai artikel ini, silakan bagikan dan ikuti WhatVwant di Facebook, Twitter, dan YouTube untuk kiat teknis lainnya.
- BACA LEBIH LANJUT – Cara memulihkan file yang dihapus dari Windows, Mac, iPhone, USB, dll.,
- Bagaimana Cara Mentransfer Musik/Gambar/Kontak/Pesan/Video Anda Dari PC Ke iPhone Tanpa iTunes?
Cara Mentransfer Foto iPhone Ke Pc – FAQ
Mengapa saya tidak bisa Mentransfer Foto iPhone ke PC?
Masalah ini terkadang dapat terjadi ketika Anda telah memilih untuk Mengoptimalkan Penyimpanan iPhone untuk foto. Gambar yang dioptimalkan terkadang tidak muncul dalam struktur file saat mentransfernya ke PC Windows.
Bisakah Anda Airdrop dari iPhone ke PC?
Banyak pengguna akan bertanya-tanya apakah mungkin untuk file AirDrop dari iPhone ke Windows 10 PC atau laptop. Jawabannya tidak, sayangnya komputer Windows tidak mendukung fungsi AirDrop. Anda tidak dapat memindahkan file dari iPhone ke Windows 10 secara langsung.
Bisakah Anda Mentransfer Foto dari iPhone ke komputer melalui Bluetooth?
Cukup buka aplikasi Foto iPhone Anda dan pilih foto yang ingin Anda transfer, lalu klik opsi "Kirim" dan pilih menggunakan "Bluetooth". Tunggu beberapa saat dan foto akan ditransfer ke komputer Anda dan disimpan di folder Pictures.
Mengapa saya tidak dapat melihat file iPhone di komputer saya?
Pastikan perangkat iOS atau iPadOS Anda dinyalakan, dibuka kuncinya, dan di layar Utama. Periksa apakah Anda memiliki perangkat lunak terbaru di Mac atau PC Windows.
Bisakah Saya Menginstal AirDrop di Windows?
Perangkat Apple dapat menggunakan AirDrop untuk mentransfer file ke komputer Anda. Namun, baik Windows maupun Android tidak mendukung AirDrop.
