8 Cara Terbaik untuk Mentransfer Foto Dari iPhone Ke iPhone
Diterbitkan: 2022-07-30Sudahkah Anda mengupgrade ke iPhone versi terbaru dan ingin mentransfer Foto dari iPhone ke iPhone ? Bagian paling rumit setelah mengupgrade ke iPhone versi terbaru adalah mentransfer foto dari iPhone ke iPhone. Tidak hanya foto tetapi semua data dari iPhone lama ke yang lebih baru. Ada banyak metode terbaik dan termudah untuk mentransfer foto dari iPhone ke iPhone yang tidak diketahui banyak orang. Artikel ini adalah pilihan terbaik bagi Anda untuk mengetahui metode gratis dan premium terbaik untuk mentransfer foto Anda dari iPhone lama ke iPhone baru.
Pada artikel ini, kami telah menyematkan semua metode yang memungkinkan untuk mentransfer foto dari iPhone ke iPhone yang mencakup Metode Gratis, Premium, dan Online. Tanpa penundaan, mari masuk ke topik dan ambil informasi lengkap yang diperlukan untuk mentransfer foto dari iPhone ke iPhone.
Daftar isi
Mengapa Untuk Mentransfer Foto Dari iPhone Ke iPhone?
Ada banyak alasan/situasi yang muncul untuk mentransfer foto dari iPhone ke iPhone. Beberapa dari mereka terdaftar di bawah ini,
- Upgrade Dari iPhone Lama Ke iPhone Baru,
- Berbagi Foto ke Teman iPhone,
- Pembersihan Penyimpanan iPhone,
- Untuk memiliki Cadangan
- BACA LEBIH LANJUT - Cara mengatur ulang iPhone ke pengaturan pabrik
- Cara Memulihkan Foto WhatsApp yang Dihapus iPhone / Android
Cara Mentransfer Foto Dari iPhone Ke iPhone
Video tutorial
Kami Menyediakan Artikel ini dalam bentuk Video Tutorial untuk kenyamanan pembaca kami. Jika Anda tertarik untuk membaca, lewati videonya untuk saat ini dan tonton setelah selesai membaca artikel ini.
1. Cara memindahkan foto dari satu iPhone ke iPhone lain secara gratis menggunakan AirDrop
AirDrop adalah fitur bawaan yang tersedia bagi pengguna iOS untuk mentransfer data dari satu iPhone ke iPhone lainnya. Hal ini sangat berguna untuk digunakan dan dapat digunakan dengan memiliki dua telepon di dekatnya. Ikuti langkah-langkah untuk mentransfer foto dari iPhone ke iPhone menggunakan fitur AirDrop.
- LANGKAH-1: Pertama, Anda harus mengatur pengaturan AirDrop di kedua iPhone. Pergi ke
“pusat notifikasi” dan klik ikon jaringan . Kemudian Anda akan menemukan opsi yang ditampilkan pada tangkapan layar di bawah ini. Pastikan Wi-Fi, Bluetooth, dan AirDrop dalam status “Aktif” .
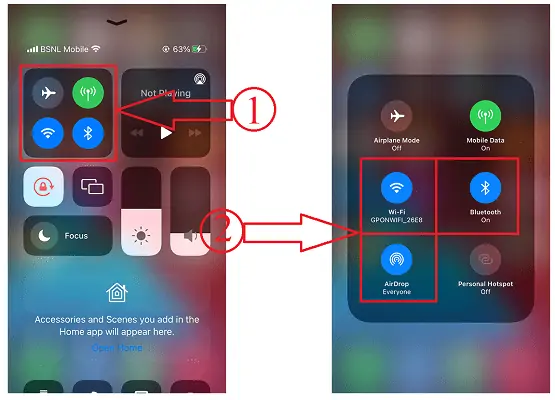
- LANGKAH-2: Klik pada opsi AirDrop dan itu akan menunjukkan kepada Anda tiga opsi Mati, Hanya Kontak, dan Semua Orang . Pilih "Semua Orang" untuk berbagi foto tanpa menyimpan kontak mereka di Ponsel Anda.
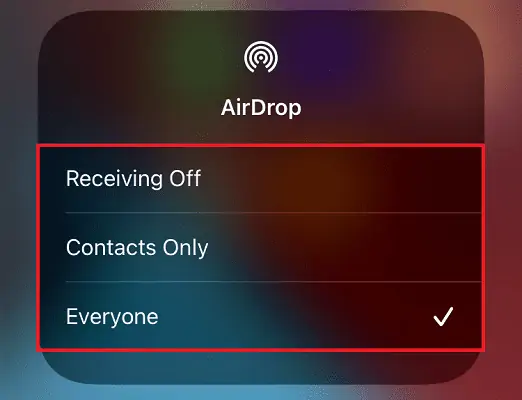
- LANGKAH-3: Sekarang buka aplikasi Foto dan Pilih foto yang ingin Anda bagikan. Ketuk opsi "Bagikan" yang tersedia di kiri bawah. Kemudian opsi berbagi akan muncul. Pilih opsi "AirDrop" dari opsi yang tersedia.
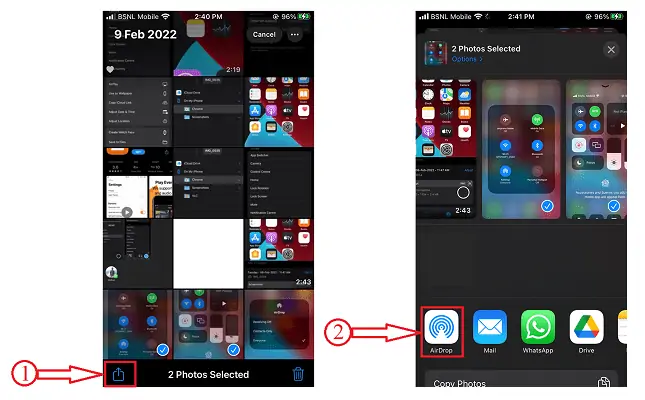
- LANGKAH-4: Kemudian memindai perangkat terdekat yang terlihat di AirDrop. Pilih "Profil AirDrop" tempat Anda ingin mentransfer foto.
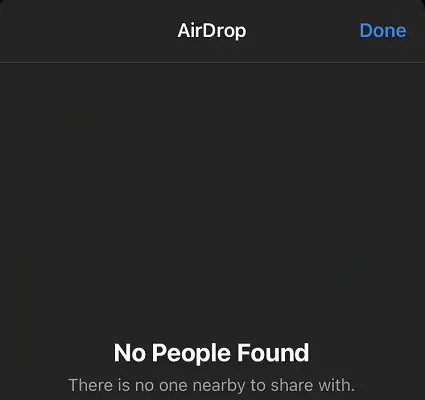
- LANGKAH-5: Kemudian popup akan muncul di iPhone penerima. Klik "Terima" . Kemudian foto akan diunduh dan dapat dilihat pada aplikasi Foto.
2. Menggunakan iMazing
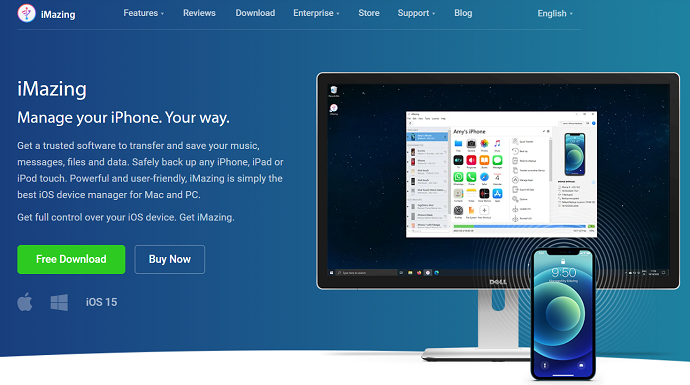
iMazing adalah alat premium yang membantu Anda mengelola semua tindakan dengan iPhone, iPad, dan iPod Anda. Ini sangat kuat dalam aksi dan mudah digunakan. Ini memberikan semua opsi terbaik yang diperlukan untuk membuat pekerjaan Anda lancar. iMazing dapat dipercaya dan tidak pernah mengecewakan Anda kapan pun.
Sorotan dari iMazing
- Antarmuka pengguna yang ramah
- Performa Kuat
- File dapat ditransfer dari iPhone lama ke yang baru
- Cadangan yang Lebih Cerdas
- Dapat Dengan Mudah Meng-upgrade dan Menurunkan versi iOS
- dan banyak lagi
Cara Mentransfer Foto Dari iPhone Ke iPhone dengan iMazing
Di bagian ini, saya akan menunjukkan kepada Anda prosedur langkah demi langkah yang terlibat untuk mentransfer foto dari iPhone ke iPhone.
Total Waktu: 5 menit
LANGKAH-1: Unduh dan Instal iMazing
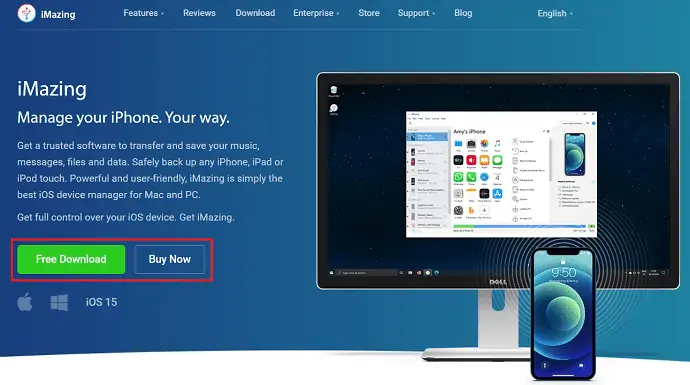
Kunjungi situs resmi iMazing. Unduh dan Instal aplikasi versi terbaru sesuai dengan sistem operasi komputer Anda.
LANGKAH-2: Hubungkan iPhone & Tautan Anda dengan iMazing
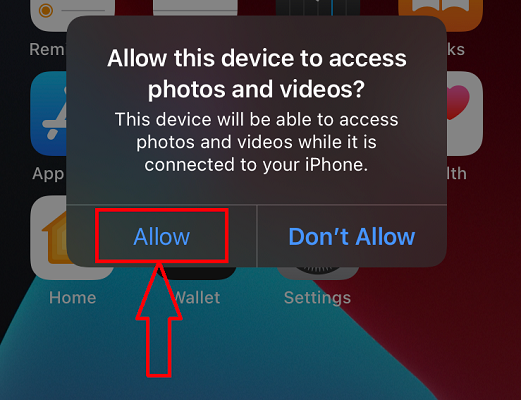
Hubungkan iPhone Anda ke komputer menggunakan konektor kabel USB dan izinkan izin pada iPhone Anda untuk memberikan akses.
LANGKAH-3: Antarmuka iMazing dan Pilih opsi
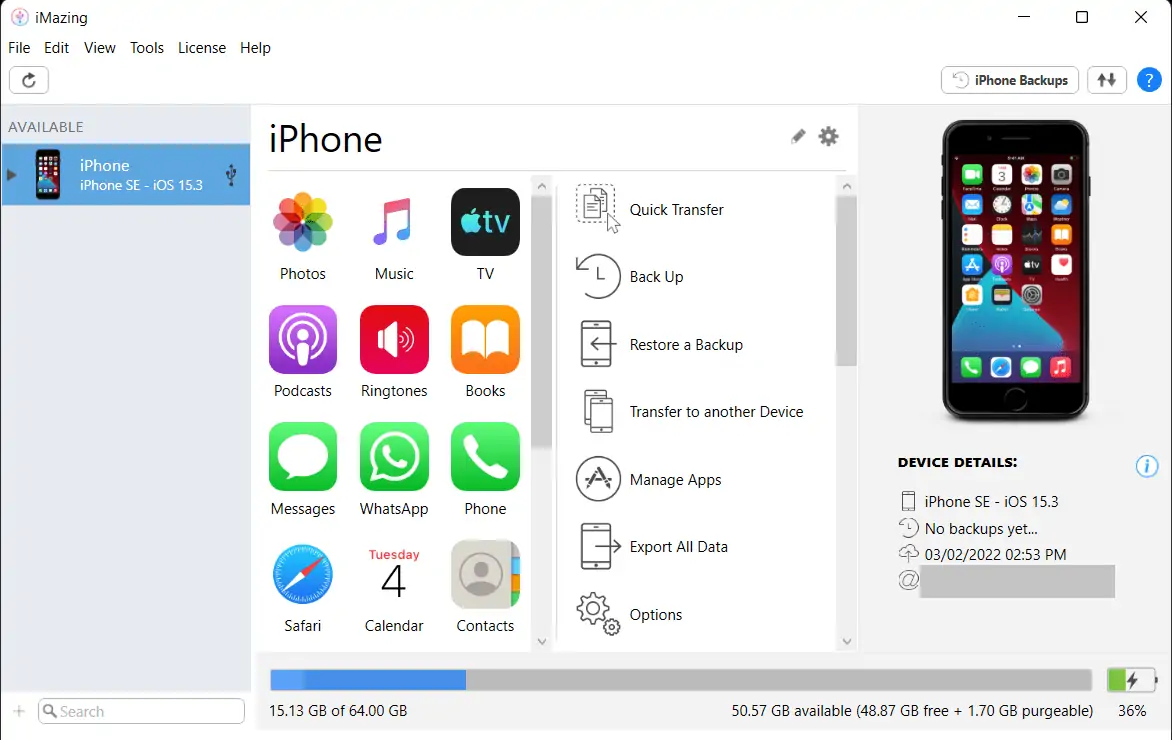
Setelah menghubungkan iPhone Anda, luncurkan iMazing dan Anda akan menemukan antarmuka dengan semua tindakan yang dapat dilakukan menggunakan perangkat lunak iMazing. Pilih opsi "Transfer ke Perangkat Lain" .
LANGKAH-4: Hubungkan iPhone Lain
Itu mulai memindai iPhone lain yang terhubung ke komputer. Jadi Anda harus memastikan bahwa dua iPhone terhubung ke komputer. Kemudian iPhone akan ditampilkan.
LANGKAH-5: Pilih Data
Pilih Perangkat dan kemudian itu menunjukkan data seperti foto, video, pesan, dan lainnya untuk ditransfer ke iPhone lain. Pilih Foto dan klik "Simpan" . Itu saja, Foto akan disimpan ke iPhone.
Memasok:
- iPhone,
- iMazing,
- Komputer
Peralatan:
- Manajer Perangkat iOS
- BACA LEBIH LANJUT – iSunshare iSyncGenius – Cadangkan dan Pulihkan iPhone dengan Mudah
- Cara menghapus foto duplikat di Mac, Windows, iPhone & Android
3. Menggunakan TunesGO
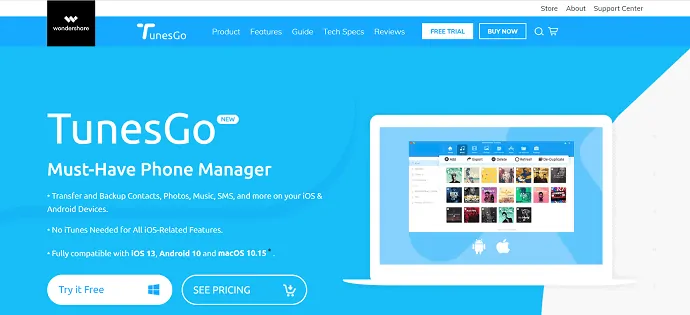
Wondershare TunesGO adalah salah satu perangkat lunak pengelola telepon terbaik yang mendukung perangkat Android dan iOS. Perangkat lunak ini memungkinkan transfer dan cadangan kontak, foto, video, pesan, dan banyak lagi antara perangkat dan komputer. Ini kompatibel dengan semua versi iOS terbaru dan dapat melakukan semua fitur iOS tanpa iTunes. Hal ini juga memungkinkan pengguna untuk mentransfer foto dari iPhone ke iPhone, Android ke Android, iOS ke Android, dan sebaliknya.
Cara Mentransfer Foto Dari iPhone Ke iPhone dengan TunesGo
- Kunjungi situs resmi Wondershare TunesGO dan Unduh versi terbaru perangkat lunak sesuai dengan sistem operasi komputer Anda.
- Instal dan luncurkan aplikasi. Hubungkan dua iPhone di mana Anda ingin mentransfer foto atau data lainnya.
- Pertama, pilih perangkat dari mana Anda ingin mentransfer Foto dari opsi yang tersedia di sudut kiri atas. Kemudian, klik opsi "Transfer Telepon Ke Telepon" .
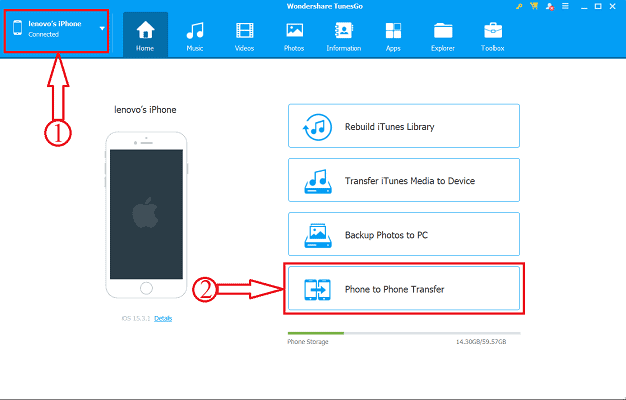
- Kemudian sebuah jendela akan muncul dan di sini Anda harus memilih ponsel yang ditargetkan dengan mengklik opsi daftar drop-down. Setelah memilih perangkat, klik "Berikutnya" .
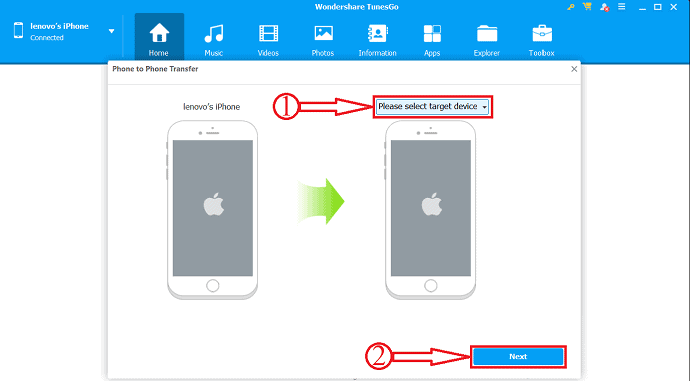
- Kemudian itu menunjukkan konten yang tersedia untuk ditransfer dan juga menunjukkan ukuran transfer di bagian bawah jendela. Hapus centang semua konten kecuali Foto dan Klik opsi "Transfer" .
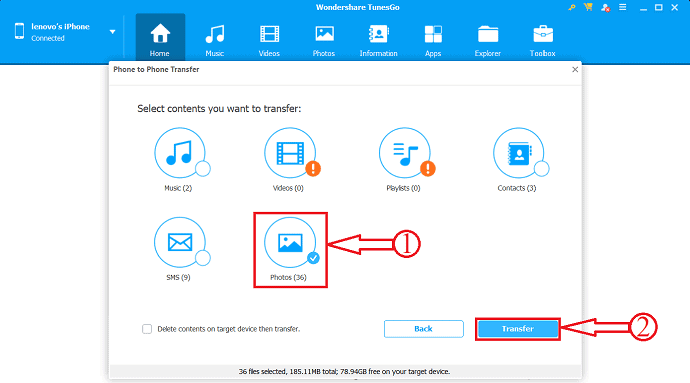
- Itu saja, proses transfer dimulai dan ini adalah bagaimana Anda dapat dengan mudah mentransfer foto dari iPhone ke iPhone. Anda juga dapat mencoba ini untuk mentransfer dari iOS ke Android dan sebaliknya. Anda dapat mentransfer data lain seperti Musik, Video, Daftar Putar, kontak, dan SMS.
- BACA LEBIH LANJUT – Aplikasi mata-mata terbaik untuk iPhone
- 5 Perangkat Lunak Terbaik untuk membuka kunci iPhone
4. Cara memindahkan foto dari iPhone ke iPhone secara gratis menggunakan Windows Explorer
Ini adalah fungsi dasar dan mudah digunakan untuk mentransfer foto dari iPhone ke iPhone yang juga gratis. Untuk ini, yang Anda butuhkan hanyalah komputer, iPhone, dan kabel untuk menghubungkannya. Sekarang mari kita lihat langkah-langkah yang terlibat untuk mentransfer foto dari iPhone ke iPhone.

- LANGKAH-1: Hubungkan iPhone Anda ke komputer Anda menggunakan kabel USB.
- LANGKAH-2: Kemudian jendela penyimpanan iPhone akan diluncurkan di komputer Anda.
- LANGKAH-3: Temukan foto yang ingin Anda transfer dan Pilih dengan mengkliknya. Klik kanan pada mereka dan klik "Salin" . Anda juga dapat menggunakan keyboard – “CTRL+C” .
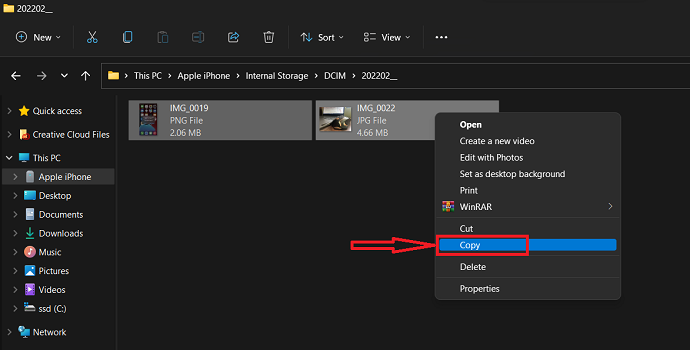
- LANGKAH-4: Pindah ke folder di komputer Anda. Klik kanan dan klik opsi "Tempel" . Atau gunakan pintasan keyboard – “CTRL+V” .
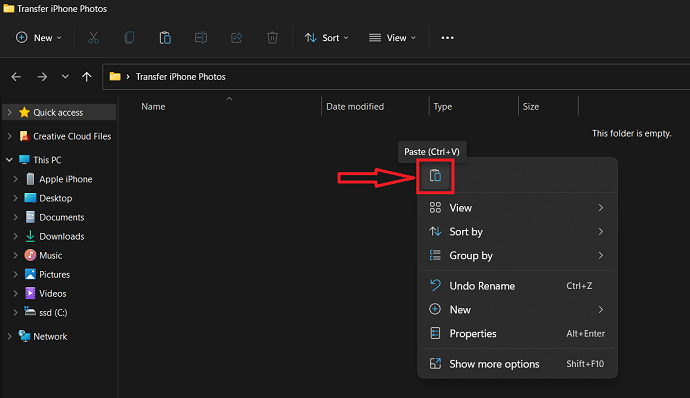
- LANGKAH-5: Putuskan sambungan iPhone dan sambungkan iPhone lain ke komputer.
- LANGKAH-6: Salin foto yang terakhir ditempelkan dengan mengikuti LANGKAH-3 .
- LANGKAH-7: Sekarang menuju ke penyimpanan iPhone dan pilih tujuan untuk menempelkan foto yang disalin.
- LANGKAH-8: Klik kanan dan pilih opsi "Tempel" . Atau gunakan pintasan keyboard – “CTRL+V” . Ini adalah bagaimana Anda dapat dengan mudah mentransfer Foto Dari iPhone Ke iPhone menggunakan Windows Explorer.
5. Impor Foto Windows
- LANGKAH-1: Hubungkan iPhone Anda ke komputer dan pergi ke "This Pc" dan cari penyimpanan iPhone.
- LANGKAH-2: Klik kanan pada penyimpanan itu dan pilih opsi "Impor Gambar dan Video" dengan mengkliknya.
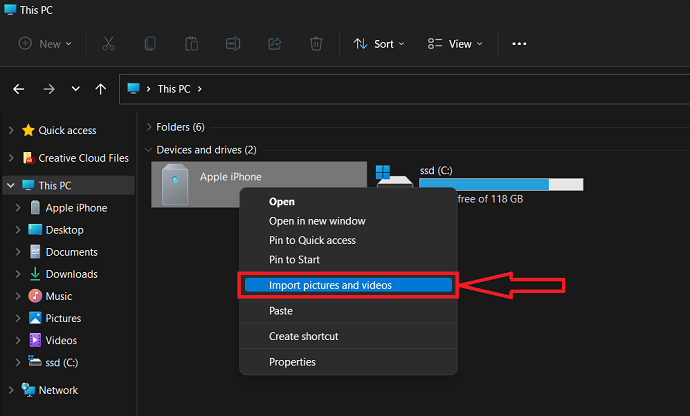
- LANGKAH-3: Kemudian mulai memindai dan menunjukkan hasilnya. Pilih opsi pertama dan klik "Next" untuk melanjutkan.
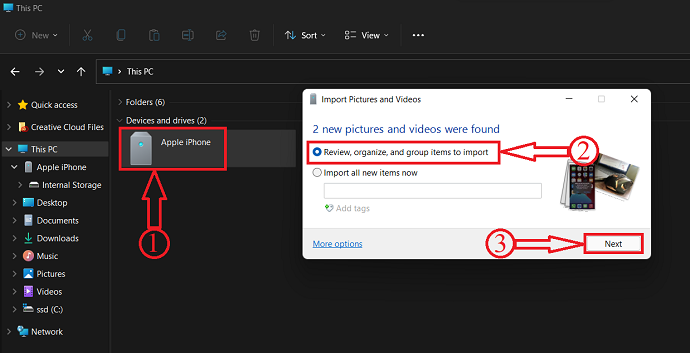
- LANGKAH-4: Pada langkah ini, pilih grup foto yang ingin Anda transfer. Setelah memilih, klik "Impor" .
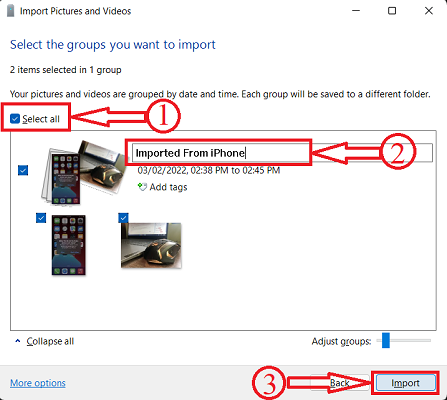
- LANGKAH-5: Semua foto yang diimpor dapat ditemukan di folder gambar di bagian "Pc Ini" . Kemudian, putuskan sambungan iPhone dan sambungkan iPhone lain.
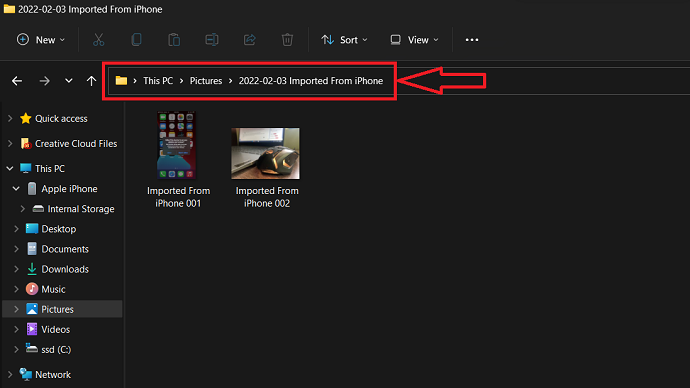
- LANGKAH-6: Buka folder gambar dan salin menggunakan pintasan keyboard "CTRL + C" atau gunakan opsi salin.
- LANGKAH-7: Buka penyimpanan iPhone dan pergi ke lokasi yang ditargetkan. Klik kanan dan pilih opsi "Tempel" . Atau dengan menggunakan pintasan Keyboard “CTRL+V” . Ini adalah bagaimana Anda dapat mentransfer foto dari iPhone ke iPhone menggunakan opsi impor Foto Windows.
- BACA LEBIH LANJUT – 5 Keylogger Keamanan untuk iPhone
- Ulasan IOTransfer 4: Cara yang Lebih Baik Untuk Mengelola iPhone atau iPad Anda
6. iCloud
iCloud adalah platform penyimpanan cloud secara default tersedia untuk pengguna Apple. Semua data seperti foto, video, dan lainnya yang tersedia di iPhone dapat dibuat untuk disinkronkan secara otomatis. Pengaturan sinkronisasi ini dapat dimodifikasi dari pengaturan. Menggunakan Akun iCloud ini, Anda dapat dengan mudah mentransfer data foto dari iPhone ke iPhone.
- LANGKAH-1: Pertama, buka "Pengaturan" dan ketuk "ID Apple" . Kemudian Anda akan menemukan pengaturan yang terkait dengan ID Apple. Di sana, iCloud adalah salah satunya. Ketuk "iCloud" .
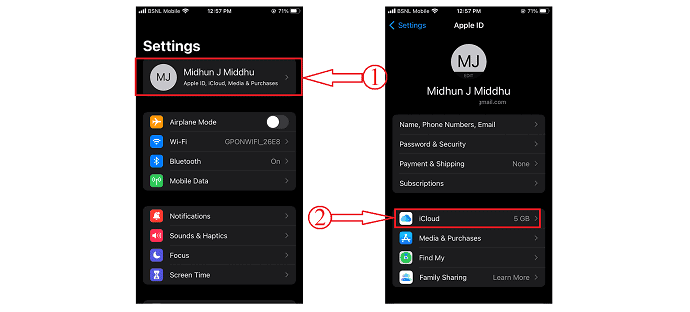
- LANGKAH-2: Di pengaturan iCloud, ketuk opsi "Foto" . Dan di sana Anda akan menemukan pengaturan sinkronisasi foto. Pastikan opsi Foto iCloud "Dinyalakan" . Juga, pilih "Kualitas Unggah Foto" . Itu saja, mulai sekarang foto akan secara otomatis disinkronkan ke penyimpanan iCloud.
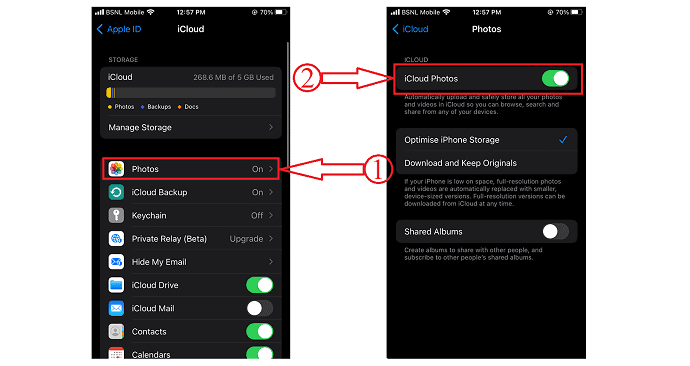
- LANGKAH-3: Karena foto disinkronkan secara otomatis ke iCloud, Anda dapat mengaksesnya dari mana saja dan di perangkat apa pun hanya dengan masuk ke akun iCloud .
- LANGKAH-4: Buka Browser apa pun di iPhone baru dan kunjungi situs resmi iCloud . Masuk ke iCloud menggunakan kredensial masuk dan kemudian Anda akan menemukan antarmuka dengan semua data yang disinkronkan. Klik pada opsi "Foto" dan itu akan menampilkan semua foto dan video yang disinkronkan.
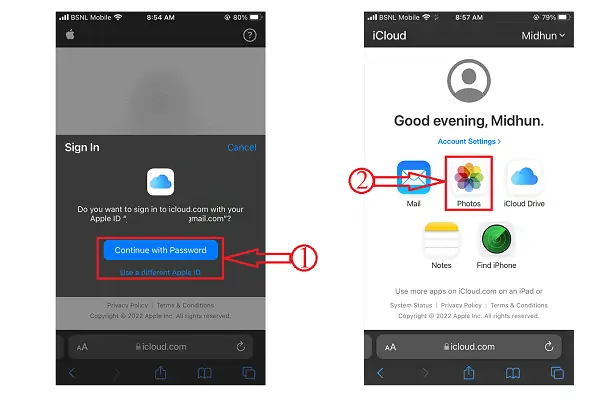
- LANGKAH-5: Pilih Foto yang ingin Anda unduh dan ketuk "Tiga Titik" . Kemudian daftar opsi akan muncul. Pilih opsi "Unduh" dengan mengetuknya. Sekali lagi ia meminta konfirmasi, Ketuk opsi "Unduh" dan hanya itu, foto-foto yang dipilih akan mulai diunduh secara otomatis.
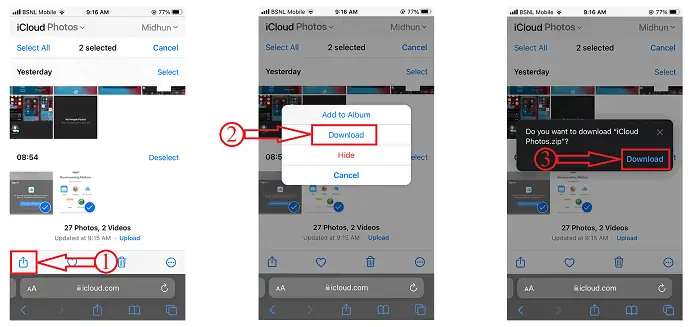
7. iTunes
- Unduh dan instal iTunes versi terbaru di komputer Anda.
- Hubungkan iPhone Anda ke komputer dan luncurkan aplikasi iTunes. Pindah ke opsi Berbagi file yang tersedia di sisi kiri jendela.
- Di sana, pilih aplikasi tempat Anda ingin membagikan Foto. Pilih Foto dan kemudian klik opsi "Simpan" yang tersedia di kanan bawah. Sebuah jendela akan muncul, pilih lokasi yang ditargetkan, dan klik "Simpan" .
- Sekarang, Putuskan sambungan iPhone saat ini dan sambungkan iPhone lain ke komputer.
- Sekali lagi pindah ke bagian Berbagi file dan pilih aplikasi. Klik opsi "Tambah File" yang tersedia di kanan bawah.
- Sebuah jendela akan muncul. Pilih foto yang disimpan sebelumnya dan klik "OK" . Itu saja file mulai ditransfer ke iPhone. Ini adalah bagaimana Anda dapat dengan mudah mentransfer foto dari iPhone ke iPhone.
- BACA LEBIH LANJUT – Cara Mengaktifkan Mode Gelap di iPhone: 3 Metode
- 5 Aplikasi Fotografi iPhone Terbaik untuk Meningkatkan Foto Anda
8. Google Drive
Sama seperti cara Anda menggunakan iCloud, Google Drive juga dapat digunakan untuk menyimpan dan berbagi data dengan mudah. Memiliki penyimpanan cloud Google Drive sangat mudah dan yang Anda butuhkan hanyalah akun Gmail. Sekarang mari kita lihat cara Transfer Foto dari iPhone Ke iPhone menggunakan Google Drive.
- Pertama, Unduh aplikasi Google Drive dari App store dan cadangkan Foto ke Google Drive dari aplikasi Foto menggunakan opsi bagikan. Dibutuhkan waktu untuk mengunggah ke Drive sesuai dengan kecepatan internet Anda.
- Nanti, Download aplikasi Google Drive di iPhone baru Anda. Atau yang lain, Anda juga dapat membukanya di browser apa pun di iPhone Anda.
- Masuk menggunakan kredensial yang sama dan di sana Anda akan menemukan semua foto yang Anda buat cadangannya sebelumnya. Pilih Foto dan klik "Unduh" .
- Kemudian semua foto akan diunduh ke iPhone Anda dalam file Rar atau zip.
Kesimpulan
Semua metode yang dibahas di atas adalah cara terbaik dan paling mudah untuk mentransfer foto dari iPhone ke iPhone. Ada metode gratis, premium, online, dan offline. Anda dapat memilih metode sesuai dengan kebutuhan dan situasi Anda. Saya menggunakan iMazing untuk waktu yang lama untuk mentransfer data saya ke komputer dan iPhone lain. Saya menyukai kinerjanya dan itu adalah aplikasi yang layak harga. Jadi, saya menempatkannya di posisi pertama dalam artikel ini. Anda juga dapat mencoba aplikasi iMazing ini sebagai pengelola perangkat Anda untuk melakukan tindakan yang cukup keren dan sederhana. Selain itu, Anda juga dapat menggunakan Wondershare TunesGo dan ini berfungsi untuk perangkat Android dan iOS.
Saya harap tutorial ini membantu Anda untuk mengetahui tentang " Cara Mentransfer Foto Dari iPhone Ke iPhone: 8 Metode Terbaik " . Jika Anda ingin mengatakan sesuatu, beri tahu kami melalui bagian komentar. Jika Anda menyukai artikel ini, silakan bagikan dan ikuti WhatVwant di Facebook, Twitter, dan YouTube untuk kiat teknis lainnya.
- BACA LEBIH LANJUT – 26 Cara Merekam Layar Anda di PC, Mac, Android & iPhone
- Cara Selektif Recover Data iPhone dari iTunes Backup
Cara Mentransfer Foto Dari iPhone Ke iPhone – FAQ
Dapatkah saya mentransfer foto dari iPhone ke iPhone?
Sangat mudah untuk mentransfer foto dari satu iPhone ke iPhone lainnya, bahkan jika Anda tidak memiliki komputer. Jika Anda baru saja membeli iPhone baru dan ingin mentransfer semua foto lama Anda ke dalamnya, Anda dapat melakukannya dengan mudah melalui iCloud.
Berapa banyak foto yang bisa Anda AirDrop sekaligus?
Secara teoritis, tidak ada batasan berapa banyak foto yang dapat Anda kirim menggunakan AirDrop.
Apakah saya memerlukan Wi-Fi untuk AirDrop?
AirDrop menggunakan kombinasi teknologi yang menarik untuk mentransfer file dengan aman. Transfer ini tidak menggunakan Internet, atau jaringan Wi-Fi lokal. Jadi, Anda tidak perlu berada di jaringan Wi-Fi untuk menggunakan AirDrop.
Apakah iMazing bagus?
iMazing untuk Mac adalah alat yang berguna untuk mengelola cadangan dan jenis transfer data lainnya dari perangkat iOS ke komputer dan sebaliknya.
Apakah iMazing aman dan terjamin?
Semua komunikasi antara browser web Anda dan iMazing.com, serta antara produk perangkat lunak kami dan server kami, diamankan dengan enkripsi SSL yang kuat.
Apakah Wondershare TunesGO sah?
Secara keseluruhan, TunesGo adalah aplikasi hebat untuk mengelola konten perangkat iOS dan perpustakaan iTunes Anda.
Apakah iMazing aman untuk Mac?
Dapatkan perangkat lunak tepercaya untuk mentransfer dan menyimpan musik, pesan, file, dan data Anda. Cadangkan semua iPhone, iPad, atau iPod touch dengan aman. Kuat dan ramah pengguna, iMazing hanyalah pengelola perangkat iOS terbaik untuk Mac dan PC.
