Mentransfer Foto dari Mac dan PC Windows ke iPhone atau iPad [Dengan dan Tanpa iTunes]
Diterbitkan: 2023-01-06Banyak pengguna kami yang melaporkan kesulitan saat mentransfer foto dari Mac dan PC Windows ke iPhone atau iPad. Terkadang iTunes tidak mendukung jenis file atau berjalan sangat lambat saat menyinkronkan foto.
Dalam keadaan seperti itu, Anda memerlukan metode alternatif untuk mentransfer foto dari PC ke iPhone atau sebaliknya. Panduan ini akan menunjukkan kepada Anda lima metode dan alternatif iTunes yang dapat Anda terapkan untuk memindahkan foto di antara perangkat Anda dengan mudah.
Metode Transfer Foto dari Mac atau Windows ke iPhone atau iPad
Di bawah ini tercantum 5 metode berbeda untuk mentransfer foto dari Mac atau Windows PC ke iPhone atau iPad. Anda dapat menggunakan salah satu yang paling cocok untuk Anda. Sekarang, tanpa basa-basi lagi, mari kita mulai!
Metode 1: Gunakan Perangkat Lunak Alternatif iTunes
Apakah Anda juga sedang mencari cara yang paling efisien namun efektif untuk mentransfer foto dari PC atau Mac ke iPhone? Jika ya, dengan senang hati kami perkenalkan; perangkat lunak alternatif iTunes yang luar biasa namun gratis ini, EaseUS MobiMover.
Perangkat lunak ini bertindak sebagai alternatif iTunes yang sempurna dan mendukung file lain dari PC Anda ke perangkat iOS dan sebaliknya.
Bukan itu saja, ini juga menyediakan sejumlah besar alat canggih seperti pengelola WhatsApp, pengunduh dan pengonversi video, wisaya pemulihan & pencadangan, dan pengonversi HEIC. Semua alat ini membantu Anda dalam mengelola file Anda tanpa bersusah payah. EaseUS MobiMover juga didukung di macOS, Anda juga dapat menggunakannya untuk mentransfer file antara iPhone dan Mac.
Berikut langkah-langkah mengirim foto dari PC ke iPhone menggunakan EaseUS MobiMover:
Langkah 1: Hubungkan iPhone Anda ke PC dengan Windows 7 dan versi di atasnya. Luncurkan perangkat lunak EaseUS MobiMover dan pilih "PC to Phone" di layar utama.
Langkah 2: Kemudian, pilih " Pilih File " untuk melanjutkan. 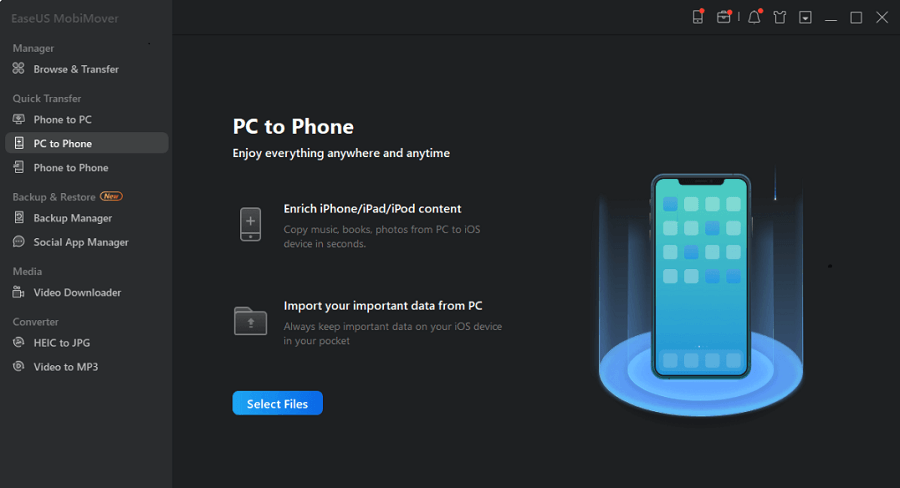
Langkah 3: Dengan perangkat lunak MobiMover, Anda dapat memilih untuk mentransfer foto dari PC ke iPhone dan banyak format data lainnya. Setelah itu, klik tombol "Buka" untuk memuat file. 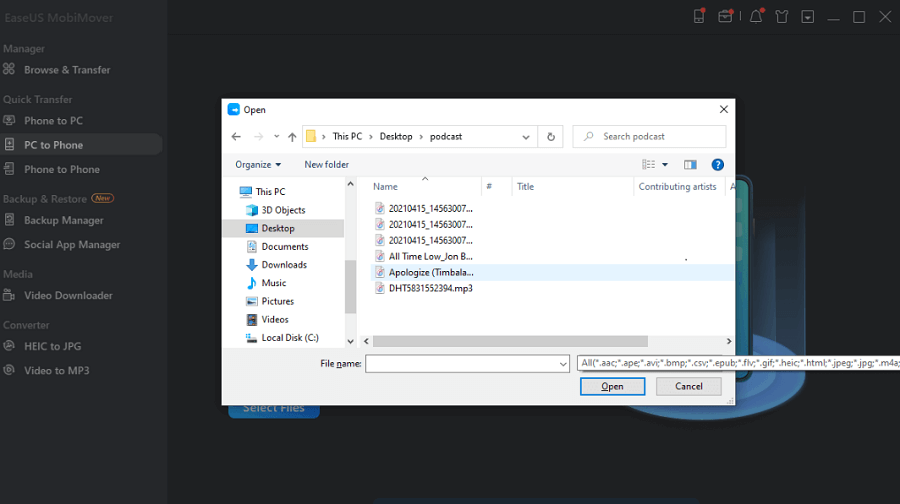
Langkah 4: MobiMover akan memberi Anda tampilan file yang telah Anda pilih di layar. Jika ada file yang hilang, Anda dapat mengklik "Tambahkan konten" untuk mengimpor lebih banyak file.
Langkah 5: Terakhir, klik tombol “ Transfer ” untuk memulai proses transfer. 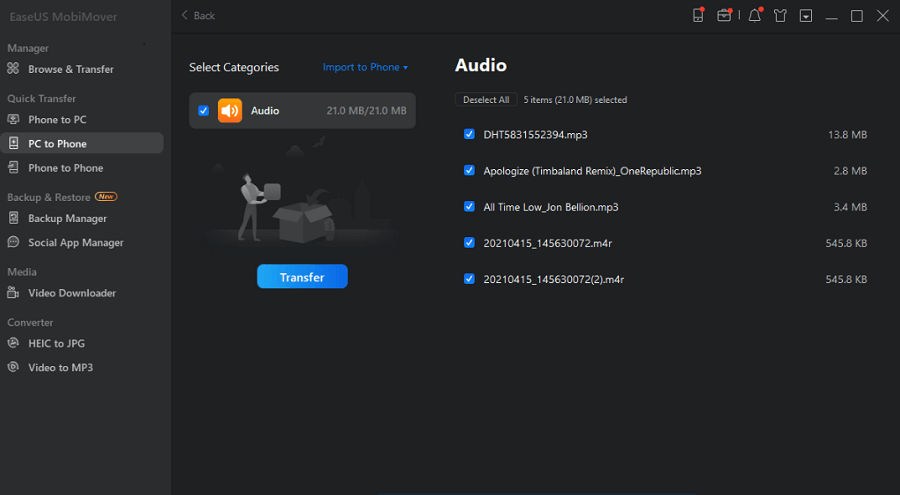
Nah itulah cara mentransfer foto dari PC ke iPhone dan sebaliknya menggunakan EaseUS MobiMover.
Ada alternatif iTunes lain di internet dan Anda dapat menjelajahi internet untuk menemukan beberapa opsi lain selain EaseUS MobiMover.
Baca Juga: Cara Mereset Folder Lockdown iTunes di Mac dan Windows
Metode 2: Mentransfer foto dari komputer ke iPhone menggunakan Foto iCloud
Anda juga dapat menggunakan perpustakaan iCloud untuk meletakkan foto dari komputer Anda ke iPhone. Kuncinya adalah memilih foto dari komputer Anda dan mengunggahnya ke iCloud.com. Melakukannya akan secara otomatis menyinkronkan foto ke iPhone Anda. Anda juga dapat melakukan hal yang sama menggunakan aplikasi iCloud jika sudah terinstal di PC Anda.
Catatan: Untuk menghindari masalah seperti "foto iCloud tidak disinkronkan", pastikan Anda memiliki cukup ruang untuk menyimpan foto "yang akan ditransfer".
Berikut langkah-langkah untuk mentransfer foto dari PC ke iPhone tanpa menggunakan iTunes:
Langkah 1: Unggah foto Anda dari komputer ke iCloud.
- Jika iCloud diinstal di PC Anda:
Aktifkan "Foto" di "Perpustakaan Foto iCloud" melalui pengaturan iCloud dan salin dan tempel foto dari folder tempat Anda ingin mengunggah gambar. - Jika Anda tidak memiliki Panel Kontrol iCloud:
Buka iCloud.com, masuk dengan ID Apple yang Anda gunakan di iPhone, pilih "Foto", dan unggah gambar.
Langkah 2: Alihkan "Foto iCloud" di iPhone Anda dengan menavigasi ke "Pengaturan". Kemudian, cari "Foto" di bawah "iCloud". 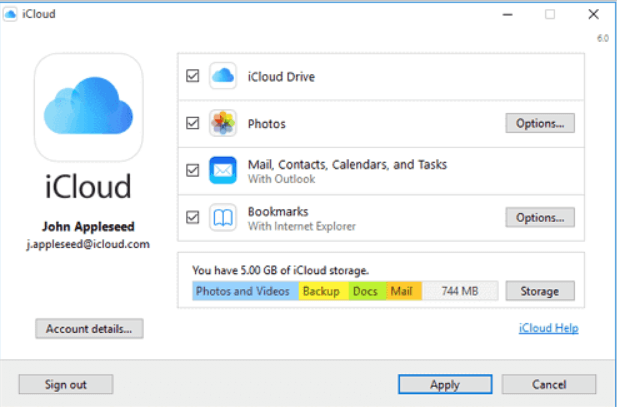

Langkah 3: Luncurkan aplikasi Foto di iPhone Anda dan lihat foto yang diunggah. Unduh yang perlu Anda transfer ke iPhone sesuai kebutuhan Anda.
Sebagian besar pengguna lebih suka menggunakan iCloud untuk mengirim foto dari PC ke iPhone mereka. Karena ini cara yang andal dan cepat untuk melakukannya.
Baca Juga: Cara Mengembalikan Catatan yang Dihapus dari iPhone, iPad, Mac, atau Windows PC
Metode 3: Unggah foto dari PC ke iPhone menggunakan File Explorer
Jika Anda adalah orang yang tidak terlalu paham teknologi, Anda juga dapat memilih proses tradisional untuk mentransfer foto menggunakan kabel USB untuk menghubungkan ponsel Anda ke PC. Anda dapat dengan mudah mentransfer foto dari PC ke iPhone hanya dengan mengakses penyimpanan internal iPhone menggunakan komputer Anda dan kemudian menempelkan foto ke folder DCIM ponsel Anda. Kemudian, Anda dapat dengan mudah mengakses foto di aplikasi Foto asli iPhone Anda.
Berikut adalah langkah-langkah untuk melakukannya:
Langkah 1: Hubungkan iPhone Anda ke PC menggunakan kabel USB.
Langkah 2: Buka kunci perangkat ios Anda dan percayai PC. Anda mungkin juga harus memasukkan kode sandi iPhone untuk melangkah lebih jauh.
Langkah 3: Arahkan ke “100APPLE” < “DCIM” < “Penyimpanan Internal” < [nama perangkat Anda] < “PC Ini”.
Langkah 4: Buka aplikasi Foto untuk memastikan keberhasilan transfer foto dari PC ke iPhone. 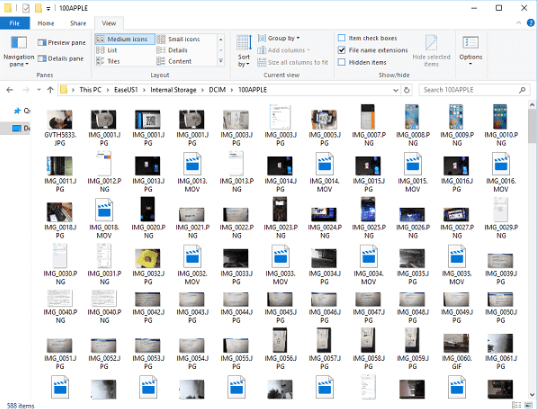
Metode 4: Mentransfer Foto Dari PC ke iPhone dengan Foto Google
Foto Google hanyalah alternatif yang lebih baik daripada mitra apelnya, iCloud. Sedangkan iCloud hanya menawarkan ruang penyimpanan gratis sebesar 5GB untuk menyimpan foto, yang jauh dari kebutuhan seseorang dengan koleksi foto yang banyak. Foto Google menyediakan penyimpanan foto gratis dan tidak terbatas untuk penggunanya. Jadi, jika 5GB tidak cukup untuk Anda dan Anda juga tidak ingin menghabiskannya. Kemudian, Foto Google adalah pilihan yang tepat untuk Anda.
Berikut adalah langkah-langkah untuk memanfaatkan penyimpanan tak terbatas Foto Google:
Langkah 1: Buka Foto Google dan masuk dengan akun Google Anda.
Langkah 2: Klik "Unggah" dan kemudian "Komputer" untuk mengunggah foto yang ingin Anda miliki di penyimpanan cloud Anda.
Langkah 3: Unduh Foto Google di iPhone Anda dari App Store. Masuk dengan akun yang telah Anda gunakan di komputer Anda.
Langkah 4: Di aplikasi Foto Google, buka bagian "Foto" untuk melihat gambar yang ditransfer. 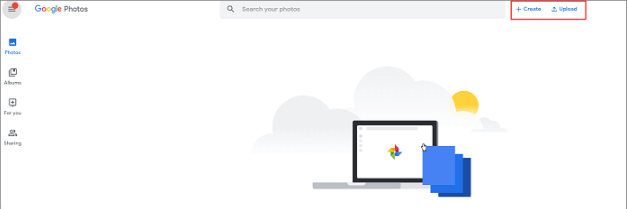
Baca Juga: Cara Mentransfer Data dari PC Windows Anda ke Mac
Metode 5: Mentransfer Foto Dari PC Ke iPhone menggunakan OneDrive
Microsoft menawarkan perangkat lunak utilitas bawaan yang juga memiliki aplikasi seluler untuk iOS. Untuk kebaikan kami, aplikasi ini mendukung foto, video, musik, dan tipe data lainnya. Karenanya, ini dapat digunakan untuk mentransfer foto dari PC ke iPhone Anda.
Namun, tidak seperti Foto Google, OneDrive hanya menawarkan ruang penyimpanan gratis sebesar 5GB kepada penggunanya. Namun, jika Anda adalah pelanggan Office 365, Anda dapat menikmati ruang penyimpanan OneDrive gratis hingga 1TB.
Ikuti langkah-langkah ini untuk memindahkan foto dari PC ke iPhone Anda tanpa repot:
Langkah 1: Atur OneDrive di PC Anda.
Langkah 2: Salin dan tempel foto atau file ke folder OneDrive di PC Anda.
Langkah 3: Sekarang, unduh aplikasi OneDrive di iPhone Anda dari App Store.
Langkah 4: Setelah mengunduh OneDrive, masuk dengan akun Microsoft Anda.
Langkah 5: Setelah sinkronisasi selesai, Anda dapat mengakses foto yang diunggah dari aplikasi OneDrive. 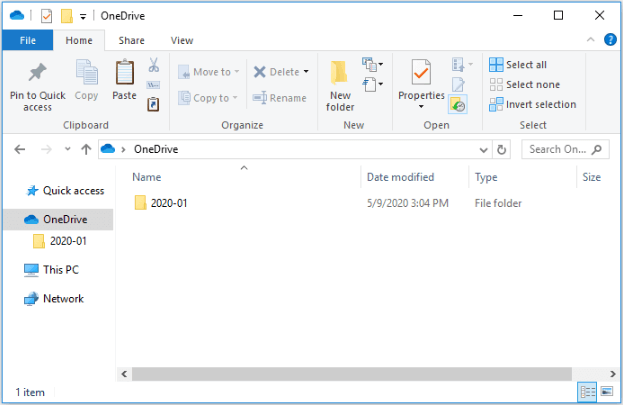
Baca Juga: Aplikasi Pembersih iPhone dan iPad Terbaik untuk Membersihkan Penyimpanan
Membungkus
Nah, itulah 5 cara yang bisa kamu gunakan untuk mentransfer foto dari Mac dan Windows ke iPhone atau iPad tanpa menggunakan iTunes. Metode-metode ini dicoba dan diuji oleh ribuan pengguna dan telah bekerja dengan sangat baik untuk mereka dan dapat melakukan hal yang sama untuk Anda. Cobalah setiap metode dan pilih salah satu yang memuaskan kebutuhan dan keinginan Anda.
Itu saja! Kami harap Anda menemukan artikel mendetail ini bermanfaat. Silakan beri tahu kami di bagian komentar di bawah jika Anda memiliki pertanyaan atau saran lebih lanjut. Untuk informasi lebih lanjut terkait teknologi, berlangganan Newsletter kami dan ikuti kami di Media Sosial.
