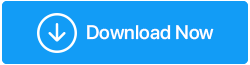Ulasan Perekam Layar TweakShot – Alat Terbaik Untuk Merekam Layar
Diterbitkan: 2021-11-11Di dunia digital, ada konten di mana-mana, dan menangkap semuanya tampak mustahil. Tidak lagi!
Baik Anda ingin merekam kuliah atau presentasi, semuanya kini menjadi mudah dengan alat perekam layar yang tersedia dalam jumlah banyak. Namun, memilih alat perekam layar yang dapat memenuhi kebutuhan Anda tidaklah mudah.
Nah, untuk mengakhiri pencarian Anda, kami menguji beberapa alat perekam layar populer, dan telah berakhir dengan alat bernama TweakShot Screen Recorder . Meskipun alat ini baru, alat ini memiliki semua fitur yang dibutuhkan untuk merekam layar dan mengambil tangkapan layar saat dibutuhkan.
Klik Di Sini untuk Mengunduh Perekam Layar TweakShot
Untuk mengetahui lebih banyak tentang perekam layar yang luar biasa ini untuk Windows dan mengapa kami menyukainya, baca terus!
Perekam Layar TweakShot – Ulasan
Dikembangkan oleh Tweaking Technologies, TweakShot Screen Recorder adalah alat yang sangat baik untuk merekam dan menangkap layar. Perangkat lunak perekaman video menawarkan mode berbeda untuk merekam layar. Selain itu, ini memungkinkan layar perekaman dalam kualitas 4K & HD. Selanjutnya, Anda dapat merekam webcam, gameplay dengan overlay layar, dan melakukan lebih banyak lagi. Alat ini sempurna untuk pemula dan pengguna tingkat lanjut.
Anda dapat menggunakan versi uji coba premiumnya, atau versi gratis TweakShot Screen Recorder untuk menguji berbagai hal. Namun, ada masalah: versi uji coba hadir dengan batasan tertentu yang akan kita bahas di artikel.
Sekarang kami memiliki gagasan yang adil tentang alat ini, beri tahu kami secara detail tentang fitur, manfaat, dan banyak lagi.
Daftar isi
- Manfaat – Perekam Layar TweakShot
- Persyaratan Sistem – Perekam Layar TweakShot
- Perbedaan antara versi Percobaan dan versi PRO dari TweakShot Screen Recorder
- Bagaimana Cara Menggunakan Perekam Layar TweakShot Versi Percobaan?
- Versi PRO – Perekam Layar TweakShot
- Cara Mengaktifkan Perekam Layar TweakShot
Manfaat – Perekam Layar TweakShot
- Beberapa opsi pemilihan layar
- Perekaman webcam & hamparan webcam
- Rekam audio dan suara sistem melalui mikrofon
- Tambahkan Tanda Air yang dipersonalisasi
- Rekam dalam kualitas HD, 4K dalam berbagai format seperti MP4, FLV, dll.
- Tangkap tangkapan layar saat merekam video
- Rekam streaming langsung atau konten streaming video
Persyaratan Sistem – Perekam Layar TweakShot
OS: Windows 11, 10, 8.1, 8, dan 7
Prosesor: Intel Core i3 atau lebih tinggi
Memori: RAM 4GB atau lebih
Ruang Hard Disk: Ruang kosong minimum 2 GB, SSD untuk kinerja yang lebih baik
Tampilan: 1280 × 768 ukuran atau lebih baik
Perbedaan antara versi Percobaan dan versi PRO dari TweakShot Screen Recorder
Seperti yang telah dibahas, TweakShot Screen Recorder menawarkan versi uji coba fungsionalitas terbatas. Di sini kita membahas perbedaan antara perekam layar gratis dan versi PRO.
Versi Percobaan Premium: -
- Memungkinkan merekam 2 video tanpa batas waktu dan tanda air.
Versi gratis:-
- Memungkinkan perekaman video dengan batas 10 menit.
- Menambahkan tanda air ke video yang direkam.
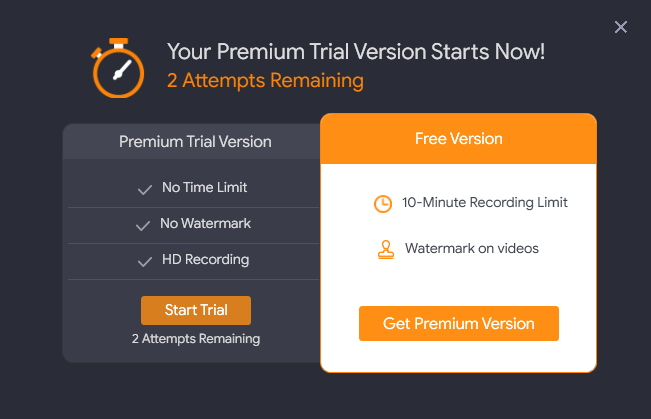
Versi Pro:-
- Dilengkapi dengan jaminan 60 hari/uang kembali.
- Tidak ada batasan waktu pada layar perekaman
- Tidak ada Tanda Air yang ditambahkan ke layar yang direkam
- Memberikan opsi untuk menyesuaikan tanda air
- Memungkinkan perekaman HD & 4K

Setelah menggunakan TweakShot Screen Recorder versi uji coba premium, saya dapat mengatakan, ini adalah alat perekaman layar termudah yang diuji sejauh ini.
Selain itu, untuk mempermudah, TweakShot Screen Recorder menunjukkan tutorial yang membantu memahami produk dengan benar dan bahkan memungkinkan pengaturan hotkey.
Bagaimana Cara Menggunakan Perekam Layar TweakShot Versi Percobaan?
1. Unduh dan instal Perekam Layar TweakShot.
Klik Di Sini untuk Mengunduh Perekam Layar TweakShot
2. Setelah diinstal, Perekam Layar TweakShot akan diluncurkan secara otomatis. Namun, jika tidak terbuka, Anda dapat mengklik dua kali ikon TweakShot Screen Recorder untuk meluncurkan TweakShot Screen Recorder.
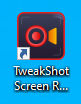
3. Anda sekarang akan mendapatkan layar seperti yang ditunjukkan di bawah ini klik Mulai Sekarang untuk melanjutkan.
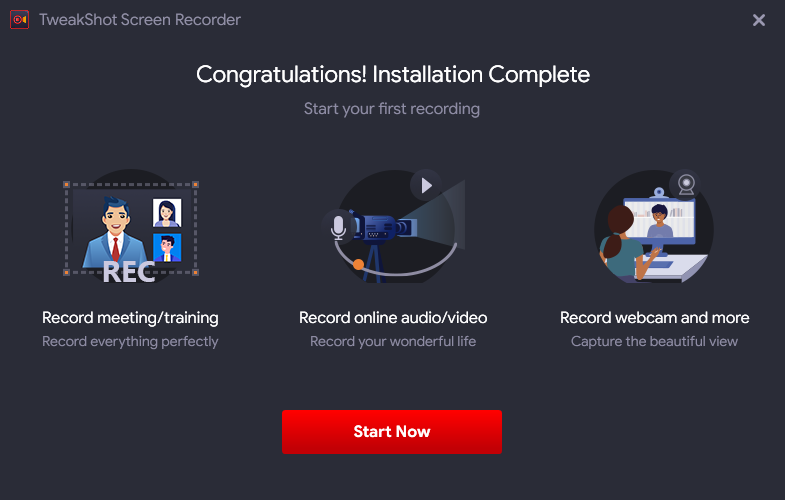
4. Untuk mempermudah Perekam Layar TweakShot sekarang akan menampilkan tutorial. Ikuti terus untuk mempelajari tentang perekam layar terbaik.
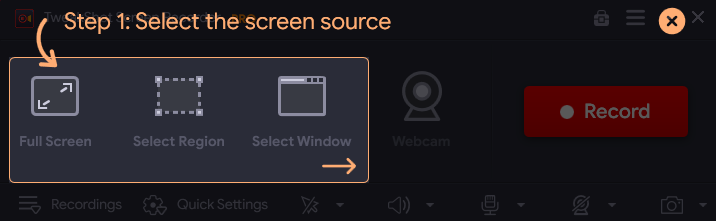
5. Selanjutnya, pilih sumber layar.
Layar Penuh – Ini akan merekam layar penuh untuk Anda
Select Region – Ini akan merekam area yang dipilih
Select Window – Ini akan merekam jendela yang Anda pilih untuk direkam.
Webcam – Ini akan merekam video webcam.
Catatan : - Selain itu, Anda bahkan dapat merekam dengan overlay webcam. Untuk ini, klik tiga garis bertumpuk di sudut kanan atas > Webcam > centang kotak di sebelah Rekam hamparan Webcam saat merekam.
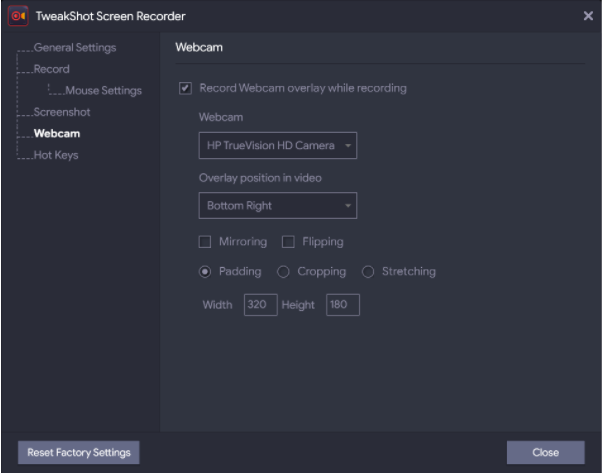
5. Klik tombol Rekam.
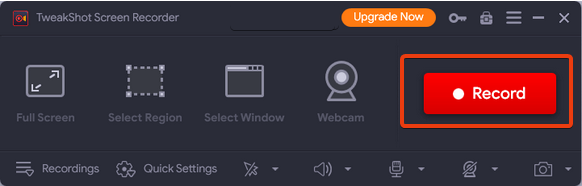
Dengan cara ini Anda dapat merekam layar menggunakan TweakShot Screen Recorder versi percobaan.
Jika Anda menggunakan Versi Percobaan Premium, Anda dapat menyaring rekaman 2 video tanpa batas waktu dan tanda air.
Setelah 2 upaya habis, Anda masih dapat menggunakan Perekam Layar TweakShot versi Gratis. Ingat versi gratis memungkinkan layar perekaman dengan batas waktu 10 menit dan tanda air.

Bukankah ini hebat?
Saya pribadi menyukai bagian ini, karena saya dapat menggunakan versi premium dan juga mendapatkan versi gratis untuk digunakan setelah itu. Meskipun versi gratis memiliki beberapa batasan, ini lebih baik daripada banyak perekam layar lainnya
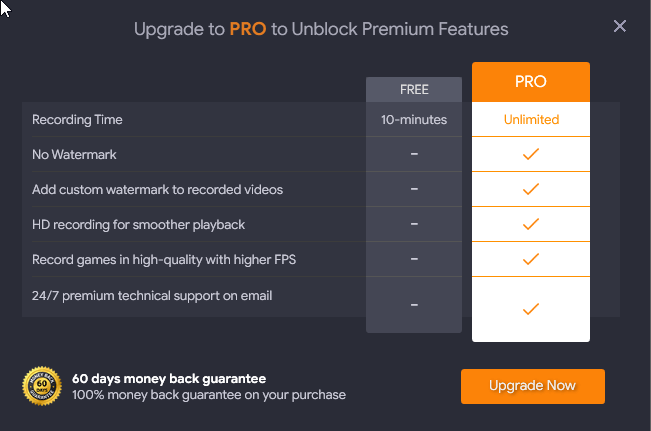
Versi PRO – Perekam Layar TweakShot
Cara Meningkatkan ke Versi PRO
Jika Anda ingin meningkatkan ke PRO, Anda harus membeli produk.
Untuk membeli produk, klik tombol Tingkatkan Sekarang. Anda sekarang akan diarahkan ke halaman pembelian.
Dari sini, Anda dapat membeli alat dan menggunakan kunci untuk mengaktifkannya.
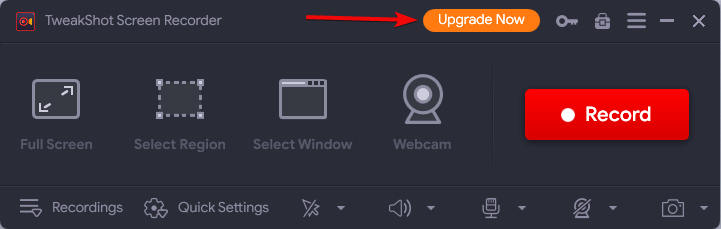
Namun, jika Anda telah membeli Perekam Layar TweakShot, ikuti langkah-langkah ini untuk mengaktifkan produk.
Cara Mengaktifkan Perekam Layar TweakShot
- Luncurkan Perekam Layar TweakShot
- Klik ikon kunci di sebelah Tingkatkan Sekarang.
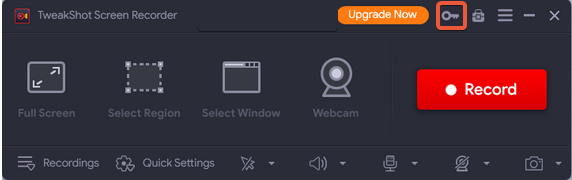
- Selanjutnya salin-tempel kunci, yang Anda terima di alamat email yang diberikan pada saat pembelian.
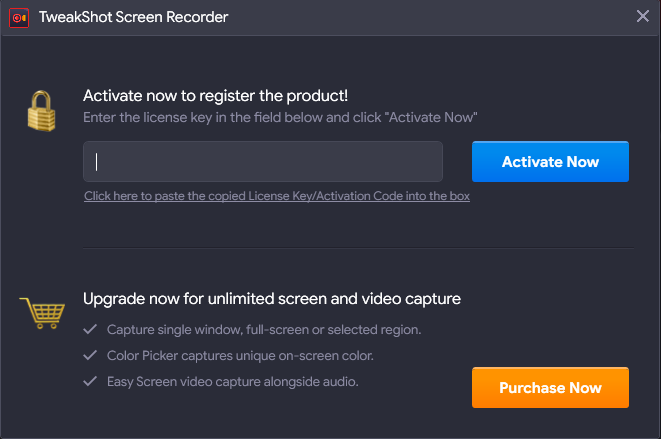
- Klik Aktifkan Sekarang.
- TweakShot Screen Recorder sekarang akan diubah menjadi versi Pro dan Anda akan melihat PRO di sebelah TweakShot Screen Recorder. (Lihat tangkapan layar di bawah)
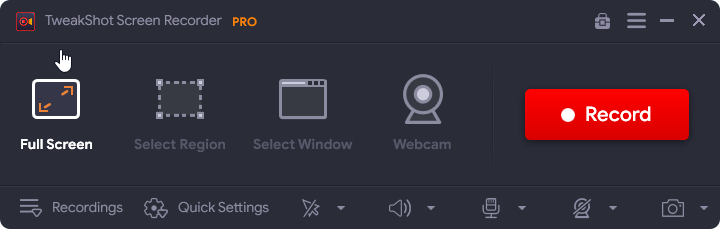
Setelah ditingkatkan ke PRO, Anda akan dapat menggunakan semua fitur TweakShot Screen Recorder.
Cara Memulai Perekaman Layar Menggunakan Perekam Layar TweakShot – Versi PRO
Untuk merekam layar menggunakan TweakShot Screen Recorder ikuti langkah-langkah di bawah ini:
- Luncurkan Perekam Layar TweakShot
- Pilih dari opsi perekaman layar –
Layar Penuh – Ini akan merekam layar penuh untuk Anda
Select Region – Ini akan merekam area yang dipilih
Select Window – Ini akan merekam jendela yang Anda pilih untuk direkam.
Webcam – Ini akan merekam video webcam.
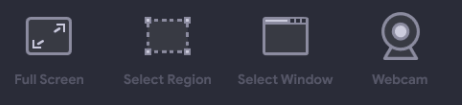
Catatan : - Selain itu, Anda bahkan dapat merekam dengan overlay webcam. Untuk ini, klik tiga garis bertumpuk di sudut kanan atas > Webcam > centang kotak di sebelah Rekam hamparan Webcam saat merekam.

3. Setelah memilih opsi, klik tombol Rekam. Anda sekarang akan mendapatkan timer 3 detik untuk merekam layar tanpa batas waktu.
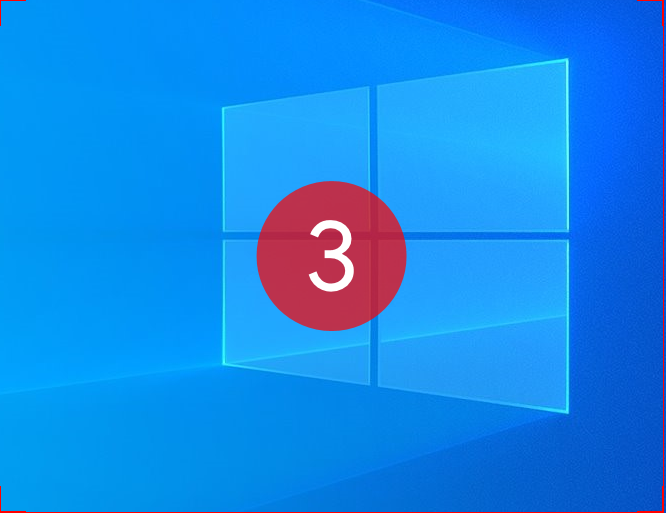
Catatan : TweakShot Screen Recorder merekam audio melalui speaker sistem. Selanjutnya, dengan mengklik ikon mic Anda juga dapat merekam voice-over.
 4. Klik Pengaturan Cepat untuk menyesuaikan format, kecepatan bingkai, lalu tekan tombol Rekam.
4. Klik Pengaturan Cepat untuk menyesuaikan format, kecepatan bingkai, lalu tekan tombol Rekam.
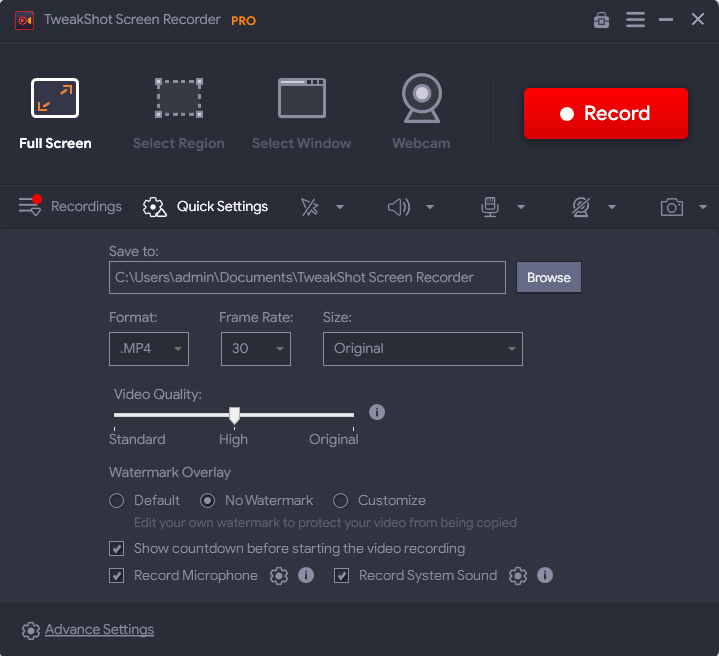
5. Setelah konten yang perlu direkam selesai, klik tombol Merah untuk menghentikan perekaman. Melakukannya akan menyimpan rekaman layar ke lokasi yang disebutkan di bawah Simpan ke (di bawah Pengaturan Cepat).

6. Ini adalah bagaimana Anda dapat merekam layar menggunakan TweakShot Screen Recorder.
7. Untuk melihat layar yang direkam, buka lokasi penyimpanannya atau klik opsi Rekaman. Dari sini, Anda dapat melihat pratinjau layar perekaman.
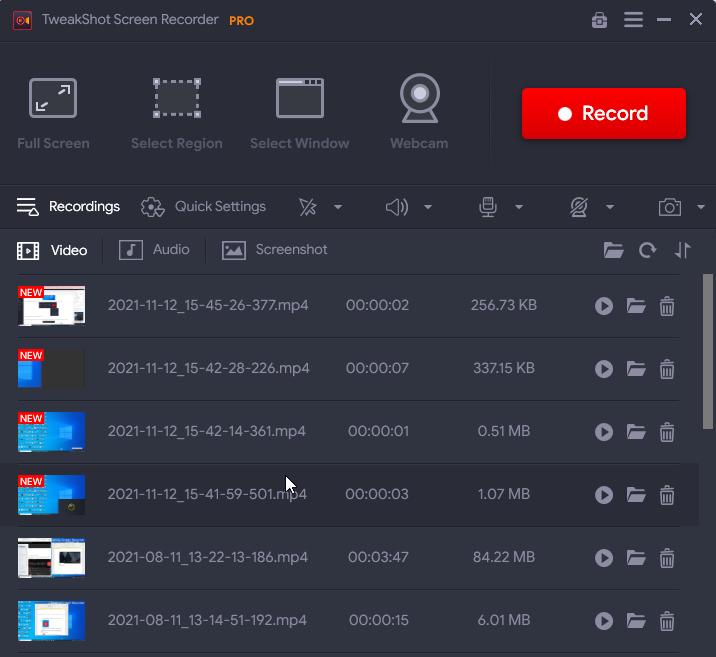
Itu saja, beginilah cara menggunakan TweakShot Screen Recorder Anda dapat merekam video, webinar, dan setiap aktivitas yang Anda lakukan di desktop Windows.
Perekaman Layar Sekarang Lebih Mudah Dari Sebelumnya
Sering kali Anda ingin mengambil tangkapan layar dari bingkai tertentu saat perekaman aktif. Sekarang dengan bantuan TweakShot Screen Recorder, Anda dapat mengambil tangkapan layar dari bingkai tertentu dengan mengklik tombol kamera dan itu akan disimpan dalam tangkapan layar di bawah tab rekaman.

Akses mudah ke Konten yang Direkam
Setelah rekaman selesai, Anda akan menemukan video yang direkam di bawah tab Rekaman.
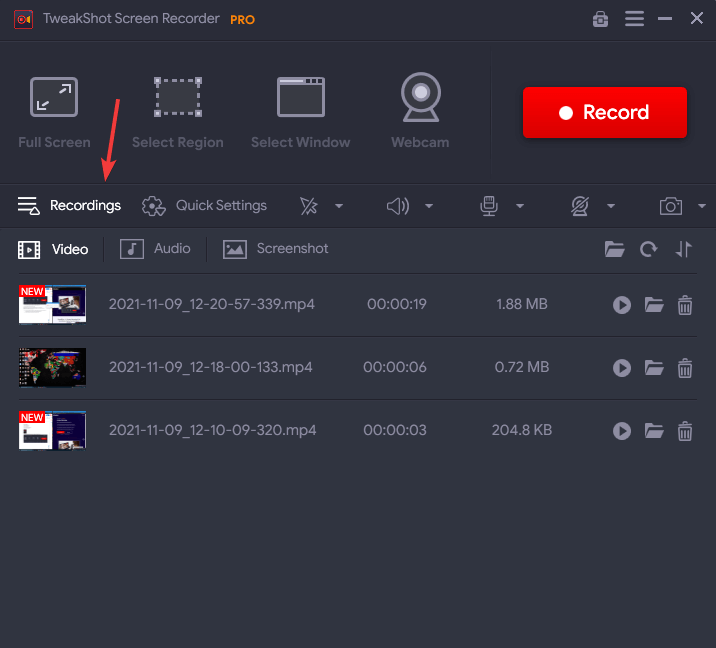
Setelah menavigasi ke tab rekaman, Anda akan menemukan semua video yang direkam disimpan di sini. Anda dapat memutar video apa pun pilihan Anda dengan mengeklik tombol Putar.
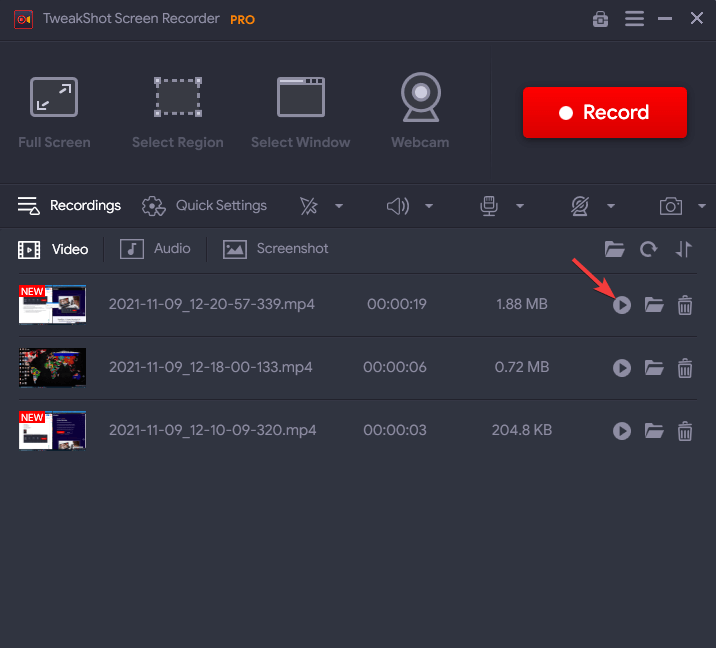
Setelah mengklik tombol putar, sebuah pop-up akan muncul, meminta Anda untuk memilih pemain pilihan Anda. Pilih untuk melihat pratinjau video yang direkam.
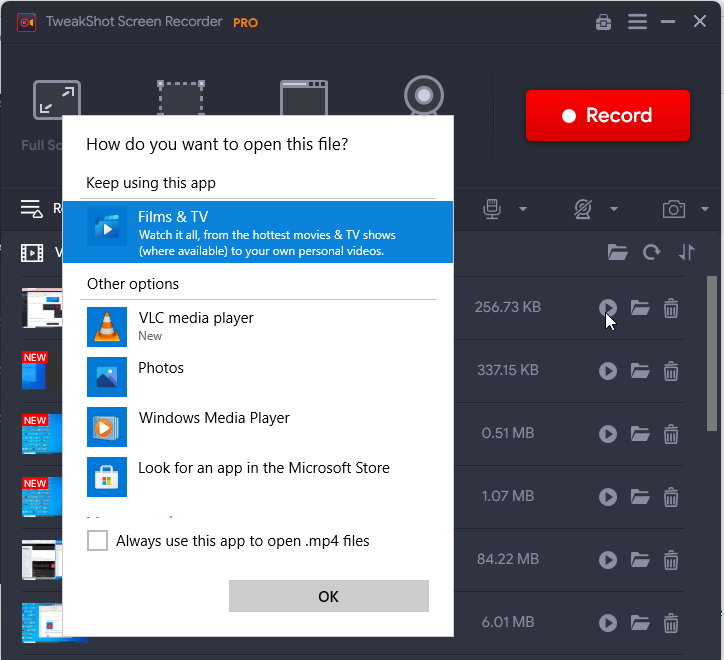
Secara default, konten yang direkam disimpan dalam folder Dokumen di bawah folder bernama TweakShot Screen Recorder.
![]()
Catatan: - Jika Anda telah mengubah lokasi dan tidak lagi mengingatnya, klik folder di sebelah gambar mini video rekaman di bawah Perekaman.
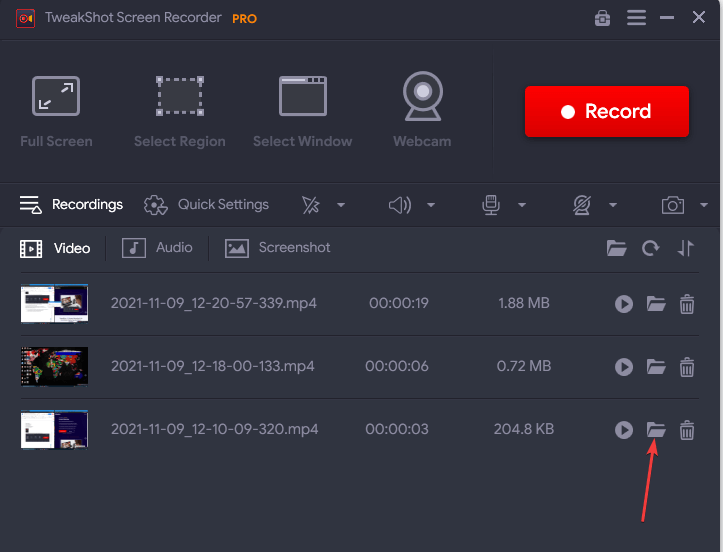
Bagaimana Cara Menghapus Rekaman?
Saat merekam, mungkin Anda telah merekam beberapa informasi yang salah atau video salah direkam. Apa pun masalahnya, untuk menghapus video apa pun, klik ikon BIN.
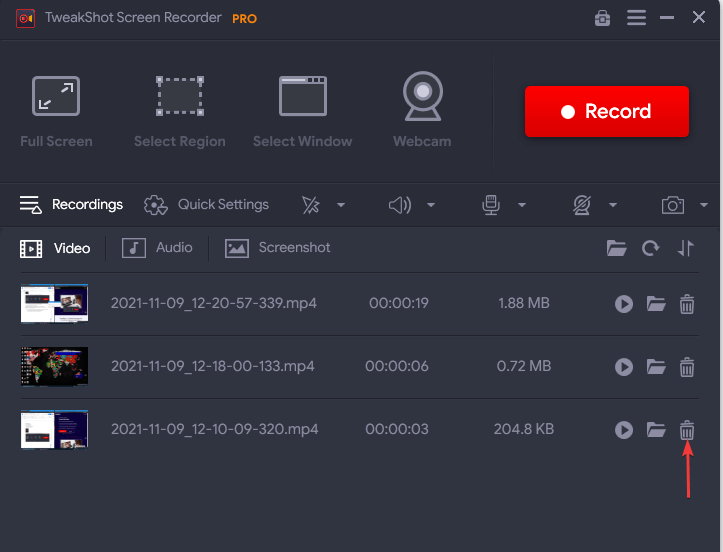
Konfirmasikan tindakan dengan mengklik Ya, dan video akan dihapus.
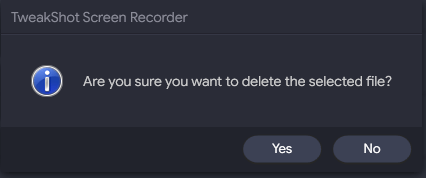
Rekaman Audio Tersimpan
Tab Audio mencantumkan rekaman saat "Simpan rekaman file audio tambahan" diaktifkan.
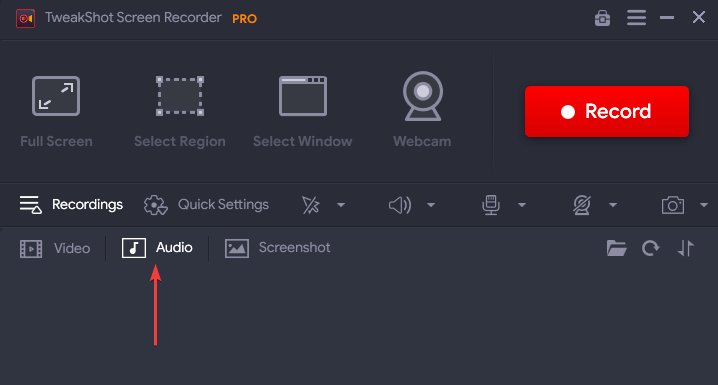
Untuk mengaktifkan opsi, ikuti langkah-langkah ini :
- Luncurkan Perekam Layar TweakShot.
- Klik tiga garis bertumpuk di pojok kanan atas > pilih Pengaturan.
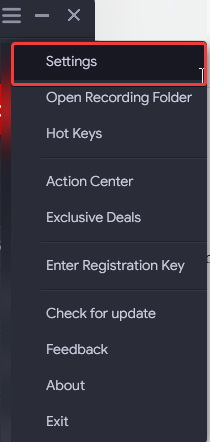
- Klik opsi Rekam dari panel kiri dan centang kotak di samping, "Simpan file audio ekstra saat merekam."
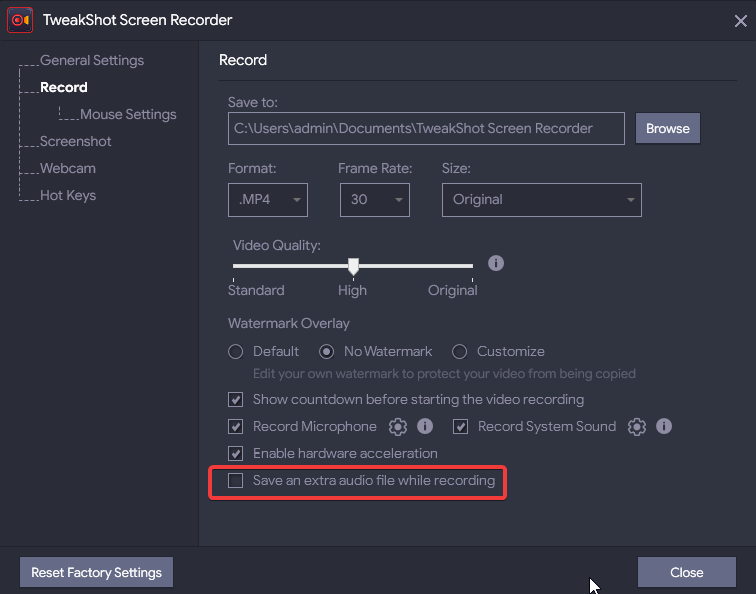
- Klik tombol Tutup untuk keluar dari pengaturan.
Selain itu, Anda juga dapat merekam video hingga 120fps dan juga dapat Mengaktifkan akselerasi perangkat keras untuk merekam video yang lebih stabil dan efisien
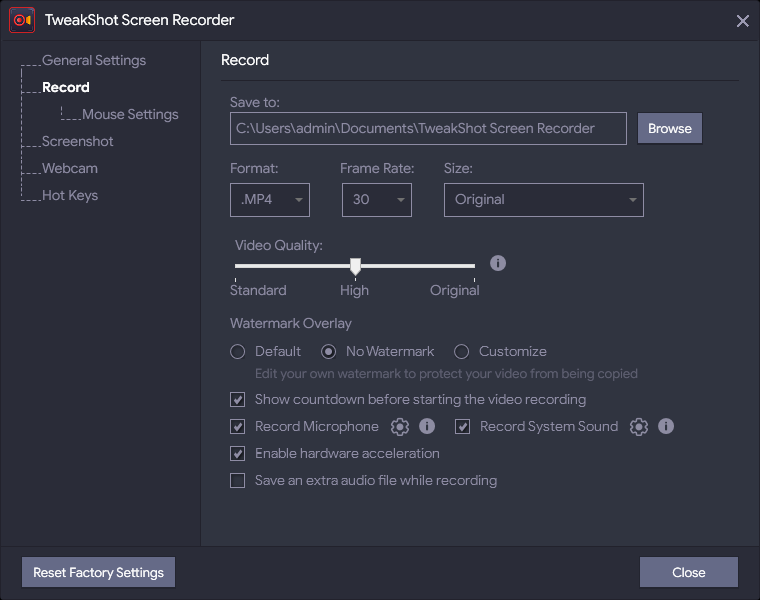
Tangkapan Layar Tersimpan
Salah satu fitur hebat dari TweakShot Screen Recorder adalah memungkinkan pengambilan tangkapan layar saat merekam. Untuk melihat, tangkapan layar, klik tab Tangkapan Layar. Anda dapat melihatnya, pergi ke lokasi penyimpanannya, atau dapat menghapusnya jika tidak diperlukan.
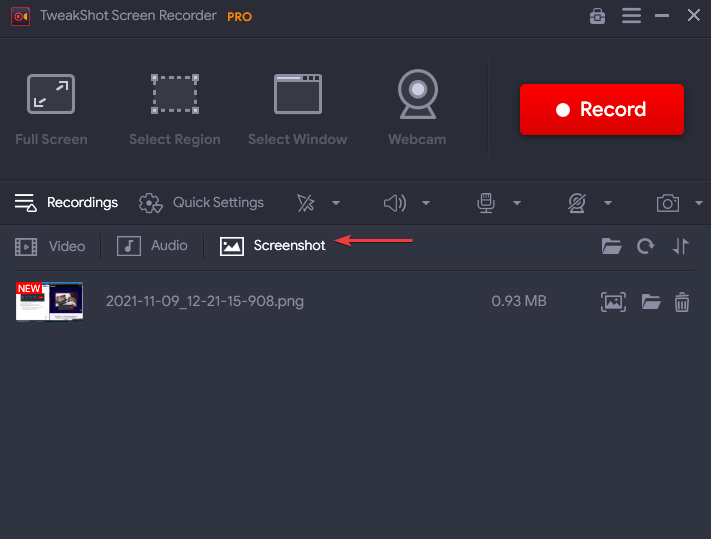
Mengelola Preferensi
Jika Anda ingin mengubah pengaturan perekaman layar, lakukan melalui tab pengaturan cepat. Klik panah bawah di sebelah Format dan pilih format (MP4, FLV, AVI), bingkai, ukuran video, dan kualitas video, dll., sesuai kebutuhan Anda.
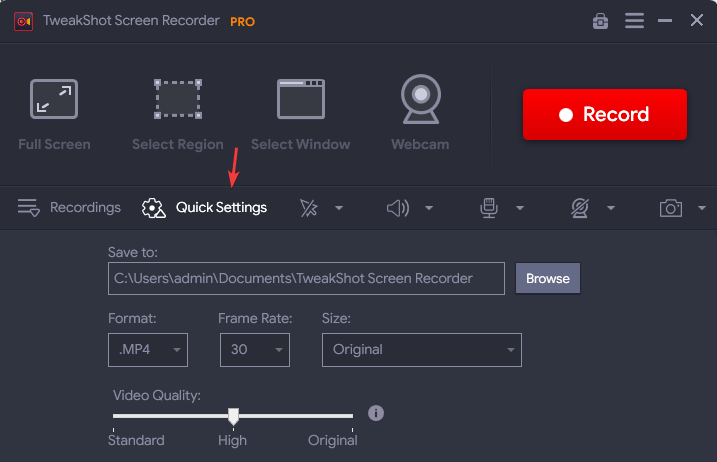
Menyesuaikan Tanda Air
Fitur menarik lainnya dari alat perekam layar adalah kemampuannya untuk menambahkan tanda air ke video Anda. Fitur ini memberikan kredibilitas pada video Anda dan menghentikan pembajakan. Anda dapat menyesuaikan tanda air sendiri sehingga memberikan keaslian pada video Anda dan mencegahnya disalin.
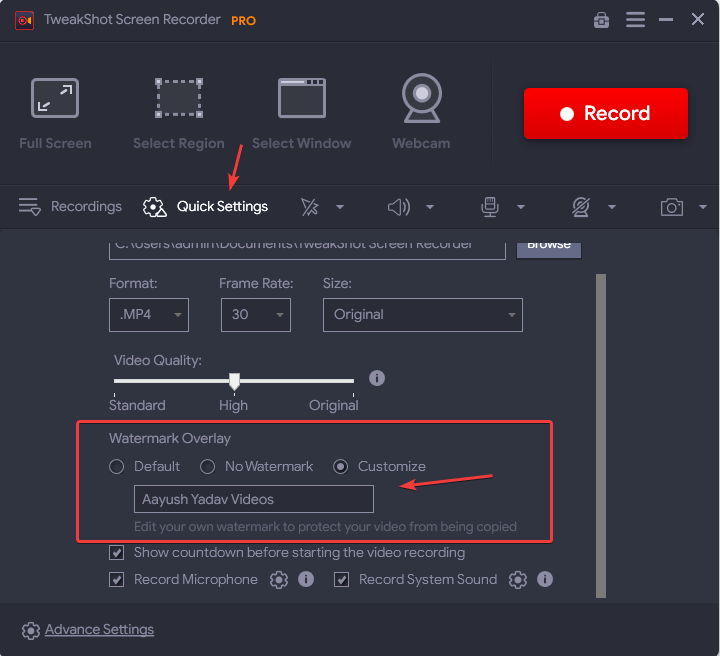
Di bawah tab pengaturan lanjutan, Anda dapat menyesuaikan beberapa pengaturan sesuai kebutuhan Anda untuk operasi seperti Perekaman, pengaturan Mouse, Tangkapan Layar, Webcam. Anda juga dapat menetapkan Hotkey untuk melakukan tindakan tertentu.
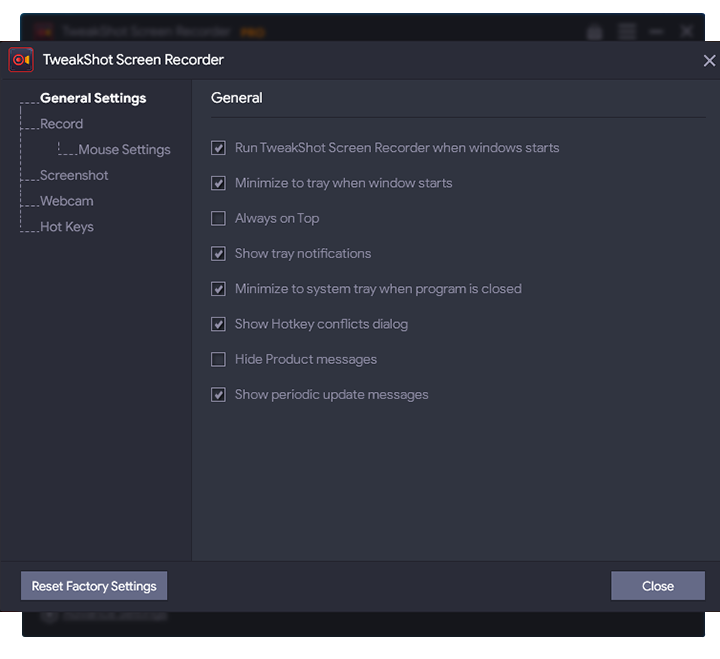
Mengaktifkan gerakan kursor dalam perekaman
Fitur ini berguna saat Anda merekam layar untuk tujuan pendidikan atau presentasi. Dengan mengaktifkan Show Mouse Cursor dan Show Mouse Clicks, Anda dapat dengan mudah memandu langkah demi langkah.
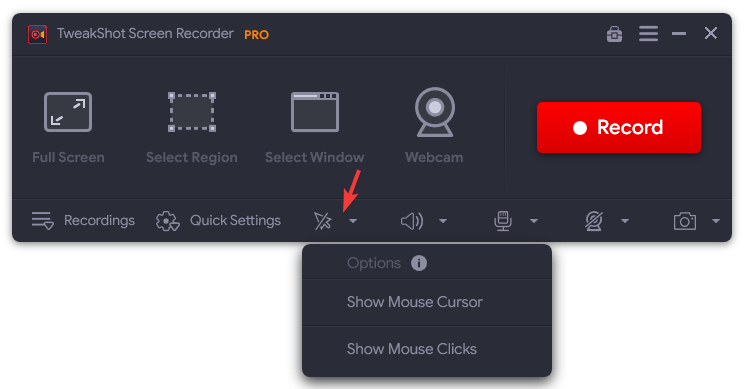
Bagaimana cara merekam suara menggunakan mikrofon saat merekam layar?
TweakShot Screen Recorder merekam audio menggunakan speaker internal. Untuk merekam hanya suara melalui mikrofon, ikuti langkah-langkah ini.
1. Luncurkan Perekam Layar TweakShot
2. Untuk berhenti merekam suara sistem, klik ikon speaker dan pilih Tidak Ada.
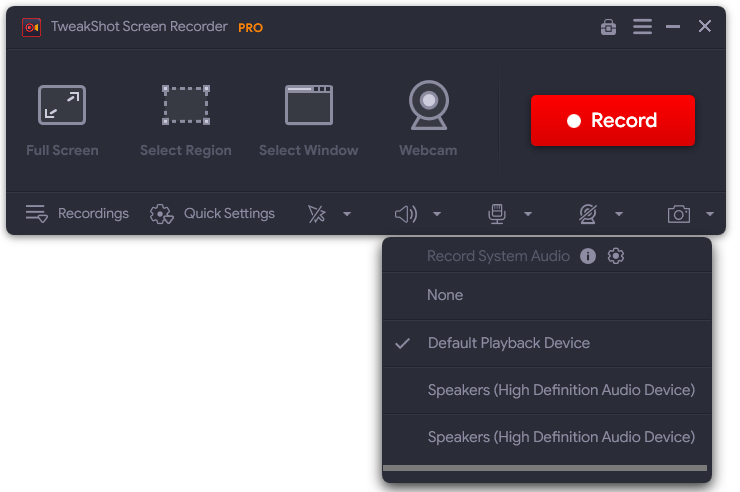
3. Selanjutnya, klik ikon mic dan pilih perangkat yang Anda gunakan untuk merekam suara.

Catatan : - Jika Anda ingin membuat audio terpisah dengan video, Anda perlu mengaktifkan opsi "Simpan file audio tambahan saat merekam", di bawah Pengaturan.
Mengelola Tangkapan Layar
Untuk mengambil tangkapan layar dari satu jendela, wilayah, layar penuh, Anda perlu mengklik ikon kamera, dan tangkapan layar Anda akan diambil di bagian tangkapan layar di bawah rekaman.
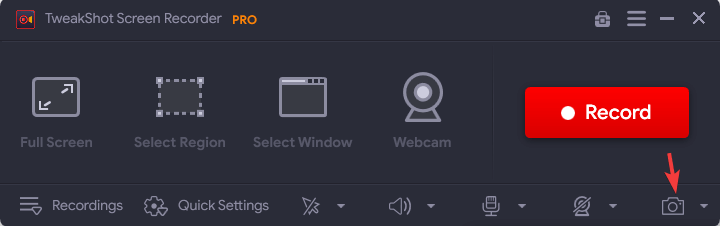
Kesimpulan:-
Setiap orang memiliki beberapa konten penting untuk direkam dan tugas sekarang lebih mudah dengan TweakShot Screen Recorder. Perekam layar sarat dengan beberapa fitur yang akan membantu merekam dan menangkap layar. Baik itu *Zoom call/Skype call atau bagian dari *streaming video apa pun, TweakShot Screen Recorder akan melakukan semua tugas untuk Anda. Ini tersedia sebagai versi gratis dan versi PRO. Versi PRO hadir dengan jaminan uang kembali 60 hari. Dibandingkan dengan perekam layar lainnya, alat ini luar biasa dan idenya tentang Versi Gratis Premium unik.
*Merekam konten berhak cipta dengan perekam layar tidak sah kecuali Anda mendapatkan otorisasi terlebih dahulu.
Jika Anda adalah salah satu pengguna yang perlu merekam layar untuk referensi di masa mendatang, ini adalah alat yang harus dicoba untuk Anda.
Klik Di Sini untuk Mengunduh Perekam Layar Tweakshot
Beri tahu kami tentang pengalaman Anda dengan TweakShot Screen Recorder di bagian komentar di bawah.