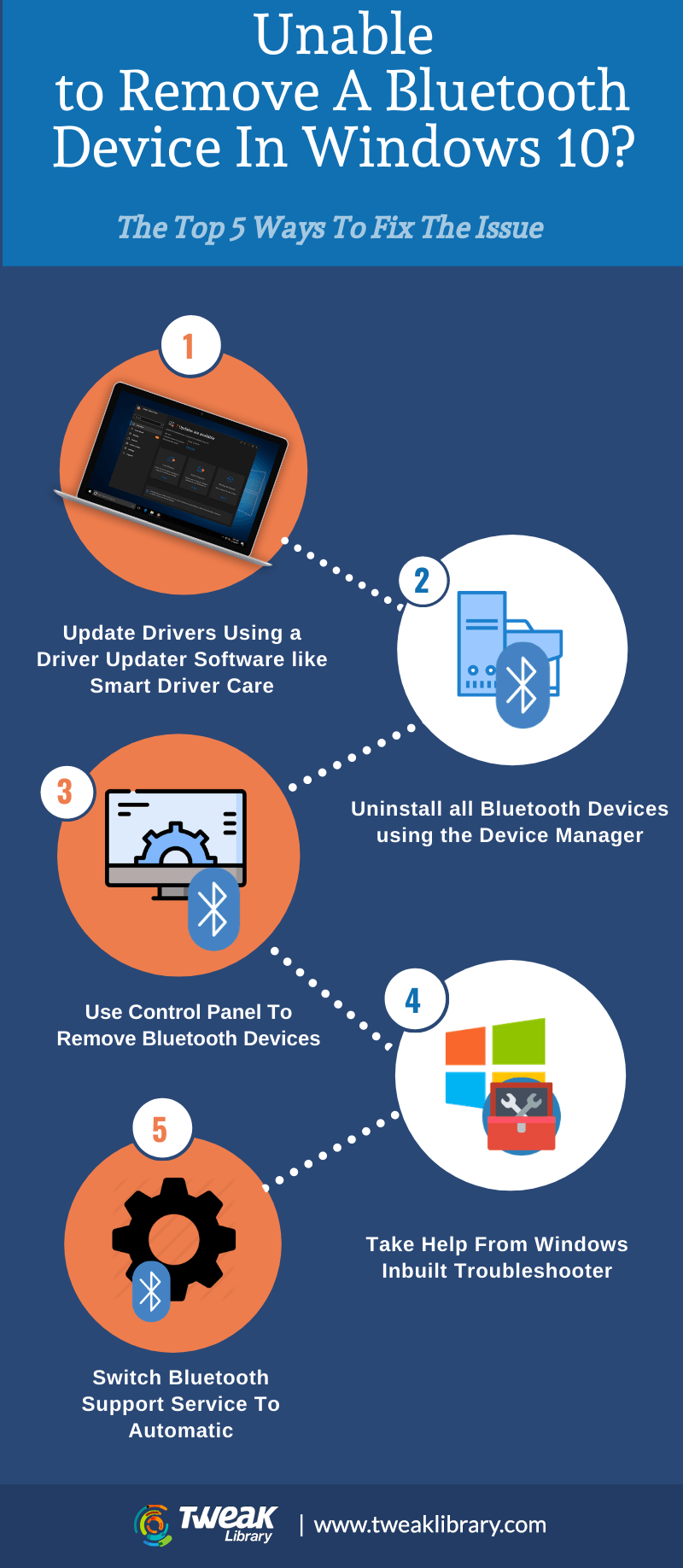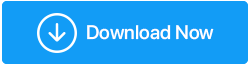Tidak Dapat Menghapus Perangkat Bluetooth Windows 10? Inilah Yang Dapat Dilakukan
Diterbitkan: 2020-12-12Apakah Anda tidak dapat menghapus perangkat Bluetooth dari PC atau laptop Windows 10 Anda? Jika ya, Anda tidak sendirian. Perangkat Bluetooth seperti keyboard, mouse, headphone, adaptor, speaker, dll tidak sial dengan sendirinya. Bahkan, mereka membuat hidup Anda bebas repot dengan membantu Anda menyingkirkan kabel dan bahkan menjaga agar tempat kerja Anda tetap menarik.
Namun, banyak pengguna telah melaporkan bahwa mereka tidak dapat menghapus perangkat Bluetooth meskipun telah memutuskan sambungan perangkat secara fisik. Jadi, jangan khawatir jika Anda tidak dapat menghapus perangkat Bluetooth di sini adalah cara Anda dapat mengatasi masalah tersebut –
Langkah-Langkah Untuk Membantu Anda Jika Anda Tidak Dapat Menghapus Perangkat Bluetooth Dari PC Windows 10 Anda
Daftar isi |
|---|
| 1. Perbarui Driver 2. Copot Semua Perangkat Bluetooth 3. Hapus Perangkat Bluetooth Melalui Panel Kontrol 4. Ambil Bantuan Dari Pemecah Masalah Bawaan Windows 5. Alihkan Layanan Dukungan Bluetooth ke Otomatis 6. Jalankan Pemindaian SFC 7. Restart Komputer Anda Dalam Boot Bersih |
1. Perbarui Driver
Driver yang usang, tidak kompatibel, atau rusak mungkin menjadi alasan mengapa Anda tidak dapat menghapus perangkat Bluetooth dari komputer Anda. Anda dapat memperbarui driver secara manual atau menggunakan perangkat lunak pembaruan driver untuk memperbarui driver Bluetooth yang tidak kompatibel. Smart Driver Care adalah salah satu software updater driver tersebut .
Untuk memperbarui Driver Bluetooth Anda dengan bantuan Smart Driver Care, ikuti langkah-langkah yang disebutkan di bawah ini –
1. Unduh Smart Driver Care dan jalankan instalasi
2. Dari sisi kanan di bawah Pindai Driver, pilih Pindai . Dengan cara ini Smart Driver Care akan mencari driver yang corrupt dan corrupt atau bermasalah.
3. Jika Anda telah melakukan scan sebelumnya, klik Scan Result dari panel sebelah kiri. Anda sekarang akan melihat daftar driver yang perlu diperbarui
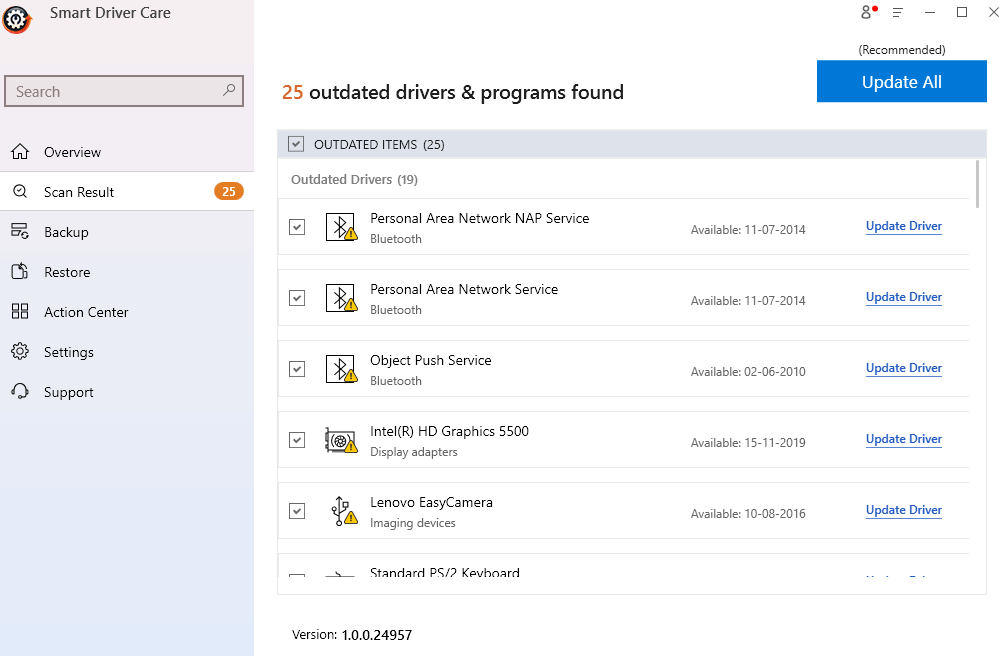
4. Di sini Anda dapat menemukan driver Bluetooth Anda dan kemudian klik opsi Update Driver .
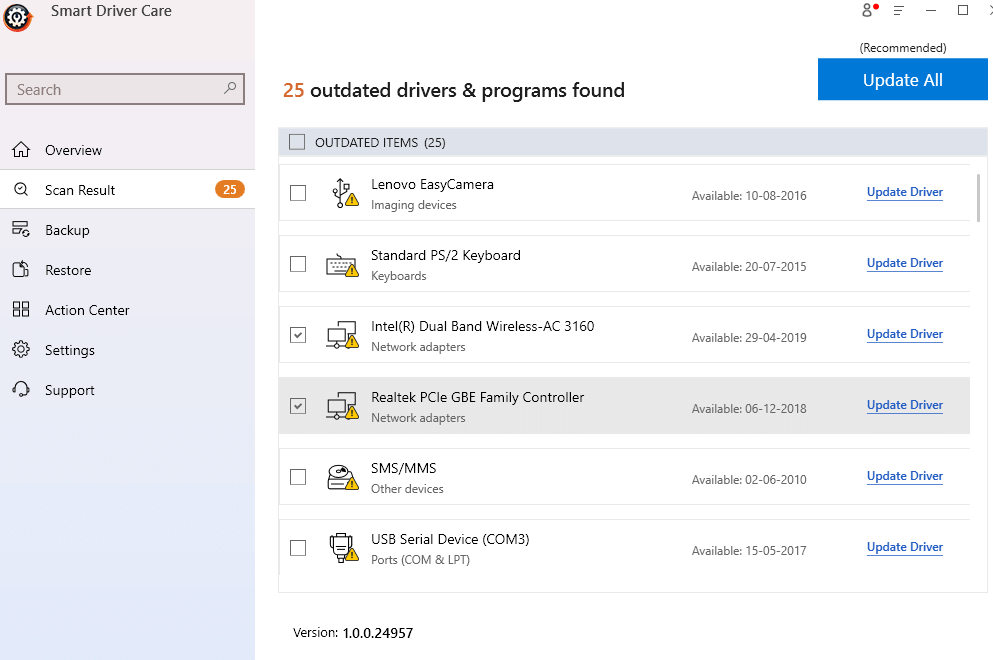
5. Tunggu hingga proses selesai.
| Perawatan Pengemudi Cerdas – Sekilas Fitur |
|---|
Versi Windows yang Didukung: 10/8.1/8/7 Harga: $39,95 Catatan: Dengan versi gratis Anda dapat memperbarui 2 driver dalam sehari setelah itu Anda harus membeli versi premium Unduh Perawatan Pengemudi Cerdas Baca Ulasan Lengkap tentang Perawatan Pengemudi Cerdas |
2. Copot Semua Perangkat Bluetooth Menggunakan Pengelola Perangkat
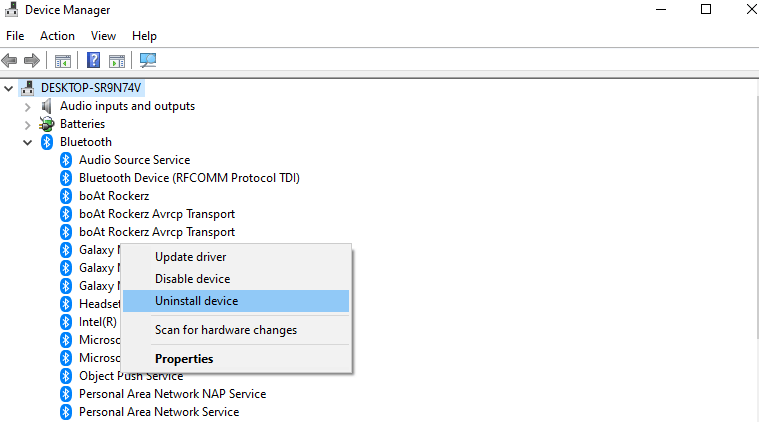
Berikut adalah langkah mudah yang dapat Anda lakukan jika Anda tidak dapat menghapus perangkat Bluetooth dari komputer Anda. Anda dapat menghapus semua perangkat Bluetooth dan kemudian memeriksa apakah Anda sekarang dapat menghapus perangkat dari komputer Anda.
1. Tekan tombol Windows + R untuk membuka kotak dialog run
2. Ketika kotak dialog run terbuka, ketik devmgmt.msc untuk membuka Device Manager
3. Klik pada tab View lalu pilih Show hidden devices
4. Sekarang, kami akan menghapus semua perangkat Bluetooth satu per satu dengan mengklik kanan pada setiap perangkat dan kemudian memilih Uninstall
5. Nyalakan kembali PC Anda
6. Periksa apakah Anda dapat menghapus perangkat Bluetooth dari PC atau laptop Windows 10 Anda

3. Hapus Perangkat Bluetooth Melalui Panel Kontrol
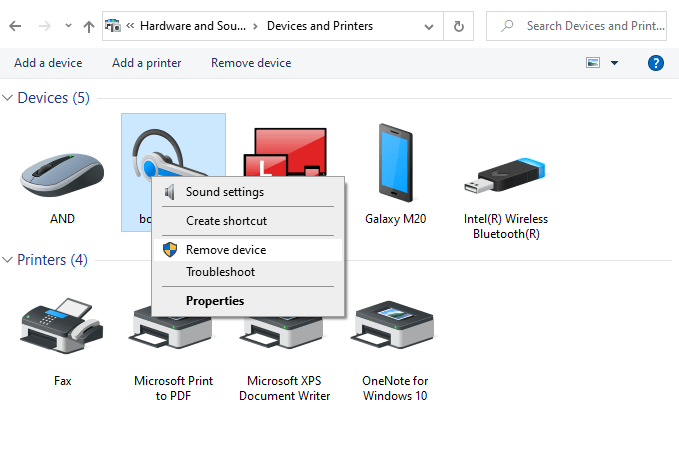
Panel Kontrol adalah rute lain yang dapat Anda ambil jika Anda tidak dapat menghapus perangkat Bluetooth dari komputer Windows 10 Anda melalui rute normal. Inilah cara yang bisa dilakukan -
1. Ketik Panel Kontrol
2. Klik pada Perangkat dan Printer
3. Klik kanan pada perangkat Bluetooth lalu pilih Hapus perangkat
4. Klik Ya ketika prompt UAC muncul
4. Ambil Bantuan Dari Pemecah Masalah Bawaan Windows
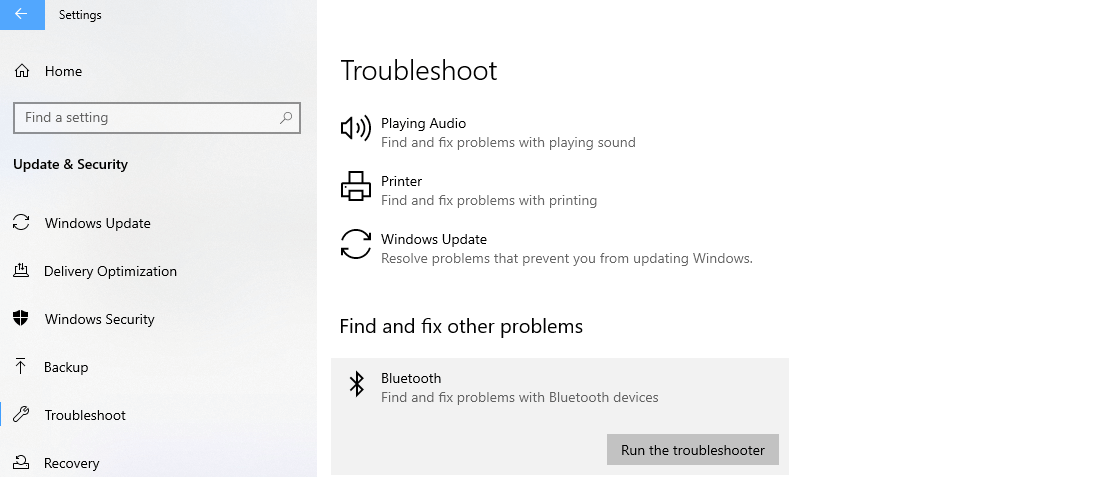
Windows 10 memiliki pemecah masalah bawaan yang dapat dengan hati-hati mencari masalah karena Anda tidak dapat menghapus perangkat Bluetooth dari komputer Anda. Setelah Anda menjalankan pemecah masalah , Windows akan mencari masalah dan menyarankan langkah lebih lanjut yang dapat Anda ambil untuk memperbaiki masalah.
1. Tekan tombol Windows + I untuk membuka Pengaturan
2. Klik Perbarui & Keamanan
3. Dari sisi kiri klik Troubleshoot
4. Temukan opsi Bluetooth di sebelah kanan dan klik Jalankan Pemecah Masalah di bawahnya
5. Windows akan mencari masalah dan menyelesaikannya
5. Alihkan Layanan Dukungan Bluetooth ke Otomatis
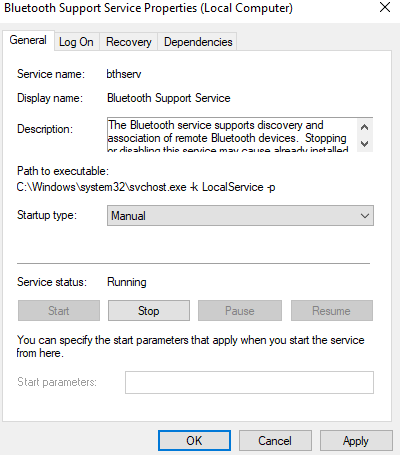
1. Sekali lagi buka kotak dialog run dengan menekan tombol Windows + R
2. Ketik services.msc
3. Cari layanan dukungan Bluetooth dan klik dua kali di atasnya
4. Klik pada dropdown jenis Startup dan pilih Otomatis
5. Terakhir, klik Terapkan lalu OK
Anda sekarang harus berhasil menghapus perangkat Bluetooth di Windows 10
6. Jalankan Pemindaian SFC
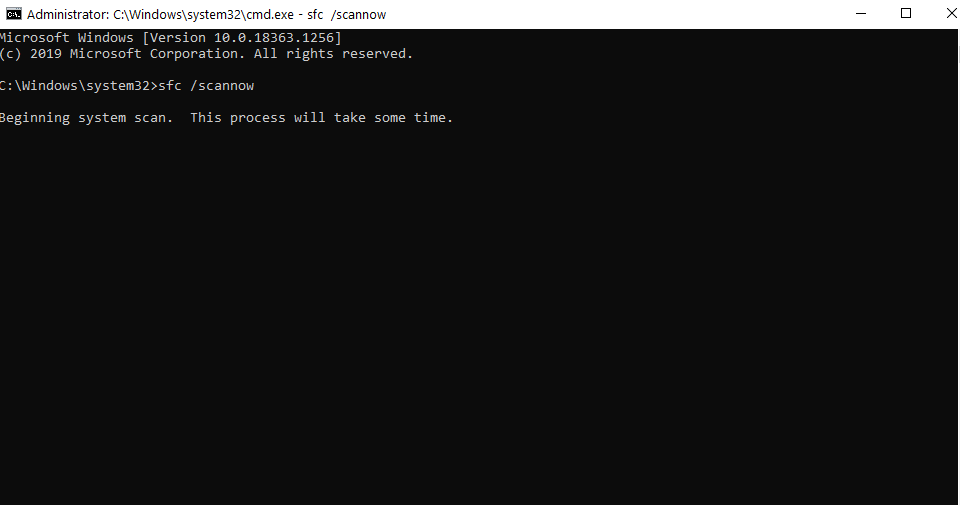
Jika Anda tidak dapat menghapus perangkat Bluetooth karena file sistem yang rusak , Anda dapat mengambil bantuan dari SFC SCAN yang dapat Anda jalankan di Command Prompt yang ditinggikan. Perintah sederhana namun kuat ini akan mencari file yang rusak dan segera memperbaikinya.
1. Di bilah pencarian Windows ketik cmd
2. Pilih Jalankan sebagai administrator dari panel sebelah kanan
3. Ketika jendela Command Prompt terbuka ketik SFC /SCANNOW lalu tekan Enter
4. Tunggu hingga proses selesai
5. Setelah proses selesai, restart komputer Anda
7. Restart Komputer Anda Dalam Boot Bersih
Ketika Anda akan membersihkan boot komputer Anda , hanya fitur opsional dan diperlukan yang diperlukan oleh sistem operasi Windows yang akan dimuat. Jadi fitur opsional apa pun yang mungkin menyebabkan hambatan dalam menghapus perangkat Bluetooth akan dihilangkan. Berikut adalah langkah-langkah untuk membersihkan boot komputer Anda –
1. Tekan tombol Windows + R
2. Ketik msconfig di kotak dialog Run dan tekan Enter
3. Ketika jendela Konfigurasi Sistem terbuka, hapus centang Muat item startup dan kemudian klik OK
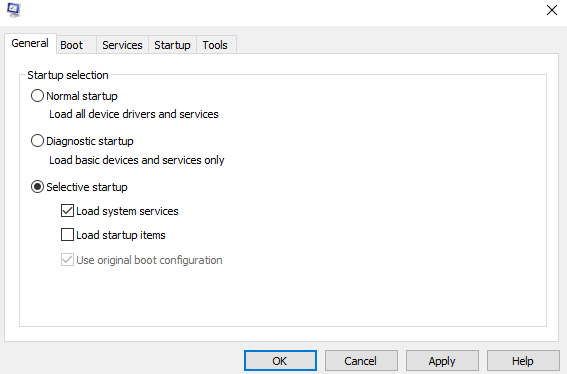
4. Sekarang, klik pada tab Layanan
5. Klik pada kotak centang Sembunyikan semua layanan Microsoft
6. Klik D
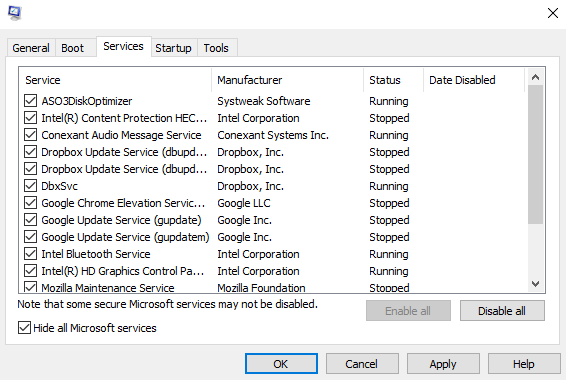
bisa semua
7. Klik Terapkan dan kemudian OK
8. Nyalakan kembali komputer Anda
Sekarang, Anda tidak hanya dapat menjalankan program dan aplikasi dengan cara yang jauh lebih cepat, tetapi Anda juga dapat menghapus perangkat Bluetooth yang macet dari komputer Anda.
Membungkus
Untuk masalah apa pun seperti tidak dapat menghapus perangkat Bluetooth di Windows 10, ada lebih dari satu cara untuk menyelesaikan masalah. Kami sangat berharap melalui blog ini Anda dapat menyelesaikan masalah tersebut. Jika Anda menyukai blog ini dan merasa terbantu, berikan jempol dan bagikan dengan teman-teman Anda.