6 Cara Mengatasi Tidak Dapat Mengganti Nama Folder Di Windows 11
Diterbitkan: 2023-03-16Jika Anda pengguna Windows 11, Anda mungkin mengalami masalah ketika Anda tidak dapat mengganti nama folder di PC Anda. Hal ini dapat membuat frustasi, terutama jika Anda mencoba mengatur file dan folder. Tapi jangan khawatir, kami di sini untuk membantu Anda! Pada artikel ini, kita akan membahas enam cara untuk memperbaiki masalah tidak dapat mengganti nama folder di komputer Windows 11 Anda. Jadi, bertahanlah dan mari kita bahas solusi ini bersama-sama.
Namun sebelum kita melanjutkan perbaikan untuk masalah ini, mari kita lihat beberapa kemungkinan alasan di baliknya.
Baca Juga: Bagaimana Cara Memulihkan File yang Hilang Dari Desktop Di Windows 10?
Alasan Mengapa Anda Tidak Dapat Mengganti Nama Folder di Windows 11
Jika Anda menghadapi masalah tidak dapat mengganti nama folder di Windows 11, hal ini mungkin disebabkan oleh berbagai alasan. Beberapa penyebab umum di balik masalah ini adalah sebagai berikut:
1. File atau Folder Sedang Digunakan: Jika file atau folder yang Anda coba ganti namanya sedang digunakan oleh aplikasi lain, proses penggantian nama akan diblokir hingga aplikasi melepaskan file/folder tersebut.
2. Izin File/Folder: Di Windows 11, izin file/folder mengontrol siapa yang dapat mengakses, mengubah, atau menghapus file/folder. Jika Anda tidak memiliki izin yang diperlukan untuk mengganti nama file atau folder, Anda tidak akan dapat melakukannya.
3. File Sistem Rusak: Sistem operasi Windows 11 terdiri dari banyak file sistem yang saling berhubungan. Jika salah satu file ini rusak, hal ini dapat menyebabkan masalah seperti ketidakmampuan mengganti nama folder.
4. Perangkat Lunak Antivirus atau Firewall: Terkadang, perangkat lunak antivirus atau firewall yang diinstal pada PC Anda dapat mencegah penggantian nama folder atau file. Hal ini dapat terjadi ketika perangkat lunak mempertimbangkan untuk mengganti nama potensi ancaman keamanan.
Dengan memahami kemungkinan penyebab di balik ketidakmampuan mengganti nama folder di Windows 11, Anda dapat mengambil langkah-langkah yang diperlukan untuk mengatasi masalah tersebut dan kembali mengelola file Anda secara efektif.
Cara Memperbaiki Tidak Dapat Mengganti Nama Folder di Windows 11
1. Perbarui Windows
Jika Anda mengalami masalah saat mengganti nama folder di Windows 11, salah satu solusi potensial adalah memperbarui sistem operasi Anda. Versi Windows 11 yang kedaluwarsa mungkin berisi bug atau gangguan yang mencegah tindakan tertentu dilakukan, termasuk mengganti nama folder.
Untuk memperbarui Windows 11, cukup buka aplikasi Pengaturan (tekan tombol Windows + I bersamaan), dan klik Pembaruan Windows. Dari sana, Anda dapat memeriksa pembaruan yang tersedia dan menginstal pembaruan apa pun yang tersedia.
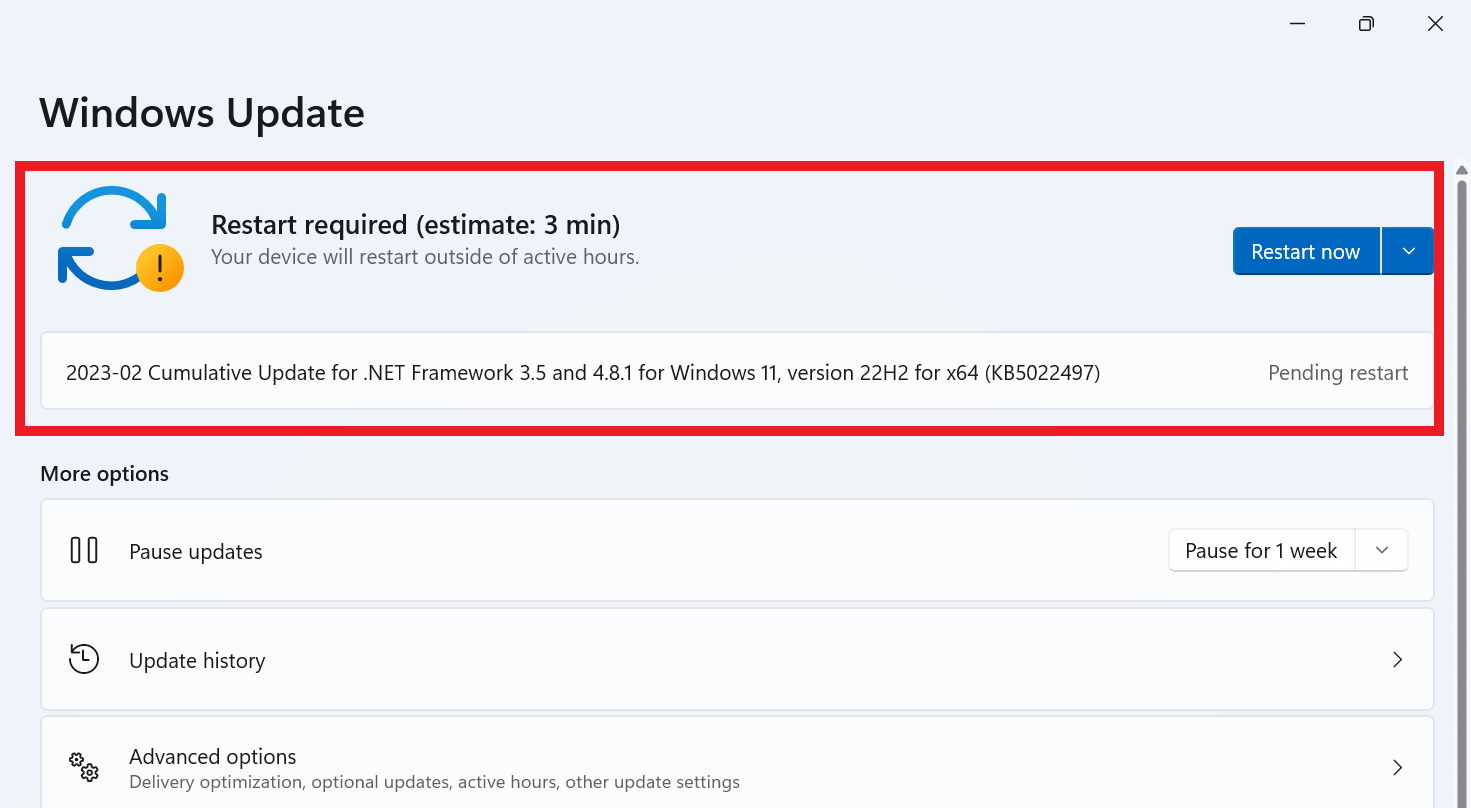
Baca Juga: Cara Update PC Windows 11
2. Mulai ulang Windows Explorer
Saat mengganti nama folder di Windows 11, proses Windows Explorer memainkan peran penting dalam menyediakan antarmuka grafis yang ramah pengguna untuk File Explorer. Anda mungkin tidak dapat mengganti nama folder jika prosedur ini bermasalah karena dapat mengganggu fungsionalitas File Explorer. Untuk melakukannya ikuti langkah-langkah di bawah ini:
- Tekan tombol Ctrl, Shift, dan Esc secara bersamaan untuk membuka Task Manager.
- Anda akan disambut oleh tab Proses di dalam jendela Task Manager.
- Gulir ke bawah dan temukan opsi Windows Explorer , klik kanan pada prosesnya, dan pilih Restart dari menu konteks.
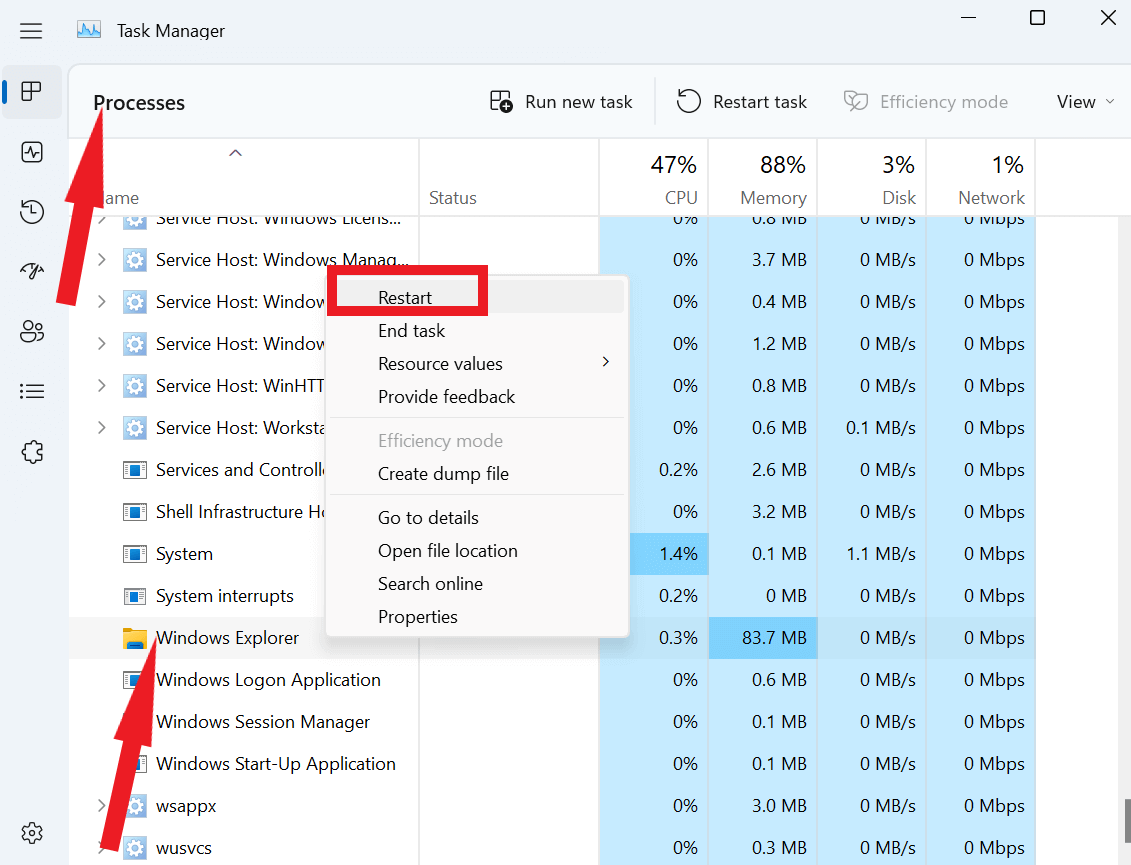

3. Pastikan Folder Tidak Digunakan
Jika Anda tidak dapat mengganti nama folder di Windows 11, kemungkinan folder tersebut sedang dibuka di aplikasi atau program lain. Untuk mencegah masalah ini, penting untuk memastikan bahwa semua aplikasi dan proses yang relevan telah ditutup sebelum mencoba mengganti nama folder. Ini termasuk editor gambar/video, serta aplikasi lain yang mungkin menggunakan file folder tersebut.
4. Verifikasi Izin Folder
Jika Anda menggunakan akun lokal untuk masuk ke Windows 11, Anda mungkin mengalami masalah saat mencoba mengganti nama folder jika akun tersebut tidak memiliki izin yang diperlukan. Untuk memeriksa apakah ini masalahnya, ada beberapa langkah yang dapat Anda ikuti.
- Klik kanan pada folder yang ingin Anda ganti namanya.
- Sekarang pilih Properties dari menu konteks.
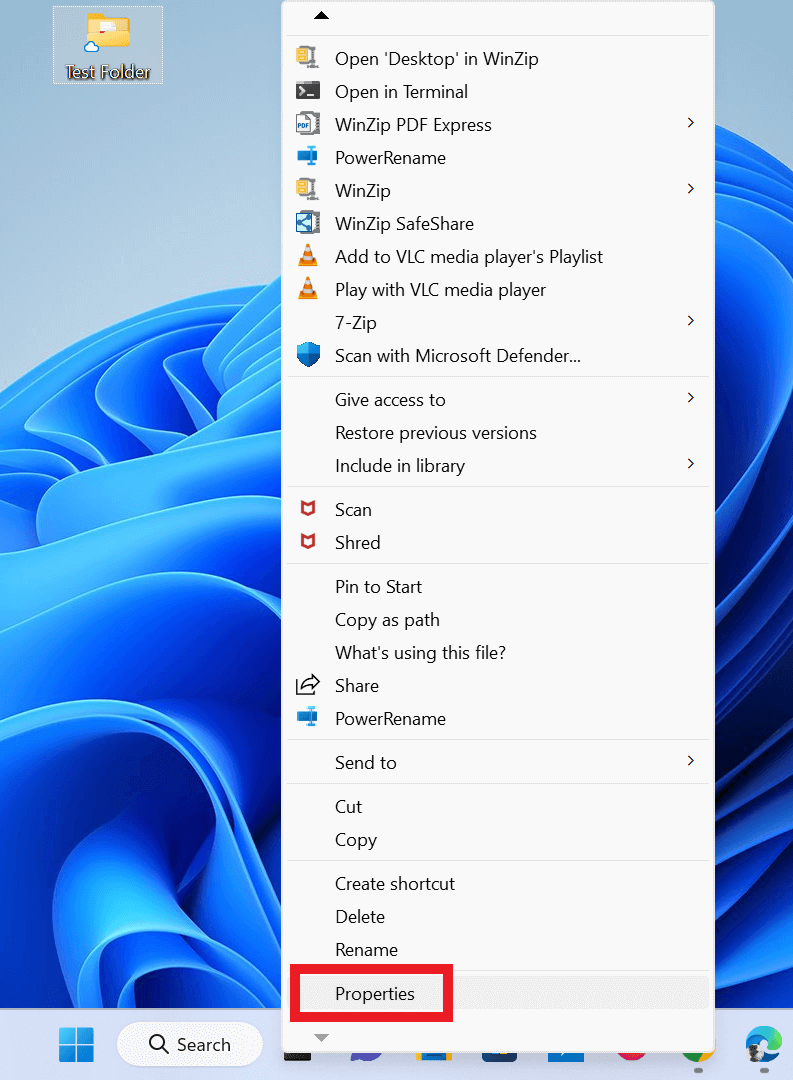
- Kemudian ketuk Keamanan
- Di bawah Nama grup atau pengguna , pilih akun Anda.
- Lihat di kotak Izin.
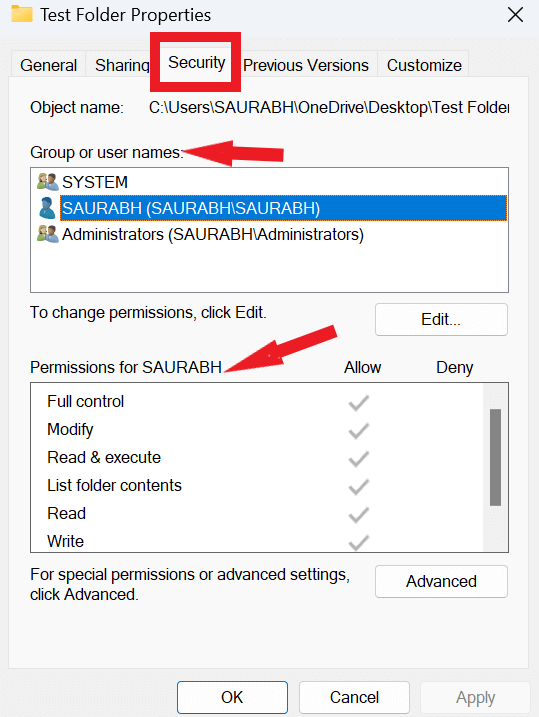
Jika Anda tidak dapat mengganti nama folder di Windows 11 karena akun Anda diblokir, lihat bagaimana Anda dapat menambah atau mengubah akun pengguna di Windows 10/11.
5. Pindai Virus/Malware
Jika Anda mengalami masalah saat mengganti nama folder di Windows 11, malware atau perangkat lunak berbahaya lainnya mungkin menjadi penyebabnya. Untuk mengesampingkan kemungkinan ini, penting untuk menjalankan pemindaian PC Anda untuk memeriksa malware atau virus apa pun. Anda dapat menggunakan alat bawaan, Windows Defender, atau program antivirus pihak ketiga yang andal seperti T9 Antivirus untuk melakukan hal ini. Setelah Anda memulai pemindaian, perangkat lunak akan memindai sistem Anda untuk mencari potensi ancaman dan memperingatkan Anda jika ditemukan masalah. Jika malware terdeteksi, Anda dapat mengambil langkah yang diperlukan untuk menghapusnya dan melindungi PC Anda dari bahaya lebih lanjut.
Baca Juga: Antivirus Terbaik (Gratis/Berbayar) Untuk Windows 11/10/8/7
6. Ubah Pengaturan Akses Folder Terkendali
Windows 11 menyertakan fitur keamanan bermanfaat yang disebut “Akses Folder Terkendali”, yang dapat membantu mencegah perubahan yang tidak disetujui pada folder dan file Anda. Namun, dalam beberapa kasus, fitur ini juga dapat menghentikan Anda mengganti nama file/folder di komputer Anda. Jika Anda mengalami masalah saat mengganti nama folder dan mencurigai bahwa Akses Folder Terkendali mungkin penyebabnya, Anda dapat mencoba menonaktifkan fitur tersebut untuk sementara untuk melihat apakah fitur tersebut menyelesaikan masalah.
- Buka Pengaturan > Privasi & keamanan > Perlindungan virus & ancaman.
- Di sini klik Kelola perlindungan ransomware di bawah perlindungan Ransomware.
- Pastikan sakelar sakelar untuk Akses folder terkontrol harus dalam posisi mati.
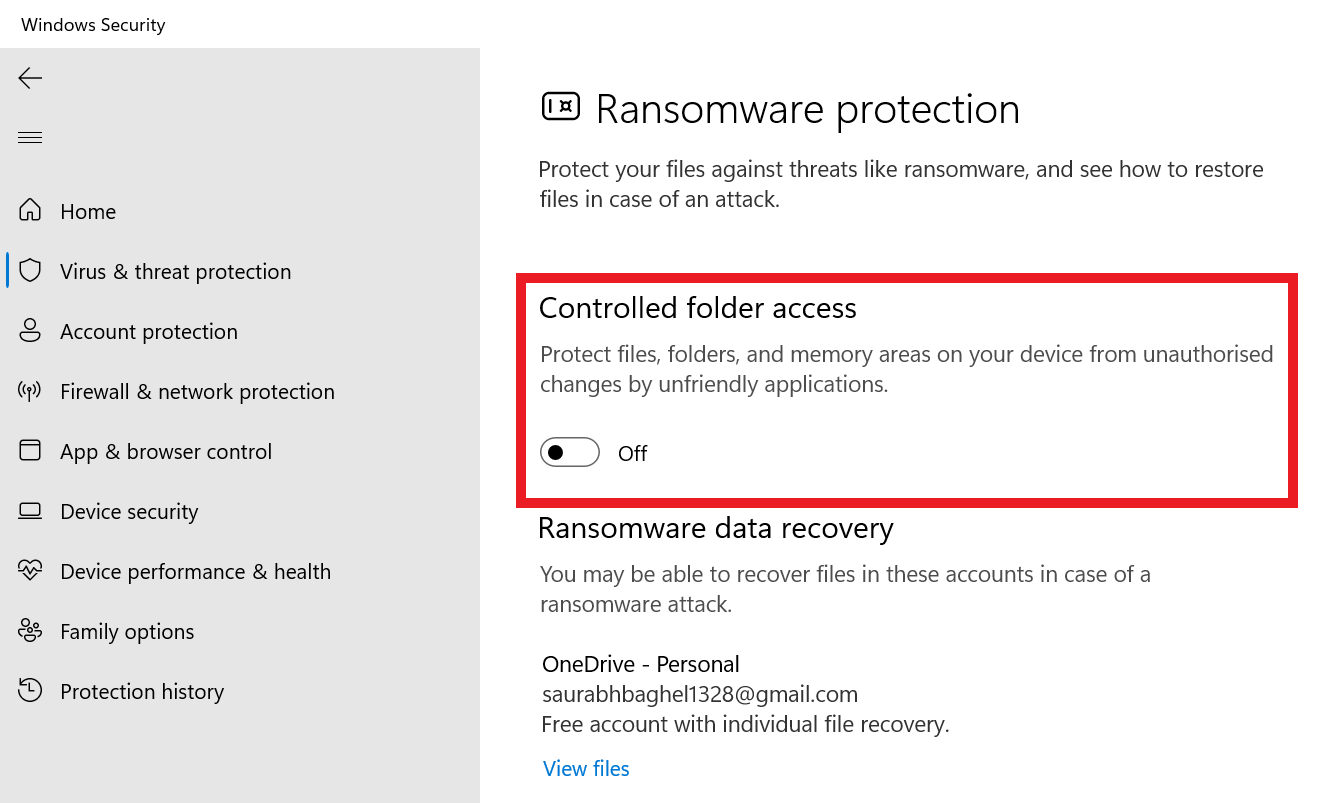
Ganti Nama Folder di Windows 11
Jadi, itulah 6 cara untuk memperbaiki ketidakmampuan mengganti nama folder pada masalah Windows 11. Ada kemungkinan bahwa salah satu atau semua perbaikan yang disebutkan di atas membantu Anda mengganti nama file di mesin Anda yang menjalankan Windows 11. Jadi mana yang berhasil untuk Anda, beri tahu kami di komentar di bawah.
Bacaan Berikutnya: 10 Ide Kata Sandi Teratas Untuk Meningkatkan Permainan Keamanan Anda
