13 Perbaikan untuk Mac yang Beku dan 10 Metode untuk Mencegahnya
Diterbitkan: 2023-08-09Mac yang membeku di tengah pekerjaan adalah tanda yang jelas bahwa Anda mengalami hari yang buruk, dan saat waktu terus berjalan, Anda hanya memiliki Mac yang mendesis dan tanpa steak. Situasinya memburuk dan membutuhkan perhatian mendesak Anda jika Anda sering menemukan Mac beku di depan Anda.

Apakah kursor macet, aplikasi berhenti merespons, atau Mac lumpuh, ada beberapa cara untuk mencairkan cadangan Mac yang beku dan menjalankannya serta mencegahnya terjadi lebih sering. Baca terus agar Mac Anda berfungsi seperti dulu.
Daftar isi
Cara Memperbaiki Mac yang Beku
Tutup Aplikasi Tidak Responsif
Jika Mac Anda macet karena aplikasi tidak responsif, solusi yang lebih baik adalah menutupnya dan melakukan booting ulang. Ada beberapa cara untuk menutup aplikasi, yang paling jelas adalah menutupnya dari menu bar dan dock . Jika kursor Anda tidak berfungsi, Anda dapat menutup aplikasi dengan menekan Command(⌘) + Q .
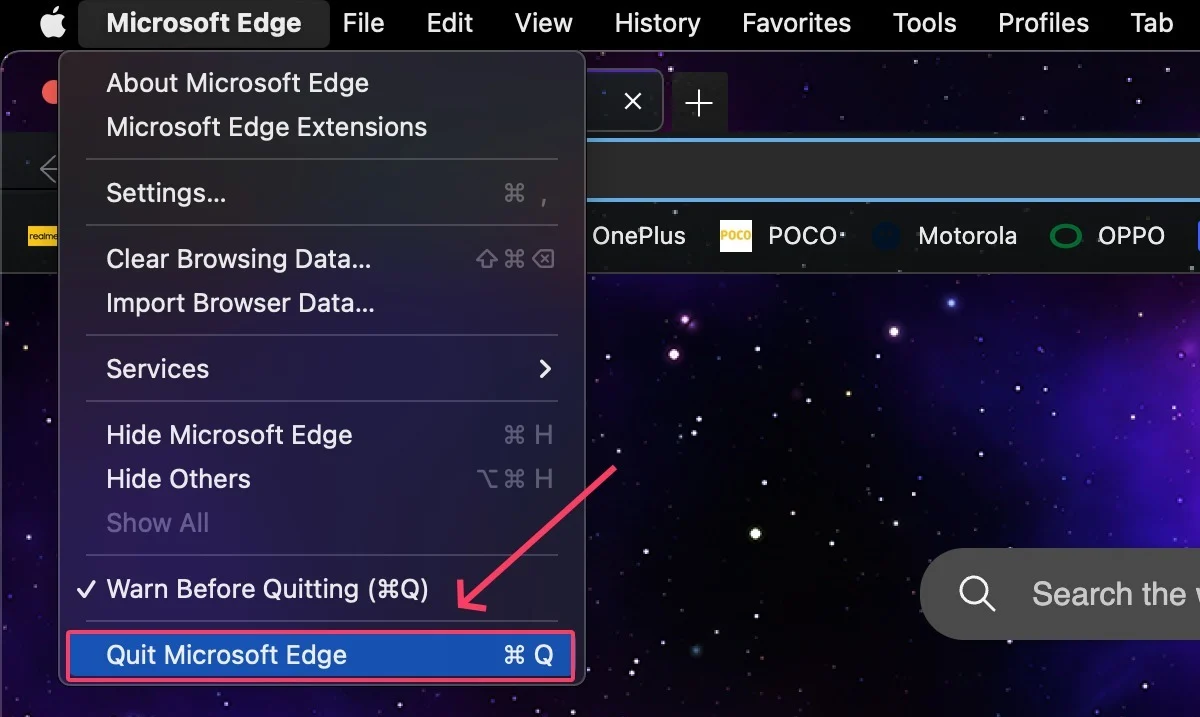
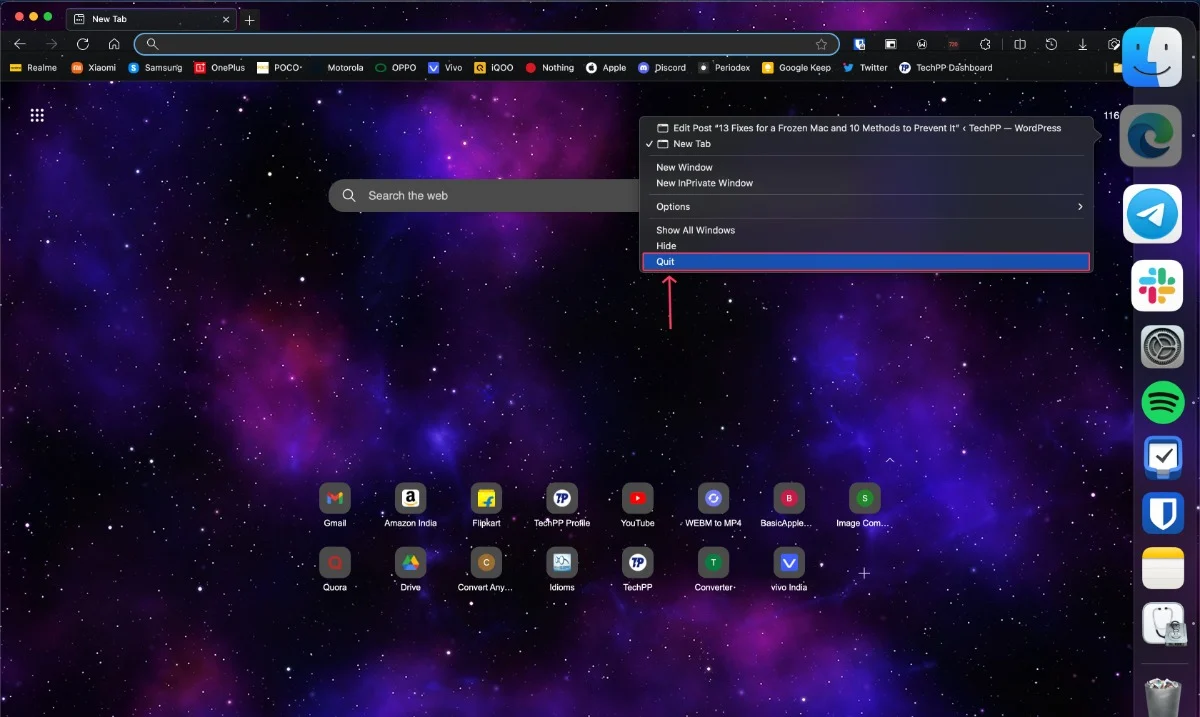
Paksa Keluar dari Aplikasi yang Tidak Responsif dan Tutup Semua Lainnya
Jika aplikasi tidak dapat dihentikan menggunakan metode di atas, Anda dapat mencoba menghentikannya secara paksa. Untuk melakukannya, ketik kombinasi tombol Command(⌘) + esc + option(⌥) . Agar lebih aman, tutup semua aplikasi lain dan biarkan sistem membebaskan dirinya sendiri. Jika tidak ada metode yang berhasil, lihat 5 Cara Mudah untuk Keluar Paksa dari Aplikasi Mac.
Paksa Keluar dari Aplikasi Berat Menggunakan Monitor Aktivitas
Tidak hanya aplikasi buggy, tetapi juga aplikasi berat, seperti browser dengan banyak tab terbuka, dapat menyebabkan Mac Anda sesekali membeku. Monitor Aktivitas menampilkan aplikasi aktif dan statistik penggunaan Mac Anda secara waktu nyata, sehingga Anda dapat mengidentifikasi dan keluar dari aplikasi yang Anda perlukan.
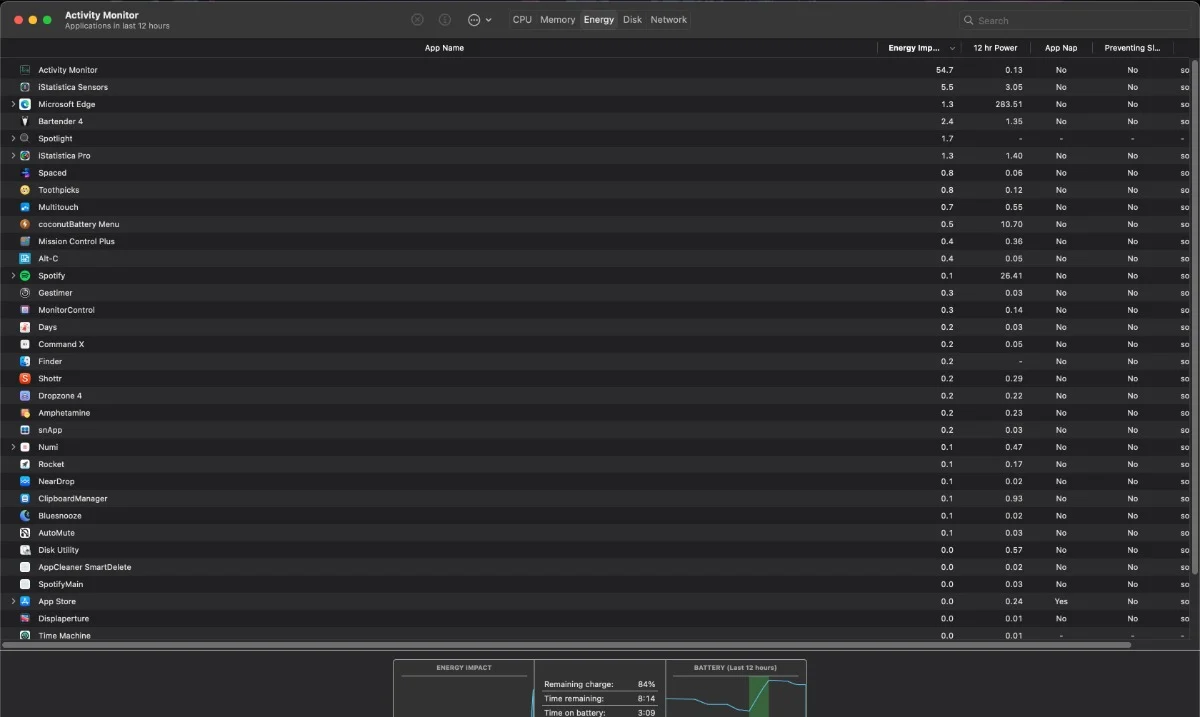
Biarkan Mac Anda Menjadi Dokternya Sendiri
Terkadang hal terbaik untuk dilakukan adalah membiarkan Mac Anda apa adanya dan membiarkannya memperbaiki sendiri. Jika masalah disebabkan oleh aplikasi buggy, membiarkan Mac Anda menganggur selama satu atau dua menit saat Anda mendapatkan kopi akan memperbaikinya dalam banyak kasus.
Mulai ulang Mac Anda
Disarankan untuk mem-boot ulang jika masalah berlanjut. Anda dapat melakukannya dengan mengeklik logo Apple() di pojok kiri atas > Mulai Ulang . Jika kursor Anda berhenti merespons, tekan tombol daya selama 10 detik untuk mematikan paksa Mac Anda.
Sebagai alternatif, Anda dapat menggunakan kombinasi tombol Control(∧) + Option (⌥) + Command(⌘) + Power untuk menutup aplikasi dengan benar sebelum mematikannya. Jika Anda tidak menekan tombol Option(⌥) pada kombinasi tombol sebelumnya, Mac akan mati tanpa menutup app dengan benar.
Perbarui Aplikasi ke Versi Terbarunya
Jika aplikasi tidak bekerja dengan benar atau bermasalah dan sering menyebabkan Mac Anda macet, coba perbarui ke versi terbaru dan lihat apakah masalahnya sudah teratasi. Terlepas dari itu, merupakan praktik yang baik untuk selalu memperbarui semua aplikasi untuk menikmati pengalaman yang stabil.
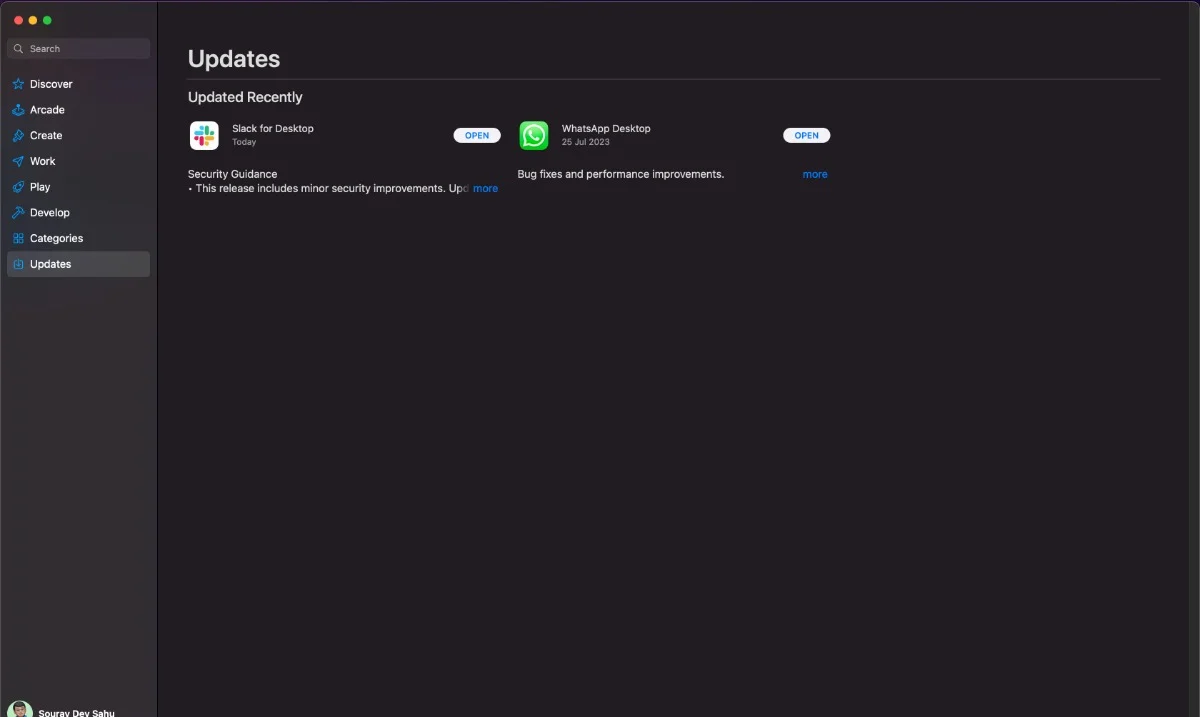
Copot Aplikasi dan Ekstensi yang Rusak
Ada kemungkinan aplikasi buggy menyebabkan Mac Anda membeku, jadi Anda harus menyingkirkan aplikasi tersebut untuk menyelesaikan masalah. Jika Mac Anda membeku setelah menginstal aplikasi atau ekstensi browser tertentu, Anda harus menghapus aplikasi tersebut sesegera mungkin.
Colokkan Mac Anda
macOS menyalakan mode hemat daya untuk menghemat daya baterai segera setelah baterai Mac Anda turun di bawah 20%. Ini juga membatasi tugas latar belakang dan daya pemrosesan, yang dapat menyebabkan Mac membeku. Mencolokkan Mac Anda ke stopkontak harus memperbaiki masalah.
Lepaskan Aksesori Eksternal
Aksesori eksternal, seperti drive flash USB, hard drive, atau SSD portabel, terkadang dapat berisi file rusak, aplikasi rusak, atau malware yang dapat menyebabkan Mac membeku dan tidak berfungsi dengan baik. Coba lepas aksesori eksternal dan lihat apakah masalahnya masih ada.
Perbarui macOS
Jika Mac Anda menjalankan versi macOS yang lebih lama, Anda harus memperbaruinya. Versi macOS yang lebih baru menawarkan perbaikan bug dan peningkatan stabilitas yang dapat menyelesaikan masalah Anda.
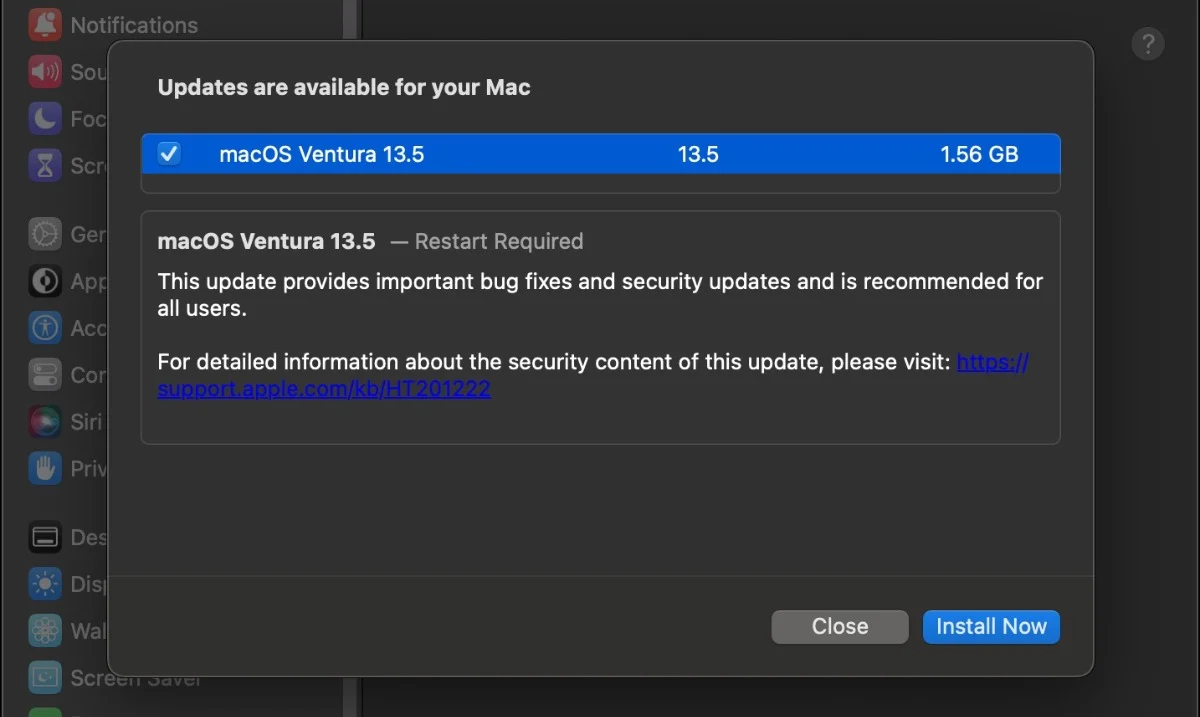
Turunkan ke Versi Stabil macOS
Jika Mac Anda berjalan pada Pratinjau Pengembang dari versi macOS yang belum dirilis, ada kemungkinan besar build yang Anda jalankan tidak stabil. Untuk mencegah Mac Anda membeku lagi, Anda harus menurunkan versi ke versi macOS yang stabil.
Mulai Ulang Menggunakan Boot Aman
Memulai ulang Mac Anda dalam Safe Mode seperti mengendarai mobil Anda di jalur pengujian untuk mencari bug. Mode aman mematikan semua program yang tidak perlu dan melakukan reboot penuh. Sebelum memulai, periksa apakah Mac Anda memiliki SoC silikon Apple (M1/M2) atau prosesor berbasis Intel dengan mengeklik logo Apple () > Tentang Mac Ini > Chip. Cara me-restart Mac Anda dalam mode aman –
Untuk Mac berbasis Intel
- Matikan Mac Anda dan tunggu selama 10 detik.
- Klik tombol power dan segera tahan tombol shift .
- Tetap tahan tombol sampai Anda melihat layar masuk .
- Safe Boot sekarang akan muncul di sudut kanan atas Mac Anda. (Anda mungkin harus masuk beberapa kali)

Untuk Apple Silicon (M1/M2) Mac
- Matikan Mac Anda dan tunggu selama 10 detik.
- Tekan dan tahan tombol daya hingga Anda melihat logo Apple() dan pesan – Memuat opsi pengaktifan .

- Di opsi, temukan drive penyimpanan Mac Anda.
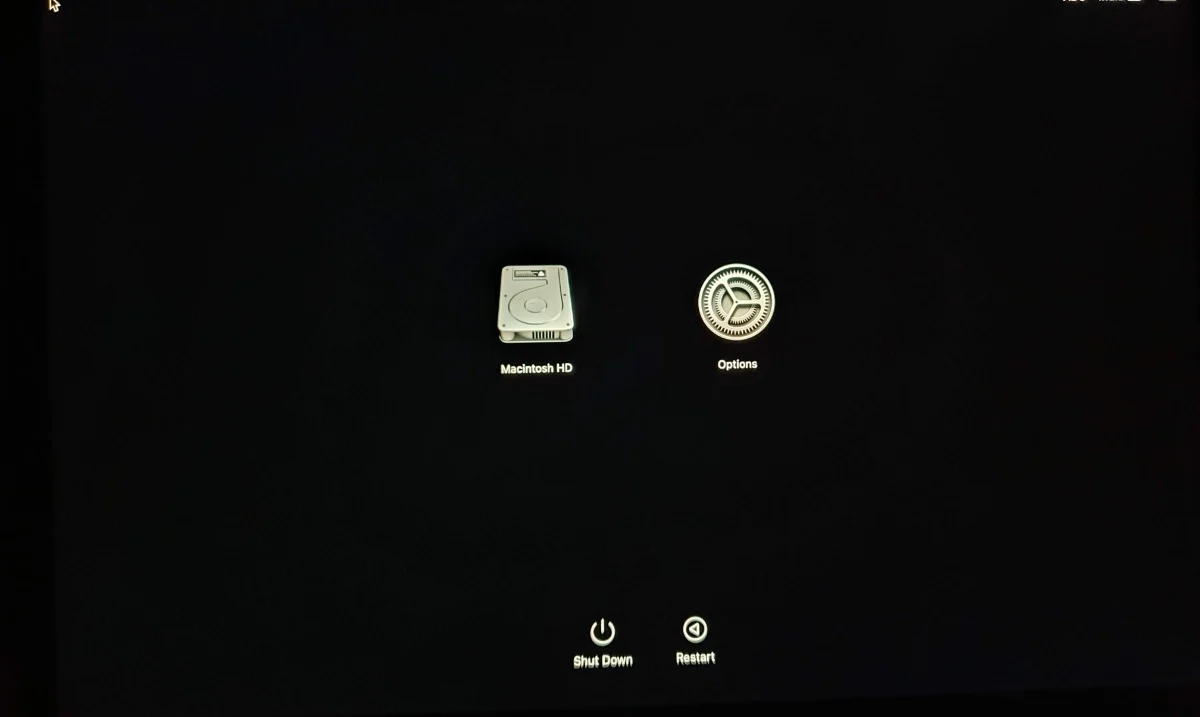
- Tahan tombol Shift dan pilih SSD Mac Anda.

- Klik Lanjutkan untuk masuk ke mode aman.
- Anda seharusnya sekarang dapat melihat Safe Boot di sudut kanan atas.

Namun, jika masalah tetap ada bahkan dalam Safe Mode, Anda harus menginstal ulang macOS. Restart Mac Anda dengan mengklik logo Apple () di pojok kiri atas > Restart untuk keluar dari Safe Mode.
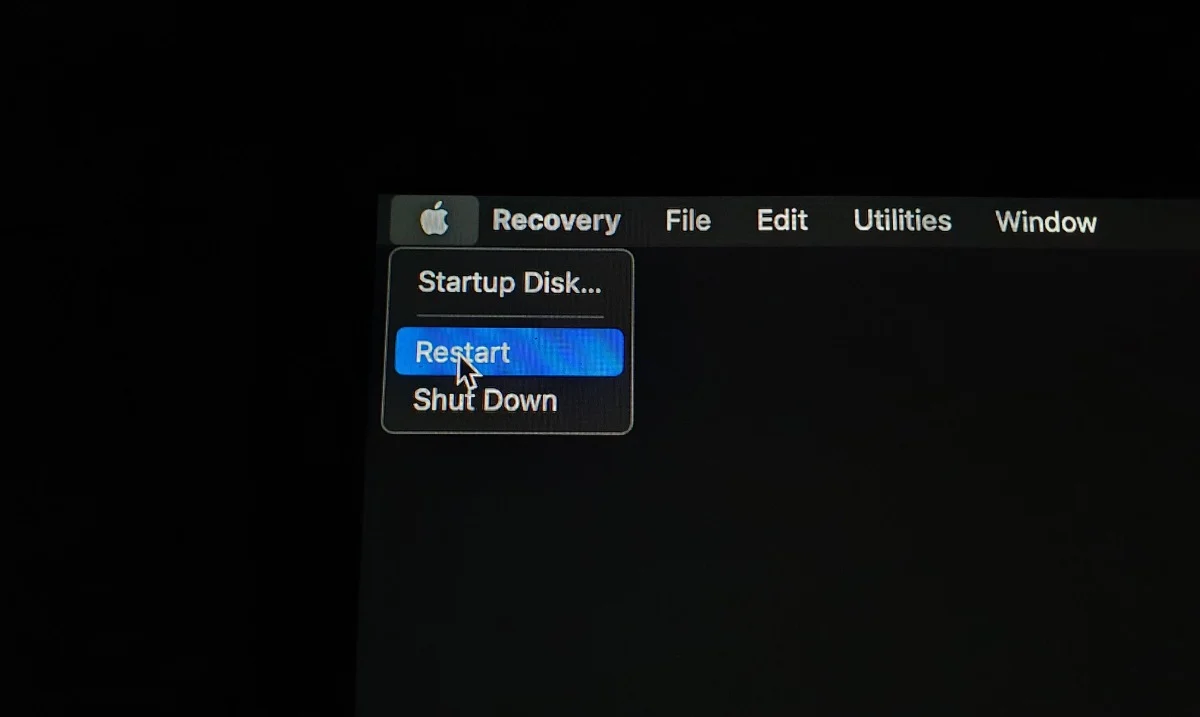
Biarkan Mac Anda Terkuras
Jika tidak ada yang membantu, biarkan Mac Anda tidak tersentuh dan biarkan terisi penuh. Kemudian isi daya Mac Anda hingga penuh, mulai dari awal, dan berharap yang terbaik.
Bagaimana Agar Tidak Sering Mengalami Mac Beku
Kembalikan Mac Anda
Sebelum Anda mengalami Mac yang beku lagi, pastikan Mac Anda telah dicadangkan sepenuhnya. Berkat Time Machine – mekanisme pencadangan mudah yang dikembangkan oleh Apple dan disertakan dengan semua Mac – sangat mudah untuk melakukan pencadangan sistem.
Kosongkan Ruang Penyimpanan
Drive penyimpanan yang terisi rentan terhadap beberapa masalah, terutama pelambatan sistem dan pembekuan sesekali. Mengosongkan ruang tidak hanya membuat Mac Anda berisiko membeku lagi, tetapi juga dapat meningkatkan respons sistem Anda secara keseluruhan.

Lakukan Pemindaian Sistem
Aplikasi Pembersih Mac penting seperti MacKeeper, CleanMyMac X, dan Cleaner One Pro memiliki pemindai sistem yang memeriksa semua yang ada di Mac Anda secara menyeluruh dan membuat analisis mendetail. Sebagian besar aplikasi yang lebih bersih juga mengidentifikasi aplikasi buggy sehingga Anda dapat mematikan atau menghapusnya dengan cepat.
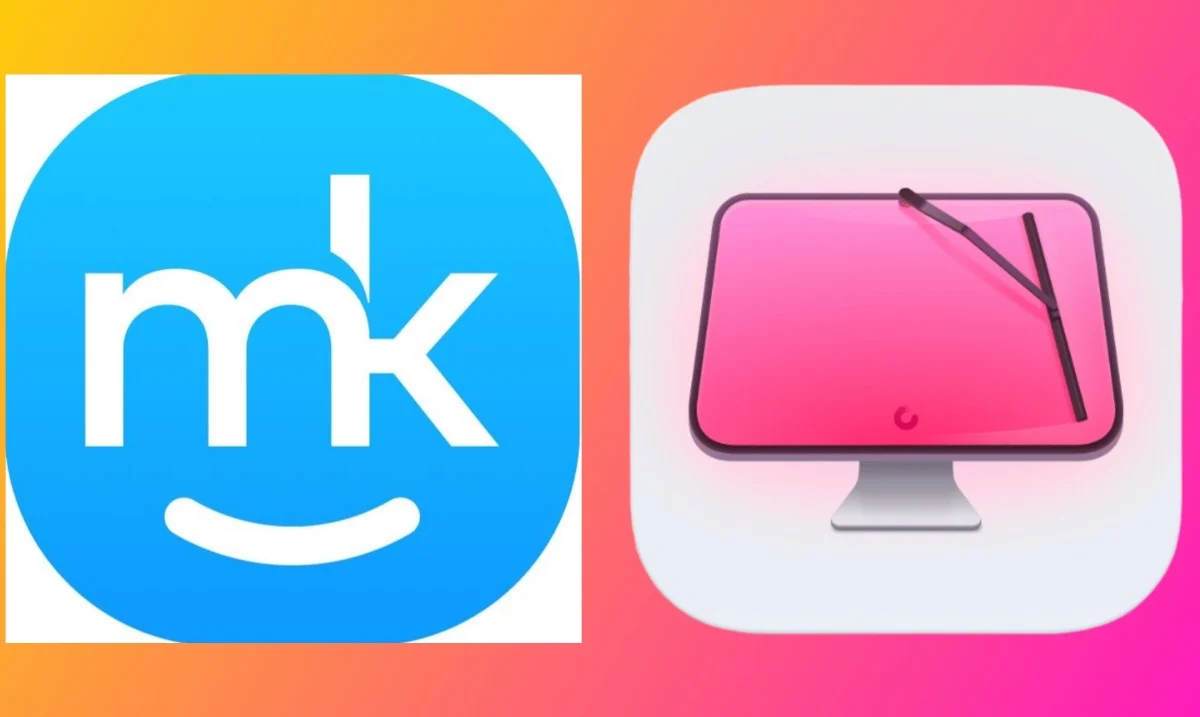
Pindai Virus dan Malware
Jangan keluar dari aplikasi pembersih dulu, karena pemindai virus dan malware bawaan terkadang sangat berguna untuk menentukan dengan tepat apakah itu program malware atau virus komputer.
Periksa Kesehatan Disk Mac Anda
Untuk memastikan bahwa hard drive bukan penyebab Mac Anda membeku, periksa status hard drive Mac Anda dengan langkah-langkah berikut.
- Buka Utilitas Disk .
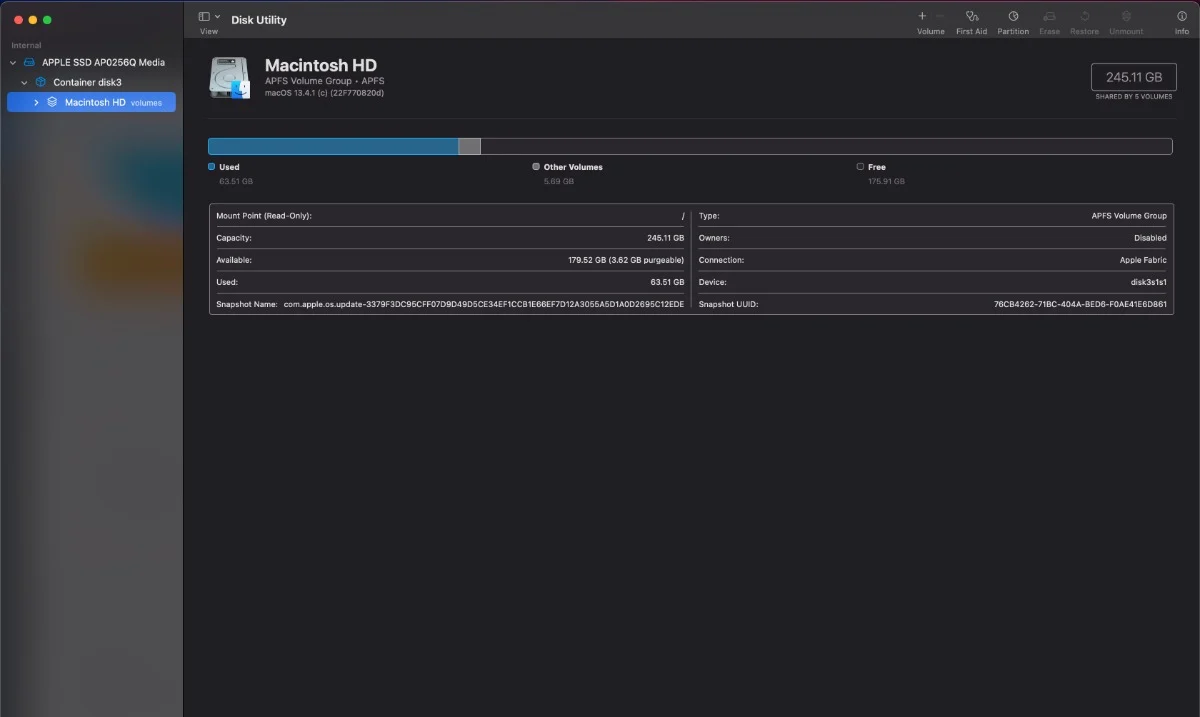
- Klik Lihat dan pilih Tampilkan Semua Perangkat jika tersedia.
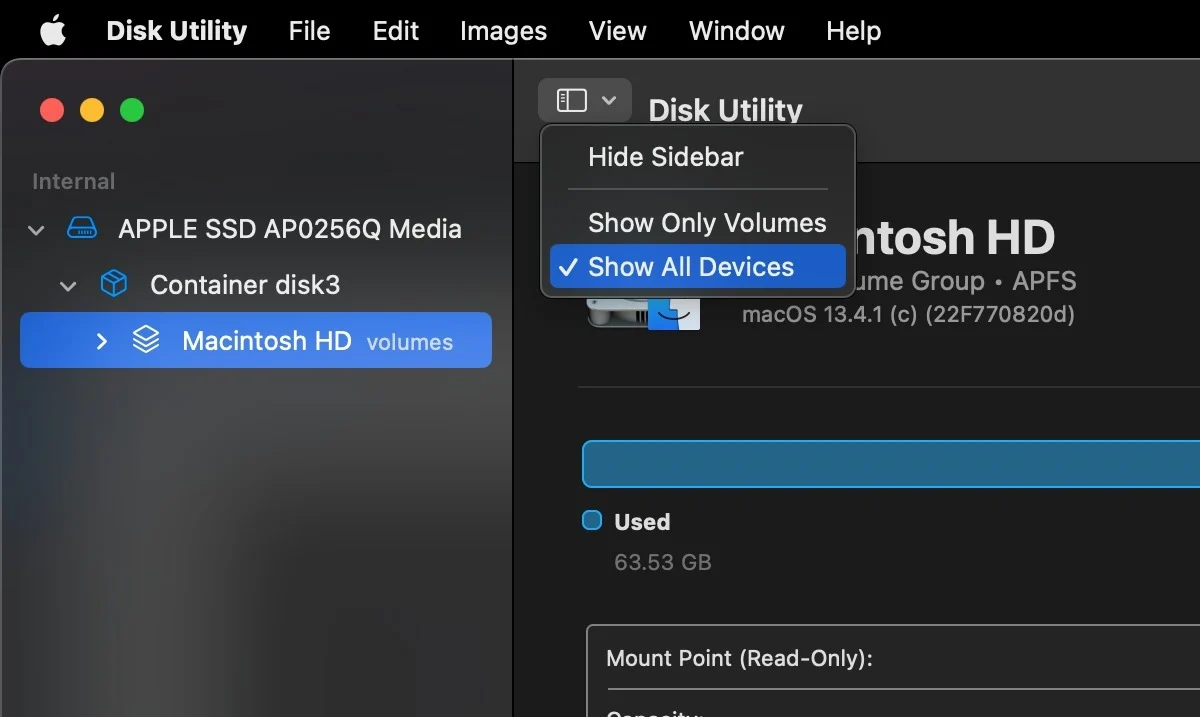
- Di sebelah kiri, Anda akan melihat hard drive Mac Anda serta wadah dan volumenya masing-masing.
- Pilih disk yang ingin Anda periksa.
- Klik tombol Tentang ( ⓘ ) di pojok kanan atas.
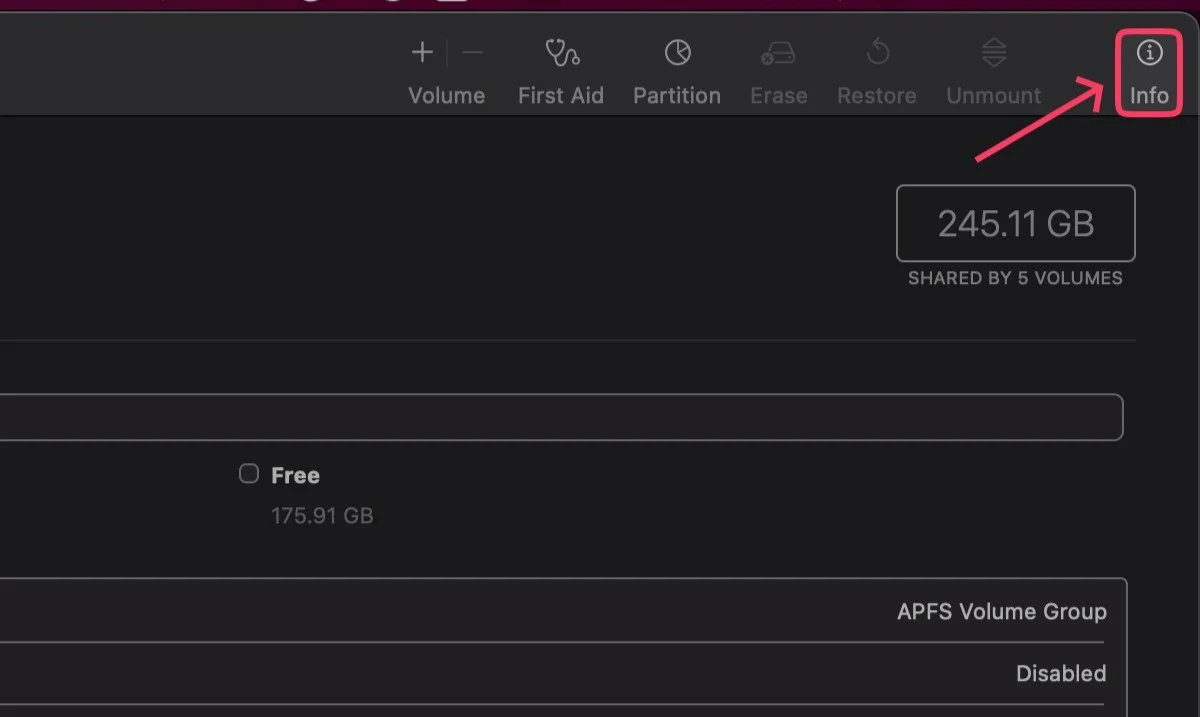
Jika Anda mendapatkan pesan bahwa disk mengalami kesalahan perangkat keras yang serius, disk tidak dapat disimpan lebih jauh. Satu-satunya jalan keluar adalah memformat disk atau menggantinya sepenuhnya.
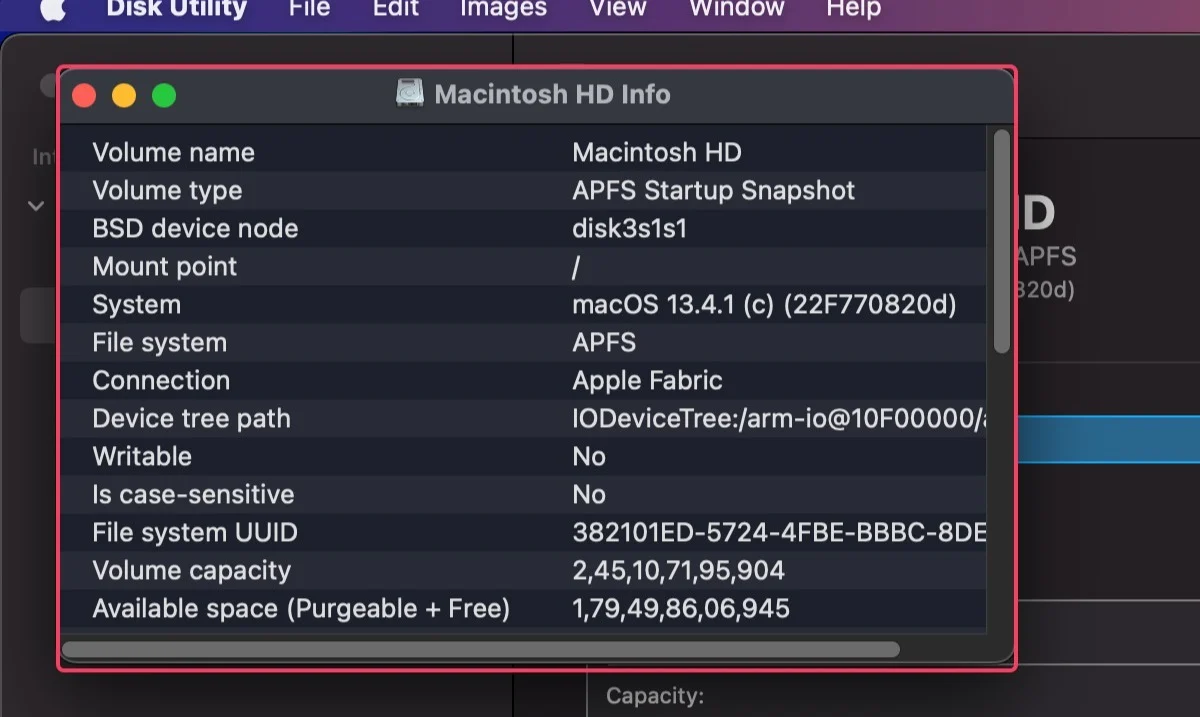
Atur Ulang Pengontrol Manajemen Sistem (Hanya Mac Berbasis Intel)
Mac berbasis Intel memiliki sirkuit khusus yang disebut SMC (System Management Controller) yang bertanggung jawab untuk mengatur kecepatan kipas, manajemen daya, dan lainnya. Jika SMC yang menyebabkan masalah, menyetel ulang akan membantu menyelesaikan masalah. Untuk mengatur ulang SMC Anda –
- Matikan Mac Anda dan lepaskan semua aksesori eksternal .
- Colokkan Mac Anda .
- Tahan tombol daya bersamaan dengan tombol Shift + Control(∧) + ( Option(⌥) selama 10 detik .
- Lepaskan tombol segera setelah Mac Anda menyala.
Reset RAM Non-Volatile (NVRAM)
Menyetel ulang NVRAM dapat mencegah Mac Anda membeku, jadi tidak ada salahnya untuk mencobanya. Mac M1/M2 mengatur ulang NVRAM secara otomatis secara teratur, jadi Anda tidak perlu melakukan apa pun untuk memperbaikinya.
Untuk Mac berbasis Intel:
- Mulai ulang Mac Anda.
- Saat sedang menyala, tekan dan tahan tombol command (⌘) + option ( ⌥)+ P + R selama sekitar 20 detik .
- Lepaskan tombol setelah Anda mendengar lonceng startup dua kali atau melihat logo boot Apple () untuk kedua kalinya.
Jalankan Diagnostik Apple
Mac Disk Utility memiliki kartu as lain: Alat Pertolongan Pertama. Ikuti langkah-langkah di bawah ini untuk meluncurkan Alat Pertolongan Pertama.
Untuk Mac M1/M2
- Matikan Mac Anda.
- Tekan dan Tahan tombol daya hingga Anda melihat “ Memuat opsi pengaktifan .”

- Pilih Opsi lalu Lanjutkan .
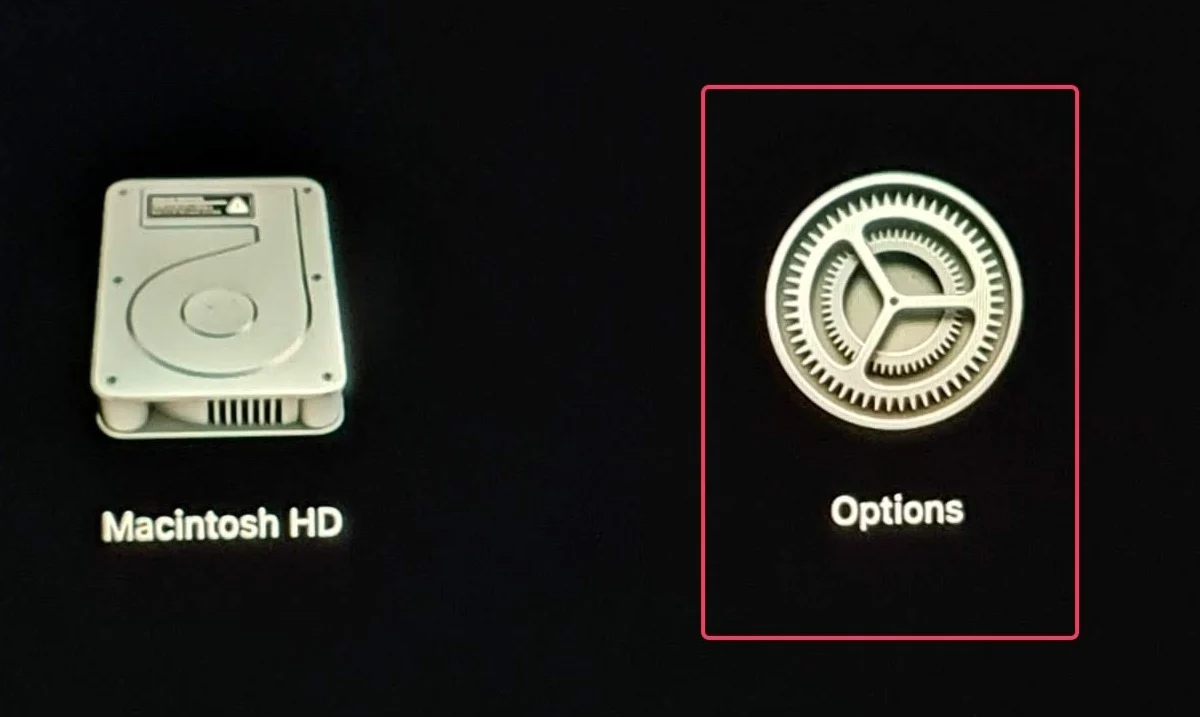
Untuk Mac berbasis Intel
- Matikan Mac Anda.
- Nyalakan Mac Anda dan tekan tombol Command ( ⌘) + R hingga Anda melihat logo Apple () atau gambar .
Selanjutnya, Anda mungkin diminta untuk masuk dengan akun administrator Anda. 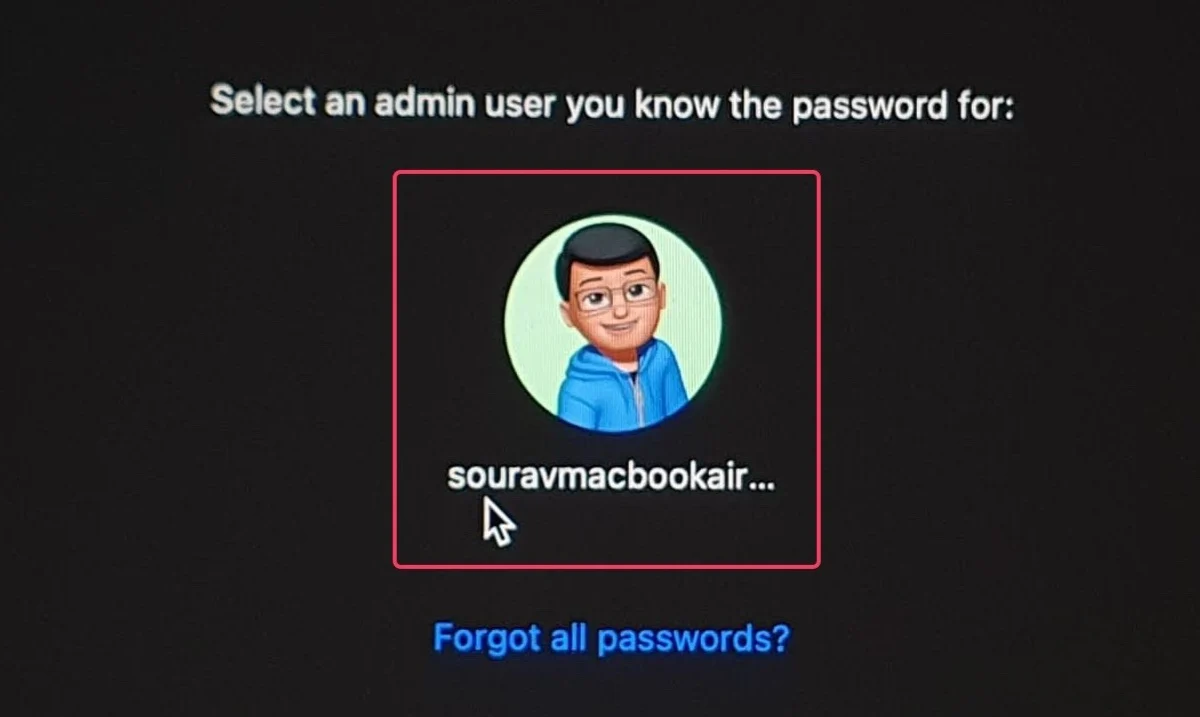
- Setelah login, pilih Utilities > Disk Utility dan klik Continue .
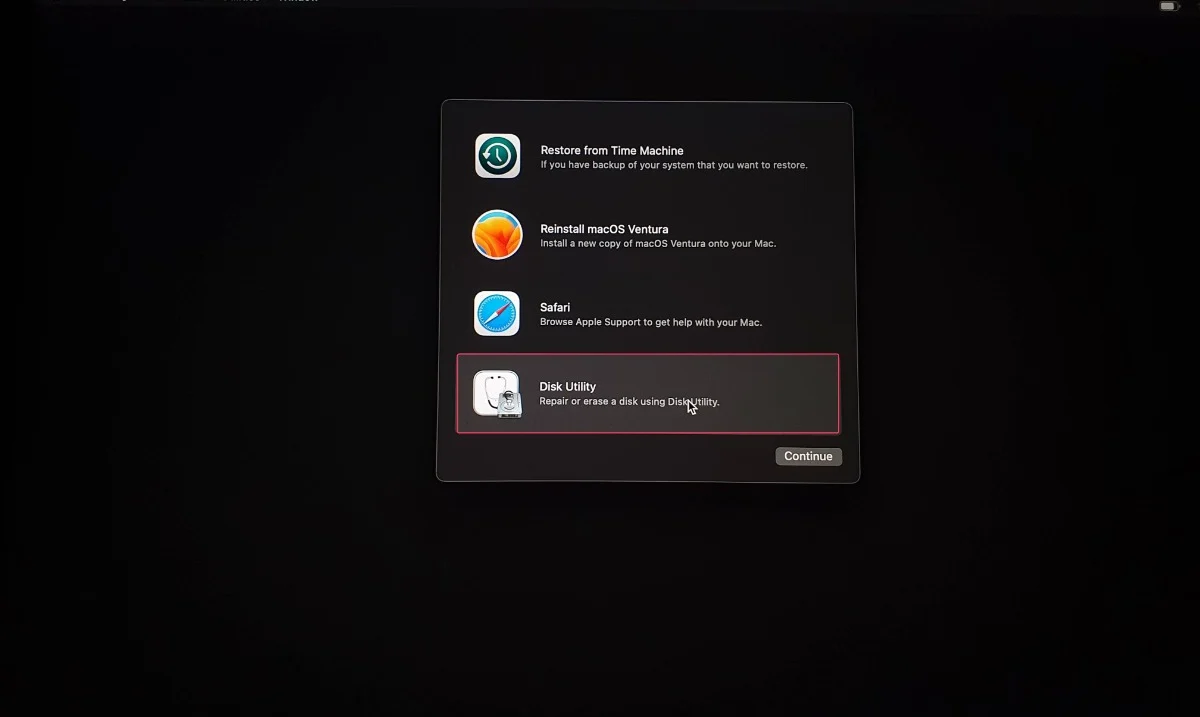
- Pilih disk Anda dari jendela Disk Utility.
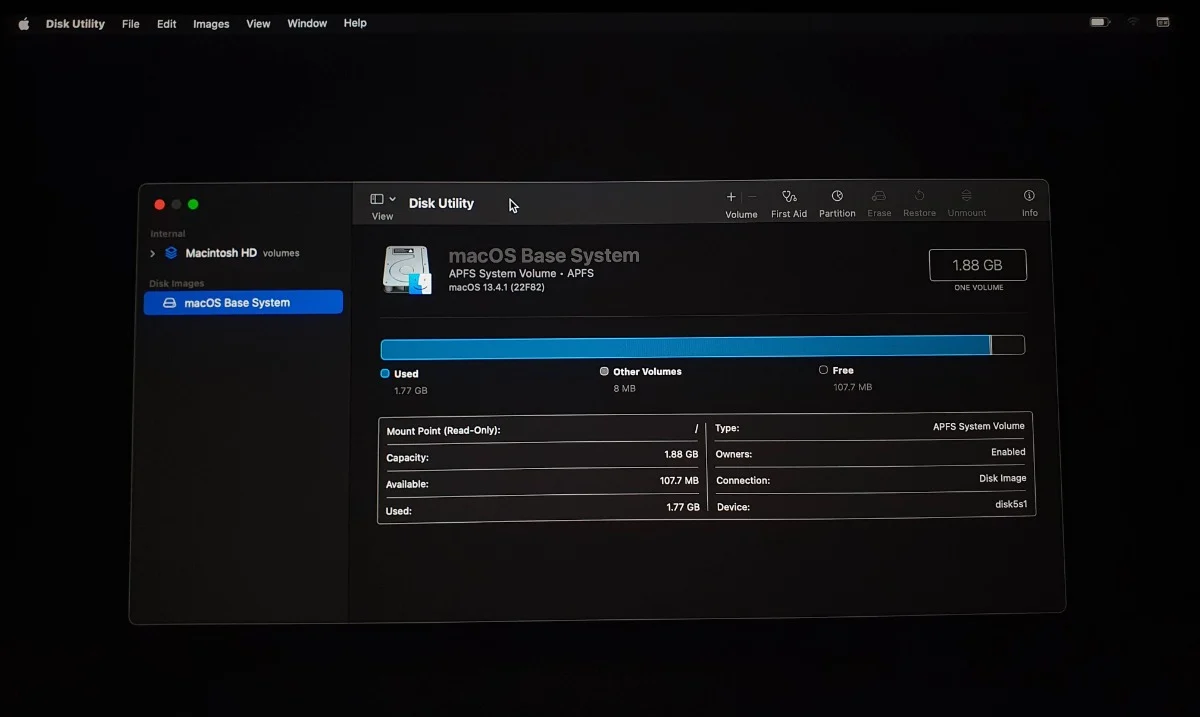
- Klik Lihat dan pilih Tampilkan Semua Perangkat (jika tersedia) dari menu dropdown.
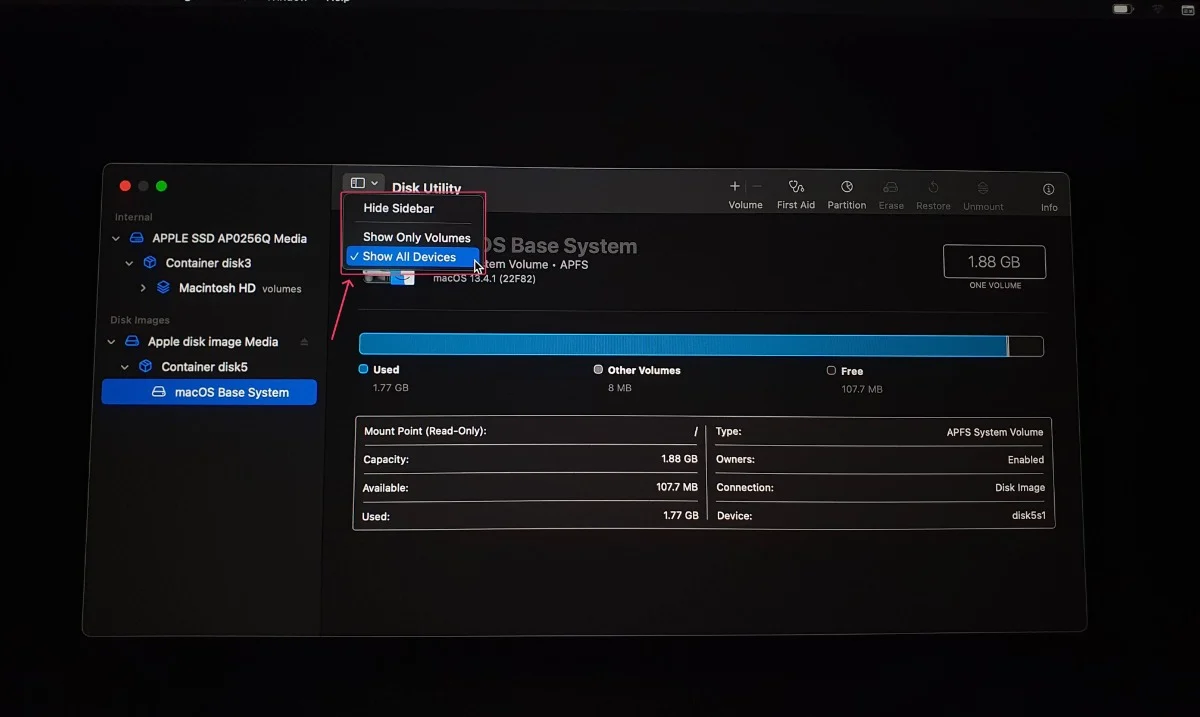
- Di sebelah kiri, Anda akan melihat hard drive Mac Anda serta wadah dan volumenya masing-masing.
- Pilih disk yang ingin Anda bersihkan dan klik Pertolongan Pertama di bagian atas menu. Klik Jalankan .
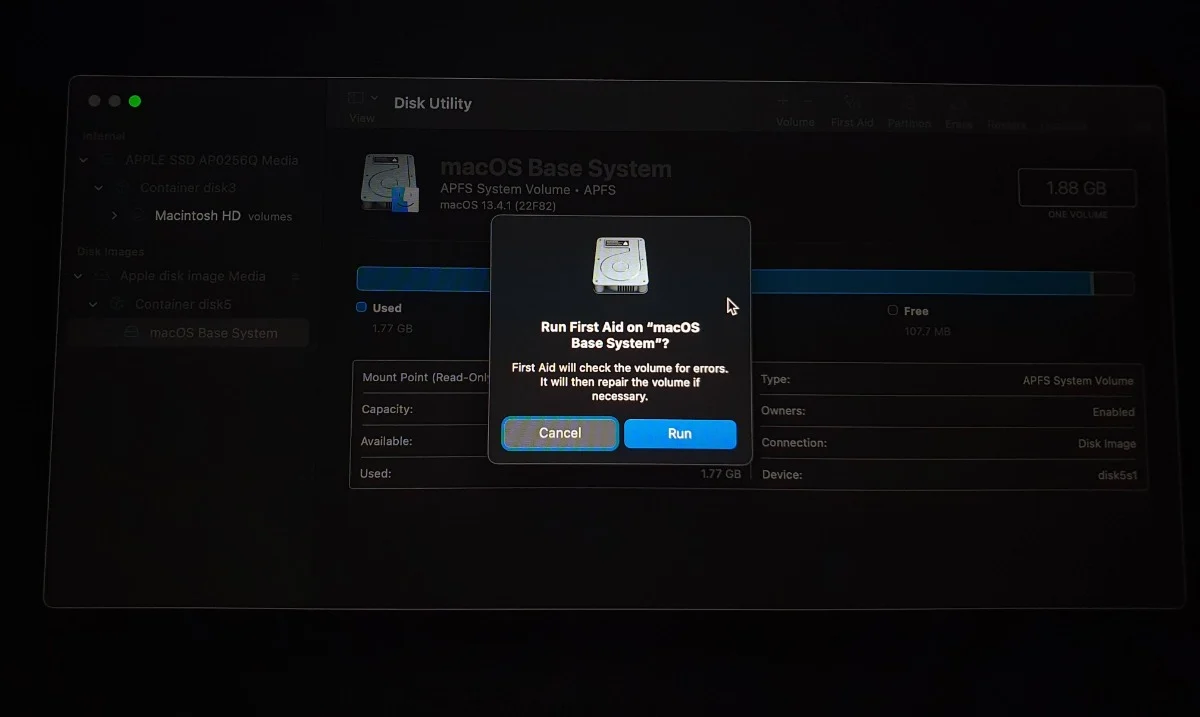
Ingatlah bahwa Anda hanya dapat menggunakan alat Pertolongan Pertama untuk memperbaiki dengan cara berikut: Volumes > Containers > Disks. Untuk informasi lebih lanjut, lihat panduan Apple tentang Cara memperbaiki disk Mac dengan Disk Utility.
Atur Ulang Mac Anda
Upaya terakhir adalah mengatur ulang Mac Anda untuk memperbaiki masalah terkait perangkat lunak apa pun, tetapi itu harus dibayar mahal dengan kehilangan data Anda karena sistem akan dihapus sepenuhnya. Sekali lagi, penting untuk mencadangkan Mac Anda sebelum melanjutkan.
Bawa Mac Anda ke Pusat Layanan
Jangan kehilangan harapan; bawa Mac Anda ke Pusat Layanan Apple di dekat Anda dan biarkan pakar bar jenius mendiagnosis masalahnya. Jika Mac Anda tidak dapat diperbaiki, Anda juga bisa mendapatkan unit baru sebagai pengganti gratis, asalkan Mac Anda masih dalam garansi atau dicakup oleh Apple Care+.
Mencairkan Mac Beku Anda dengan Mudah
Frozen Mac dapat ditangani dengan mudah, dan metode yang paling sederhana namun langsung adalah yang jelas – membersihkan penyimpanan sistem, keluar dari aplikasi yang menghabiskan banyak sumber daya, dan menjalankan beberapa pemindaian. Solusi tingkat lanjut, seperti perangkat lunak Disk Utility dan menjalankan diagnostik Apple, adalah untuk skenario yang jarang terjadi, tetapi kami siap membantu Anda.
FAQ tentang Mencairkan Frozen Mac
1. Mengapa Mac saya sering macet?
Ada banyak alasan untuk ini, tetapi yang utama adalah memori yang penuh sesak. Jika Anda menggunakan Mac lama dengan sedikit memori, itu bisa menjadi alasan Mac Anda membeku lebih sering dari biasanya. Namun tidak hanya itu, menjalankan aplikasi besar di latar belakang, menggunakan aplikasi usang dengan bug dan error, dan menghubungkan perangkat penyimpanan eksternal yang rusak juga dapat menyebabkan masalah.
2. Bagaimana cara mengidentifikasi dan menghentikan aplikasi yang menuntut?
Monitor Aktivitas telah Anda liput. Anda dapat dengan cepat mengidentifikasi aplikasi yang menguras CPU atau baterai Anda dan segera menghentikannya. Lihat artikel ini untuk mengetahui lebih banyak cara keluar dari aplikasi Mac.
3. Bisakah perangkat eksternal menyebabkan Mac saya macet?
Ya, perangkat eksternal dapat menyebabkan Mac membeku. Jika perangkat eksternal rusak atau mengandung malware, itu mungkin menyebabkan Mac Anda membeku. Pemformatan akan menghapus semua yang ada di sana, dan setelah itu perangkat eksternal aman digunakan. Jangan lupa untuk mentransfer file ke tempat yang aman sebelum memformat.
4. Apa yang dilakukan perangkat lunak Disk Utility?
Utilitas Disk hadir secara default di semua Mac dan membantu Anda memeriksa hard drive Mac Anda untuk kegagalan fungsi. Dengan Disk Utility, Anda dapat memformat disk, membuat partisi, melakukan analisis mendetail terhadap konten disk, dan bahkan memperbaiki disk yang rusak dengan alat Pertolongan Pertama.
5. Bagaimana cara me-restart Mac saya dalam mode aman?
Jika Anda memiliki Mac berbasis Intel, Anda dapat masuk ke Safe Mode dengan menyalakan Mac dan menekan lama tombol Shift. Untuk Mac berbasis silikon Apple, hidupkan Mac Anda dengan menahan tombol daya hingga Anda melihat "Load Startup Options" Mulai ulang Mac Anda dalam Safe Mode untuk keluar.
