UniConverter: Pengonversi Video Terbaik untuk Windows dan Mac
Diterbitkan: 2021-11-10Uniconverter, adalah alat konverter yang sering dipasang di laptop untuk memungkinkan pengguna mengonversi video dengan satu atau lain cara. Misalnya, mungkin di perpustakaan Anda, di antara dokumen hukum dan manual, Anda menemukan DVD lama dengan blockbuster favorit Anda. Karena DVD telah menjadi usang akhir-akhir ini dan banyak PC yang lebih baru tidak lagi memiliki drive atau perekam DVD; Anda dapat menggunakan alat ini untuk mengonversi disk digital Anda. Dengan cara ini, Anda dapat menyimpan film ke ponsel cerdas dan menontonnya dengan nyaman kapan pun ada kesempatan. Untuk info Anda, hari ini Anda bisa mendapatkan versi terbarunya, Wondershare UniConverter.
Pada kenyataannya, alat ini digunakan untuk beberapa parameter. Mungkin, selama liburan terakhir Anda, Anda mengabadikan pemandangan impian dan momen unik bersama teman-teman Anda di ponsel cerdas Anda. Jadi untuk menghidupkan kembali pengalaman ini bersama-sama, Anda ingin menyimpan file-file ini ke komputer Anda dan mengirimkan video ke orang yang Anda cintai. Dan di sana Anda melihat bahwa video ini tidak direkam dalam ekstensi file yang dikenali. Oleh karena itu, untuk mengatasi masalah ini, Anda memerlukan alat konverter yang efisien untuk membuat klip Anda kompatibel dengan perangkat multimedia yang berbeda. Tapi bagaimana Anda bisa memilih konverter terbaik di pasar? Untuk membantu Anda dengan arahan ini, temukan di sisa artikel ini pengonversi video terbaik untuk Windows dan Mac.
Apa pengonversi video terbaik untuk Windows dan Mac?
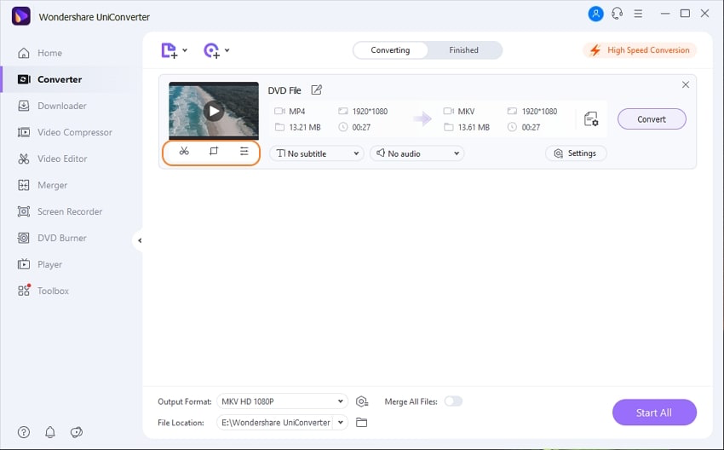
Untuk mengonversi video Anda ke format apa pun tanpa kehilangan kualitas, Anda dapat menggunakan Wondershare UniConverter. Tersedia dalam versi Windows dan Mac, Konverter Video Gratis ini memungkinkan Anda mengonversi file ke lebih dari 1.000 format audio dan video; serta mengompres, mengedit, menggabungkan, mengunduh, menyimpan, dan membakar video Anda dalam beberapa langkah sederhana. Selain itu, perangkat lunak ini mendukung banyak konversi seperti WEBM ke MP4, TS ke MP4, MP4 ke MPEG, AVI ke MOV; dan memungkinkan Anda untuk mengonversi beberapa video bersama-sama, setelah mengatur parameter output. Jadi, mari kita urutkan dan cari tahu cara mengonversi video untuk Windows dan Mac dengan UniConverter.
Bagaimana cara kerja UniConverter?
Sebelum masuk ke detail dan mencari tahu cara mengonversi video DVD ke format apa pun; mari kita lihat banyak fitur UniConverter. Untuk bagian Video Converter, Anda memiliki opsi untuk mengonversi video ke lebih dari 1000 format. Sebelum konversi, dengan editor video terintegrasi ke dalam perangkat lunak; Anda dapat mengedit video dan menyesuaikannya secara profesional. Misalnya, Anda dapat memotongnya, memutarnya; tambahkan efek khusus, filter, tanda air, subtitle; sesuaikan volumenya. Dengan fungsi Audio Converter, Anda dapat mengonversi file audio Anda, mengubah pengaturannya; seperti saluran, laju sampel, dan laju bit. Demikian juga, Anda dapat memilih kualitas file keluaran dari opsi yang didukung.
Sebaliknya, jika Anda ingin menggabungkan beberapa file dengan cepat, gunakan fungsi Gabung. Tambahkan file dari komputer, perangkat, camcorder dan folder dvd Anda, file ISO dan IFO ke antarmuka program; lalu gabungkan semuanya menjadi satu file. Anda dapat memilih format output dari file gabungan dan kualitasnya. Untuk bagian Pengunduh, Anda dapat mengunduh video dari banyak situs; cukup salin dan tempel URL rujukan lalu unduh. Selain itu, pada toolbox untuk versi Windows telah terintegrasi: Image Converter, Create GIF, Correct Metadata Media, Transfer, CD Burner, CD Extractor, VR Converter, Subtitle Editor.

Bagaimana cara mengompres video dengan UniConverter?
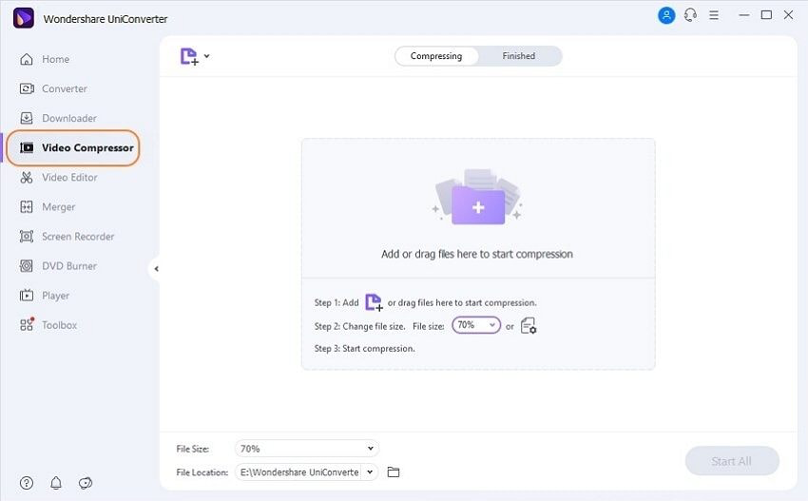
Apakah Anda kehabisan ruang penyimpanan di perangkat Anda atau Anda ingin mengirim video melalui email, memutarnya di perangkat seluler dengan sedikit ruang; atau mungkin Anda ingin membagikannya di jejaring sosial? Kata kunci dari semua kebutuhan ini adalah metode kompresi. Menggunakan fitur Kompresor Video, Anda dapat menambahkan file lokal ke antarmuka untuk mengompresi file secara otomatis. Anda juga dapat memilih pengaturan seperti kualitas, resolusi, dan kecepatan bit untuk mengubah ukuran file. Selain itu, Anda dapat mengompres banyak file hanya dengan satu klik. Dan itu tidak berhenti di situ. Anda dapat melihat pratinjau file terkompresi sebelum memulai proses konversi dan, jika perlu, Anda dapat mengubah format output.
Bagaimana cara merekam layar dengan UniConverter?
Fungsionalitas UniConverter
Apakah Anda perlu merekam konferensi, panggilan video Skype, adegan film, atau aktivitas lain di layar perangkat Anda? Bahkan, yang harus Anda lakukan adalah menggunakan fungsi Perekam Layar. Namun, dengan UniConverter Anda memiliki tiga opsi yaitu:
– Perekam Layar: Bingkai perekaman yang dapat disesuaikan memungkinkan Anda merekam bagian layar mana pun. Anda dapat mengatur kecepatan bingkai, kualitas perekaman, opsi perekaman audio, dan menjadwalkan aktivitas perekaman kapan pun Anda mau.
– Perekam webcam: Perekam ini memiliki kamera IP jaringan dan perangkat input dengan detail lengkap dan video berkualitas tinggi. Anda dapat merekam suara tanpa kehilangan kualitas.
– Perekam Audio: Anda dapat merekam audio sistem saja atau mikrofon saja, atau Anda dapat merekam audio sistem dan mikrofon secara bersamaan.
Bagaimana cara mengonversi DVD ke format apa pun?
Setelah memberi tahu Anda tentang banyak fungsi UniConverter; dalam paragraf ini, kami akan memberi tahu Anda cara mengonversi DVD ke format apa pun. Fitur ini tersedia dalam versi Windows dan Mac. Pertama, masukkan DVD ke dalam drive DVD dan mulai Wondershare UniConverter di PC Anda; sambil memastikan kategori Video Converter dipilih di panel kiri. Kemudian, klik ikon yang tersedia di sebelah Unduh DVD di kiri atas panel kanan, dan klik drive tempat Anda memasukkan DVD. Pilih Film Utama atau Semua Film dan tekan OK, untuk mengimpor semua video dari DVD ke Wondershare UniConverter.
Kemudian buka menu Format Output di bagian bawah antarmuka. Buka tab Video, pilih format video output dari daftar di panel kiri dan pilih resolusi yang Anda inginkan. Untuk mengedit video, klik ikon Pangkas, Pangkas, atau Efek di bawah gambar mini video yang diimpor untuk membuat perubahan yang diperlukan. Pada titik ini, Anda harus memastikan bahwa sakelar Konversi Kecepatan Tinggi di kanan atas menyala. Pilih folder tujuan dari lokasi File di bagian bawah antarmuka; lalu klik Konversi (atau Mulai Semua jika ada banyak file), untuk mengonversi video ke format yang dipilih. Saat konversi selesai, navigasikan ke tab Selesai dari atas dan tekan Buka untuk menampilkan folder tempat file yang dikonversi disimpan.
Kesimpulan:
Wondershare UniConverter adalah solusi terbaik bagi siapa saja yang ingin mengonversi video tanpa kerumitan. Apa pun latar belakang keahlian Anda, Anda tetap dapat merekam video dan mengonversinya tanpa kesulitan karena alat ini dirancang khusus sehingga sangat ramah pengguna.
