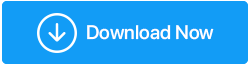Cara Terbaik Untuk Memperbarui Driver Dengan Cepat Di Windows 11?
Diterbitkan: 2022-01-22Driver Windows pada dasarnya adalah perangkat lunak yang membuat koneksi antara sistem operasi Anda, yang dalam hal ini adalah Windows, dan perangkat keras.
| Catatan: Secara sederhana, driver perangkat adalah media di mana sistem operasi Anda berkomunikasi dengan komponen perangkat keras seperti USB, berbagai perangkat Bluetooth seperti mouse, earphone, speaker, dll, webcam, kartu jaringan, kartu grafis, dan banyak lainnya. |
Kecuali dan sampai diperlukan, Anda tidak boleh dengan sengaja mencoba memperbarui driver. Karena itu, mungkin ada saat-saat ketika Anda mungkin melihat periferal Anda bekerja atau tidak memberikan kinerja seperti yang diharapkan. Ini adalah saat Anda perlu memperbarui driver perangkat yang pada gilirannya akan membantu menyelesaikan masalah kompatibilitas, membantu mengambil fitur terbaru atau memperbaiki bug yang akan datang. Kami telah membahas panjang lebar kesulitan menggunakan driver kedaluwarsa di Windows. Dan, jika Anda membuat lompatan dari Windows 10 ke Windows 11, kami sangat menyarankan Anda untuk mengawasi pembaruan driver yang penting. Mengapa Memperbarui Driver Di Windows 11?
Tetapi sekali lagi, saat memperbarui Anda harus berhati-hati dan cerdas dalam pendekatan Anda. Dan, untuk itulah postingan ini dibuat. Di sini kami akan menguraikan beberapa metode terbaik untuk memperbarui berbagai driver perangkat di Windows.
Baca Juga : Cara Install Driver Tanpa Koneksi Internet
Bagaimana Cara Memperbarui Driver di Windows 11?
– Gunakan Pembaruan Windows Untuk Meng-upgrade Driver di Desktop atau Laptop Windows 11 Anda
Windows 11 sendiri meminta Anda untuk memperbarui driver yang diperlukan. Untuk ini, Anda harus menuju ke bagian Pembaruan Windows di bawah pengaturan. Ikuti langkah-langkah ini untuk memperbarui driver pada PC Windows 11 Anda –
1. Buka Pengaturan dengan menekan kombinasi tombol Windows + I
2. Dari sisi kiri klik pada Pembaruan Windows yang merupakan opsi terakhir
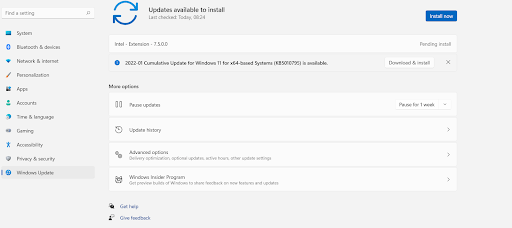
3. Dari sisi kanan, klik Opsi lanjutan 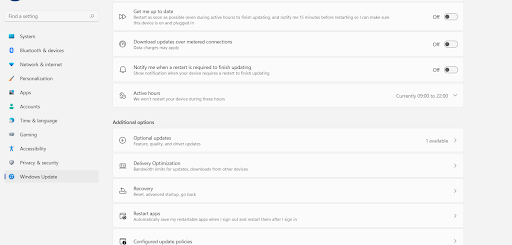
4. Di bawah Opsi tambahan, klik Pembaruan opsional
5. Klik pada pembaruan Driver Di sini Anda akan dapat melihat apakah ada pembaruan yang tersedia
6. Klik kotak centang di sebelah nama pengemudi. Dengan melakukan ini, Anda akan memilih driver yang ingin Anda perbarui 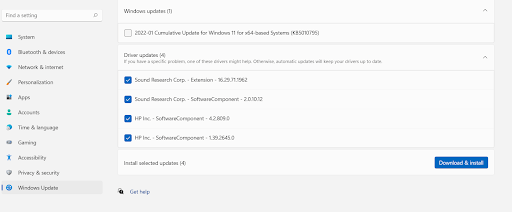
7. Klik Unduh & instal
Anda juga akan dapat melihat status pengunduhan driver dan Anda mungkin harus me-restart PC Anda untuk melakukan beberapa pembaruan driver. Oleh karena itu disarankan agar Anda menyimpan pekerjaan Anda yang sudah ada terlebih dahulu.
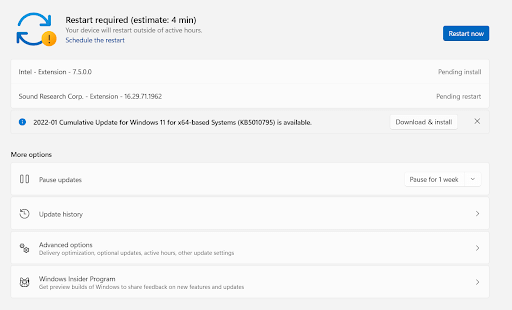
– Gunakan Utilitas Pembaruan Driver untuk Memperbarui Driver Di Windows 11
Mengapa memilih di antara program pembaru driver terbaik? Untuk lebih dari satu alasan. Pertimbangkan Advanced Driver Updater yang merupakan salah satu utilitas updater driver terbaik yang tersedia untuk Windows. Ini menawarkan fitur-fitur berikut -
- Pertama dan terpenting, Advanced Driver Updater memiliki database driver yang luas dan mendukung banyak perangkat
- Ini memindai dan menawarkan pembaruan untuk driver usang atau rusak
- Ini memungkinkan Anda mengambil cadangan driver sebelum Anda memilih untuk memperbaruinya
- Anda dapat memutar kembali ke versi driver sebelumnya menggunakan cadangan jika pembaruan driver terbukti tidak kompatibel
- Advanced Driver Updater juga memungkinkan Anda menjadwalkan pemindaian sehingga Anda tidak perlu menghentikan pekerjaan yang ada
- Selain itu, Anda juga dapat mengecualikan driver dari daftar
Bagaimana Cara Update Driver di Windows 11 Menggunakan Advanced Driver Updater?
Memperbarui driver menggunakan Advanced Driver Updater sangat mudah, berkat antarmuka yang intuitif dan mudah digunakan.
1. Unduh, luncurkan, dan instal Advanced Driver Updater
Unduh Pembaruan Driver Tingkat Lanjut
2. Klik pada tombol Start Scan Now yang mana Advanced Driver Updater akan melakukan scan dan mencari driver lama yang menghambat kinerja PC Anda. Kami mendorong Anda untuk tidak menghentikan pemindaian dan membiarkannya selesai 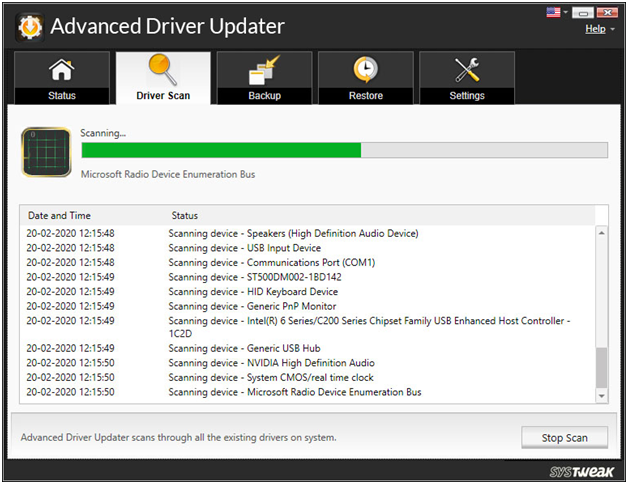

3. Dalam beberapa saat, Anda akan melihat daftar semua driver yang kedaluwarsa. Anda sekarang dapat mengklik kotak centang di sebelah driver dan selanjutnya, klik tombol Perbarui driver berwarna biru untuk memperbarui driver
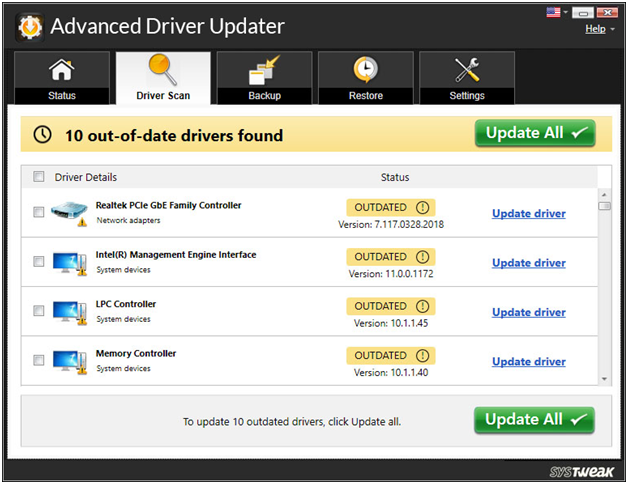
Dan, itu saja! Tanpa banyak kerumitan, Anda baru saja memperbarui driver yang diperlukan di komputer Windows 11 Anda.
Layak untuk dibaca – Ulasan Produk Lengkap – Pembaruan Driver Tingkat Lanjut
– Perbarui Driver Windows Dengan Bantuan Device Manager
Sama seperti versi Windows sebelumnya, Windows 11 juga dilengkapi dengan Device Manager. Ini adalah utilitas manajemen driver di mana Anda dapat melihat berbagai driver yang berkaitan dengan beberapa komponen di komputer Anda. Di Pengelola Perangkat, Anda tidak hanya dapat memperbarui driver perangkat tetapi bahkan menghapus pengandar perangkat atau mengembalikan pembaruan jika tidak sesuai dengan harapan Anda. Inilah cara Anda dapat memperbarui driver di Windows 11 dengan bantuan pengelola perangkat –
1. Tekan tombol Windows + X lalu pilih Pengelola Perangkat 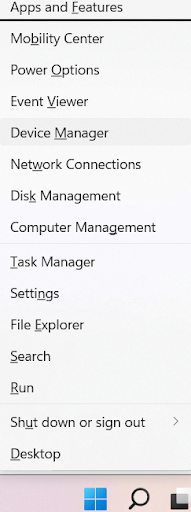
2. Klik pada dropdown komponen yang drivernya ingin Anda perbarui 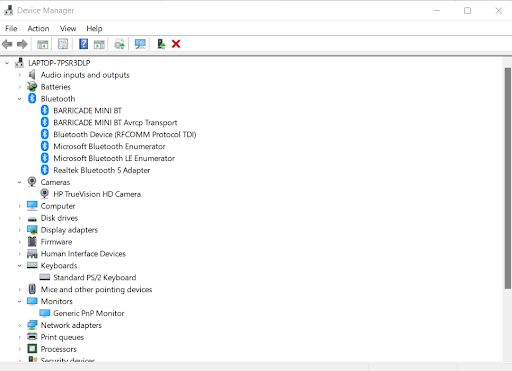
3. Pilih komponen, klik kanan lalu pilih Perbarui driver 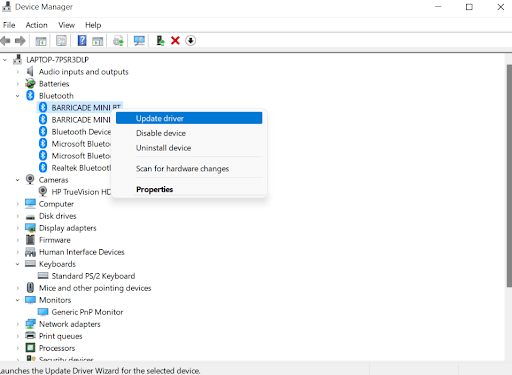
4. Sekarang, Anda akan memiliki dua opsi. Anda dapat membiarkan Windows mencari driver terbaik yang tersedia, atau Anda dapat menelusuri komputer Anda untuk pembaruan driver. Kemudian, Anda mungkin harus mengunduh dan menginstalnya di komputer Anda. 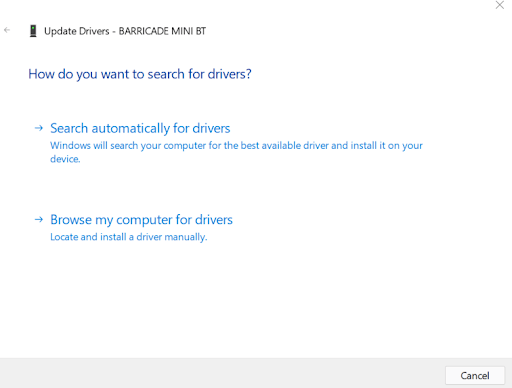
Mari gali lebih dalam opsi ini –
Cari driver secara otomatis – Jika Anda memilih ini, Windows akan mencari driver yang diperbarui pada perangkat Anda. Jika ditemukan, itu akan menginstalnya dan meminta Anda untuk me-restart komputer Anda. Jika tidak, ia akan meminta Anda untuk mengunjungi OEM (Original Equipment Manufacturer) dan mencari versi yang lebih baik di sana.
Jelajahi komputer saya untuk driver – Opsi ini agak rumit dan ditujukan bagi mereka yang memiliki sejumlah pengalaman teknis. Anda harus memilih opsi ini jika Anda mengetahui lokasi di mana file driver baru mungkin berada. Anda juga dapat memilih Biarkan saya memilih dari daftar driver yang tersedia di komputer saya. Di sini Windows akan memberi Anda daftar driver yang kompatibel. Anda sekarang dapat memilih satu dan klik Next untuk menginstalnya.
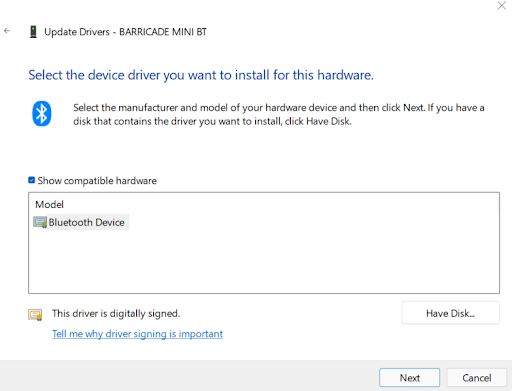
– Kunjungi Pabrikan Peralatan Asli
OEM atau produsen peralatan asli dari suatu perangkat sering kali memposting driver perangkat mereka yang diperbarui di situs web mereka. Jadi, jika Anda melewatkan pembaruan, Anda dapat menuju ke situs web produsen dan mengunduh pembaruan dari sana. Dalam hal ini, Anda harus memiliki merek dan model perangkat keras yang praktis. Plus, Anda harus mewaspadai beberapa hal –
- Anda harus memastikan bahwa Anda mengunduh driver yang diperbarui dari situs web OEM asli. Ada banyak sekali situs web palsu di luar sana yang meniru OEM
- Pastikan Anda mengunduh dan menginstal driver yang dibuat untuk perangkat Anda. Jika Anda mengunduh dan menginstal driver yang salah, perangkat Anda mungkin tidak berfungsi secara maksimal atau mungkin tidak berfungsi sama sekali
- Saat mengunduh pembaruan driver, pastikan Anda menggunakan Antivirus secara berdampingan sehingga jika Anda salah menginstal pembaruan driver dari sumber jahat, Antivirus akan melacak dan menghapus malware di sana dan kemudian
Membungkus:
Kami harap Anda menemukan informasi yang tepat jika Anda ingin memperbarui driver pada PC Windows 11 Anda. Jika Anda kekurangan waktu, kami sarankan untuk menggunakan utilitas pembaruan driver seperti Advanced Driver Updater karena sangat mudah dan cara cepat untuk memperbarui driver di Windows. Apa pendapatmu? Beri tahu kami di bagian komentar di bawah. Untuk konten terkait teknologi lainnya, teruslah membaca Tweak Library.