4 Cara untuk memperbarui dari HDD lama ke SSD baru untuk Windows 11
Diterbitkan: 2022-07-30Ingin memperbarui dari HDD Lama ke SSD baru untuk Windows 11? Ingin menjadikan SSD sebagai disk yang dapat di-boot? Saat Anda ingin memperbarui drive lama Anda ke SSD baru, banyak pertanyaan seperti “Mengapa kita perlu memperbarui?, “Bagaimana cara memperbarui dari HDD lama ke SSD?”, dan “Perangkat lunak apa yang terbaik untuk memperbarui HDD ke SSD? ” akan muncul dalam pikiran Anda.
Dalam artikel ini, Anda akan menemukan solusi untuk semua pertanyaan. Anda dapat dengan mudah memperbarui HDD lama Anda ke SSD baru menggunakan aplikasi pihak ketiga terbaik tanpa kehilangan data. Salah satu aplikasi terbaik untuk itu adalah – EaseUS Partition Master dan EaseUS Todo Backup.
Daftar isi
Mengapa kita perlu memperbarui dari HDD ke SSD?
Ketika Anda berpikir tentang “memperbarui HDD lama ke SSD baru”, pertanyaan yang muncul di benak Anda adalah “Mengapa?”. Responsnya adalah, SSD ringan dan drive tercepat jika dibandingkan dengan HDD. Daya tahan dan keandalan SSD lebih tinggi dari HDD. Salah satu alasan utama untuk merusak hard drive dengan mudah adalah panas. Karena gerakan terus menerus dari bagian HDD yang bergerak, ini menghasilkan panas yang cukup yang menyebabkannya rusak seiring waktu. Ketika datang ke SSD, ia mempertahankan suhu rendah dengan kinerja tinggi. SSD juga lebih tahan terhadap benturan, guncangan, dan keausan umum, sehingga mengurangi kemungkinan kehilangan data.
SSD mengkonsumsi lebih sedikit daya untuk beroperasi tanpa kompromi dalam energi. Ini sangat ringan dan juga SSD jauh lebih tenang daripada HDD, yang mungkin cukup mengganggu kebisingan dan getarannya. Ini juga menawarkan faktor bentuk yang lebih praktis. Jadi, lebih baik menggunakan HDD daripada SSD untuk kinerja yang lebih baik untuk Windows 11. Tetapi salah satu kelemahan utama SSD adalah harganya lebih mahal daripada HDD.
- Baca Juga: Cara Upgrade Windows 11 ke HDD/SSD Baru
- Ulasan Pemulihan Data EaseUS: Tes, Pro & Kontra
Cara Memperbarui dari HDD Lama ke SSD baru untuk Windows 11
Sebelum memperbarui ke SSD baru, Anda perlu mengonfirmasi bahwa SSD Anda terpasang ke PC Anda, apakah itu melalui konverter USB ke SATA atau jika berada di ruang drive kedua di dalam casing Anda. Setelah berhasil ditautkan, Anda seharusnya dapat melihat drive dan huruf drive di Windows Explorer.
Jika memungkinkan, buat cadangan semua file penting Anda menggunakan salah satu alat pencadangan terbaik untuk berjaga-jaga jika terjadi korupsi dalam proses kloning. Kami menyarankan Anda menggunakan aplikasi EaseUS Todo Backup untuk pencadangan yang lebih baik.
Sekarang, mari beralih ke pembaruan HDD lama itu ke SSD baru untuk Windows 11. Lakukan uji coba pada semua metode dan temukan yang terbaik.
1.EaseUS Partition Master
Unduh dan instal EaseUS Partition Master dari situs resminya. Tempatkan SSD baru di perangkat. Luncurkan aplikasi. Ini menampilkan semua informasi disk. Pilih HDD dan berikan klik kanan padanya. Pilih opsi Klon dari menu tarik-turun.
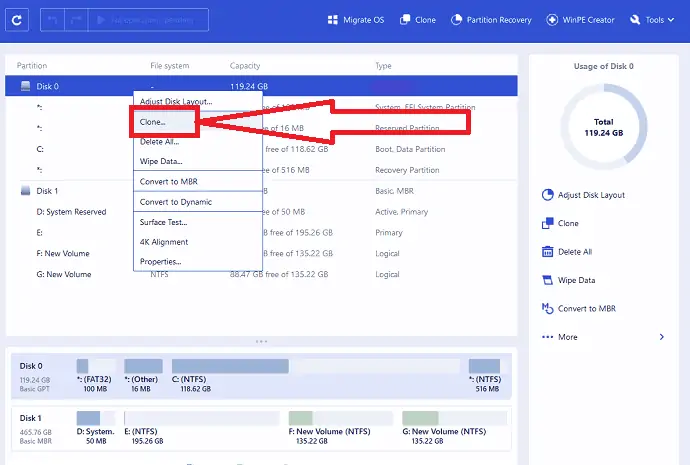
Clone Window akan muncul di layar. Pilih SSD target dari daftar dan klik "Next".
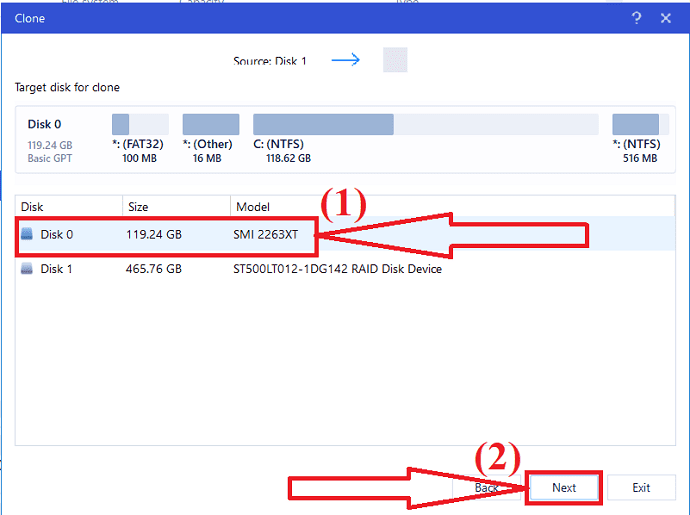
Pesan peringatan akan muncul di layar. Ini memperingatkan Anda bahwa itu menghapus semua data di disk target. Klik "Lanjutkan".
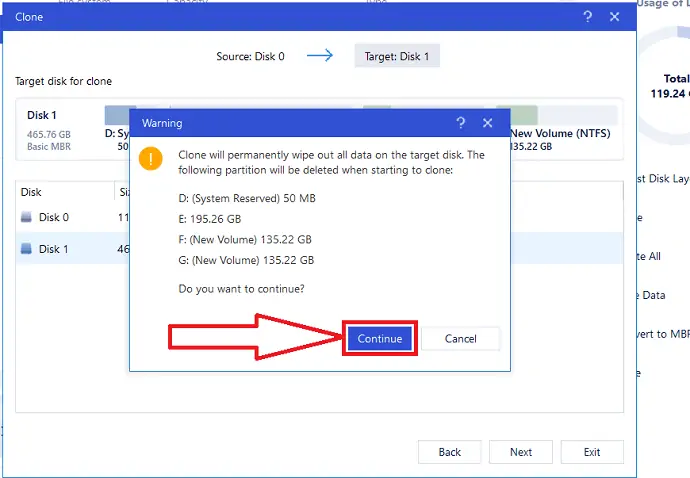
Klik panah bawah di samping "tata letak disk target setelah kloning". Anda akan menemukan opsi yang berbeda seperti “Autofit the disk”, “Clone as the source”, dan “Edit disk layout”. pilih yang Anda inginkan untuk menyesuaikan tata letak disk. Terakhir, klik Lanjutkan untuk melanjutkan proses kloning.
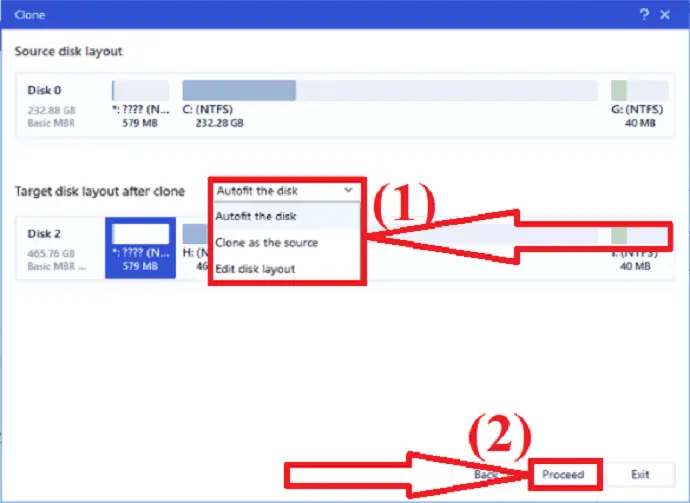
Sampai sekarang Anda telah melihat cara mengkloning HDD ke SSD. Sekarang, saatnya untuk membuat bootable SSD kloning di Windows 11. Ikuti saja langkah-langkah di bawah ini:
- Untuk masuk ke mode BIOS, restart PC/laptop dan tekan tombol F2/F10/Del pada keyboard Anda.
- Tetapkan SSD baru sebagai disk boot di bagian prioritas boot pada menu Boot.
- Terakhir, tekan F10 untuk menyimpan semua modifikasi Anda sebelum memulai ulang komputer Anda.
- SSD.
2. Pencadangan AOMEI
Download dan install aplikasi AOMEI Backupper dari situs resminya. Buka aplikasi. Klik tombol clone di jendela kiri dan pilih opsi Disk clone. Jika Anda ingin memperbarui Sistem, maka pilih opsi kloning sistem.
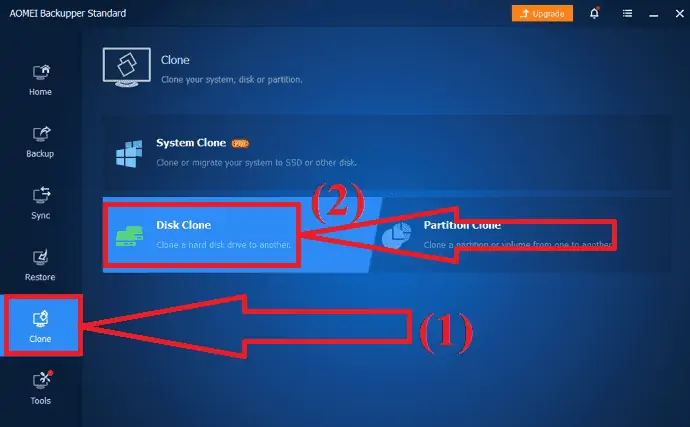
Pilih HDD yang diinginkan sebagai disk sumber dan klik opsi Berikutnya.
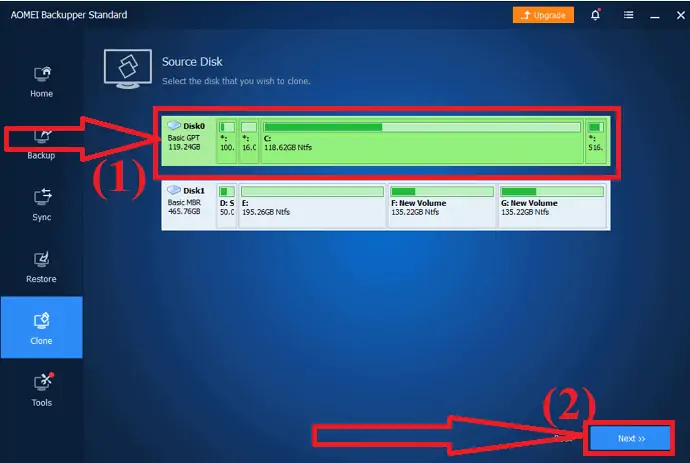
Sekali lagi pilih disk tujuan dan klik Next. Pastikan disk target memiliki lebih banyak ruang daripada disk sumber. Dan juga backup data penting sebelum melanjutkan proses ini.
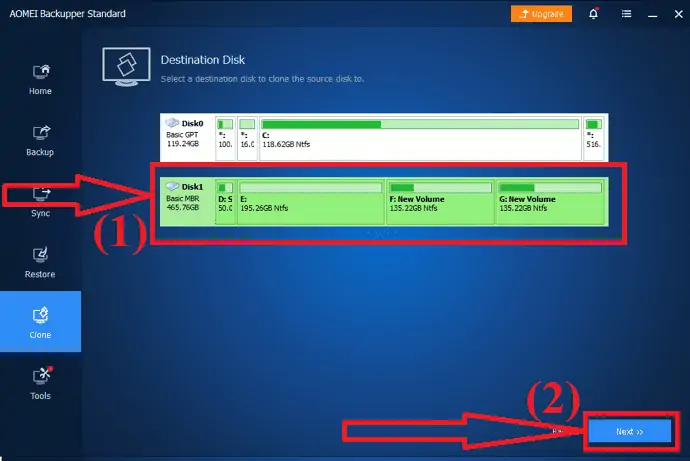
Sekarang, aktifkan opsi SSD Alignment untuk kinerja yang lebih baik dan klik "Start Clone". Itu dia

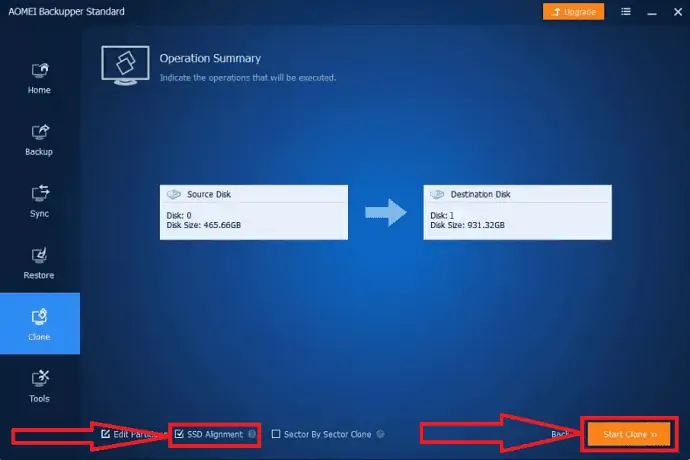
3.Pembuat Bayangan MiniTool
MiniTool Shadow Maker juga merupakan salah satu alat luar biasa dari keluarga MiniTool. Ini membantu Anda untuk mengkloning disk tanpa kehilangan data. Nama itu sendiri mengatakan bahwa itu menciptakan bayangan disk yang ingin Anda perbarui. Ini juga memungkinkan Anda untuk membuat cadangan data, membuat menu boot, pembuat Media, dan banyak lagi. Anda juga dapat menggunakan MiniTool Partition Wizard untuk mengkloning semua data dari satu drive ke drive lainnya. Berikut adalah proses untuk mengkloning disk menggunakan pembuat bayangan MiniTool.
Langkah 1: Unduh dan instal MiniTool Shadow Maker dari situs resminya. Setelah instalasi selesai, luncurkan aplikasi. Klik Tools dan pilih opsi clone disk.
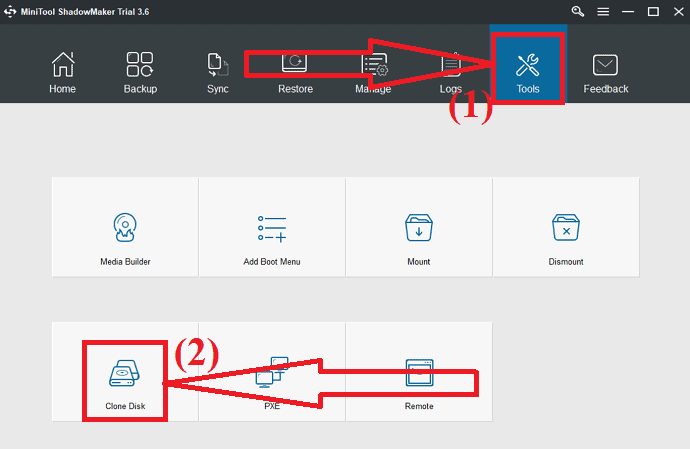
Langkah 2: Pilih disk sumber yang ingin Anda kloning dan disk target yang ingin Anda simpan data kloningnya. Sekarang, klik OK.
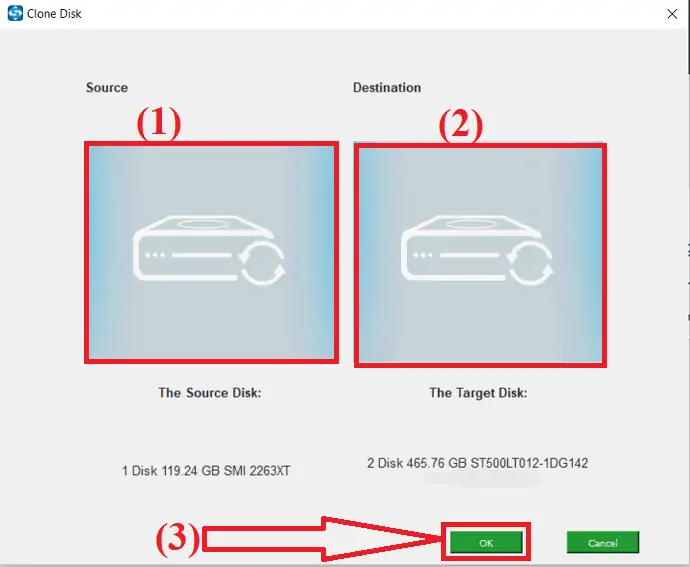
Tunggu beberapa saat hingga proses kloning selesai. Setelah proses selesai dengan sukses, jendela pop-up akan muncul di layar dengan pesan apakah Anda ingin mematikan komputer Anda sekarang atau tidak. Anda dapat Mematikan nanti.
Jika Anda memilih untuk mematikan sekarang, pastikan perangkat hanya terhubung ke satu drive sebelum Anda mem-boot komputer untuk pertama kalinya setelah kloning. Jika Anda menghubungkan lebih dari satu drive saat boot, salah satu dari disk tersebut dapat dianggap offline oleh OS Windows. Jadi lebih baik untuk menghubungkan hanya satu disk yang ingin Anda gunakan pada saat itu.
4. Pakar Partisi Macrorit
Unduh dan instal Macrorit Partition Expert dari situs resminya. Luncurkan aplikasi. Anda akan melihat semua informasi disk di layar.
Pilih disk sumber dan klik opsi Kloning disk di sisi kiri. Sebuah jendela baru akan muncul di layar. Pilih disk tujuan dan klik Next.
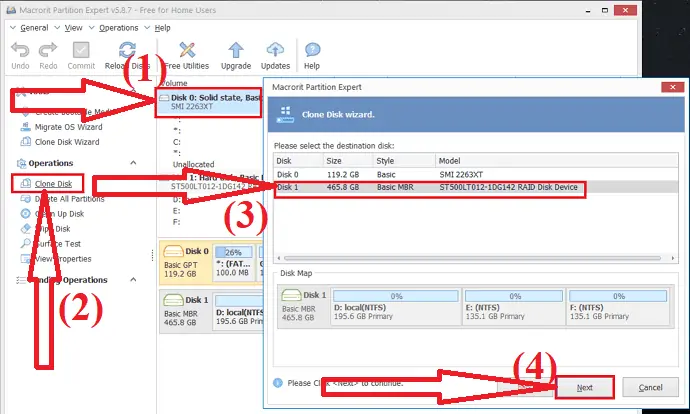
Pesan peringatan akan muncul di layar. Aktifkan "Hapus semua partisi pada disk tujuan" dan klik "Berikutnya". Pastikan Anda telah mencadangkan semua data penting dari disk tujuan sebelum mengkloning disk.
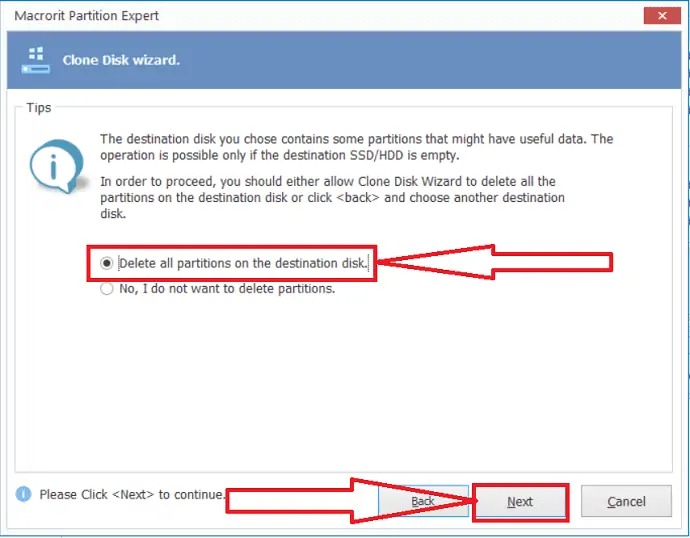
Clone disk wizard akan muncul di layar. sesuaikan disk dengan ukuran dan lokasi tertentu sesuai keinginan Anda. Dan klik "Selanjutnya".
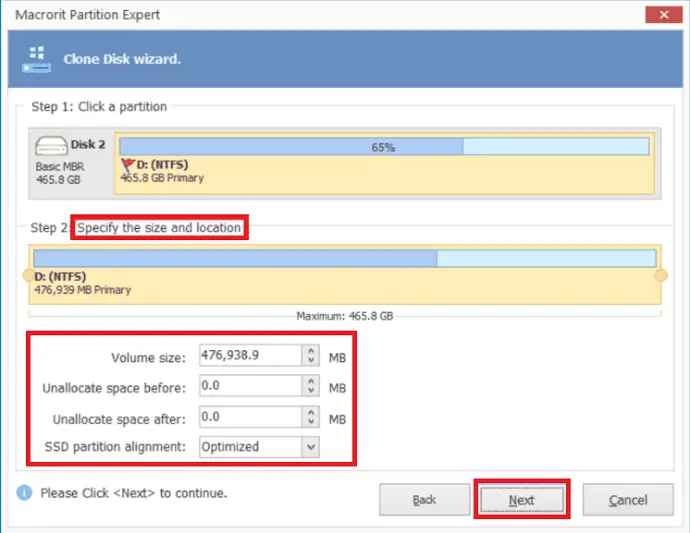
Terakhir, klik opsi selesai dan komit untuk menyelesaikan proses kloning.
- Realted: Windows 11: Detail lengkap yang perlu Anda ketahui
- Cara mengelola partisi di Windows 11/10/8/7
Pikiran terakhir:
Tutorial ini memberi Anda panduan lengkap tentang cara memperbarui dari HDD lama ke SSD baru tanpa data. Anda dapat mengkloning sistem dan disk dengan bantuan proses di atas. Hal utama yang harus Anda pertimbangkan sebelum mengkloning disk adalah bahwa ukuran disk target selalu lebih besar dari disk sumber.
Ada beberapa alat untuk meng-upgrade disk. Beberapa alat terbaik tercantum dalam artikel. Di antara mereka, saya sangat menyarankan Anda untuk menggunakan EaseUS Todo Backup atau EaseUS Partition Master.
Penawaran: Pembaca kami mendapatkan diskon 30% khusus untuk semua produk EaseUS. Kunjungi halaman Kupon Diskon EaseUS kami untuk kode promo.
Saya harap tutorial ini membantu Anda mengetahui tentang Cara memperbarui dari HDD lama ke SSD Baru untuk Windows 11 . Jika Anda ingin mengatakan sesuatu, beri tahu kami melalui bagian komentar. Jika Anda menyukai artikel ini, silakan bagikan dan ikuti WhatVwant di Facebook, Twitter, dan YouTube untuk kiat teknis lainnya.
Perbarui dari HDD lama ke SSD baru untuk Windows 11 – FAQ
Bisakah saya mentransfer semuanya dari HDD ke SDD?
Ya. Anda dapat mentransfer semuanya dari HDD ke SSD. Anda dapat menggunakan proses "Salin & Tempel" atau mengkloning disk dengan alat terbaik.
Apakah Anda harus menginstal ulang semuanya dengan SSD baru?
Tidak perlu menginstal ulang semuanya dengan SSD baru.
Alat mana yang terbaik untuk memperbarui drive?
Selalu pilihan terbaik kami adalah EaseUS Partition Master dan EaseUS Todo Backup. Alat-alat ini akan membuat keajaiban saat memperbarui HDD lama ke SSD baru.
