Cara Memperbarui Driver Mouse Logitech Di PC Windows 11,10
Diterbitkan: 2022-02-02Apakah mouse Logitech nirkabel Anda lag? Kemudian, unduh dan perbarui driver mouse Logitech untuk mengatasi masalah tersebut. Dalam tutorial ini, kita akan mengumpulkan 3 metode yang berguna.
Logitech adalah label yang diakui secara global untuk menawarkan aksesori komputer yang sangat baik. Namun terkadang, ketika kita lupa untuk mengupdate driver yang dikeluarkan oleh brand tersebut, maka produk Logitech berhenti bekerja dengan baik seperti yang diharapkan. Artinya, efisiensi produksi akan menurun dan hasil akan terpengaruh. Selain itu, kami telah melihat banyak pengguna mengeluh tentang perilaku mouse Logitech nirkabel mereka yang tidak responsif.
Jika Anda juga merasa cocok, ikuti artikel ini hingga akhir untuk mengetahui cara memperbarui driver mouse Logitech di Windows 11, 10.
Metode Mudah untuk Mengunduh, Menginstal, dan Memperbarui Driver Logitech Mouse di Windows 11, 10 PC
Jika mouse Logitech Anda berhenti berfungsi, maka Anda dapat mencoba memperbarui driver terkait untuk memperbaiki masalah ini. Di bawah ini, Anda akan mempelajari 3 metode untuk melakukan pembaruan driver mouse Logitech di Windows 10.
Metode 1: Instal Driver Logitech Mouse Secara Manual dari Halaman Web Resmi
Jika Anda yakin dengan kemampuan komputer Anda, maka Anda dapat menemukan driver yang tepat di situs resmi Logitech . Anda perlu mengunduh driver berdasarkan sistem operasi Windows Anda dan bit yang sedang Anda gunakan.
Setelah itu, setelah Anda mengunduh file driver, klik dua kali di atasnya dan ikuti petunjuk di layar untuk menginstal driver di PC Anda.
Namun, menginstal driver yang salah akan menyebabkan banyak masalah pada sistem Anda dan juga membuatnya rentan. Jadi, berhati-hatilah saat menginstal driver secara manual.
Lihat Juga: Mengatasi Masalah Mouse di Windows 10 – Memperbaiki Masalah Mouse
Metode 2: Gunakan Bit Driver Updater untuk Memperbarui Driver Logitech Mouse Secara Otomatis (Disarankan)
Jika metode di atas tampaknya terlalu banyak bekerja, atau Anda tidak ingin mempertaruhkan sistem Anda, maka Anda dapat menggunakan Bit Driver Updater untuk melakukan tugas ini secara otomatis.
Bit Driver Updater adalah salah satu alat utilitas pihak ketiga paling populer yang membantu pengguna menemukan dan menginstal driver secara otomatis. Untuk menggunakan perangkat lunak ini, Anda hanya perlu mengunduh, menginstal, dan meluncurkannya di PC Anda. Sisa pekerjaan akan dilakukan oleh Bit Driver Updater.
Alat utilitas updater driver canggih dan profesional ini akan secara otomatis mendeteksi sistem operasi dan versi yang benar, nanti, juga akan menampilkan pembaruan yang tersedia.
Penting: Jadi, software ini tersedia dalam kedua versi yaitu, gratis atau pro. Jika jika Anda menggunakan versi gratis, maka Anda harus menginstal setiap pembaruan driver yang diperlukan secara manual dengan mengklik tombol Perbarui Sekarang. Selanjutnya, pengguna dengan versi pro dapat memperbarui semua driver yang rusak, rusak, atau rusak dalam satu klik dengan mengklik Perbarui Semua.
Sekarang, lihat langkah-langkah di bawah ini untuk memperbarui driver Logitech Mouse secara otomatis:
Langkah 1: Dapatkan file setup Bit Driver Updater dari tombol download di bawah ini.
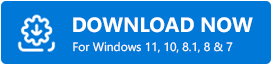
Langkah 2: Jalankan penginstal dan ikuti wizard.
Langkah 3: Luncurkan perangkat lunak pembaruan driver yang luar biasa untuk Windows.
Langkah 4: Klik Pindai untuk memindai PC Anda dari driver yang hilang, rusak, atau ketinggalan jaman.
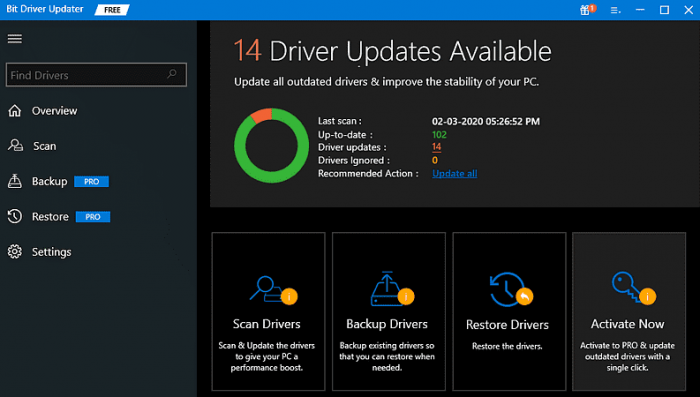

Langkah 5: Tunggu hingga proses selesai.
Langkah 6: Dari hasil pemindaian, temukan driver mouse Logitech dan klik Perbarui Sekarang di sebelahnya.
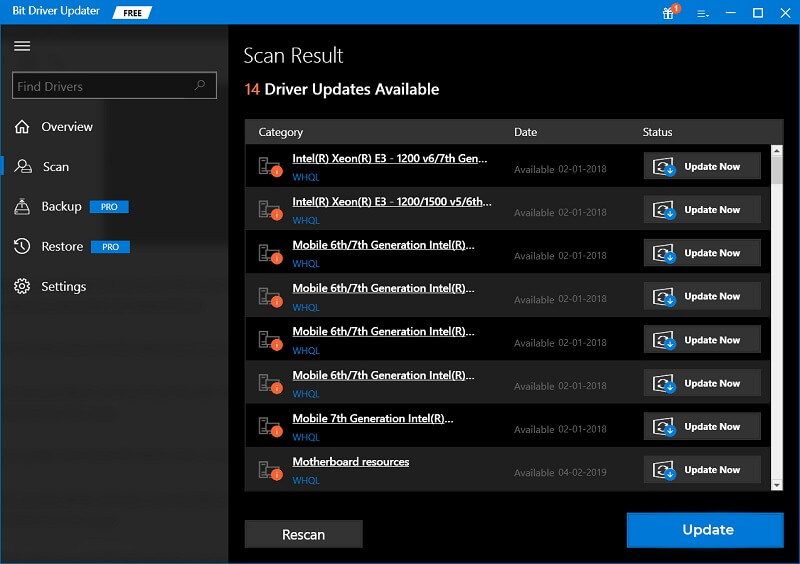
Langkah 7: Tunggu dan biarkan proses pengunduhan selesai.
Reboot PC Anda untuk menerapkan perubahan baru dan coba gunakan mouse gaming Logitech Anda untuk menguji masalahnya. Sekarang, Anda seharusnya tidak mengalami masalah.
Lihat Juga: Cara Memperbaiki Koneksi ke Mouse Bluetooth di Windows 10 {ASK}
Metode 3: Unduh dan Perbarui Driver Mouse Logitech di Pengelola Perangkat
Cara lain untuk menginstal driver mouse Logitech versi terbaru adalah menggunakan Device Manager. Ini adalah alat utilitas bawaan Windows yang dapat membantu Anda mengelola perangkat keras dan drivernya di PC Windows. Untuk menggunakan metode ini, ikuti langkah-langkah yang diuraikan di bawah ini:
Langkah 1: Tekan tombol Windows + X untuk membuka Device Manager .
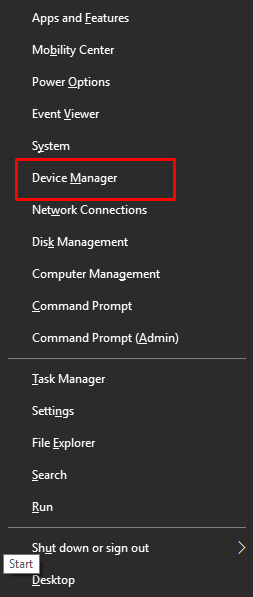
Langkah 2: Di Pengelola Perangkat, navigasikan ke kategori Tikus dan perangkat penunjuk lainnya dan klik dua kali di atasnya.
Langkah 3: Kemudian, klik kanan pada driver mouse Logitech dan pilih Update driver software .
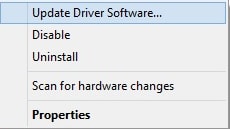
Langkah 4: Dari jendela berikutnya, pilih Cari secara otomatis untuk perangkat lunak driver yang diperbarui .
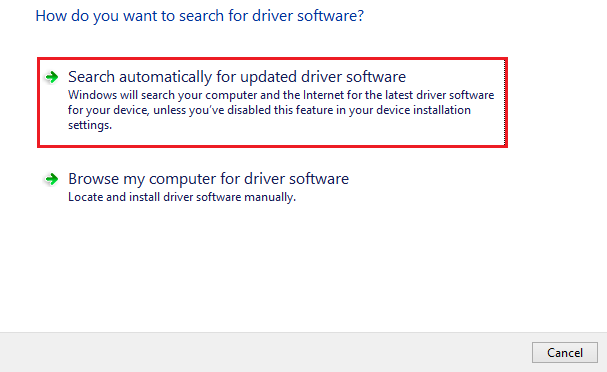
Sekarang, Pengelola Perangkat akan mencari pembaruan driver yang tersedia dan nantinya akan menginstalnya juga secara otomatis.
Bonus-Tip: Bagaimana Cara Menginstal Ulang Driver Logitech Mouse di PC Windows?
Apakah mouse Logitech Anda tidak berfungsi bahkan setelah pembaruan driver? Jika demikian, maka Anda perlu menghapus penginstalan driver yang saat ini diinstal, kemudian menginstal driver yang kompatibel lagi. Ini mungkin berhasil untuk Anda. Untuk melakukannya, Anda dapat menggunakan program utilitas bawaan Windows, Device Manager. Ikuti langkah-langkah di bawah ini:
Langkah 1: Buka kotak Dialog Run dan ketik devmgmt.msc di dalamnya. Kemudian, tekan tombol Enter dari keyboard Anda.
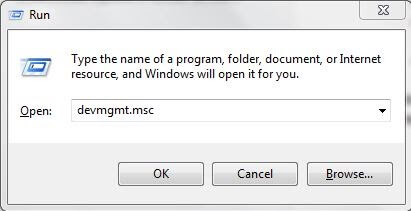
Langkah 2: Di jendela Device Manager , klik dua kali pada kategori Mouse and other pointing devices.
Langkah 3: Temukan dan klik kanan pada driver mouse Logitech yang bermasalah untuk memilih opsi Uninstall Device .
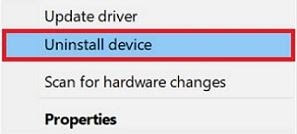
Langkah 4: Selanjutnya, klik Ya jika sebuah kotak muncul untuk konfirmasi Anda.
Langkah 5: Tunggu dan biarkan driver yang ada dihapus.
Setelah selesai, kemudian reboot PC Anda dan kunjungi situs resmi Logitech untuk menginstal ulang driver mouse Logitech untuk PC Windows.
Lihat Juga: Unduhan Driver Mouse Nirkabel Logitech M510 untuk Windows 10
Unduh dan Instal Driver Logitech Mouse: SELESAI
Kami berharap dengan menggunakan metode yang disebutkan di atas, Anda dapat membuat driver mouse Logitech Anda berfungsi kembali dan memperbaiki semua masalah terkait. Menurut kami, Bit Driver Updater adalah cara yang lebih mudah untuk memperbarui driver mouse Logitech untuk Windows 11,10. Anda harus mencobanya. Jika Anda memiliki keraguan tentang perangkat lunak, jangan ragu untuk membagikannya di komentar di bawah.
Juga, beri tahu kami di komentar di bawah jika Anda memiliki saran yang lebih baik. Untuk informasi teknis lebih lanjut, berlangganan Newsletter kami.
