Cara Upgrade Windows 11 ke HDD / SSD Baru
Diterbitkan: 2022-02-13Ingin memutakhirkan Windows 11 ke HDD / SSD Baru tanpa kesulitan? Kemudian berhenti mencari, Anda telah mencapai tempat yang tepat. Pada artikel ini, Anda menemukan panduan lengkap tentang cara menginstal disk baru, menginisialisasi, dan memutakhirkan Windows 11 ke disk baru.
Jika Anda ingin melakukan semua operasi ini dengan mudah, maka cara terbaik adalah menggunakan aplikasi pihak ketiga yang mudah dilakukan. Dengan ini, Anda dapat menghindari kehilangan data, korupsi file, dan banyak lainnya karena perintah yang salah menggunakan command prompt, dan kesalahan operasi dalam manajemen disk.
EaseUS Partition Master adalah aplikasi pihak ketiga terbaik. Ini tersedia gratis untuk penggunaan pribadi. Ini memungkinkan Anda untuk mempartisi drive, proses Migrasi, Pemulihan partisi, Mengkloning perangkat, dan banyak lagi. Ini menyelesaikan tugas sulit apa pun dalam beberapa klik sederhana. Beberapa solusi manajemen disk lainnya adalah:
- Buat, hapus, Gabungkan, dan format partisi tanpa kehilangan data.
- Ubah ukuran atau pindahkan partisi untuk mengoptimalkan disk.
- mengkonversi MBR ke GPT dan sebaliknya, partisi logis ke partisi primer.
- Hapus semua data di hard disk.
Berikut adalah panduan lengkap untuk mengetahui cara menginstal disk baru, menginisialisasi disk, memigrasi OS, dan mengatur boot drive.
Daftar isi
Cara memutakhirkan Windows 11 ke HDD / SSD Baru
Video tutorial:
Kami menyediakan artikel ini dalam bentuk video tutorial untuk kenyamanan pembaca kami. Jika Anda lebih tertarik membaca, maka tontonlah setelah selesai membaca.
Langkah 1. Instal disk baru
Ini adalah tugas sederhana untuk menginstal disk baru di Laptop Anda. Laptop generasi baru mendukung penambahan dua atau lebih hard drive. Sedangkan laptop lama dan ramping hanya mengizinkan satu harddisk. Jika Anda menggunakan laptop generasi baru, maka Anda dengan mudah memasukkan disk baru ke dalamnya dan membuatnya berguna.
Jika Anda menggunakan laptop generasi lama atau slip, maka ada dua cara untuk menginstal disk baru di laptop Anda.
- Salah satunya dengan mengganti DVD atau Blu-ray Drive dengan HDD atau SSD yang baru.
- Ganti drive lama dengan Drive Baru.
Untuk Desktop:
- Matikan perangkat dan ambil drive baru dari kotak drive.
- Siapkan drive baru. Jika sudah siap, maka lepaskan sekrup di kedua sisi disk ini.
- Geser tempat drive ke dalam lubang sekrup di kedua sisi drive baru.
- Jika ini adalah SSD, maka Anda perlu menambahkan slot pemasangan khusus atau adaptor drive.
- Lepaskan casing komputer.
- Geser drive baru ke dalam casing komputer di sebelah drive lama.
- Sekarang hubungkan drive baru ke motherboard komputer Anda dengan kabel SATA.
- Colokkan kabel daya untuk menghidupkan drive.
- Tutup casing komputer dan reboot perangkat. Itu dia….
Setelah selesai menginstal drive baru ke PC atau laptop, langkah selanjutnya adalah menginisialisasi hard drive sebagai GPT. Untuk tujuan itu, kami ingin merekomendasikan alat Master Partisi yang menakjubkan adalah Master partisi EaseUS.
Langkah 2.Cara menginisialisasi disk sebagai GPT
Di bagian ini, Anda dapat menemukan solusi tentang cara menginisialisasi disk sebagai GPT menggunakan alat partisi gratis yang dikenal sebagai EaseUS Partition Master. Ini memungkinkan Anda untuk menginisialisasi drive sebagai GPT dengan satu klik. Mari kita lihat cara menginisialisasi disk sebagai GPT menggunakan EaseUS Partition Master gratis.
Langkah 1: Unduh dan instal EaseUS Partition Master dari situs resminya. Anda mendapatkannya tanpa membayar sepeser pun. Luncurkan aplikasi EaseUS Partition Master. Hubungkan hard drive atau SSD ke perangkat Anda.
Langkah 2: Berikan klik kanan pada drive target atau SSD dan pilih opsi "Inisialisasi ke GPT" dari menu tarik-turun.
Langkah 3: Sekarang klik pada opsi Jalankan operasi di bagian atas. Sebuah jendela pop-up akan muncul di layar. Klik "Terapkan". Itu saja… Disk telah menginisialisasi disk sebagai GPT.
Setelah inisialisasi selesai, semua ruang disk tetap tidak terisi. Jadi tetap saja, tidak mungkin digunakan untuk menginstal program dan OS atau penyimpanan file apa pun. Anda dapat mengubah ruang yang tidak terisi menjadi ruang yang dapat digunakan menggunakan Master Partisi gratis EaseUS untuk membuat partisi dan mengatur sistem file.
Langkah 4: Untuk mengubah ruang yang tidak terisi menjadi ruang yang dapat digunakan. Berikan klik kanan dan pilih opsi buat.
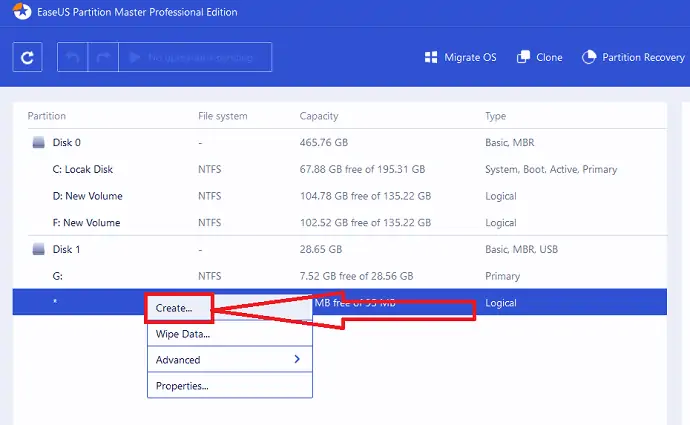
Sesuaikan partisi dengan memindahkan titik ke kanan atau kiri, mengubah opsi sistem file sebagai NTFS, memilih huruf drive, label partisi, dan banyak lagi. Klik OK.
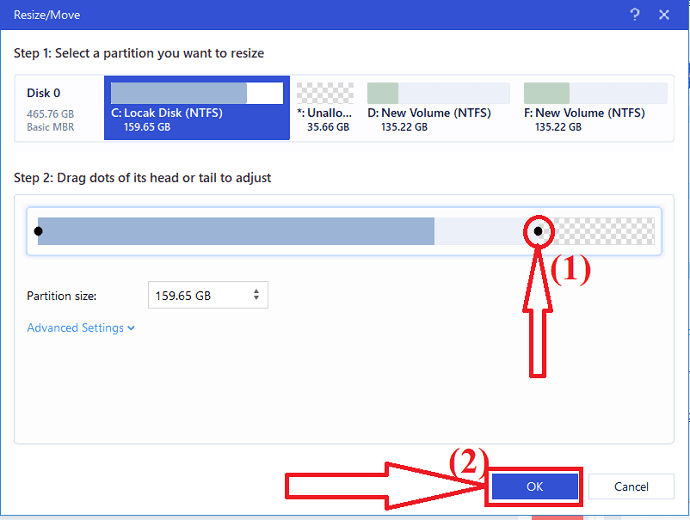
Sekarang klik tombol Jalankan operasi di bagian atas. Sebuah prompt akan muncul di layar. Terakhir, klik "Terapkan"
- Terkait: Ulasan Pemulihan Data EaseUS: Tes, Pro & Kontra
- DISKON 30% (Spesial) – Kode Kupon Diskon EaseUS
Langkah 3.Migrate Windows 11 ke disk baru menggunakan EaseUS Partition Master
EaseUS Partition Master adalah aplikasi menakjubkan untuk memigrasi Windows 11 ke disk baru. Anda dapat dengan mudah memigrasikan data drive c atau drive OS ke drive lain tanpa kehilangan data. Dan juga, Anda tidak perlu menginstal ulang OS Windows dan program lain setelah migrasi. Itu hanya menyelesaikan proses dalam tiga langkah sederhana. Mari kita lihat proses migrasi Windows 11 menggunakan EaseUS Partition Master.

Langkah 1: Unduh dan instal EaseUS Partition Master dari situs resminya atau cukup klik tautannya. Luncurkan aplikasi EaseUS Partition Master. Klik opsi "Migrate OS" di bagian atas.
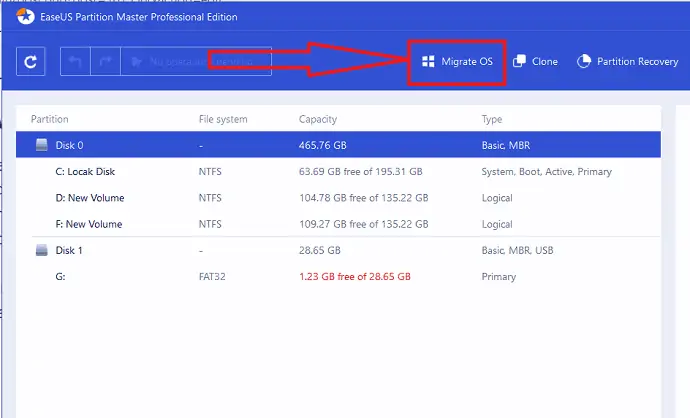
Langkah 2: Jendela Migrasi OS akan muncul di layar. Pilih SSD atau HDD tujuan dan klik "Next".
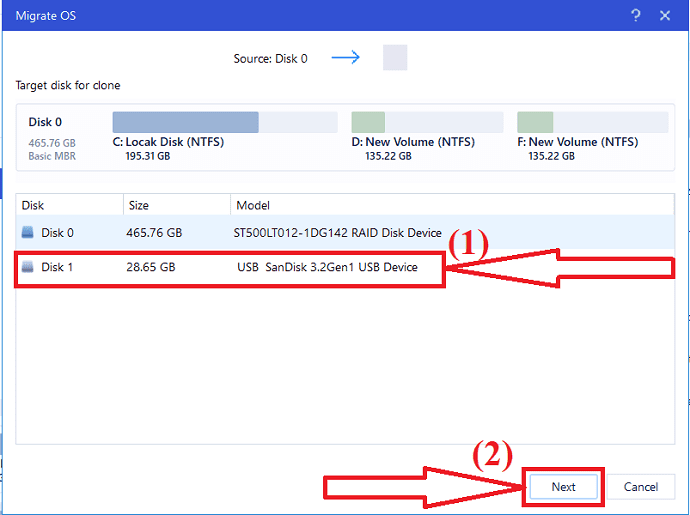
Langkah 3: Pesan peringatan akan ditampilkan di layar. Periksa sekali dan klik "Lanjutkan" untuk pindah ke langkah berikutnya. Data dan partisi pada disk target akan dihapus. Pastikan Anda telah mencadangkan semua data penting terlebih dahulu.
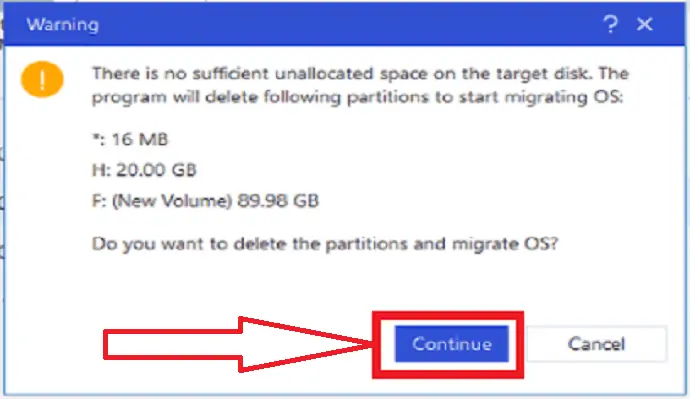
Langkah 4: Periksa tata letak disk yang ditargetkan. Anda juga dapat mengubah opsi tata letak disk sesuai keinginan Anda dan klik "Lanjutkan" untuk memulai proses migrasi.
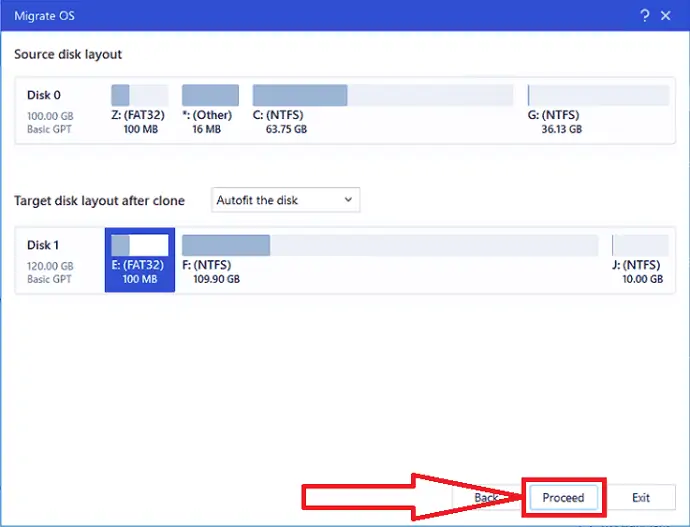
Setelah selesainya Migrasi Windows 11 ke disk baru, Anda dapat pindah ke bagian berikutnya untuk mengatur disk baru sebagai boot drive.
Catatan: Operasi migrasi OS ke SSD atau HDD akan menghapus dan menghapus partisi dan data yang ada pada disk target Anda ketika tidak ada cukup ruang yang tidak terisi pada disk target. Jika Anda menyimpan data penting Anda di sana, buat cadangannya ke hard drive eksternal terlebih dahulu.
Langkah 4. Atur disk baru sebagai drive boot dan reboot windows11
Setelah selesai memigrasi Windows 11 ke disk baru, Anda perlu mengatur perangkat untuk mem-boot Windows 11 dari hard drive baru. Jika Anda tidak mem-boot drive, maka perangkat akan melanjutkan boot dari disk sistem lama. Mari kita lihat cara mengatur disk baru sebagai drive buku.
- Restart PC dan tekan tombol F2/F12/Del untuk masuk ke mode BIOS.
- Buka opsi boot, ubah urutan boot, atur OS untuk boot dari disk baru.
- Klik opsi "Simpan dan Keluar" di bagian bawah untuk menyimpan perubahan dan keluar dari mode BIOS.
- Terakhir, restart perangkat. Itu dia…
Setelah proses selesai, masuk ke akun Anda dan gunakan perangkat pada hard drive baru dengan sukses.
Kata Penutup:
Ini adalah panduan lengkap untuk memutakhirkan Windows 11 ke HDD/SSD Baru. Alat utama yang membantu Anda menyelesaikan semua tugas ini adalah EaseUS Partition Master. Ini menyelesaikan setiap tugas dalam beberapa klik tanpa kehilangan data dan kerusakan file. Jika Anda ingin menginisialisasi disk baru, membuat partisi dan memigrasikan OS, maka saya sarankan Anda untuk mengunduh EaseUS Partition Master. Ini menawarkan versi premium dan gratis. Anda dapat mengunduh dan menggunakan Master Partisi gratis untuk penggunaan dasar.
Penawaran: Pembaca kami mendapatkan diskon khusus 30% untuk semua produk EaseUS. Kunjungi halaman kupon diskon EaseUS kami untuk kode promo.
Saya harap tutorial ini membantu Anda mengetahui tentang Upgrade Windows 11 ke HDD/SSD Baru . Jika Anda ingin mengatakan sesuatu, beri tahu kami melalui bagian komentar. Jika Anda menyukai artikel ini, silakan bagikan dan ikuti WhatVwant di Facebook, Twitter, dan YouTube untuk kiat teknis lainnya.
Tingkatkan Windows 11 ke HDD/ SSD Baru – FAQ
Bagaimana cara menginisialisasi disk sebagai GPT?
Buka EaseUS Partition Master > Klik kanan pada drive dan pilih inisialisasi ke GPT > klik jalankan operasi. > klik Terapkan.
Apakah mungkin untuk memigrasi Windows 11 ke drive baru?
Ya. Dimungkinkan untuk memigrasi Windows 11 ke drive baru.
Manakah alat terbaik untuk memutakhirkan windows 11 ke drive baru?
Saya selalu menyarankan Anda untuk menggunakan EaseUS Partition Master untuk Migrasi yang lebih baik, partisi drive, inisialisasi, dan banyak lagi operasi lainnya.
Bagaimana cara membuat ruang yang tidak terisi menjadi berguna?
Cukup gunakan Master Partisi EaseUS. Buka aplikasi. Klik kanan pada ruang yang tidak terisi. Pilih opsi buat. Klik pada eksekusi operasi dan ketuk tombol Terapkan.
