Cara Memperbaiki Penambatan USB Tidak Berfungsi di PC Windows
Diterbitkan: 2022-08-29Anda dapat membaca artikel ini untuk mengetahui jawaban atas pertanyaan seperti “mengapa tethering USB saya tidak berfungsi dan bagaimana cara memperbaikinya.”
Penambatan USB adalah cara untuk terhubung ke internet ketika Anda biasanya tidak memiliki cara lain untuk mengakses internet. Dalam situasi seperti itu, menjadi sangat menjengkelkan jika tethering USB tidak berfungsi.
Anda dapat melanjutkan membaca artikel ini jika tethering USB tidak berfungsi pada PC Windows 11/10/7 Anda. Tulisan ini membagikan cara terbaik untuk menyelesaikan masalah ini.
Namun, sebelum membahas cara memperbaiki masalah, mari kita jawab dulu pertanyaan umum, “mengapa tethering USB saya tidak berfungsi.”
Jika Anda mengetahui jawaban dari pertanyaan di atas, mengatasi masalah USB tethering tidak berfungsi di PC menjadi cukup mudah. Oleh karena itu, mari kita lanjutkan dengan hal yang sama.
Mengapa Penambatan USB Tidak Berfungsi di PC
Berikut ini mungkin alasan yang mungkin menjadi alasan tethering USB Windows 7/10/11 Anda tidak berfungsi.
- Gangguan dari teknologi WiFi lainnya
- Cacat pada kabel USB
- Penambatan dimatikan
- Kerusakan port USB
- Driver usang
Di atas, kami membagikan semua kemungkinan penyebab tethering USB tidak berfungsi di PC. Sekarang, mari kita lihat solusi yang mungkin untuk masalah ini.
Perbaikan untuk Masalah Penambatan USB Tidak Berfungsi
Di bawah ini kami membagikan semua solusi yang dapat Anda coba untuk menyingkirkan tethering USB yang tidak berfungsi pada masalah PC Windows 11/10/7.
Perbaiki 1: Matikan teknologi nirkabel lainnya
Menjaga WiFi tetap terbuka dapat menyebabkan gangguan pada koneksi tethering USB antar perangkat. Karenanya, Anda perlu mematikannya untuk memastikan koneksi perangkat yang lancar. Anda dapat mengikuti langkah-langkah ini untuk melakukannya.
- Buka Pengaturan ponsel Anda.
- Pilih Wi-Fi.
- Matikan tombol gunakan WiFi .
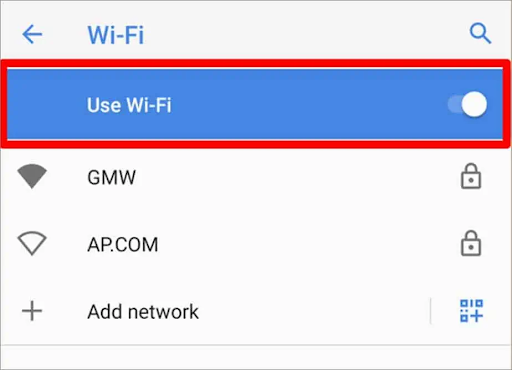
Baca Juga: Cara Memperbarui Driver USB di Windows
Perbaiki 2: Aktifkan opsi tethering
Penambatan USB tidak akan berfungsi jika fitur ini tidak aktif di ponsel cerdas Anda. Jadi, di bawah ini adalah cara mengaktifkan tethering di ponsel Anda agar berfungsi.
- Navigasikan ke Pengaturan ponsel Anda.
- Pilih opsi bernama Wireless & Networks, Connections, atau yang serupa.
- Ketuk Hotspot portabel atau Tethering & Hotspot Portabel.
- Nyalakan sakelar tethering USB .
Perbaiki 3: Mulai ulang ponsel dan PC Anda
Malfungsi telepon atau PC mungkin menjadi alasan tethering USB tidak berfungsi di PC Anda. Dengan demikian, memulai ulang perangkat ini dapat membantu Anda memperbaiki masalah. Anda dapat mengikuti petunjuk ini untuk melakukannya.
Langkah-langkah untuk me-restart telepon
- Dari ponsel Anda, cabut kabel USB.
- Tekan tombol daya untuk mematikan telepon.
- Tahan tombol daya dan tunggu hingga menu opsi muncul.
- Pilih Matikan atau Mulai Ulang.
- Jika Anda memilih opsi matikan, tunggu beberapa detik.
- Sekarang, tekan tombol daya dan tunggu ponsel Anda restart.
Langkah-langkah untuk me-restart komputer
- Luncurkan menu Mulai.
- Pilih ikon Power dari bawah atau atas tergantung apakah Anda menggunakan Windows 10/11 atau Windows 8.
- Pilih opsi Mulai Ulang.
Perbaiki 4: Lakukan pemecahan masalah Windows
Ada sistem pemecahan masalah di Windows untuk memperbaiki masalah umum seperti tethering USB yang tidak berfungsi di PC Windows 11/10/7. Di bawah ini kami bagikan langkah-langkah untuk menggunakannya.

- Klik kanan ikon Start/Windows dan pilih ikon untuk membuka Pengaturan.
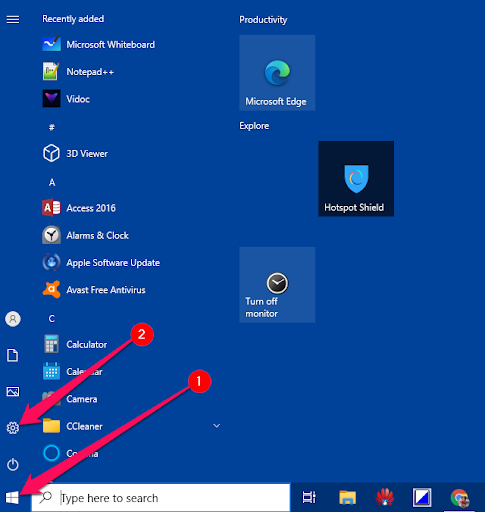
- Pilih Perbarui & Keamanan dari opsi yang tersedia di panel layar.
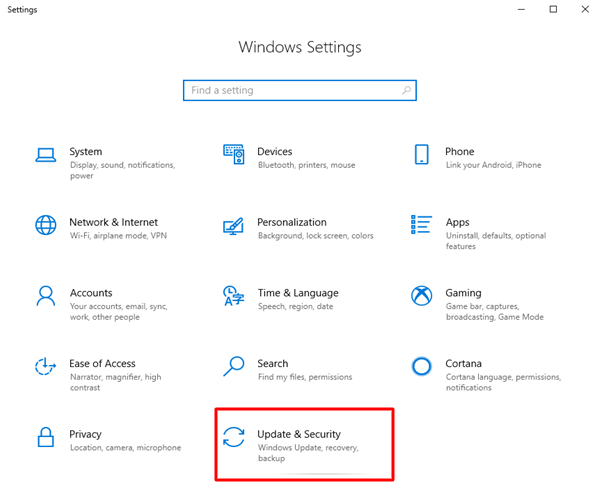
- Pilih Troubleshoot dari opsi yang ada di menu sebelah kiri.
- Jalankan pemecah masalah untuk perangkat yang mungkin bermasalah.
Baca Juga: Unduh Driver USB Qualcomm untuk Windows
Perbaiki 5: Perbarui driver yang kedaluwarsa (Disarankan)
Driver yang kedaluwarsa juga dapat menjadi alasan Anda mengalami masalah tethering USB yang tidak berfungsi di PC Windows 11/10/7. Oleh karena itu, Anda harus memperbarui pengandar yang kedaluwarsa untuk mengatasi masalah tersebut.
Anda dapat memperbarui driver secara otomatis dengan beberapa klik menggunakan program seperti Bit Driver Updater. Perangkat lunak Bit Driver Updater mengharuskan Anda untuk mengikuti hanya beberapa langkah sederhana untuk mengunduh dan menginstal pembaruan.
Selain itu, dengan program ini, Anda dapat mencadangkan dan memulihkan driver, menjadwalkan pemindaian driver yang kedaluwarsa, mempercepat kecepatan pengunduhan driver, dan banyak lagi.
Anda dapat mengunduh dan merasakan perangkat lunak ini dari tautan yang dibagikan di bawah ini.
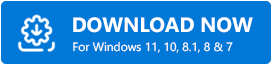
Setelah mengunduh perangkat lunak dan menginstal yang sama dari tautan di atas, Anda mendapatkan daftar driver usang dalam beberapa detik setelah pengunduhan dan pemasangan. Setelah daftar driver usang tersedia, Anda cukup Perbarui Semua ke versi terbaru yang memungkinkan. 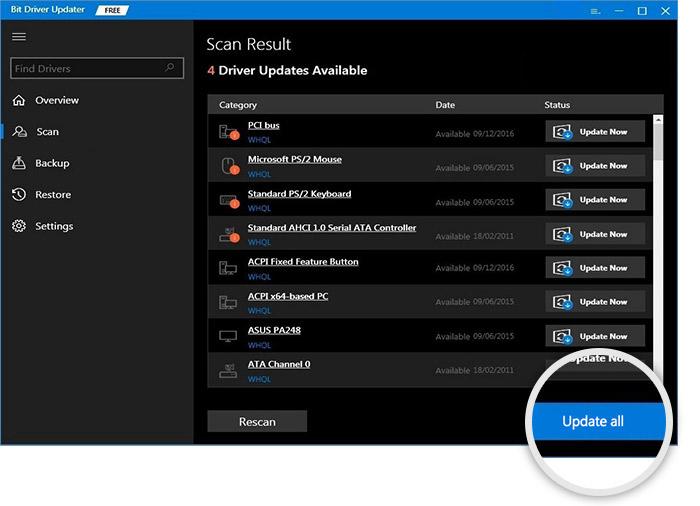
Bit Driver Updater juga memiliki alat Perbarui Sekarang jika Anda ingin mengunduh dan menginstal pembaruan hanya untuk driver tertentu. Namun, kami menyarankan untuk memperbarui setiap driver yang sudah ketinggalan zaman untuk memastikan kinerja komputer terbaik.
Perbaiki 6: Coba gunakan kabel dan port USB yang berbeda
Kesalahan kabel USB juga dapat menyebabkan tethering USB tidak berfungsi. Oleh karena itu, Anda dapat menggunakan kabel USB lain untuk menghubungkan ponsel dan laptop Anda.
Selain itu, port USB yang rusak adalah alasan lain tethering USB tidak berfungsi di PC. Dengan demikian, Anda dapat menggunakan port lain untuk memeriksa apakah itu memperbaiki masalah atau tidak.
Setelah mempelajari perbaikan tethering USB yang tidak berfungsi pada masalah Windows 11/10/7, Anda dapat melalui bagian berikut untuk menghilangkan keraguan Anda, jika ada.
Pertanyaan yang Sering Diajukan
Di bawah ini kami menjawab hampir semua pertanyaan yang mungkin Anda miliki tentang cara memperbaiki tethering USB yang tidak berfungsi pada masalah PC.
Q1. Mengapa saya tidak dapat menambatkan ponsel saya ke PC?
Ada banyak alasan mengapa Anda merasa sulit untuk menambatkan telepon ke komputer Anda. Kami mencantumkannya di artikel di atas. Namun, yang paling umum dari semua alasan ini adalah driver yang sudah ketinggalan zaman.
Q2. Bagaimana cara memperbarui driver tethering saya?
Anda dapat mengambil langkah-langkah berikut untuk memperbarui driver tethering Anda.
- Hubungkan telepon Anda ke port USB PC.
- Cari dan luncurkan Device Manager di komputer Anda.
- Klik dan perluas kategori portabel atau Perangkat Lain.
- Klik kanan pada nama perangkat yang Anda sambungkan ke komputer dan pilih Perbarui driver.
- Selesaikan proses pembaruan dan mulai ulang komputer.
Q3. Bagaimana cara agar tethering USB berfungsi?
Anda dapat mengikuti panduan di atas untuk memperbaiki tethering USB yang tidak berfungsi pada masalah PC Windows 11/10/7. Di sini, kami telah menjelaskan enam cara berbeda untuk memperbaiki masalah tersebut.
Baca Juga: Pembaruan Driver USB Microsoft Sepenuhnya Gratis Untuk Windows
Penambatan USB Tidak Berfungsi: Tetap
Artikel ini memperkenalkan Anda dengan cara terbaik untuk memperbaiki tethering USB yang tidak berfungsi pada masalah PC Windows 11/10/7. Anda dapat menerapkannya satu demi satu untuk mencoba dan menyingkirkan masalah tersebut.
Namun, jika Anda merasa sulit untuk mencoba semua solusi, Anda dapat memperbarui driver secara otomatis untuk memperbaiki masalah tanpa kerumitan. Anda dapat menulis di bagian komentar jika Anda memiliki pertanyaan, masalah, atau saran.
