7 Cara Menyenangkan dan Kreatif untuk Menggunakan iPad dan Mac Bersama
Diterbitkan: 2023-07-06Apple dikenal dengan ekosistemnya yang memberikan pengalaman unik dan mulus. Itu membuat penggunaan produk Apple lebih nyaman dan menyenangkan. Dengan setiap versi baru perangkat lunak, Apple memperkenalkan fitur-fitur baru yang memungkinkan perangkat Apple bekerja sama dengan lancar.
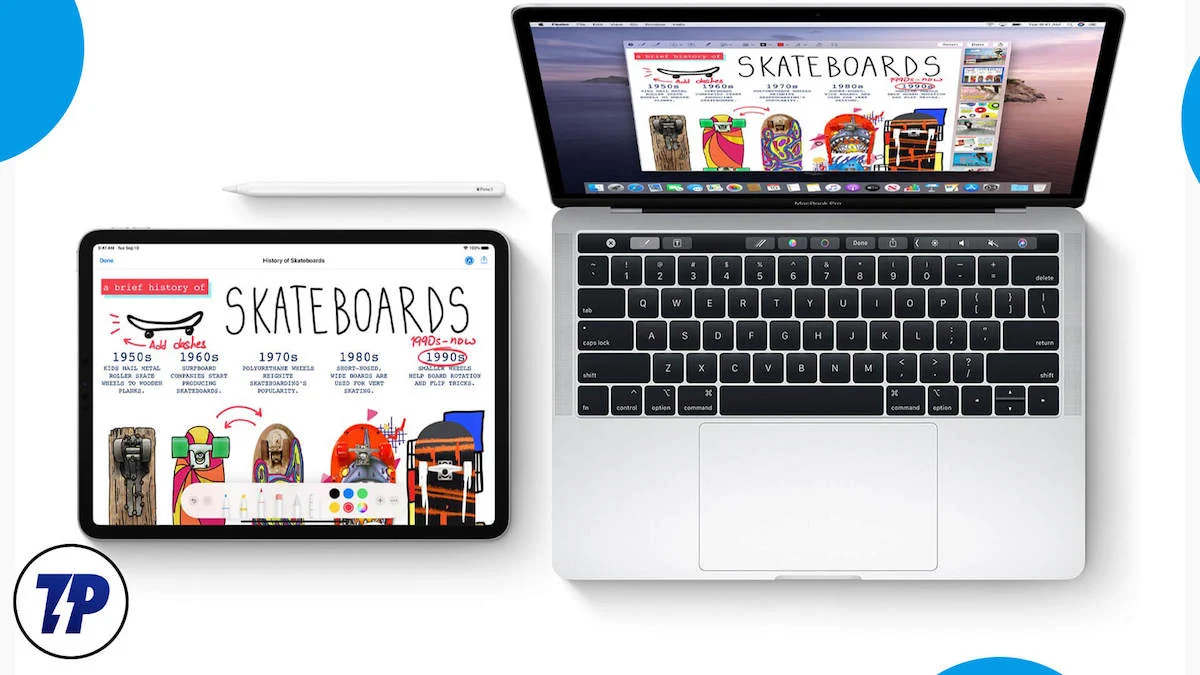
Jika Anda memiliki iPad dan Mac, berikut tujuh fitur menyenangkan dan kreatif yang akan meningkatkan produktivitas dan meningkatkan pengalaman Anda secara keseluruhan. Anda dapat berbagi file, bertukar tugas, berbagi papan klip, melakukan panggilan, mengirim teks, menggambar, berbagi Internet, dan lainnya saat Anda berbagi iPad dan Mac.
Daftar isi
7 Fitur Yang Harus Anda Gunakan Jika Anda Memiliki Mac dan iPad
Kontrol iPad Anda Menggunakan Keyboard dan Mouse Mac Anda
Jika Anda menggunakan Mac dan iPad secara bersamaan, fitur ini akan mengubah cara Anda berinteraksi dengan perangkat tersebut. Apple telah memperkenalkan Kontrol Universal baru, sebuah fitur yang memungkinkan Anda mengontrol beberapa perangkat Apple (Mac dan iPad) dengan satu mouse atau trackpad dan keyboard. Anda tidak perlu menyiapkan tambahan apa pun untuk membuat ini berfungsi.
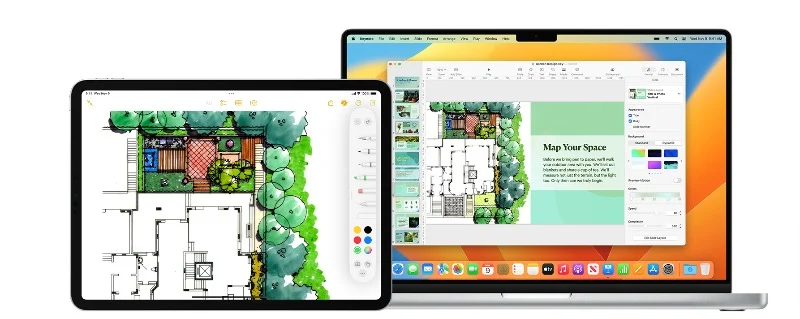
Jika Anda memiliki MacBook dan iPad, Anda dapat menggunakan keyboard dan trackpad MacBook untuk mengontrol iPad Pro. Anda dapat mengeklik dan menggulir di iPad menggunakan keyboard dan trackpad MacBook. Terlebih lagi, Anda juga dapat dengan mulus mentransfer file antar perangkat dengan fungsionalitas drag-and-drop yang mudah. Saya akan meluangkan waktu untuk berterima kasih kepada Apple karena telah menghemat begitu banyak waktu dan mengizinkan saya berinteraksi dengan iPad Pro saya dengan mudah.
Cara mengatur dan menggunakan Universal Control di Mac dan iPad Anda
- Pastikan Mac dan iPad Anda diperbarui ke versi perangkat lunak terbaru. Kontrol Universal hanya tersedia di macOS dan iPadOS terbaru. Anda dapat melihat persyaratan lengkapnya di sini.
- Selain itu, pastikan perangkat iPad dan Mac Anda menggunakan akun iCloud yang sama.
- Buka System Preferences di Mac Anda. Arahkan ke Opsi Tampilan dan klik " Tingkat Lanjut ." Di sini Anda akan melihat opsi yang memungkinkan Anda memindahkan kursor dan keyboard antara Mac atau iPad terdekat; aktifkan fitur ini.
- Di iPad Anda, buka “ System Settings ,” lalu “ General ” > “ Airplay ” > “ Sharing .” Pastikan opsi " Handoff " dan opsi " Cursor and Keyboard Controls " diaktifkan.
- Setelah Anda memiliki pengaturan itu, tempatkan iPad lebih dekat ke Mac Anda dan sekarang pindahkan kursor dari Mac ke iPad Anda dan sebaliknya. Anda juga dapat menggunakan keyboard Mac untuk mengetik di iPad, dan Anda juga dapat menarik dan melepas file antara Mac dan iPad.
- Jika Anda masih mengalami masalah, buka Pengaturan Tampilan di Mac Anda, klik “ Tambahkan Tampilan ”, dan Anda akan melihat iPad Anda di bawah bagian “ Tautkan Keyboard dan Mouse ”. Klik di atasnya untuk membuat koneksi.
Gunakan iPad Anda sebagai Tampilan Sekunder
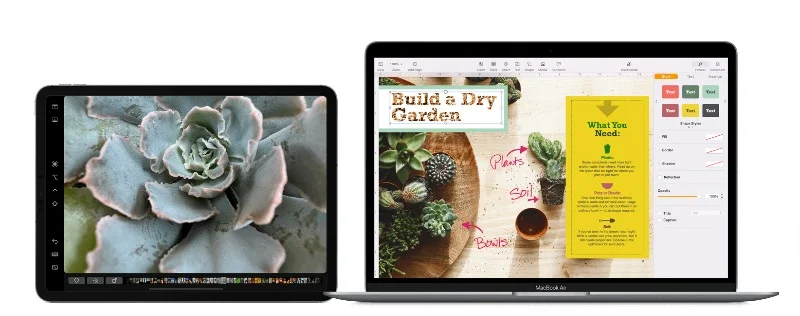
Menyiapkan layar sekunder bukanlah hal baru. Banyak orang menggunakan layar sekunder karena berbagai alasan, seperti multitasking, ruang kerja yang berbeda, game, coding, dan desain. Menyiapkan layar sekunder bisa rumit, tergantung pada jenis penyiapannya. Namun, jika Anda memiliki iPad dan Mac, Anda dapat mengatur dan menggunakan iPad Anda sebagai layar kedua hanya dengan beberapa klik. Apple menyebutnya Sidecar , dan menawarkan banyak fitur berguna.
Pertama, Anda dapat menggunakan iPad Anda sebagai layar kedua untuk Mac Anda. Anda dapat memindahkan jendela dari Mac ke iPad, menggunakan kontrol umum Mac di bar samping iPad, dan menggunakan gerakan Multi-Touch untuk berbagai tindakan. Anda juga dapat menggunakan Apple Pencil untuk berinteraksi dengan layar iPad dan bahkan memasang Touch Bar di iPad jika Mac Anda tidak memilikinya. Anda dapat mengetik dengan papan ketik yang tersambung ke Mac atau iPad Anda, beralih ke app iPad kapan pun Anda mau, dan banyak lagi.
Cara menggunakan Fitur Apple Sidear:
- Pastikan Anda masuk dengan akun iCloud yang sama di Macbook dan iPad. Setelah masuk, aktifkan Bluetooth dan Wi-Fi di kedua perangkat dan pastikan kedua perangkat terhubung ke jaringan Wi-Fi yang sama.
- Sekarang, di Mac Anda, buka Pengaturan > Umum dan aktifkan Handoff . Di iPad Anda, lakukan hal yang sama dengan membuka Pengaturan > Umum > Airplay dan Handoff .
- Di Mac Anda, klik ikon Airplay di bagian atas dan pilih iPad Anda dari daftar untuk menghubungkannya. Setelah itu, Anda harus dapat menarik dan melepasnya untuk digunakan sebagai monitor terpisah.
Salin dan Tempel Antar Perangkat
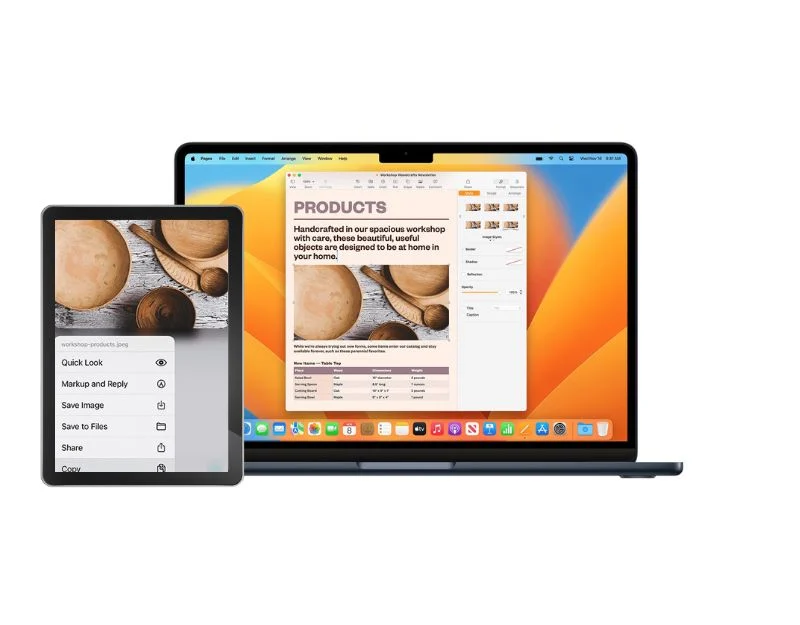
Clipboard adalah fitur hebat untuk menyalin dan menempelkan sesuatu dengan cepat di perangkat Anda. Dengan clipboard universal, Anda dapat dengan cepat menyalin dan menempel sesuatu di perangkat yang berbeda. Dengan fitur ini, Anda dapat menyalin hal-hal seperti teks, gambar, atau video di satu perangkat Apple dan menempelkannya di perangkat lain. Ini seperti papan klip bersama untuk perangkat Anda. Jika Anda menyalin sesuatu di Mac, Anda dapat menempelkannya ke iPad dan sebaliknya.
Cara mengatur dan menggunakan fitur Papan Klip Universal di Mac dan iPad:
- Fitur ini hanya berfungsi di Mac yang menjalankan macOS Sierra (10.12) atau lebih baru dan di iPad yang menjalankan iPadOS 16 atau lebih baru.
- Pastikan iPad dan Mac masuk ke iCloud dengan ID Apple yang sama.
- Sekarang nyalakan Bluetooth dan Wi-Fi di kedua perangkat, dan Mac dan iPad harus terhubung ke jaringan Wi-Fi yang sama.
- Sekarang aktifkan fitur Handoff di kedua perangkat. Di Mac, Anda dapat mengaktifkannya di System Preferences > General . Di iPad, Anda dapat menemukannya di Pengaturan > Umum > Handoff .
- Tempatkan perangkat Anda dalam jarak yang disarankan sekitar 30 kaki satu sama lain untuk menggunakan fitur ini.
- Untuk menggunakan fitur ini di satu perangkat, salin dan tempel konten yang ingin Anda transfer seperti biasa. Konten yang disalin akan tersedia untuk waktu yang singkat.
Bagikan Layar Anda
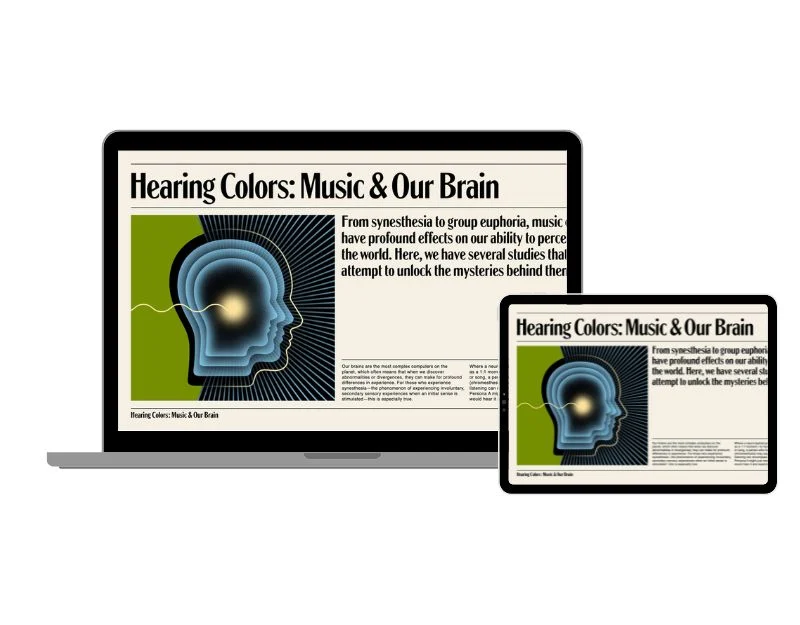
Selanjutnya, kami memiliki fitur Airplay yang memungkinkan Anda melakukan streaming video, foto, dan audio secara nirkabel dari iPad ke Mac Anda. Ini sangat berguna jika Anda menonton film atau video di iPad Anda dan menginginkan layar yang lebih besar yang dapat Anda streaming dengan mudah ke Mac Anda, atau jika Anda memberikan presentasi, Anda dapat menggunakan iPad untuk mengontrol presentasi di Mac Anda, atau jika Anda sedang mengerjakan sesuatu dan membutuhkan layar yang lebih besar untuk pengalaman menonton yang lebih baik, Airplay mungkin merupakan fitur terbaik untuk Anda. Anda juga dapat memilih tujuan audio tempat Anda dapat menggunakan speaker Mac untuk suara yang lebih baik.
Cara berbagi layar iPad Anda dengan Mac Anda:
Di Mac Anda:
- Buka Mac Anda dan aktifkan fitur Handoff. Jika Mac Anda menjalankan macOS Ventura atau lebih baru, buka menu Apple > Pengaturan Sistem > Umum > AirPlay & Handoff > Penerima AirPlay. Hidupkan. Jika Anda menjalankan macOS 12.5 atau versi lebih lama, buka menu Apple > Preferensi Sistem > Berbagi > Penerima AirPlay. Hidupkan.
- Jika Anda hanya ingin perangkat Anda melakukan streaming ke Mac, pilih “Pengguna Saat Ini. Jika Anda ingin mengizinkan orang lain, pilih "Semua orang di jaringan yang sama" atau "Semua Orang". Jika Anda ingin meminta kata sandi untuk menggunakan AirPlay dengan Mac Anda, pilih opsi dan masukkan kata sandi.
- Sekarang buka Control Center dan ketuk ikon Screen Mirroring untuk menampilkan Macbook sebagai opsi.
- Ketuk opsi tersebut, dan Anda dapat langsung melihat layar iPad di Mac Anda
Tampilkan Foto dari iPad Anda di Mac:
- Buka aplikasi Foto di iPad Anda.
- Ketuk foto yang ingin Anda tampilkan.
- Geser ke atas dan ketuk ikon AirPlay
- Pilih Mac Anda sebagai tujuan.
- Untuk berhenti menampilkan foto, ketuk lagi ikon AirPlay, lalu ketuk "Matikan AirPlay".
Putar Audio dari iPad Anda di Mac:
- Buka aplikasi audio di iPad Anda.
- Pilih apa yang ingin Anda mainkan.
- Ketuk ikon AirPlay.
- Pilih Mac Anda sebagai tujuan.
Putar Video dari iPad Anda di Mac:

- Saat memutar video (di aplikasi Apple TV atau aplikasi video lain yang didukung) di iPad Anda, ketuk layar untuk menampilkan kontrol.
- Ketuk ikon AirPlay.
- Pilih Mac Anda sebagai tujuan.
- Untuk mengubah tempat pemutaran video, pilih opsi AirPlay yang berbeda di layar iPad.
Bagikan Dokumen Secara Instan ke iPad dan Edit Mereka
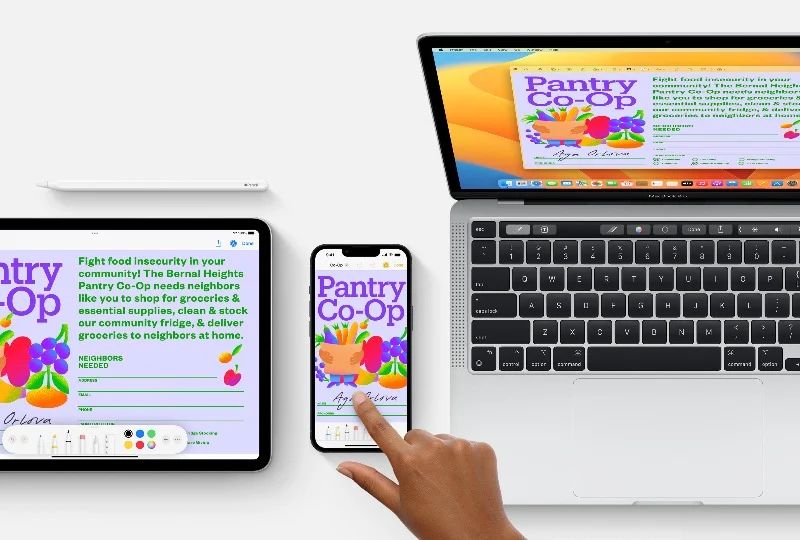
Bayangkan sebuah situasi di mana Anda perlu menambahkan catatan tulisan tangan atau menandatangani dokumen penting yang ada di Mac Anda. Ini bisa menjadi tugas yang membosankan. Berkat fitur Continuity Markup, Anda dapat menggunakan iPad Anda untuk membuat catatan tulisan tangan dengan cepat, menambahkan tanda digital, atau menandai informasi penting dalam dokumen di Mac Anda. Anda dapat dengan mudah membagikan dokumen ke iPad dan menggunakan jari Anda atau Apple Pencil untuk memberi anotasi pada dokumen, menambahkan dokumen tulisan tangan, menambahkan karakter digital, dan banyak lagi.
Cara menggunakan Markup dan Sketsa Berkelanjutan
- Untuk menggunakan fitur ini, pastikan Mac dan iPad Anda saling berdekatan.
- Nyalakan Wi-Fi dan Bluetooth di Mac dan iPad Anda. Masuk ke iCloud di kedua perangkat menggunakan ID Apple yang sama.
- Mac Anda harus menjalankan macOS Catalina atau versi yang lebih baru, dan iPad Anda harus menjalankan iPadOS 13 atau versi yang lebih baru.
Menggambar dengan Sketsa Berkelanjutan:
- Buka dokumen di Mac Anda.
- Buka menu 'File' atau 'Sisipkan' dan pilih 'Sisipkan dari iPad,' dan ketuk 'Tambahkan Sketsa.'
- Jendela untuk menggambar akan terbuka di iPad Anda. Anda dapat menggambar di iPad menggunakan Apple Pencil atau jari Anda.
- Setelah selesai menggambar, ketuk 'Selesai' di iPad Anda. Gambar tersebut kemudian ditampilkan di dokumen Mac Anda.
Menandai dengan Markup Berkelanjutan:
- Temukan PDF atau gambar yang ingin Anda tandai di Mac Anda.
- Klik pada dokumen dan tekan bilah spasi. Ini membuka jendela pratinjau. Klik tombol "Markup" di bagian atas jendela.
- Klik tombol Anotasi atau klik bilah alat Tandai di bagian atas jendela pratinjau dan pilih perangkat.
- Jendela markup terbuka di iPad Anda. Anda dapat menggambar dengan Apple Pencil atau jari Anda atau mengetuk tanda tambah untuk menambahkan teks, tanda tangan, kaca pembesar, atau bentuk dan panah.
- Perubahan yang Anda buat di iPad Anda muncul secara real-time di Mac Anda.
- Klik Selesai di iPad Anda setelah selesai melakukan perubahan, lalu klik Selesai di Mac Anda untuk menyimpan perubahan.
Pickup Dari Mana Anda Tinggalkan
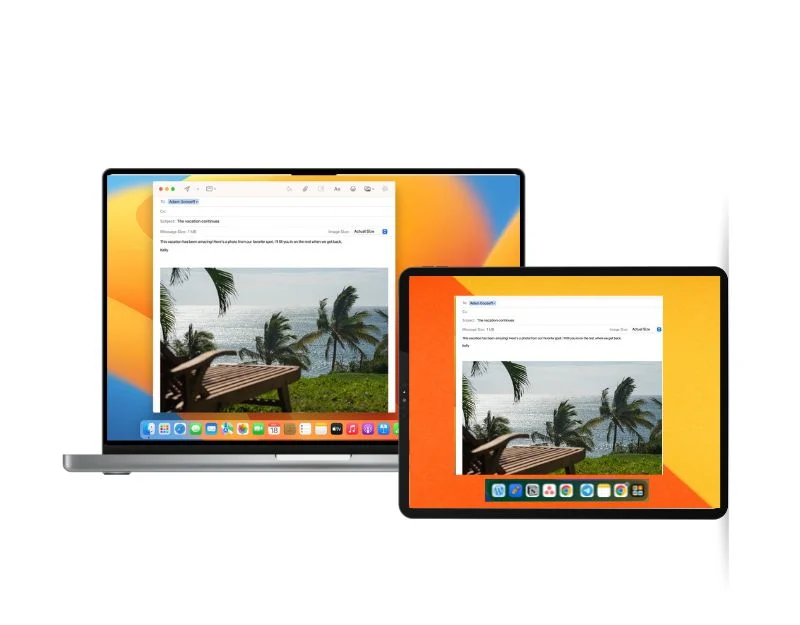
Jika Anda adalah seseorang yang mengalihkan alur kerja antar perangkat yang berbeda, fitur Handoff Apple bisa sangat berguna bagi Anda. Saat Anda mengaktifkan handoff, Anda dapat melanjutkan pekerjaan Anda di mana Anda tinggalkan di perangkat lain, dan proses ini sangat cepat dan mulus, yang membuat fitur ini semakin menarik. Contoh: Jika Anda menulis email di Macbook, Anda dapat beralih ke iPad untuk menulis email. Itu mengambil alur kerja di mana Anda tinggalkan di Mac Anda. Fitur Handoff juga berfungsi di perangkat lain seperti iPhone dan Apple Watch, dan aplikasi harus mendukung fitur ini.
Cara Mengatur Handoff di Mac dan iPad Anda:
- Pastikan semua perangkat iPad dan Mac Anda saling berdekatan.
- Masuk ke iCloud di semua perangkat dengan ID Apple yang sama.
- Aktifkan Bluetooth dan Wi-Fi di semua perangkat.
- Aktifkan Handoff di semua perangkat. Begini caranya: Di Mac yang menjalankan macOS Ventura atau lebih baru: buka menu Apple > Preferensi Sistem, klik Umum di bar samping, lalu AirDrop & Handoff di sisi kanan. Aktifkan Izinkan Handoff antara Mac ini dan perangkat iCloud Anda. Di Mac yang menjalankan macOS versi lebih lama: Buka menu Apple > Preferensi Sistem, klik Umum, lalu pilih Izinkan Handoff antara Mac ini dan perangkat iCloud Anda.
- Di iPad: Buka Pengaturan > Umum > AirPlay & Handoff, lalu aktifkan Handoff.
Menggunakan Handoff:
- Buka aplikasi yang mendukung Handoff. App populer meliputi Safari, Mail, Apple Maps, app Pengingat, Kalender, Kontak, app Pages, FaceTime, dan banyak app pihak ketiga.
- Mulai tugas di aplikasi, seperti menulis email atau membuat dokumen.
- Untuk beralih ke Mac Anda, klik ikon Handoff app di Dock.
- Untuk beralih ke iPad Anda, klik ikon Handoff aplikasi di bagian bawah Dock, dengan overlay ikon layar komputer di bagian atas.
Terhubung ke Hotspot Pribadi Tanpa Memasukkan Kata Sandi
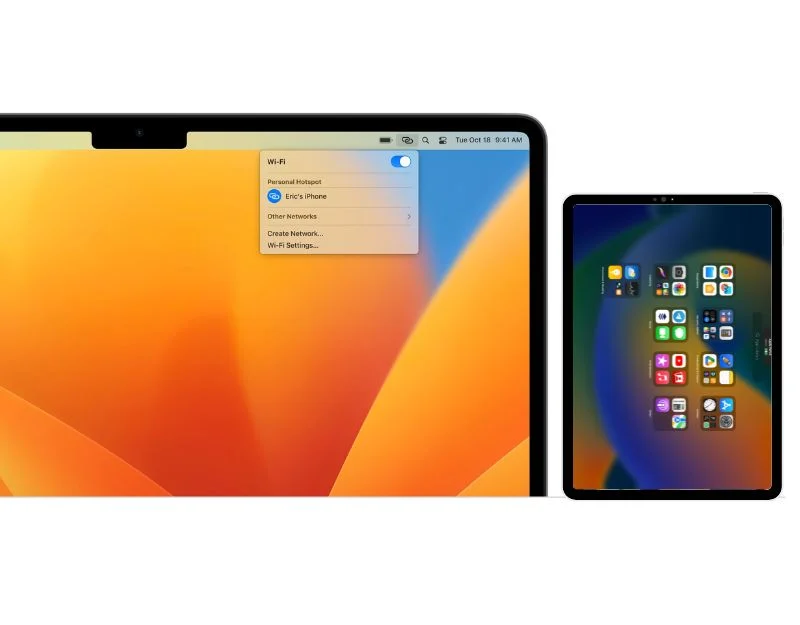
Jika Anda tiba-tiba kehilangan data di Mac atau wifi berhenti berfungsi, jangan khawatir. Anda dapat mengatur hotspot pribadi di iPad Anda dan berbagi koneksi Internet dengan Mac Anda. Tunggu sebentar, kita semua melakukan itu. Tunggu sebentar, saya baru saja akan menyebutkan bahwa – Anda dapat terhubung tanpa harus memasukkan kata sandi, dan prosesnya sederhana dan lancar, seperti biasa. Anda memerlukan iPad dengan dukungan seluler untuk menggunakan fitur ini, dan semua perangkat harus masuk ke iCloud dengan ID Apple yang sama, ditambah Bluetooth dan Wi-Fi harus diaktifkan untuk semua perangkat.
Cara mengatur Hotspot Instan di iPad Anda:
- Buka Pengaturan di iPad Anda.
- Ketuk data seluler/seluler dan nyalakan.
- Kembali ke "Pengaturan" dan pilih "Hotspot Pribadi."
- Di layar berikutnya, aktifkan opsi "Izinkan orang lain untuk bergabung".
- Untuk menghubungkan Mac Anda ke hotspot Anda, buka Pusat Kontrol, klik "Wi-Fi", dan pilih iPad Anda dari daftar jaringan Wi-Fi.
Integrasi Mulus antara Mac dan iPad
Apple dikenal dengan ekosistemnya yang lebih baik, dan dengan fitur-fitur baru di setiap iterasi, Apple membuatnya lebih baik dan mulus. Jika Anda memiliki iPhone, iPad, Max, atau Apple Watch, Apple memudahkan untuk berbagi file, memperluas layar, dan mengontrol perangkat lain tanpa pengaturan tambahan apa pun. Jika Anda memiliki iPad dan Mac, lihat tujuh fitur ini untuk pekerjaan yang lebih baik.
FAQ tentang Integrasi Mac dan iPad
Bisakah saya menggunakan iPad saya sebagai layar kedua untuk Mac saya? Bagaimana?
Ya, Anda dapat menggunakan iPad Anda sebagai layar kedua untuk Mac Anda. Untuk mengaktifkan ini, buka Pengaturan di Mac Anda > Tampilan > Klik pada tampilan yang ditambahkan untuk menambahkan iPad Anda sebagai layar kedua. Pastikan Airdrop diaktifkan di iPad dan Mac Anda.
Bagaimana saya bisa menggunakan Apple Pencil saya di Mac saya melalui iPad saya?
Untuk menggunakan Apple Pencil di Mac melalui iPad, Anda dapat mengaktifkan dan menggunakan fitur Apple Sidecar. Anda memerlukan iPad untuk menggunakan fitur ini. Setiap perubahan yang Anda buat di iPad akan muncul secara real-time di layar Mac.
Apa saja masalah umum saat mengintegrasikan iPad dan Mac, dan bagaimana cara mengatasinya?
Masalah paling umum yang dihadapi pengguna adalah masalah koneksi dan latensi. Untuk memperbaikinya, pastikan perangkat Anda berada dalam kisaran yang ditentukan dan menggunakan perangkat lunak versi terbaru. Jika Anda mengalami masalah, coba teknik pemecahan masalah sederhana, seperti menyalakan ulang dan menghubungkan kembali perangkat Anda.
Bisakah saya melakukan dan menerima panggilan telepon di Mac saya? Bagaimana cara mengaktifkan fitur ini?
Ya, Anda dapat melakukan dan menerima panggilan di Mac Anda. Untuk menggunakan fitur ini, buka "Pengaturan" di iPhone atau iPad Anda (Dukungan seluler), "lalu ketuk "Telepon", pilih "Panggilan Wi-Fi", dan aktifkan fitur. Izinkan panggilan di perangkat lain: di "Telepon ", ketuk "Panggilan di perangkat lain" dan aktifkan fitur ini. Pilih perangkat Anda: Di bagian "Izinkan panggilan aktif", pilih perangkat tempat Anda ingin menerima panggilan. Dalam hal ini, pilih Mac Anda.
