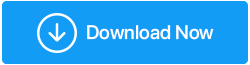Cara Menggunakan Keamanan Windows Di Windows 10: Panduan
Diterbitkan: 2020-07-29Windows 10 adalah sistem operasi penuh fitur yang juga merupakan host bagi beberapa aplikasi yang dapat membantu Anda memaksimalkan OS Anda. Dari sekian banyak fitur, hari ini kita akan membahas secara detail tentang Windows 10 Windows Security yang menawarkan perlindungan antivirus yang efisien dengan antarmuka yang mudah dinavigasi dan alat proaktif untuk mengelola fitur keamanan yang umum namun efektif. Tidak hanya itu, Anda bahkan dapat memanfaatkan Windows Defender Antivirus untuk perlindungan real-time untuk semua jenis virus dan malware bersama dengan menggunakan Keamanan Windows.
Apa Lagi yang Dapat Anda Lakukan Dengan Keamanan Windows?
Dengan Keamanan Windows di Windows 10 Anda dapat menggunakan Windows Defender Firewall untuk membatasi dan memantau elemen berbahaya apa pun agar tidak masuk ke komputer Anda dan data di dalamnya. Keamanan Windows terus memindai konten berbahaya termasuk virus, dan ancaman keamanan lainnya. Selain itu, ia menawarkan perlindungan waktu nyata dan membantu Anda menjaga perangkat tetap aman dengan melindunginya dari ancaman.
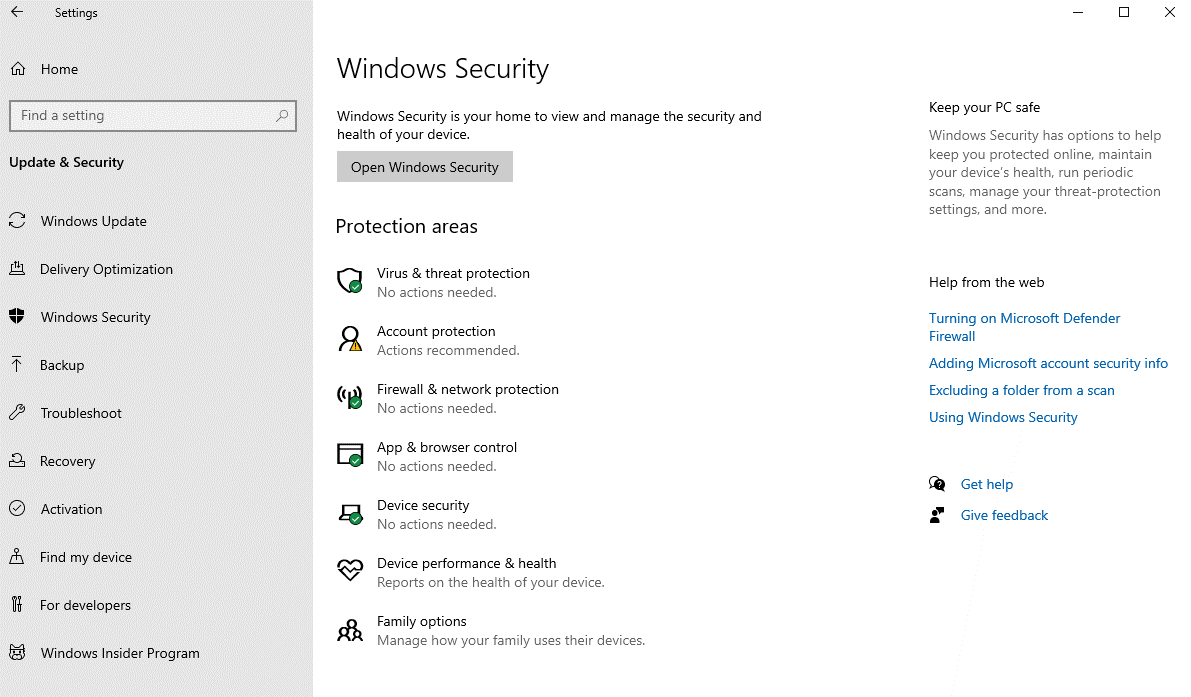
Pada artikel ini, kita akan membahas cara menggunakan aplikasi Keamanan Windows dan melakukan tugas sehari-hari untuk mengamankan komputer Anda dan semua datanya. Ada beberapa hal yang dapat dilakukan dengan menggunakan Keamanan Windows. Sebelum kita melanjutkan dengan panduan ini tentang cara menggunakan Keamanan Windows di Windows 10, Anda harus tahu bagaimana Windows Security dan Windows Defender Antivirus berbeda.
Windows Security adalah aplikasi bawaan yang tersedia untuk sistem operasi Windows 10 yang memberi Anda ruang untuk memeriksa status sistem Anda dan mengelola semua fitur keamanan yang mencakup antivirus, firewall, pemeriksaan kinerja, kontrol orang tua, dan beberapa fitur keamanan. Sedangkan Windows Defender Antivirus merupakan engine anti-malware untuk sistem operasi Windows 10 Anda. Ini adalah host untuk beberapa fitur seperti perlindungan real-time terhadap malware, virus, spyware, dan konten berbahaya lainnya.
Alat keamanan bawaan Windows cukup efisien dan membuat Windows 10 Anda aman, tetapi jika Anda berpikir untuk menginstal perangkat lunak antivirus pihak ketiga seperti Systweak Antivirus , itu akan menonaktifkan Microsoft Defender Antivirus secara otomatis. Menggunakan perangkat lunak antivirus lain atau Microsoft Defender Antivirus atau Microsoft Defender Firewall di komputer Anda tidak akan memengaruhi kerja Keamanan Windows. Ini akan terus berjalan di latar belakang untuk melindungi data Anda dengan segala cara yang memungkinkan.
Klik Di Sini untuk Mengunduh Antivirus Systweak
Di mana Menemukan Keamanan Windows di Windows 10?
Keamanan Windows adalah aplikasi bawaan di Windows 10 dan dapat ditemukan langsung melalui menu Mulai atau dengan mengklik dua kali ikon seperti Perisai di bilah tugas. Segera setelah Anda membuka Keamanan Windows, Anda akan dapat melihat beberapa opsi. Mereka sebenarnya adalah fitur yang ditawarkan oleh Keamanan Windows secara keseluruhan dan secara proaktif menjaga keamanan data Anda. Inilah yang dikelola dan dipantau oleh Keamanan Windows:
- Perlindungan virus & ancaman memantau perlindungan malware, memindai komputer Anda dari kemungkinan ancaman berbahaya, memproses pemindaian offline, dan bekerja dengan fitur anti-ransomware tingkat lanjut.
- Perlindungan Akun membantu Anda melindungi identitas Windows 10 Anda.
- Firewall & perlindungan jaringan untuk mengkonfigurasi jaringan, dan pengaturan Firewall.
- Kontrol aplikasi & browser melindungi PC Anda dan kontennya dari semua jenis konten berbahaya yang sayangnya disimpan di aplikasi Windows Anda.
- Fitur Keamanan Perangkat memungkinkan Anda untuk mengamankan PC Anda dengan menjaga perangkat kerasnya sebaik mungkin, melindungi PC Anda dari ancaman dan serangan.
- Kinerja & kesehatan perangkat menjaga kesehatan komputer Anda dan mengirimkan laporan kinerja dari waktu ke waktu.
- Opsi keluarga memungkinkan Anda mengurus aktivitas online anak-anak Anda dan perangkat yang masuk menggunakan akun Microsoft.
Keamanan Windows di Windows 10: Semuanya Dijelaskan!
Bagian A: Perlindungan Virus & Ancaman
1. Pilih Dari Beberapa Proses Pemindaian
Windows 10 terus mengatur sistem Anda dan berbagai bagiannya untuk malware apa pun. Anda dapat melakukan semua jenis pemindaian menggunakan Microsoft Defender. Daftar scan virus yang bisa dilakukan secara manual antara lain Quick, Full, Custom, dan Offline virus scan. Ikuti langkah-langkah di bawah ini untuk memulai pemindaian virus ini:
- Di komputer Anda, buka Pengaturan .
- Pilih Perbarui & Keamanan dan pilih Keamanan Windows dari panel kiri.
- Dari beberapa opsi yang tersedia, pilih Perlindungan virus & ancaman .
- Di bawah Ancaman saat ini , klik Opsi pindai .
- Sekarang, pilih dari opsi yang tersedia yaitu Cepat, Penuh, Kustom, dan Offline
- Klik Pindai Sekarang . Dan itu selesai!
Segera setelah Anda selesai memindai, mulai ulang komputer Anda untuk memperbaiki kesalahan dan nanti Anda dapat melihat laporan di aplikasi Keamanan Windows.
2. Periksa Riwayat Perlindungan Pada Windows 10 Menggunakan Keamanan Windows
Windows Defender Antivirus memberi Anda opsi untuk melihat riwayat perlindungan yang diperbarui. Berikut langkah-langkah yang wajib Anda ikuti:
- Buka Pengaturan di komputer Anda.
- Temukan Keamanan Windows di bawah Pembaruan & Keamanan .
- Klik Riwayat perlindungan di bawah Perlindungan virus & ancaman .
- Pilih dari banyak 'Filter' dan pilih dari filter riwayat yang mencakup Rekomendasi, Item yang dikarantina, item yang dibersihkan, Tindakan yang diblokir, dan Keparahan.
- Selesaikan langkah-langkahnya dan Anda akan mendapatkan laporan item yang dibersihkan, dihapus, dan masih menunggu tindakan.
3. Nonaktifkan Sementara Antivirus Defender
Seperti yang dikatakan, ada lebih banyak hal yang dapat Anda lakukan dengan aplikasi Keamanan Windows secara keseluruhan di Windows 10. Kebutuhan untuk menonaktifkan sementara Antivirus Pertahanan Microsoft muncul ketika Anda perlu menginstal tidak dapat menginstal perangkat lunak antivirus apa pun atau pembaruannya. Berikut cara menonaktifkan Windows Defender:
- Ikuti jalan di depan sampai Anda menemukan perlindungan Virus & ancaman di bawah Pengaturan> Pembaruan & Keamanan> Keamanan Windows.
- Di bawah bagian ini, cari 'Pengaturan perlindungan virus & ancaman' dan klik Kelola pengaturan.
- Sekarang, matikan perlindungan waktu nyata.
Itu dia! Anda sekarang dapat melakukan semua tugas yang diperlukan. Anda tidak perlu mengaktifkan kembali antivirus karena antivirus akan aktif kembali secara otomatis setelah Anda me-reboot PC Anda.
4. Aktifkan Anti-Ransomware
Ada fitur di Microsoft Defender yang dibuat untuk memantau dan melindungi data Anda dari serangan ransomware. Ini dikenal sebagai Akses Folder Terkendali. Berikut cara melakukannya:
- Ikuti langkah-langkah yang tercantum di atas untuk membuka pengaturan perlindungan Virus & ancaman di bawah Keamanan Windows.
- Buka Kelola pengaturan dan temukan bagian Akses folder terkontrol dan klik Kelola akses folder Terkontrol .
- Sekarang nyalakan sakelar. Selanjutnya Anda dapat mengakses berbagai kontrol seperti Blokir riwayat untuk mengakses riwayat perlindungan, Folder terlindungi untuk menambah/menghapus folder yang dilindungi, dan Izinkan aplikasi melalui akses folder Terkontrol untuk membuat perubahan menggunakan aplikasi tepercaya.
Mengikuti langkah-langkah ini, Anda akan dapat mengaktifkan fitur keamanan dan pemantauan aplikasi yang dapat membantu Anda membuat perubahan pada file di folder yang dilindungi. Akses folder Terkendali akan memblokir semua aplikasi yang tidak dikenal bersama dengan yang ditandai sebagai berbahaya.
5. Kecualikan Lokasi Pemindaian Menggunakan Aplikasi Keamanan Windows
Anda dapat mengecualikan file dan folder yang tidak ingin Anda pindai dari virus. Anda dapat mengikuti langkah-langkah di bawah ini:
- Ikuti langkah-langkahnya hingga pengaturan Perlindungan virus & ancaman dan klik Kelola pengaturan
- Posting itu, cari bagian Pengecualian dan klik Tambah atau hapus pengecualian .
- Sekarang, klik Tambahkan pengecualian dan pilih satu dari berbagai jenis pengecualian seperti File, Folder, Jenis file, Proses.
- Pilih lokasi folder dan klik tombol pilih folder untuk menyelesaikan proses.
Setelah selesai, antivirus Windows Defender tidak akan memindai folder yang telah Anda kecualikan.

Bagian B: Periksa Perlindungan Akun Menggunakan Keamanan Windows
Perlindungan Akun di bawah aplikasi Keamanan Windows memungkinkan Anda memantau dan memberi tahu Anda tentang masalah apa pun dengan akun Anda dan memungkinkan Anda melindungi identitas di Windows 10. Berikut cara memeriksa perlindungan akun di Windows 10:
- Buka Keamanan Windows di bawah Pengaturan> Perbarui & Keamanan.
- Klik Perlindungan Akun dan periksa apakah akun Microsoft, Windows Hello, dan kunci Dinamis ditandai dengan tanda hijau. Tanda hijau menunjukkan bahwa semuanya bekerja dengan benar. Jika ada masalah dengan keamanan akun, Anda dapat melihat peringatan yang meminta perhatian Anda.
Bagian C: Kelola Keamanan Jaringan Dengan Firewall
Gunakan Keamanan Windows untuk memantau dan mengelola pengaturan Firewall. Anda dapat menggunakan pengaturan ini untuk melihat status firewall dan mengaktifkan/menonaktifkan firewall. Berikut cara melakukannya:
- Buka Pengaturan> Perbarui & Keamanan> Keamanan Windows.
- Klik pada Firewall & perlindungan jaringan .
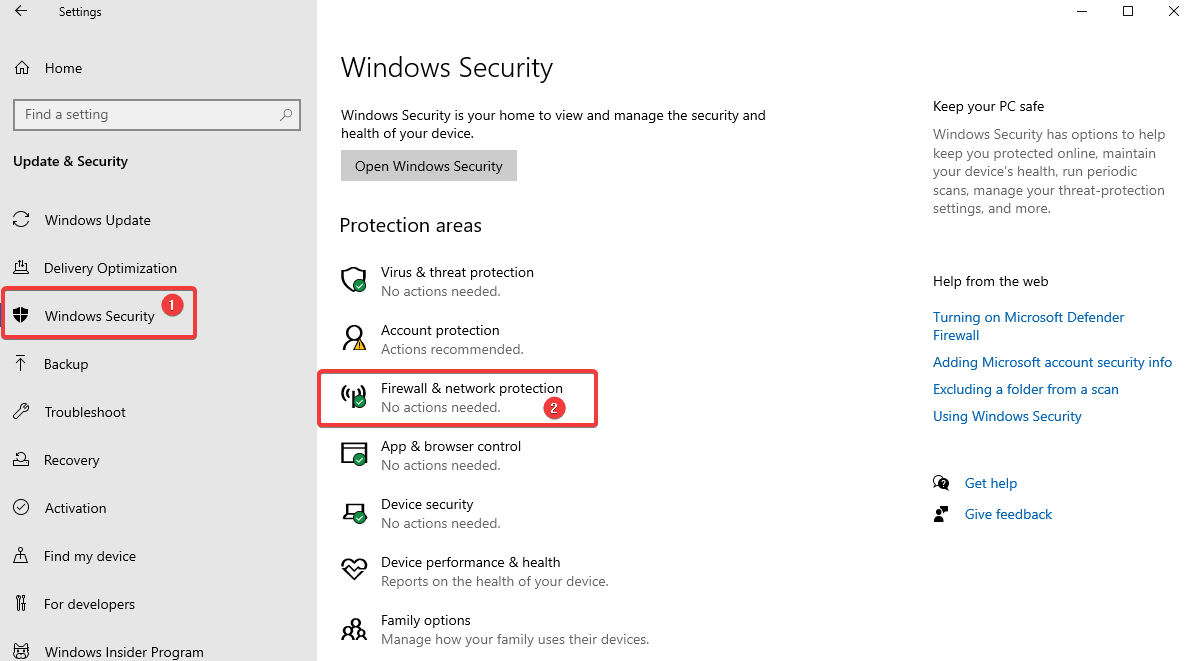
- Halaman berikutnya akan memberi Anda gambaran umum tentang apa yang terjadi dengan firewall Anda. Jaringan yang sedang digunakan ditandai sebagai Aktif.
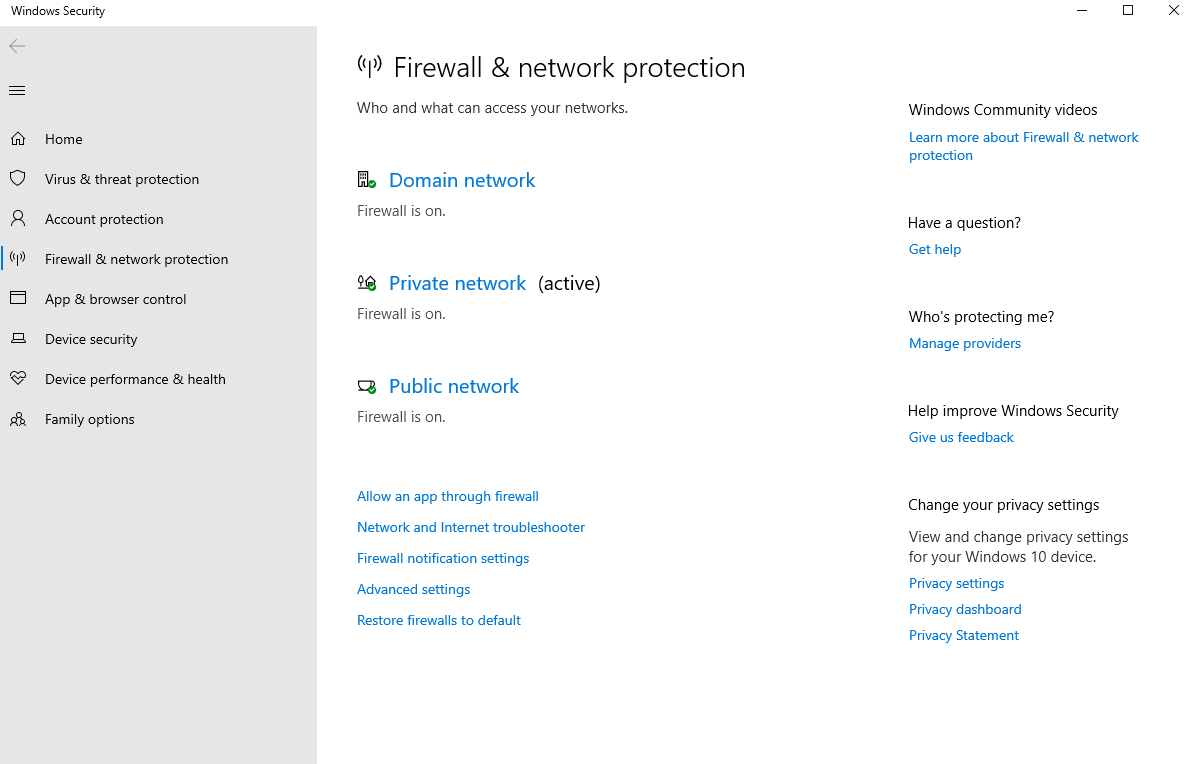
- Untuk Mengaktifkan/Menonaktifkan Firewall , klik pada firewall yang aktif. Misalnya, pada gambar yang ditampilkan di atas pilih Jaringan pribadi.
- Di bawah pengaturan yang terbuka, nyalakan/matikan Microsoft Defender Firewall.
- Centang kotak yang mengatakan 'Blokir semua koneksi masuk…'.
Setelah langkah-langkah tersebut selesai, perlindungan firewall akan dinonaktifkan di komputer Anda.
Bagian D: Lindungi PC Anda dari Kode Berbahaya Menggunakan Kontrol Aplikasi & Browser
Sama seperti kita telah mempelajari cara menggunakan semua opsi yang tersedia di bawah 'Perlindungan virus & ancaman', bagian selanjutnya adalah mempelajari cara melindungi komputer Anda dari konten berbahaya apa pun yang tersembunyi di dalam aplikasi dan browser sistem Anda. Berikut cara mengelola perlindungan aplikasi dan pengaturan keamanan online. Anda dapat dengan bebas menggunakan pengaturan default dan jika Anda perlu mengubahnya kapan saja, lihat prosesnya di bawah ini.
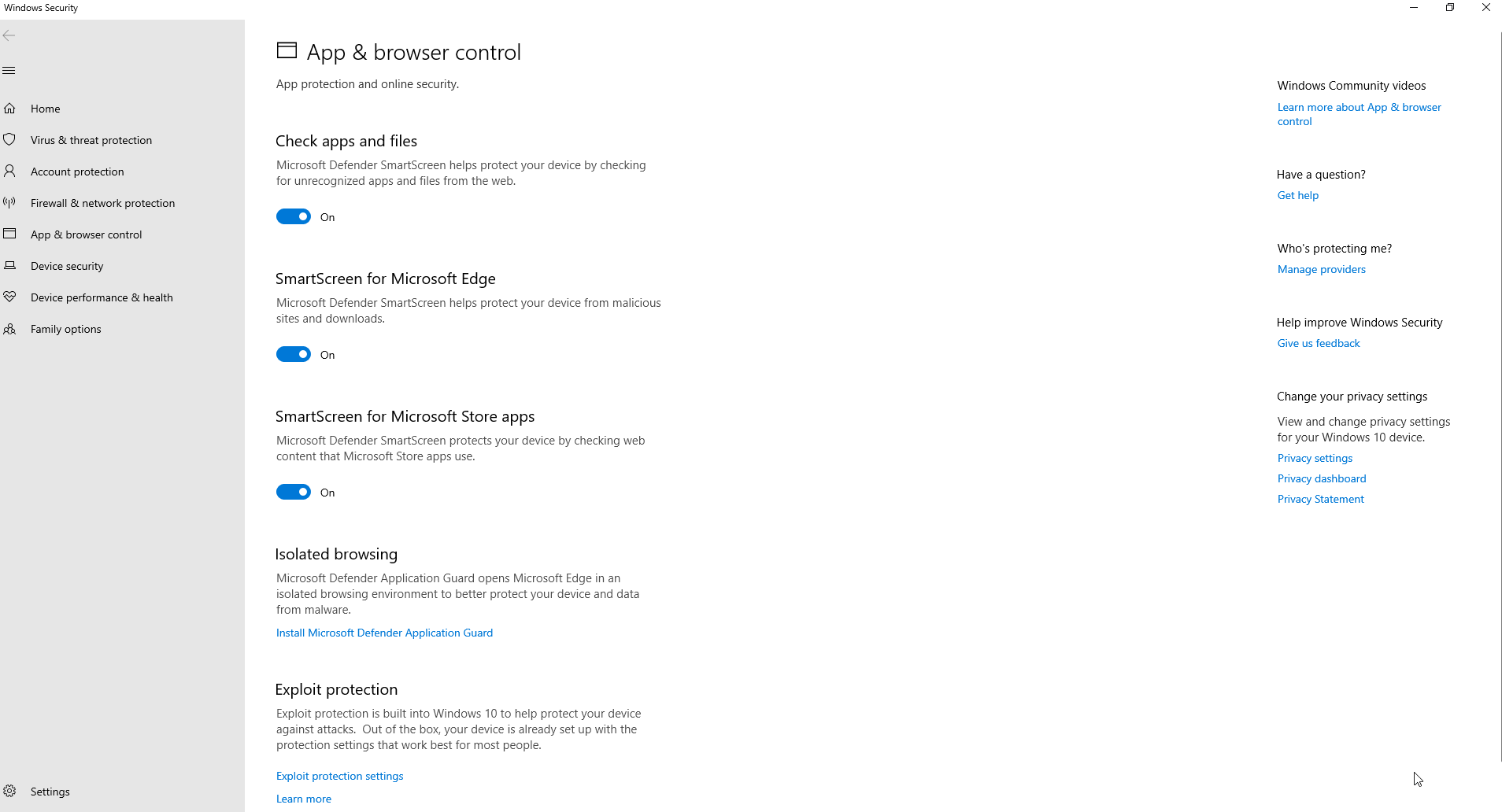
1. Perlindungan berbasis reputasi
Ikuti langkah-langkah di bawah ini untuk mengakses pengaturan ini di bagian Keamanan Windows > Aplikasi & kontrol browser .
Kemudian, cari perlindungan berbasis Reputasi dan aktifkan. Kemudian buka pengaturan perlindungan berbasis Reputasi dan nyalakan atau matikan opsi sesuai kebutuhan Anda. Pilihan yang tersedia termasuk-
- Periksa aplikasi dan file
- Layar Cerdas untuk Microsoft Edge
- Pemblokiran aplikasi yang mungkin tidak diinginkan
- SmartScreen untuk aplikasi Microsoft Store
Di Windows 10 Anda, Anda dapat mengaktifkan atau menonaktifkan pengaturan default ini berdasarkan preferensi Anda. Posting langkah-langkah ini, Anda akan dapat melindungi perangkat Anda dari aplikasi, file, dan situs web yang tidak diinginkan.
2. Penjelajahan terisolasi
Fitur di bawah Keamanan Windows pada Windows 10 ini memungkinkan Anda untuk mengisolasi Microsoft Edge di tingkat perangkat keras untuk memastikan perlindungan perangkat dan data Anda dari malware dan serangan zero-day. Anda dapat mengubah pengaturan Penjaga Aplikasi kapan saja dengan mengikuti langkah-langkah di bawah ini:
- Ikuti jalan di depan untuk mencapai opsi pengaturan kontrol Aplikasi & browser .
- Klik Ubah pengaturan Penjaga Aplikasi di bawah Penjelajahan terisolasi. Fitur tersebut hanya tersedia jika fitur tersebut sudah terinstal di Windows 10.
- Instal Microsoft Defender Application Guard jika Anda tidak mendapatkan opsi untuk melakukan perubahan. Setelah selesai, Anda dapat menjelajah dengan aman menggunakan Microsoft Edge.
3. Eksploitasi perlindungan
Keamanan Windows adalah alat yang luar biasa sejauh menyangkut komputer Anda. Ini memungkinkan Anda untuk mengakses fitur-fitur canggih yang dapat mengidentifikasi malware dan kerentanan lainnya. Disarankan untuk tidak membuat perubahan apa pun pada pengaturan ini kecuali Anda memiliki pengetahuan profesional tentang perubahan ini. Anda dapat menyesuaikan pengaturan di bawah perlindungan Eksploitasi menggunakan langkah-langkah di bawah ini:
- Buka Keamanan Windows > Kontrol aplikasi & browser.
- Pilih Eksploitasi pengaturan perlindungan .
- Lalu pergi ke Pengaturan sistem dan sesuaikan sesuai preferensi Anda .
- Klik Pengaturan program dan buat perubahan lagi sesuai kebutuhan Anda.
Meskipun pengaturan default disimpan yang terbaik. Jika Anda kapan saja membuat perubahan pada pengaturan perlindungan Eksploitasi, itu akan berjalan sesuai pilihan Anda setelah Anda menyelesaikan langkah-langkah ini.
Bagian E: Pengaturan Isolasi Inti Tweak Menggunakan Keamanan Windows
Core Isolation menambahkan lapisan keamanan ekstra dan konfigurasi fitur dapat bervariasi dari sistem ke sistem. Padahal fitur ini diaktifkan dengan mengingat semua komponen penting. Anda masih dapat mengaktifkannya menggunakan langkah-langkah di bawah ini:
- Temukan Keamanan Perangkat di bawah Keamanan Windows.
- Pilih Detail isolasi inti dan aktifkan Integritas memori .
Restart PC Anda setelah selesai untuk menerapkan perubahan. Jika Anda tidak melihat opsi, itu karena pengaturan virtualisasi tidak diaktifkan. Anda dapat mengaktifkannya di bawah Basic Input/Output System (BIOS) atau Unified Extensible Firmware Interface (UEFI).
Bagian F: Kinerja & Kesehatan Perangkat di bawah Keamanan Windows
Anda dapat memeriksa kesehatan dan kinerja sistem Anda di bawah tab ini. Untuk melihat laporan kesehatan dan kinerja, ikuti langkah-langkah di bawah ini:
- Temukan kinerja & kesehatan Perangkat di bawah Keamanan Windows.
- Periksa laporan kesehatan yang ditampilkan.
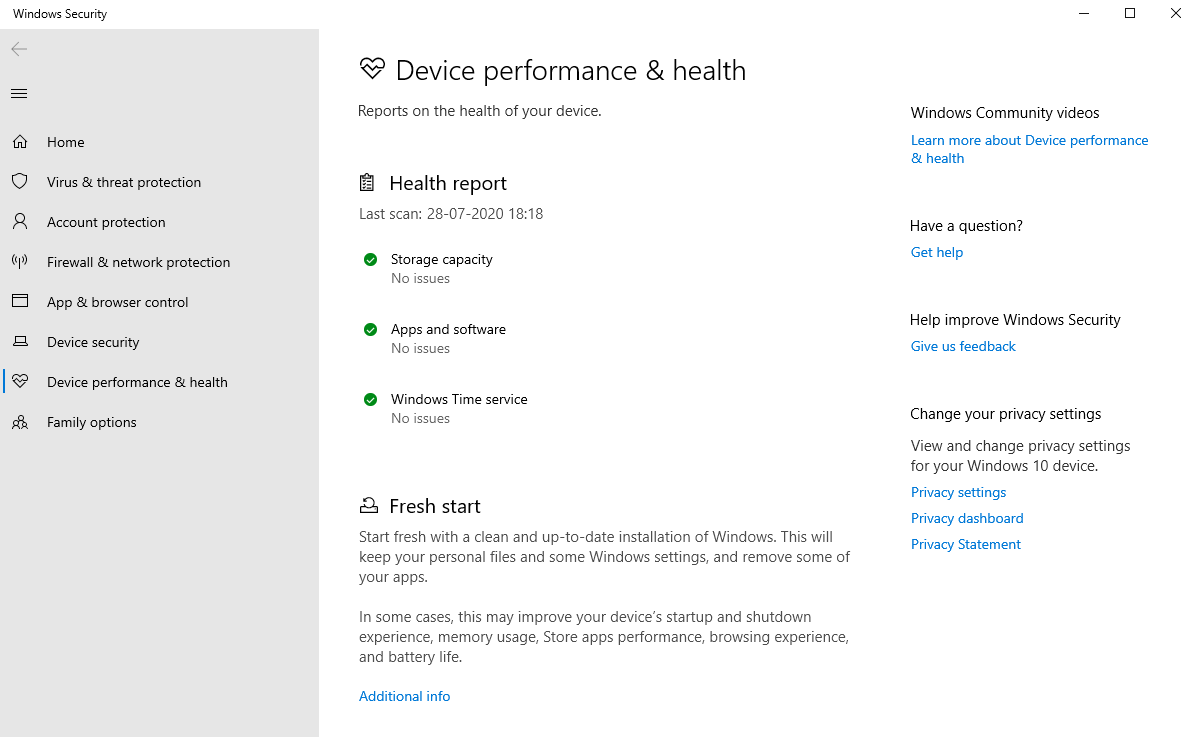
Berikut cara mengidentifikasi kesehatan sistem Anda berdasarkan sinyal warna yang ditampilkannya:
- Jika warnanya hijau, semuanya berfungsi dengan baik.
- Jika warnanya kuning, ada beberapa rekomendasi yang perlu Anda periksa.
- Jika warnanya merah, ada peringatan untuk Anda. Anda harus segera mengambil tindakan.
Bagian G: Kelola Opsi Keluarga menggunakan Keamanan Windows
Opsi keluarga di bawah Keamanan Windows memungkinkan Anda mengelola kontrol orang tua pada perangkat yang terhubung ke akun. Untuk mengakses opsi Keluarga, ikuti langkah-langkah di bawah ini:
- Buka opsi Keluarga di bawah Keamanan Windows.
- Di bawah Kontrol orang tua, buka Lihat pengaturan keluarga untuk membuka pengaturan ini.
- Kemudian, di bawah Lihat perangkat keluarga Anda secara sekilas dan Lihat perangkat untuk melihat pengaturan secara online.
Ini adalah pengaturan internal Windows 10, Anda dapat menggunakan perangkat lunak Parental Control untuk Windows kapan saja.
Mengakhiri Panduan
Meskipun selalu ada opsi untuk menggunakan perangkat lunak pihak ketiga untuk perlindungan antivirus PC Anda. Kami menyarankan Anda untuk menggunakan Systweak Antivirus karena berbagai fiturnya yang menawarkan perlindungan lengkap untuk PC Windows Anda menggunakan opsi pemindaian yang berbeda. Sementara Keamanan Windows di sisi lain menawarkan perlindungan yang efisien dengan banyak alat dan fitur keamanannya. Fitur yang menjadikannya pilihan terbaik adalah gratis untuk menggunakan alat yang bekerja bersama program antivirus apa pun yang Anda pilih untuk PC Anda.
Bacaan yang Direkomendasikan:
Cara Mengamankan Identitas Anda Di Windows 10
Cara Mengamankan dan Mengelola Windows 10
Cara Menonaktifkan Boot Aman di Windows 10