Kesalahan Valorant Tidak Diluncurkan di PC [DIPERBAIKI]
Diterbitkan: 2023-01-23Anda dapat membaca artikel ini untuk mengetahui cara tercepat dan termudah untuk memperbaiki masalah peluncuran Valorant di PC.
Valorant adalah salah satu game penembak pahlawan taktis orang pertama gratis paling populer yang dikembangkan dan diterbitkan oleh Riot Games. Jutaan gamer tetap menyukai game ini karena kerja sama tim yang adaptif dan permainan senjata yang akurat. Kami dapat memahami betapa frustrasinya jika Valorant tidak diluncurkan di PC Windows 10/11 Anda dan Anda tidak dapat memainkan game yang menarik ini.
Namun, Anda tidak perlu berkecil hati karena Anda telah menemukan artikel yang tepat untuk dibaca. Melalui artikel ini, kami menyajikan kepada Anda panduan yang mudah dan efektif untuk memperbaiki masalah Valorant tidak diluncurkan di PC.
Sebelum memulai pemecahan masalah, kami percaya bahwa sangat penting untuk memahami mengapa Valorant tidak diluncurkan di perangkat Anda. Anda dapat memperbaiki masalah ini dengan mudah jika Anda mengetahui kemungkinan penyebabnya. Oleh karena itu, mari kita bahas hal yang sama terlebih dahulu.
Mengapa Valorant Tidak Diluncurkan
Berikut ini kemungkinan alasan mengapa Valorant tidak dapat dimulai di PC Anda.
- Spesifikasi PC Anda dan persyaratan gim tidak cocok
- Driver grafis usang
- TPM 2.0 atau Secure Boot tidak diaktifkan di komputer Windows 11 Anda
- Resolusi komputer tidak didukung
- File permainan rusak
- Tidak tersedianya redistributables yang diperlukan
- Pengaturan jaringan yang tidak sesuai
Di atas, kami mencatat alasan di balik Valorant mogok atau tidak diluncurkan di PC. Sekarang, mari kita bahas perbaikan yang cepat, mudah, dan efektif untuk masalah tersebut.
Perbaikan Valorant Not Launching Issue di PC Windows 11/10 (100% Bekerja)
Di bawah ini adalah beberapa solusi yang telah dicoba dan diuji untuk Valorant yang tidak meluncurkan atau mengalami masalah crash pada Windows 10 dan Windows 11.
Perbaiki 1: Sesuaikan spesifikasi PC dengan persyaratan Valorant
Valorant tidak akan dimulai di PC Anda jika persyaratannya tidak terpenuhi. Oleh karena itu, sebelum mencoba perbaikan lain, Anda harus memeriksa dan mencocokkan spesifikasi komputer Anda dengan persyaratan sistem Valorant.
Berikut adalah persyaratan sistem Valorant dan cara memeriksa spesifikasi PC Anda untuk membantu Anda mencocokkannya.
Persyaratan sistem minimum Valorant
CPU: Intel Core 2 Duo E8400 / AMD Athlon 200GE
RAM: 4 GB
OS: Windows 7/8/10 64-bit
KARTU VIDEO: Intel HD 4000 / Radeon R5 200
PIXEL SHADER: 3.0
SHADER VERTEX: 3.0
Langkah-langkah cek spesifikasi PC
- Gunakan perintah pintasan keyboard Windows+I untuk melihat pengaturan komputer Anda.
- Pilih pengaturan Sistem dari opsi yang terlihat di panel pengaturan.
- Pilih Tentang dari panel kiri pengaturan Sistem.
Sekarang, Anda dapat melihat spesifikasi komputer Anda dan mengambil langkah-langkah yang diperlukan untuk mencocokkannya dengan persyaratan sistem Valorant.
Baca Juga: Cara Mengatasi Genshin Impact Tidak Launching di PC Windows
Perbaiki 2: Luncurkan Valorant dalam mode yang kompatibel
Beberapa pembaruan Windows mungkin menjadi penyebab Valorant tidak diluncurkan di PC. Karenanya, Anda dapat menjalankan Valorant dalam mode kompatibilitas untuk memainkan game. Di bawah ini adalah cara melakukannya.
- Pertama, klik kanan ikon Valorant di desktop Anda dan pilih Propertiesdari opsi yang tersedia.
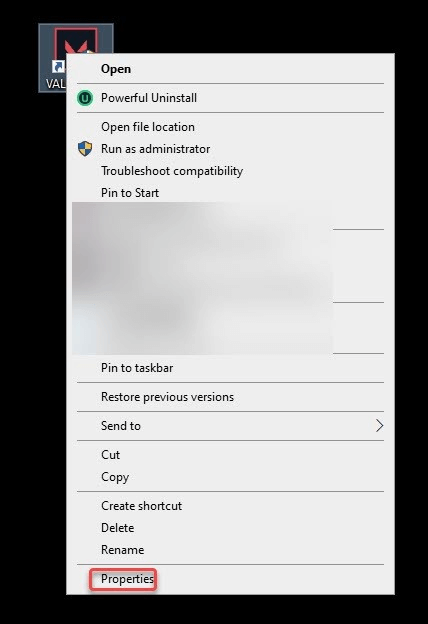
- Arahkan ke tabKompatibilitas dan centang opsi Jalankan program ini dalam mode kompatibilitas untuk. Jika Anda menggunakan Windows 10, jalankan Valorant untuk Windows 8. Jika komputer Anda menjalankan Windows 8, pilih Windows 7 dari opsi yang tersedia.
- Terakhir, restart PC Anda dan luncurkan kembali Valorant untuk memeriksa apakah diluncurkan atau tidak. Jika masih tidak dapat dimulai, Anda dapat mencoba perbaikan berikutnya.
Perbaiki 3: Coba perbarui DirectX
DirectX yang ketinggalan zaman juga bisa menjadi alasan Valorant tidak diluncurkan di PC. Oleh karena itu, memperbarui DirectX dapat mengatasi masalah tersebut. Anda dapat mengikuti panduan ini untuk memperbarui DirectX ke versi terbaru Windows 10.
Perbaiki 4: Ubah resolusi komputer Anda
Resolusi layar yang tidak didukung mungkin menjadi alasan di balik Valorant tidak diluncurkan pada masalah Windows 10/Windows 11. Oleh karena itu, Anda dapat mengubah resolusi komputer untuk memperbaikinya. Berikut ini adalah panduan langkah demi langkah untuk melakukannya.
- Tekan tombolWindows dan Ipada keyboard Anda untuk membuka jendela Pengaturan.
- Sekarang, pilihSistem dari menu di layar Anda.

- PilihTampilan dari menu pengaturan sistem yang tersedia.
- Klik pada opsi Resolusi tampilan yang terlihat di bawah bagian Skala & Tata Letak.
- Pilih resolusi yanglebih rendah dari menu resolusi tampilan.
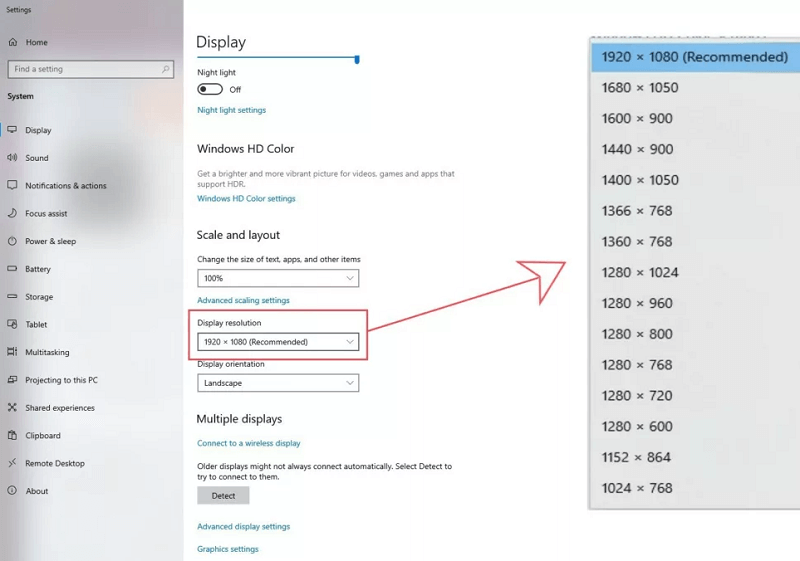
- Tetap turunkan resolusi hingga Valorant mulai bekerja di komputer Anda. Jika Valorant tidak diluncurkan di PC bahkan setelah menurunkan resolusi, lompat ke solusi berikutnya.
Perbaiki 5: Perbarui driver grafis Anda (Disarankan)
Sebagian besar masalah game, termasuk Valorant tidak diluncurkan di PC, terjadi karena grafis yang sudah ketinggalan zaman dan driver lainnya. Karenanya, memperbarui driver hampir pasti dapat memperbaiki masalah Anda.

Anda dapat memperbarui driver dengan mudah menggunakan perangkat lunak yang andal seperti Bit Driver Updater. Perangkat lunak Bit Driver Updater memperbarui semua driver yang terinstal saat ini dengan satu klik.
Selain pembaruan driver otomatis sekali klik, ia menawarkan banyak fitur lain, seperti penjadwalan pemindaian, akselerasi kecepatan pengunduhan driver, pencadangan, dan pemulihan driver.
Berikut ini adalah tautan untuk mengunduh dan mencoba perangkat lunak yang luar biasa ini.
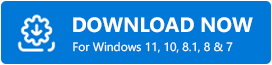
Setelah mengunduh perangkat lunak dan menginstalnya di perangkat Anda, tunggu beberapa detik hingga pemindaian selesai. Setelah pemindaian selesai, semua driver lama akan terdaftar di layar Anda. 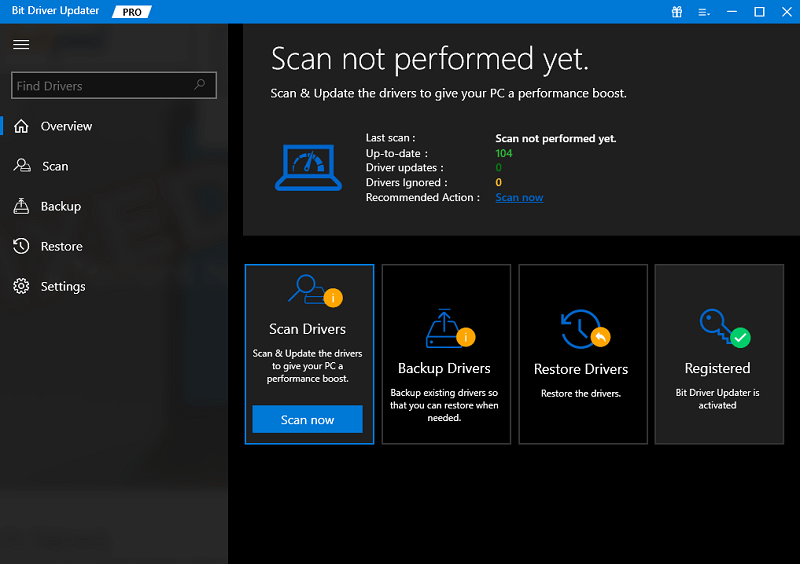
Anda dapat menelusuri semua driver yang terdaftar danPerbarui Semua driver ini hanya dengan satu klik pada tombol untuk melakukannya.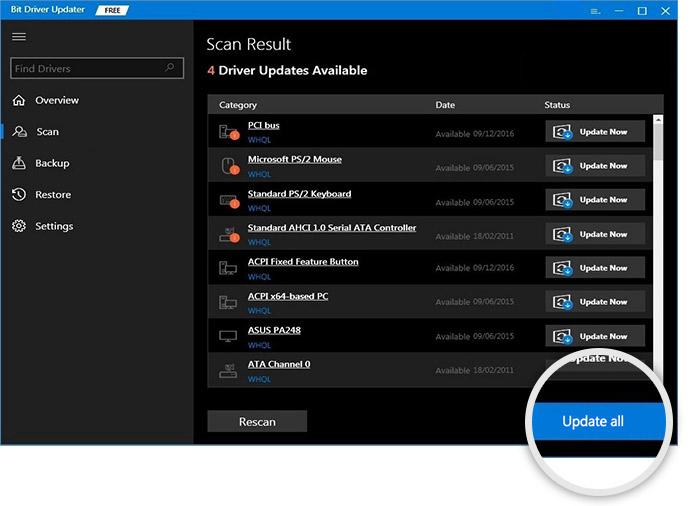
Ada juga opsi Perbarui Sekarang untuk memperbarui driver grafis saja. Namun, menurut kami lebih baik memperbarui semua driver karena ini meningkatkan kinerja komputer.
Baca Juga: Cara Memperbaiki Error Valorant 'Graphics Driver Crashed' {Quick Tips}
Perbaiki 6: Pastikan instance Valorant tidak berjalan di latar belakang
Terkadang, instance Valorant mungkin sudah dibuka dari sesi permainan sebelumnya. Karenanya, Valorant tidak akan dimulai di PC Anda. Anda harus memeriksa dan menutup instance Valorant latar belakang untuk memperbaiki masalah ini. Berikut ini adalah petunjuk untuk melakukannya.
- Klik kanan padaikon Windows dan pilih Pengelola Tugasdari opsi di menu di layar.
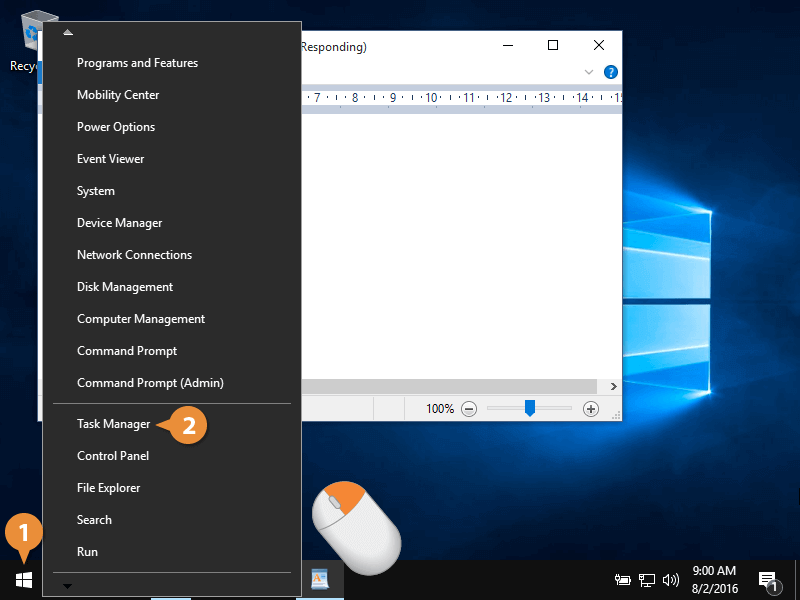
- Gulir ke bawah untuk menemukan dan klik kanan padaValorant.exe.
- Sekarang, Anda dapat memilih Akhiri tugas dari menu konteks.
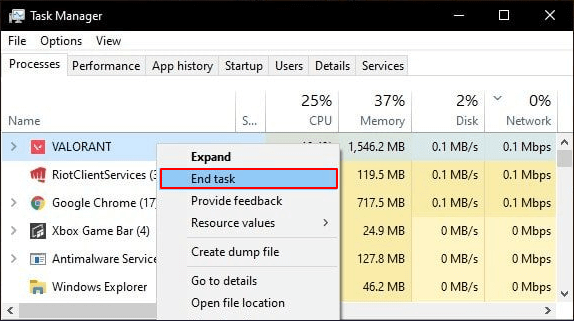
- Keluar dari Task Manager dan luncurkan Valorant untuk memeriksa apakah itu diluncurkan di PC Anda atau tidak. Jika Valorant tidak diluncurkan bahkan setelah mengikuti langkah-langkah di atas, coba solusi berikutnya.
Perbaiki 7: Coba ubah pengaturan jaringan
Valorant membutuhkan koneksi internet untuk diluncurkan dan berjalan lancar. Karenanya, pengaturan jaringan yang buruk atau tidak tepat dapat menjadi alasan mengapa Valorant tidak dapat dimulai di PC Anda. Dengan demikian, Anda dapat mengikuti langkah-langkah ini untuk mengatur ulang pengaturan jaringan untuk mengatasi masalah tersebut.
- Luncurkan panelPengaturan (Anda dapat melakukannya menggunakan perintah keyboard Windows+I).
- Sekarang, klik pada pengaturan Jaringan & Internet untuk membukanya.
- Pilih Pengaturan Jaringan Lanjutan untuk melihatnya.
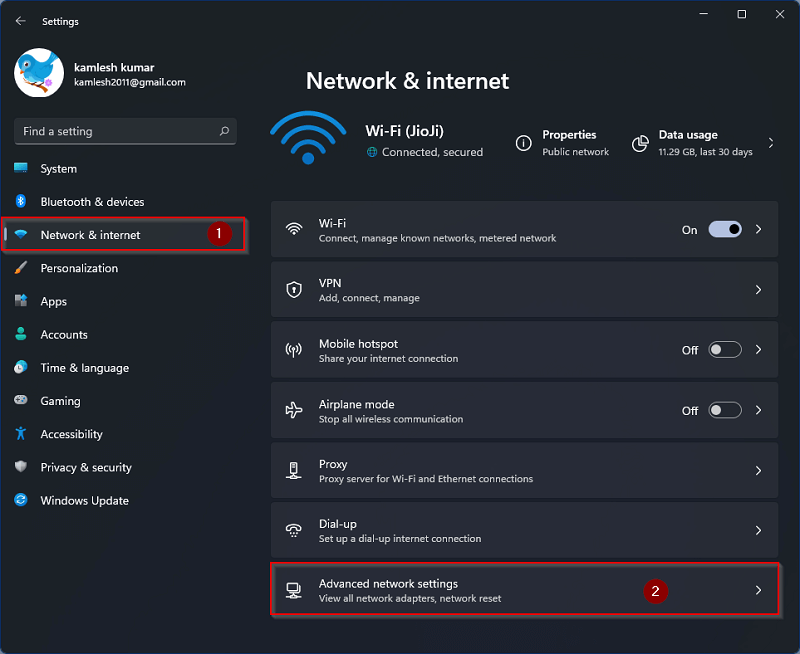
- Sekarang, pilihReset jaringan dari bagian Pengaturan Lainnya.
- Klik tombol Atur Ulang Sekarang .
- Setelah menyelesaikan pengaturan ulang jaringan, periksa apakah masalah Valorant tidak diluncurkan sudah diperbaiki. Coba perbaikan berikutnya jika masalah tetap ada.
Baca Juga: Crusader Kings 3 Menabrak dan Tidak Akan Meluncur
Perbaiki 8: Aktifkan TPM 2.0 dan UEFI Secure Boot (Hanya untuk pengguna Windows 11)
Untuk pengguna Windows 11, penting untuk mengaktifkan TPM 2.0 dan UEFI dari BIOS motherboard Anda. Tanpa itu, Vanguard tidak akan berjalan saat Anda membuka Valorant, mengakibatkan Valorant crash. Karenanya, Anda harus mengaktifkan TPM 2.0 dan UEFI Secure Boot untuk memperbaiki masalah ini. Langkah-langkah untuk melakukannya bervariasi dari motherboard ke motherboard. Anda dapat memeriksa pengaturan merek motherboard Anda untuk mempelajari cara mengaktifkan opsi ini.
Perbaiki 9: Verifikasi integritas file game
Jika file game penting hilang atau rusak, Anda mungkin mengalami masalah Valorant tidak diluncurkan. Karenanya, Anda dapat memverifikasi integritas file game melalui peluncur game Anda untuk memperbaiki masalah tersebut. Di bawah ini adalah langkah-langkah untuk melakukannya di peluncur game Steam dan Epic.
Langkah-langkah untuk memverifikasi integritas file game di Steam
- Buka Steam.
- Pilih Perpustakaan.
- Klik kanan Valorant dan pilih Properties dari menu di layar.
- Arahkan ke File Lokal dan pilih opsi Verifikasi integritas file game.
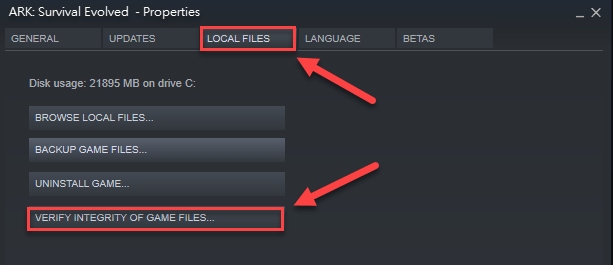
- Tunggu hingga proses selesai dan restart komputer Anda setelah selesai.
Langkah-langkah untuk memverifikasi integritas file game di Epic
- LuncurkanEpik.
- Pilih opsi Perpustakaan .
- Klik tiga titik yang ada di sebelah Valorant dan pilih Keloladari opsi yang tersedia.
- Klik opsi Verifikasi yang terletak di sebelah opsi verifikasi file untuk melakukan verifikasi file game.
- Terakhir, restart komputer.
Baca Juga: Cara Mengatasi Resident Evil 5 Tidak Bekerja di PC Windows 10, 8, 7
Masalah Tidak Meluncurkan Valorant Diperbaiki
Artikel ini membagikan berbagai perbaikan cepat dan mudah untuk masalah Valorant tidak akan diluncurkan. Anda dapat mencoba semua perbaikan di atas secara berurutan atau langsung menerapkan solusi yang sangat direkomendasikan (pembaruan driver melalui Bit Driver Updater) untuk mengatasi masalah tersebut.
Jika ada pertanyaan/kebingungan/saran tentang artikel ini, jangan ragu untuk menulis komentar kepada kami. Kami akan dengan senang hati membantu Anda.
